Windows 10 画面録画を標準機能で撮る方法
最終更新日
Windows10/11 では、標準機能「ゲームバー(Xbox Game Bar)」を使って、パソコンの画面を録画することができます。ゲームやアプリの操作説明を記録したいときなどに便利で、専用ソフトを使わず簡単に動画が撮れて保存もできます。 このページでは、Windows10と操作がほぼ共通のWindows11で、画面録画を行う方法を紹介しています。
画面録画のやり方(ゲームバー)
Windows10/11 には「ゲームバー」という機能が標準で搭載されており、画面録画を簡単に行うことができます。本来はゲーム向けの録画機能ですが、通常のアプリ画面やブラウザなども録画可能です。 ※画面の一部だけを録画したい場合は、Windows11では標準機能ですが、Windows10は他のアプリを利用する必要があります。
Windows11 範囲を指定して録画する方法
録画の基本操作
ゲームバーを使った録画の操作手順は以下のとおりです。操作パネルを表示する
録画を開始するには、まずキーボードの [Windows] + [G] キーを同時に押して、ゲームバーの操作パネルを表示します。アプリやウインドウがアクティブ(前面)になっている状態で操作することが推奨されます。
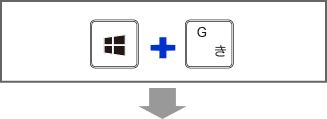
録画を開始する
操作パネルが表示されたら、[録画を開始] ボタンをクリックして録画を開始します。録画が開始されると、停止用のパネルが別途表示されます。録画を終了する場合は、そちらから操作します。
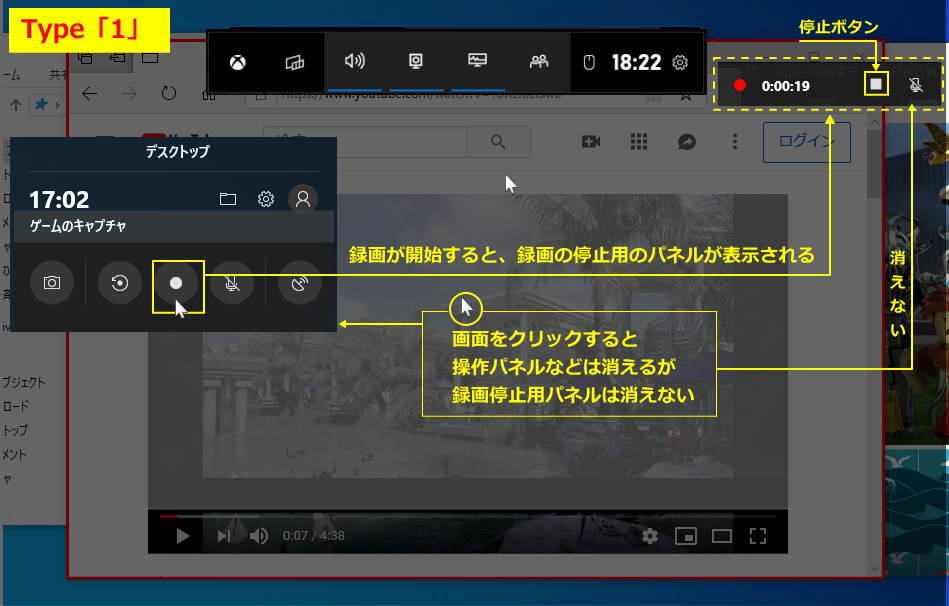
録画をキーボードで操作する(ショートカット)
- [Windows] + [Alt] + [R]:録画の開始と停止
- [Windows] + [Alt] + [M]:マイクのオン/オフ切替
- [Windows] + [Alt] + [G]:過去の録画保存(バックグラウンド録画)
Windows Xbox Game Bar の概要
録画した動画の編集をしたい場合
Windows10 に標準搭載されている「フォト」アプリでは、動画のトリミング編集だけでなく、文字入れやBGMの追加なども行えます。
詳しくは下記のページで紹介しています。
Windows10 標準アプリ「フォト」で動画編集をする
Windows10 に標準搭載されている「フォト」アプリでは、動画のトリミング編集だけでなく、文字入れやBGMの追加なども行えます。
詳しくは下記のページで紹介しています。
Windows10 標準アプリ「フォト」で動画編集をする
スポンサーリンク
画面録画の動画ファイルの保存場所
画面を録画すると、動画ファイルは既定では「ビデオ」フォルダ内の「キャプチャ」フォルダに保存されます。 保存された動画は、エクスプローラーの「ビデオ」→「キャプチャ」フォルダから開くことができます。
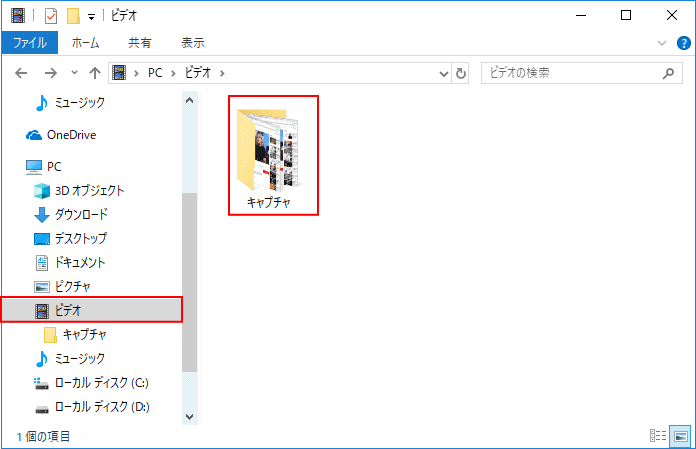 キャプチャフォルダが見つからない場合
キャプチャフォルダが見つからない場合録画が保存されていなかったり、フォルダが見つからない場合は、「Windows の設定」から保存先を確認できます。 スタートメニューから「設定(歯車アイコン)」をクリックし、「ゲーム」→「キャプチャ」を選択します。
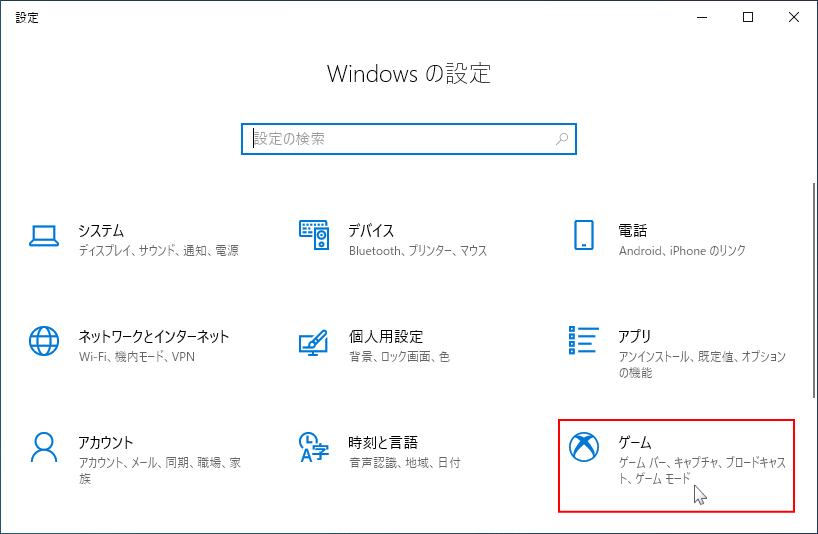 「フォルダーを開く」をクリックすると、保存先のフォルダが表示されます。
「フォルダーを開く」をクリックすると、保存先のフォルダが表示されます。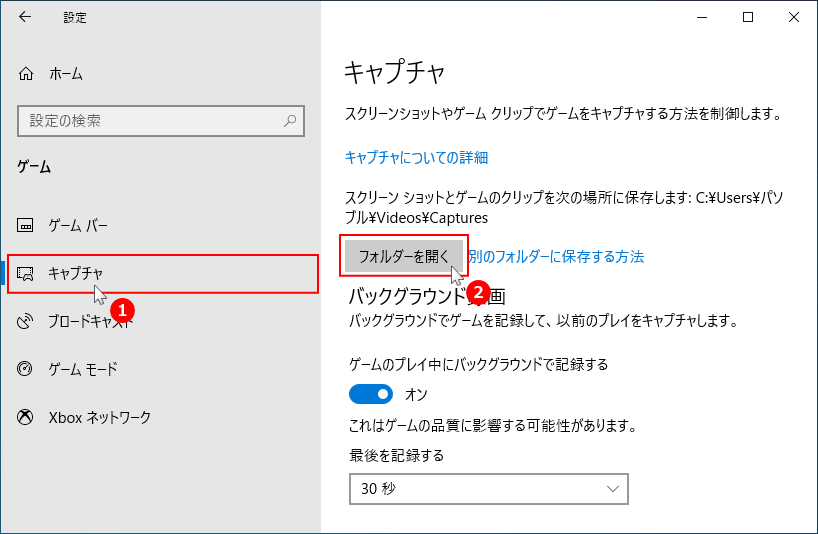
録画ファイルの保存場所を変更したい場合
「キャプチャ」設定画面では、録画ファイルの保存先を変更することもできます。
また、動画の品質や録画時間などの詳細な設定もここで変更できます。詳しくは下記のページをご覧ください。
Windows10 ゲームバー 動画キャプチャの詳細設定
「キャプチャ」設定画面では、録画ファイルの保存先を変更することもできます。
また、動画の品質や録画時間などの詳細な設定もここで変更できます。詳しくは下記のページをご覧ください。
Windows10 ゲームバー 動画キャプチャの詳細設定
画面録画ができないときの確認
ゲームバーで画面録画ができない場合は、パソコンの環境や設定が原因になっている可能性があります。 主に次のような原因が考えられます:
- ゲームバー自体が無効になっている
- パソコンやグラフィックボードが録画機能に非対応
これらは「Windows の設定」→「ゲーム」→「Xbox Game Bar」の画面で確認できます。
ゲームバーが有効か確認する
「Xbox Game Bar を有効にする」のスイッチがオンになっているか確認してください。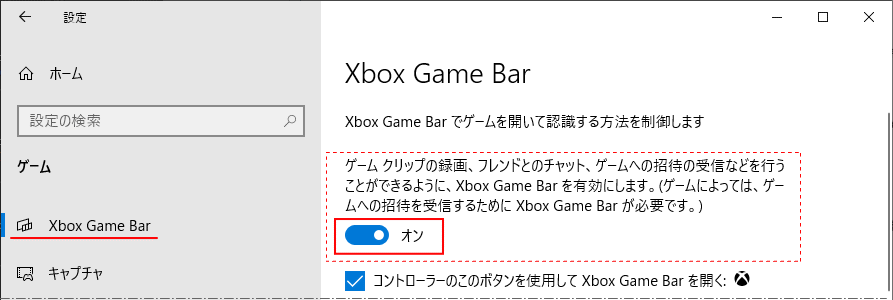 Windowsのバージョンが古い場合は、表示される項目が異なることがあります。
Windowsのバージョンが古い場合は、表示される項目が異なることがあります。その場合は、下記のようなスイッチ項目が表示されることがあります。
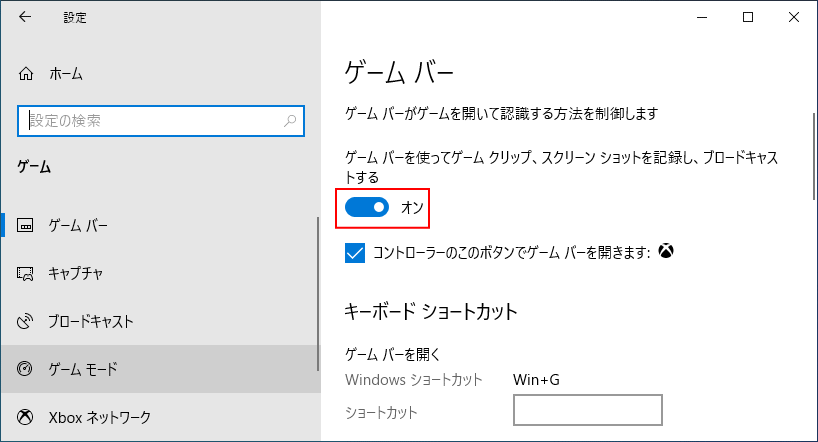
パソコンが録画に対応しているか確認する
録画に対応していない環境では、設定画面に赤い警告メッセージが表示されます。 たとえば、グラフィックボードが対応していない場合などは、ゲームバーの録画機能を使用できません。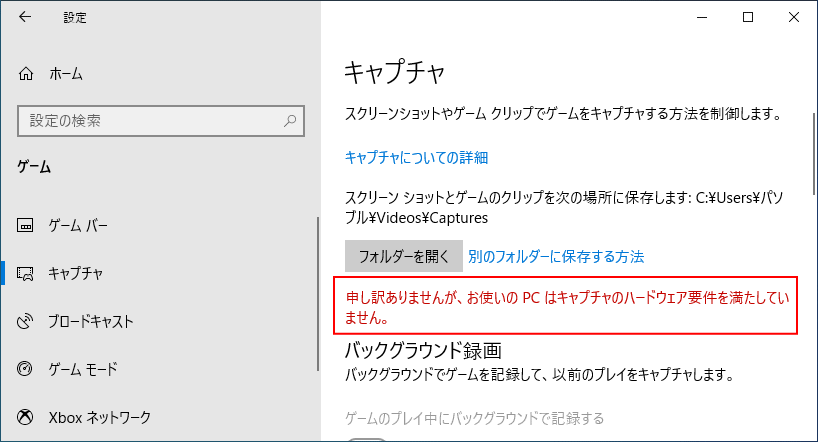 Windows11 の場合
Windows11 の場合設定の「ゲーム」→「Xbox Game Bar」から、同様に録画機能の有効/無効や対応状況を確認できます。
ヒント:
ゲームバーを有効にしていると、録画可能なアプリを起動したときに、「今の動画をキャプチャするには…」という通知が表示されることがあります。 この通知を表示させたくない場合は、ゲームバーの通知をオフにすることも可能です。設定方法は下記ページをご覧ください。
Windows10 通知をオフにしてポップアップを消す
ゲームバーを有効にしていると、録画可能なアプリを起動したときに、「今の動画をキャプチャするには…」という通知が表示されることがあります。 この通知を表示させたくない場合は、ゲームバーの通知をオフにすることも可能です。設定方法は下記ページをご覧ください。
Windows10 通知をオフにしてポップアップを消す
画面キャプチャのやり方
画面の静止画像をキャプチャしたい場合は、標準のスクリーンショット機能を使って簡単にキャプチャできて、直ぐに貼り付けることができます。
簡単な画面キャプチャの撮り方
- Alt+Print キーでアクティブウインドウのキャプチャ
- Print キーで全画面のキャプチャ
- Windows + Shift + S キーで範囲を指定してキャプチャ
操作方法やキャプチャ機能の詳しい説明は、下記のページで紹介しています。
Windows10 超簡単な操作で画面キャプチャする方法
スポンサーリンク

