Windows 10 レジストリのバックアップと復元
最終更新日
レジストリのバックアップは、レジストリエディターより簡単に作成するこができます。また、直接レジストリデータファイルをコピーする、バックアップの方法もあります。
レジストリの編集を誤ると、パソコンが正常に動作しなくなることがあります。編集前にレジストリキーをバックアップをしておくことで、問題が起こった場合にレジストリを復元することで解決できます。
このページでは、レジストリをバックアップする方法を紹介しています。
目次
レジストリキーのバックアップ
レジストリキーのバックアップは、レジストリエディターで作成します。 レジストリエディターを開く
- 「Windows」マークを右クリックするとメニュが表示されるので「ファイル名を指定して実行」をクリックすると、「ファイル名を指定して実行」が開きます。
- テキストボックスに「regedit」と入力し「OK」をクリックします。
- ユーザーアカウント制御の警告が表示されたら「はい」をクリックしてください。
- ユーザーアカウント制御の設定を「通知しない」に設定されている場合は、表示されません。(参考:UAC無効にする)

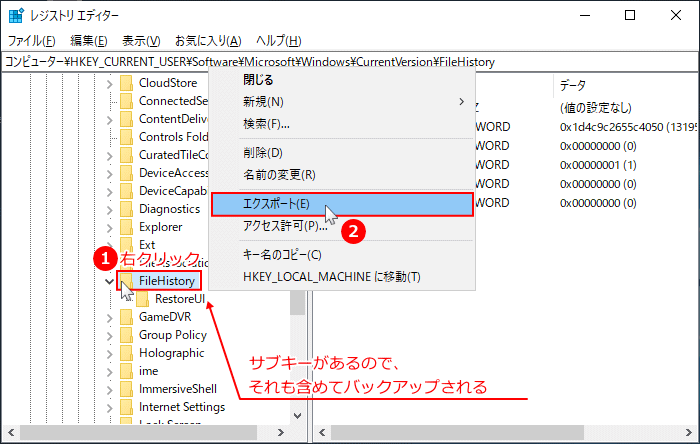 保存場所を指定し、名前を入力して「保存」をクリックします。
保存場所を指定し、名前を入力して「保存」をクリックします。※ バックアップの名前は、日本語が入っていると復元の環境によっては「パス(場所)」のエラーが出ることもあるので、英数字にしてください。
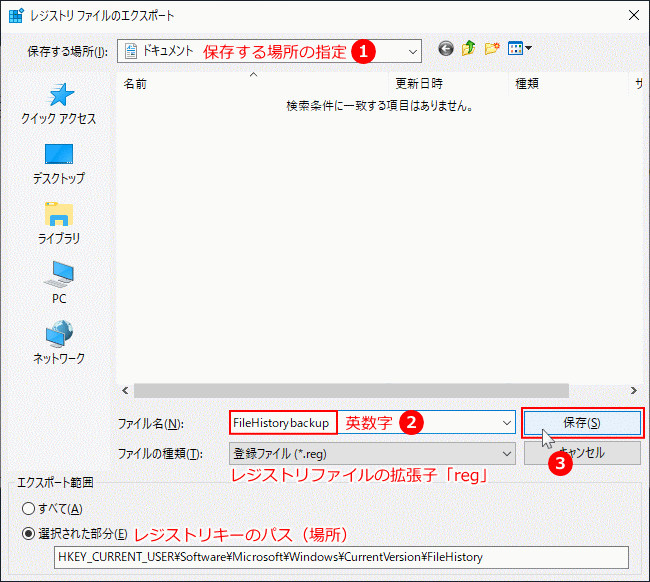
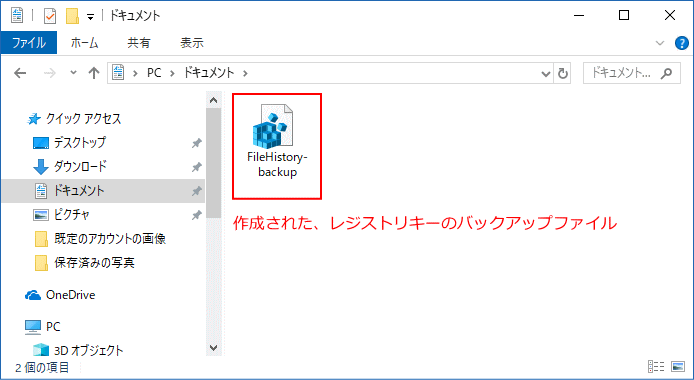
作成されたファイルを確認し、レジストリキーのバックアップは完了です。
NOTE:
- レジストリキーは、メインキー・サブキーと階層になっています。メインキーをバックアップすればサブキーも含まれます。
- サブキーのバックアップではメインキーは含まれません。
- レジストリキーの中にある、値のみのバックアップはできません。一つの値のみをエクスポートした場合、キー内の全ての値がバックアップされます。
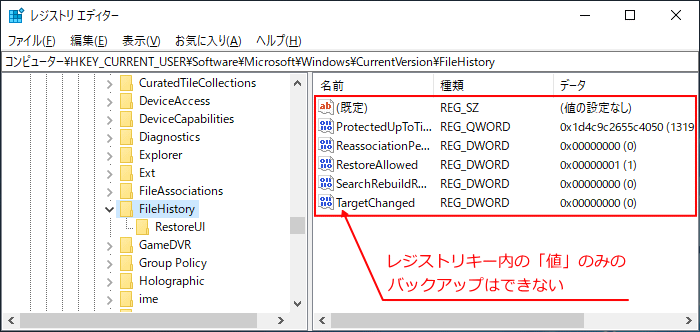
レジストリキーの復元
レジストリキーの復元は、レジストリキーが存在しなければ「追加」され、レジストリキーが既にある場合は上書き(復元)されます。 レジストリキーのバックアップファイルを右クリックし、メニューの「結合」をクリックします。
ユーザーアカウント制御が表示されたら「はい」をクリックしてください。
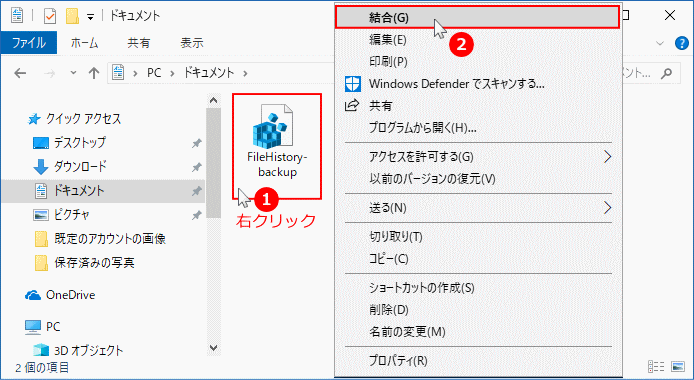 レジストリの追加(復元)に関するメッセージが表示されるので、確認して「はい」をクリックします。
レジストリの追加(復元)に関するメッセージが表示されるので、確認して「はい」をクリックします。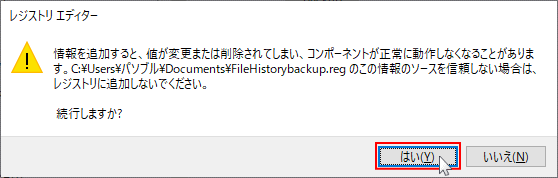 レジストリに正常に追加(復元)されましたと表示されれれば復元は成功です。「はい」をクリックします。
レジストリに正常に追加(復元)されましたと表示されれれば復元は成功です。「はい」をクリックします。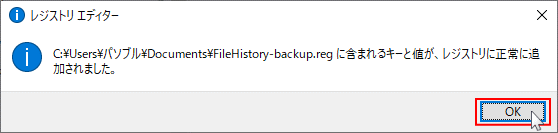
これで、レジストリキーの復元は完了です。
全てのレジストリをバックアップ
上述では、レジストリキー単位のバックアップについて紹介しましたが、レジストリを完全にバックアップすることもできます。レジストリエディタでレジストリを全てエクスポートする
レジストリエディターの「コンピューター」を右クリックし、メニューの「エクスポート」を実行すれば、全てのレジストリをバックアップすることができます。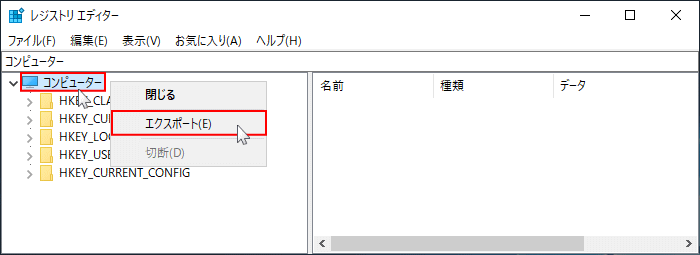
完全なバックアップファイルの作成には少し時間がかかります。
エクスポートした全レジストリの復元
復元方法は、上述のレジストリキーの復元と同様に、レジストリのバックアップファイルを右クリックして結合します。Windows が起動しなくなってレジストリの復元ができない
レジストリの編集の失敗で、パソコンが正常に動作または起動しないので復元操作ができない場合、 セーフモードで起動して、レジストリの復元を実行することもできます。Windows10 を起動しない状態からセーフモードで立ち上げる方法
手動でレジストリを丸ごとバックアップする
レジストリエディタのバックアップ機能以外にも、レジストリのデータ(ファイル)をコピーして保存しておくことでバックアップの作成ができます。1. レジストリの場所
エクスプローラー メニューの「〉」アイコンをクリックして、展開していきます。途中「このフォルダーにアクセスする許可がありありません」と表示されたら「続行」をクリックします。- 〉ローカルディスク(C:)
- 〉Windows
- 〉System32
- 〉config
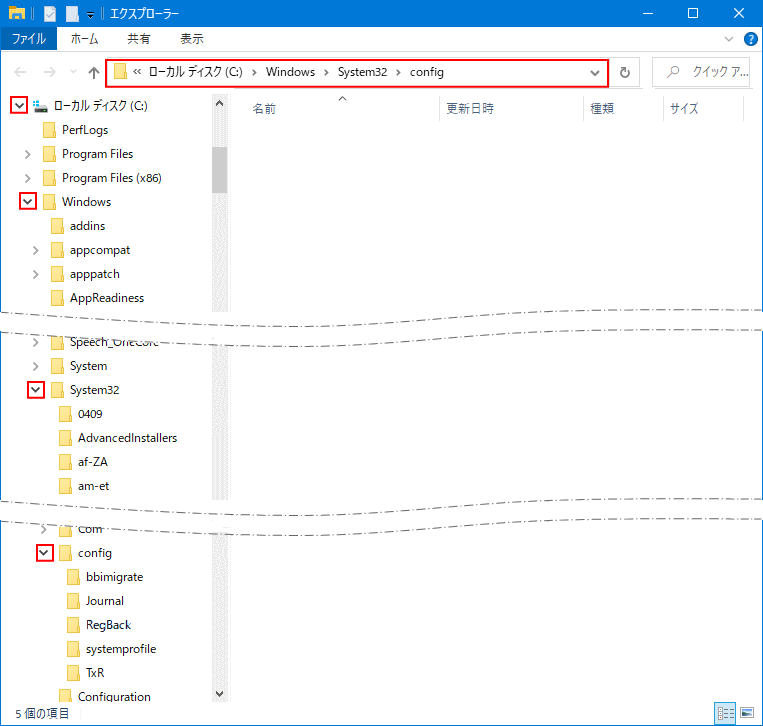
2. レジストリファイルのバックアップ
レジストリのファイルをコピーして、同フォルダ内にある「RegBack」フォルダに貼付けします。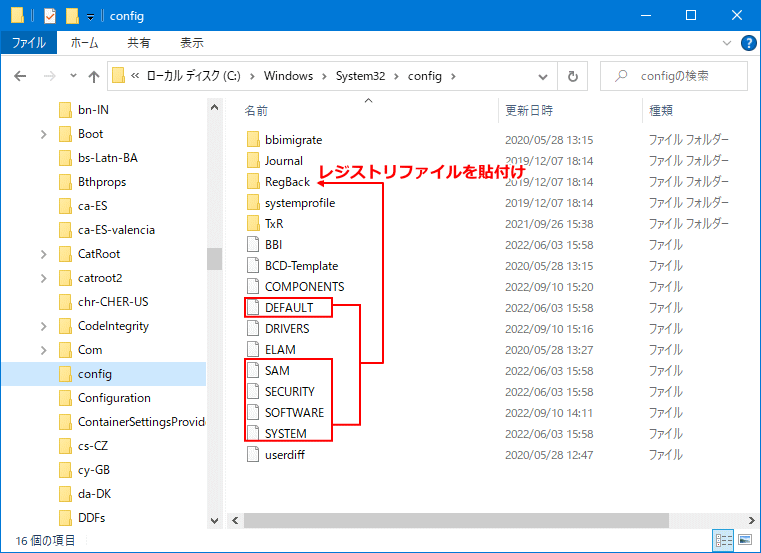 レジストリをバックアップするデータは、下記の5つのファイルです。
レジストリをバックアップするデータは、下記の5つのファイルです。- DEFAULT:デフォルトユーザーのデーター
- SAM:ユーザーアカウントのデーター
- SECURITY:セキュリティのデーター
- SOFTWARE:アプリのデーター
- SYSTEM:システム設定のデーター
手動でバックアップしたレジストリを復元する
手動でレジストリファイルをバックアップしたファイルからの復元は、少し手間がかかります。 レジストリの復元は、レジストリファイルを上書きするので、Windows が起動しているとレジストリが使用中で出来ません。復元は回復機能のコマンドプロンプトから、行う必要があります。 Windows10 起動する前の状態でコマンドプロンプト起動した後に、コマンドでファイル操作を行います。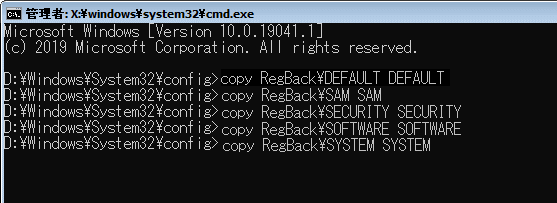
回復機能から、バックアップしたレジストリファイルで復元する方法は、下記のページで詳しく説明しているので、そちらをご覧ください。
Windows10 レジストリをコマンドプロンプトで修復
レジストリを定期的にバックアップする
以前は、上記の「手動でレジストリを丸ごとバックアップする」で説明しているレジストリのファイルを、不定期に自動でバックアップを作成してしましが、現在は自動バックアップの機能はなくなりました。 自動でレジストリをバックアップさせる機能が無くなっても、タスクスケジューラの簡単な設定で、定期的にレジストリをバックアップするこもできます。Windows10 レジストリの自動バックアップと復元方法
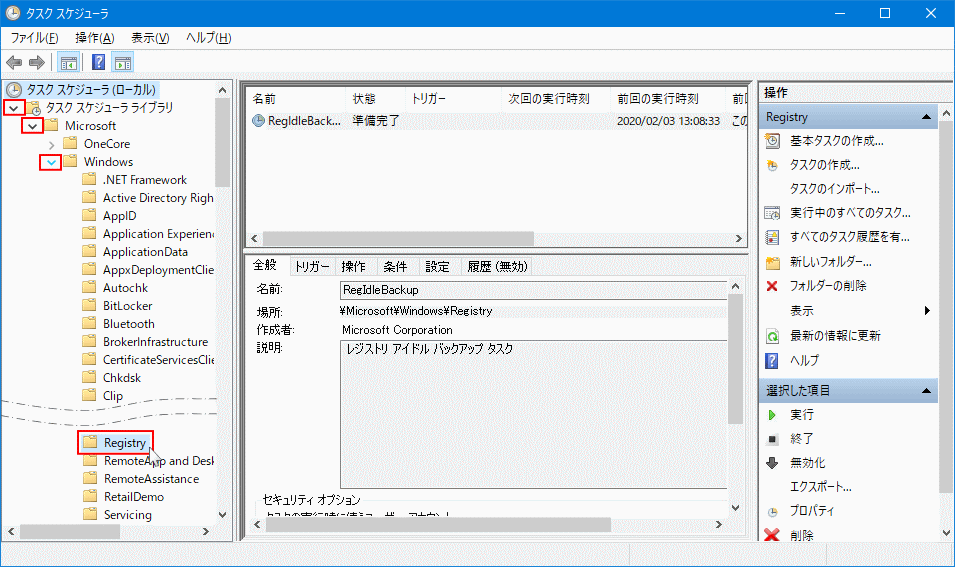
※レジストリの編集は慎重に操作してくださいね。
スポンサーリンク

