Windows 10 のコンピューター名が変更できない
最終更新日
Windows10 のコンピューター名の変更は、通常 Windows の設定のシステムから操作しますが、変更できない場合は「コントロールパネル」または「コマンドプロンプト」からでも、コンピューター名を変更することができます。
このページでは、コンピュータ名の変更とできない時の対処法を紹介しています。
アカウントのユーザー名を変更する方法は、下記のページをご覧ください。
Windows10 ユーザーアカウントの名前を変更する方法
コンピューター名を変更する
「Windows アイコン」を右クリックするとメニューが表示されるので、「システム」をクリックします。
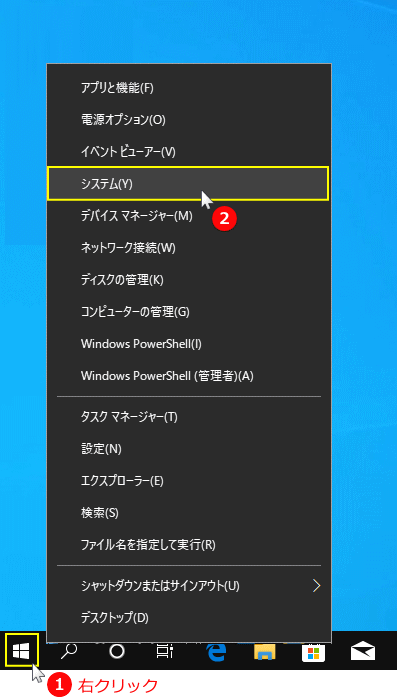 Ver.2004以前
「デバイスの仕様」に表示されている「デバイス名」が、現在のコンピューター名です。
Ver.2004以前
「デバイスの仕様」に表示されている「デバイス名」が、現在のコンピューター名です。「このPCの名前を変更」をクリックすると、PCの名前の変更を操作する画面が表示されます。
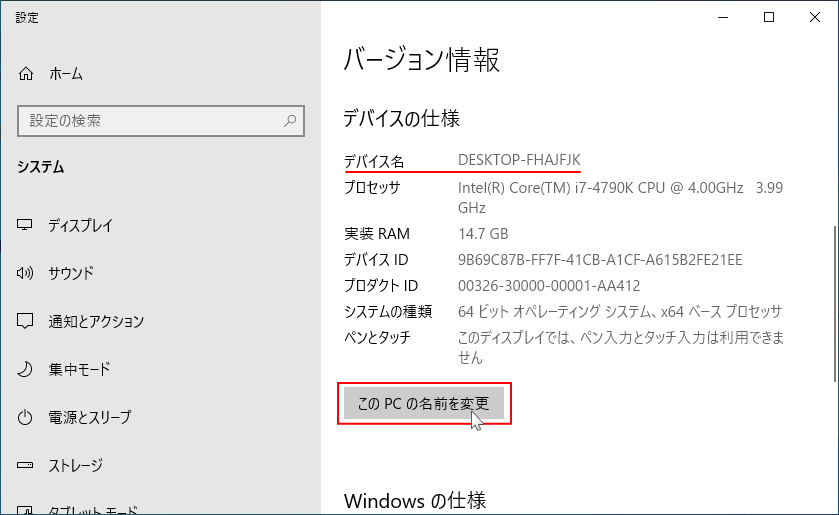 「PC 名を変更する」のボックスに、変更したいコンピューター名を入力して「次へ」をクリックします。
「PC 名を変更する」のボックスに、変更したいコンピューター名を入力して「次へ」をクリックします。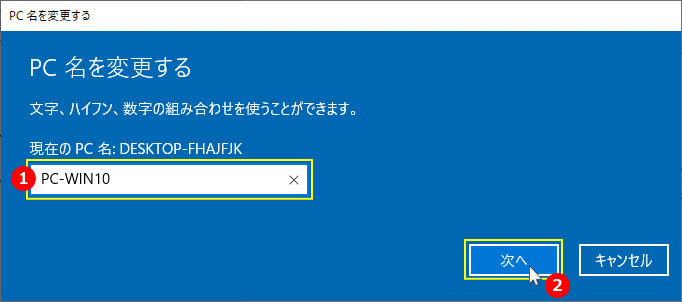 コンピューター名の変更を完了するには、再起動が必要です。
コンピューター名の変更を完了するには、再起動が必要です。作業中のデーターがある場合などは「後で再起動する」をクリックして閉じます。直ぐにコンピューター名を変更しい場合は「今すぐ再起動する」をクリックしてください。
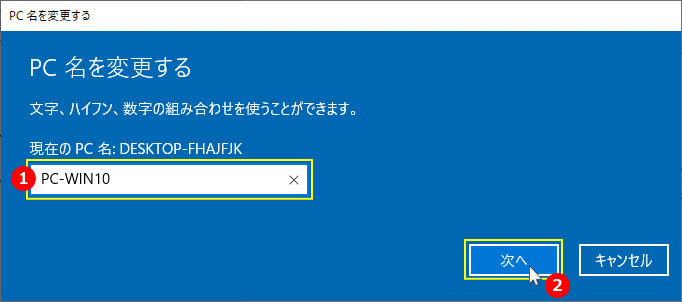 再起動後に、システムの「デバイス名」が変更されていれば完了です。
再起動後に、システムの「デバイス名」が変更されていれば完了です。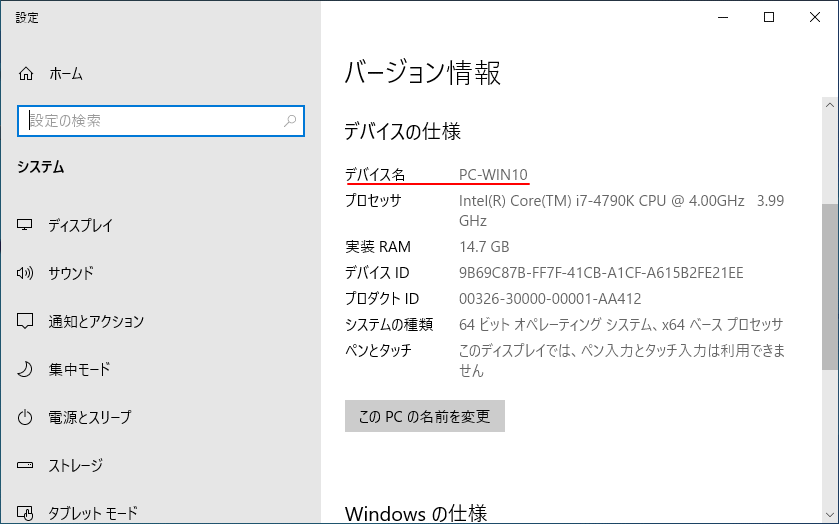
コンピューター名が変更できないない場合は、次項の「コントロールパネル」または「コマンドプロンプト」から変更してみてください。
コンピューター名が変更できない時の対処法
通常、コンピューター名の変更は Windows の設定から操作しますが、「コマンドプロンプト」または「システムのプロパティ」から変更することができます。
システムのプロパティから変更する
Ver.20H2 以降から、コンピューター名を変更する「システムのプロパティ」が、設定から開く仕様になったので Ver.2004以前と20H2以降の二つに分けて紹介しています。 Ver.2004以前 「Windows」マークをクリックし、表示された「メニュー」をスクロールさせ「W」にある「Windows システム ツール」をクリックして展開し「コントロールパネル」をクリックします。 「システムとセキュリティ」をクリックします。
「システムとセキュリティ」をクリックします。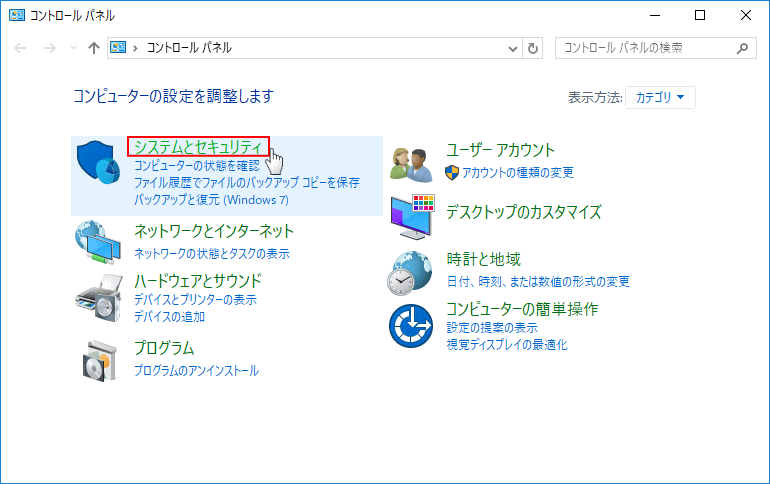 システムとセキュリティが表示されたら「システム」をクリックします。
システムとセキュリティが表示されたら「システム」をクリックします。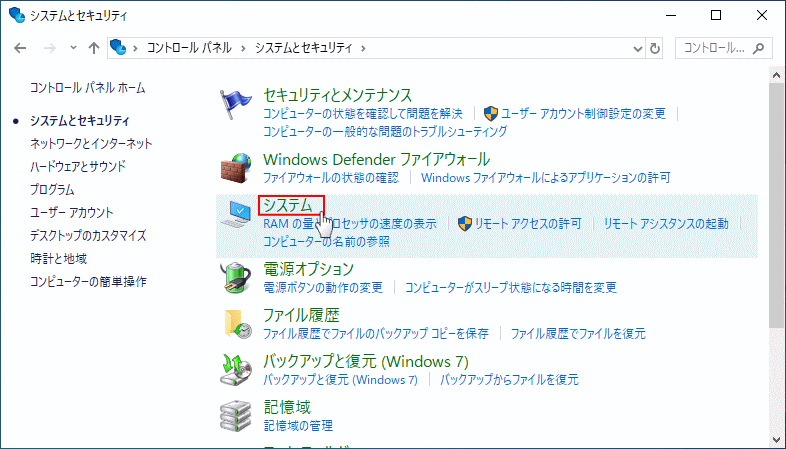 「コンピューター名、ドメインおよびワークグループの設定」にある「設定の変更」をクリックすれば、システムのプロパティが開きます。
「コンピューター名、ドメインおよびワークグループの設定」にある「設定の変更」をクリックすれば、システムのプロパティが開きます。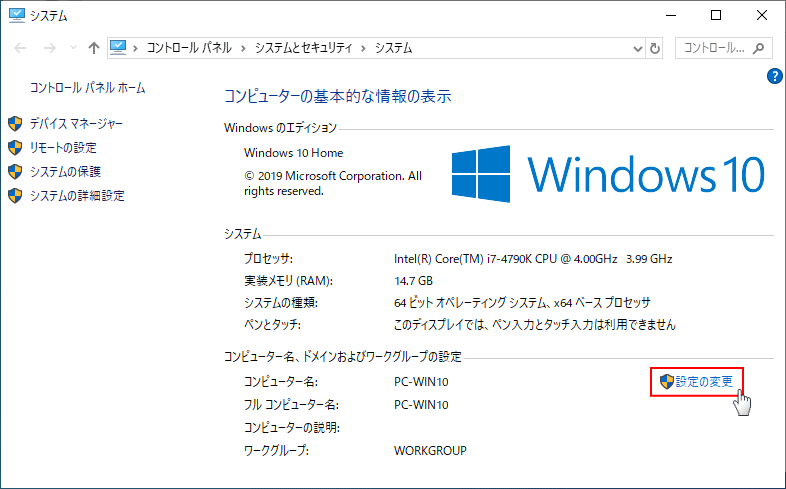 Ver.20H2以降
「Windows」マークをクリックし、左のアイコンが表示されている場所にマウスポインターを合わせると、メニューが開くので「設定」をクリックします。
Ver.20H2以降
「Windows」マークをクリックし、左のアイコンが表示されている場所にマウスポインターを合わせると、メニューが開くので「設定」をクリックします。 Windows の設定画面の「システム」をクリックします。
Windows の設定画面の「システム」をクリックします。
設定の詳細情報が表示されるので、「このPCの名前を変更(詳細設定)」をクリックすれば、システムのプロパティが開きます。
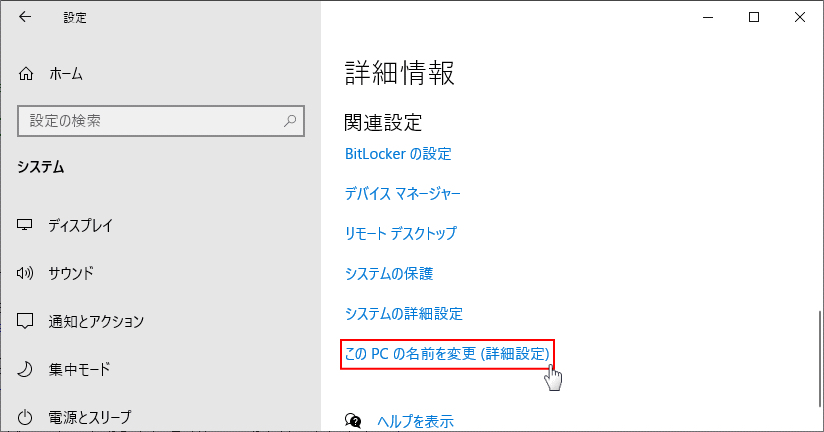 ここから、バージョンに関係なく同じ操作です。
ここから、バージョンに関係なく同じ操作です。「システムのプロパティ」の「コンピューター名」画面が表示されたら、「変更」をクリックします。
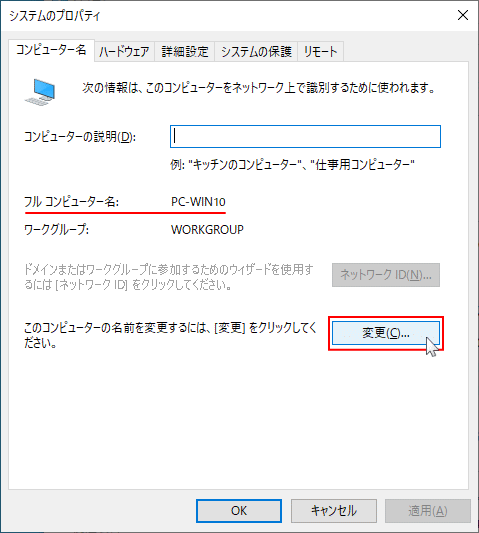
- 「コンピューター名/ドメイン名の変更」画面が表示されたら、「コンピューター名」のボックスに変更するコンピューター名を入力します。
- 「OK」をクリックします。
- 再起動が必要と、メッセージが表示されるので「OK」をクリックします。
「OK」をクリックすると操作画面が閉じられます。
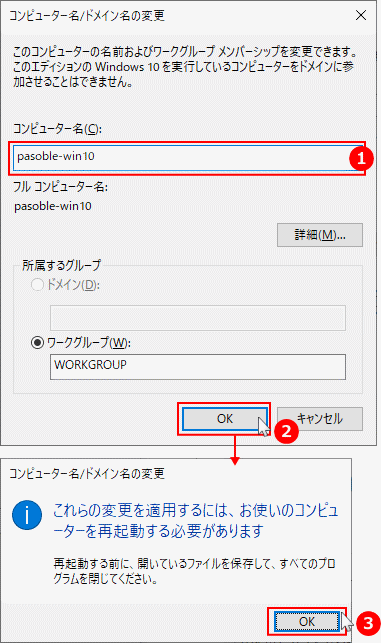 「システムのプロパティ」にある「フル コンピューター名」が変更された状態になっていますが、コンピューター名の変更を完了するには再起動が必要です。
「システムのプロパティ」にある「フル コンピューター名」が変更された状態になっていますが、コンピューター名の変更を完了するには再起動が必要です。「閉じる」をクリックすると、再起動の要求画面が表示されます。
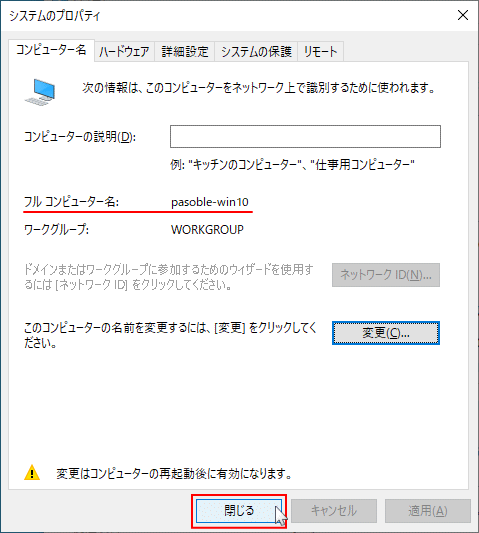
作業中のデーターがある場合などは「後で再起動する」をクリックして閉じます。直ぐにコンピューター名を変更しい場合は「今すぐ再起動する」をクリックしてください。
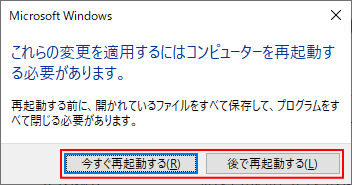 再起動後に、システ画面に表示されている「デバイス名」が、変更したコンピューター名になっていれば完了です。
再起動後に、システ画面に表示されている「デバイス名」が、変更したコンピューター名になっていれば完了です。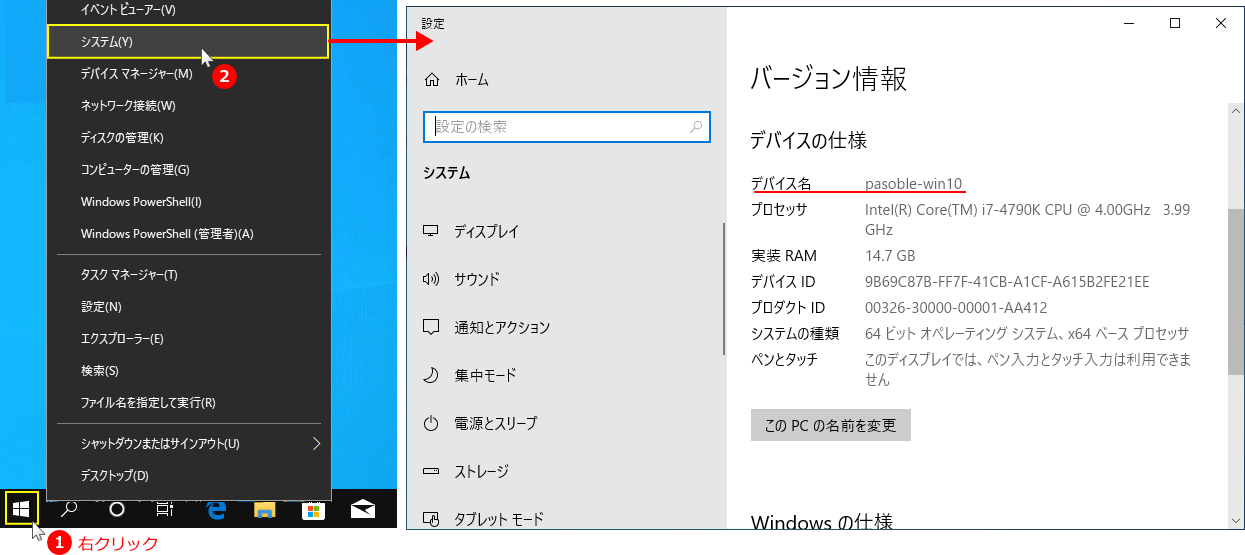
コマンドプロンプトから変更する
コマンドプロンプトを開く
※ユーザーアカウント制御の画面が表示されたら「はい」をクリックしてください。- 「Windows」マークをクリックし、表示された「メニュー」をスクロールさせ「W」にある「Windows システム ツール」をクリックして展開し「コマンドプロンプト」を右クリックします。
- メニューにある「その他」にマウスポインターを合わせ、サブメニューの「管理者として実行」をクリックします。
 「wmic computersystem where name="%computername%" call rename name="変更するコンピューター名"」
「wmic computersystem where name="%computername%" call rename name="変更するコンピューター名"」と入力し、キーボードの「Enter」を押します。

図上の入力コマンド:
>wmic computersystem where name="%computername%" call rename name="pc-pasoble"
「メソッドが正しく実行しました。」と表示されれば、コンピューター名の変更準備は成功です。エラーが出るようであれば入力にミスがないか確認して、再度実行してみてください。
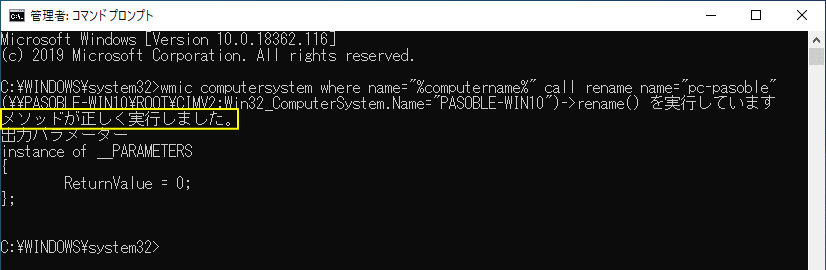 コマンドの実行で、コンピューター名の変更準備はできましたが、コンピューター名の変更を完了するには、再起動が必要です。
コマンドの実行で、コンピューター名の変更準備はできましたが、コンピューター名の変更を完了するには、再起動が必要です。パソコンを再起動して、システ画面に表示されている「デバイス名」が、変更したコンピューター名になっていれば完了です。
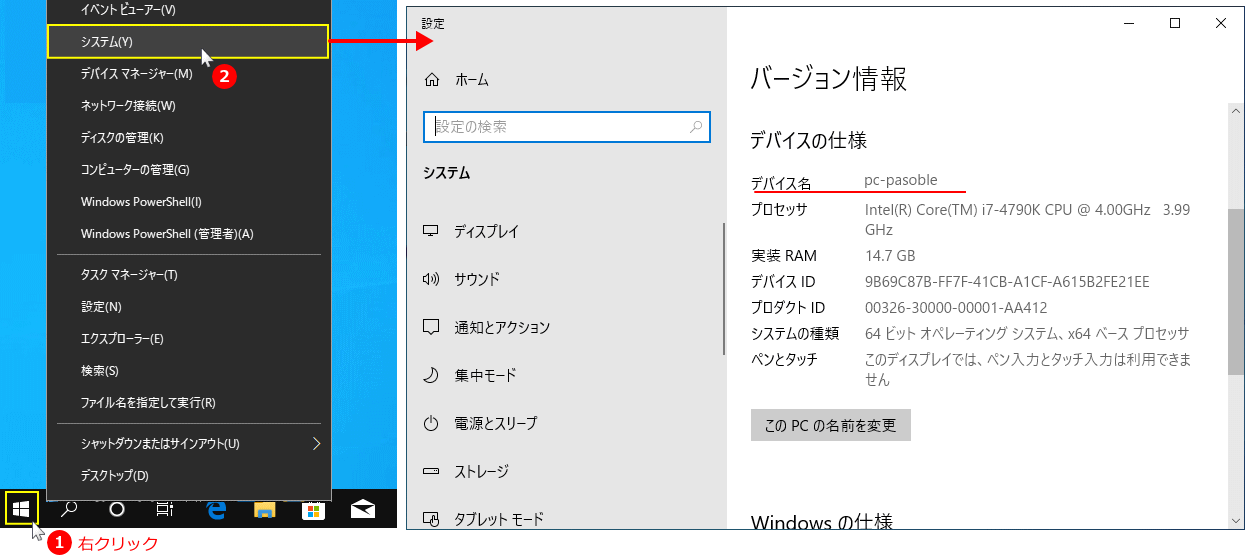
コンピューター名の変更による影響?
コンピューター名の変更による影響は、個人で使うような環境なら基本的に問題ありませが、ネットワークを介してPC管理している場合や、ネットワーク共有を利用していると、PC名が変わると新しい共有PCと認識されます。スポンサーリンク

