Windows 10 Ver.22H2 手動アップデートとダウンロード
公開日
Windows10 の大型アップデート Windows 10 22H2 が、2022年10月19日に一般提供が開始されました。
22H2 は段階的に配信され、何時 22H2 のアップデートが来るか分かりませんが、手動で22H2にアップデートするこができます。
このページでは、Windows10 の最新バージョン 22H2 の手動アップデートのやり方と、ダウンロードの方法を紹介しています。
目次
Windows 10 2022 Ver.22H2 アップデートの概要
Windows10 バージョンアップデート 22H2 ですが、機能の改善や修正、特に安定性をメインとした、マイナーアップデートになっています。これは、Windows11 を公開し Windows10 にサポート期間を設けアップデートによる新機能も停止し、Windows11 に移行させる方向に注力してるように伺えます。
■ Windows10 22H2 主な機能改善や修正
- フォーカスアシストが有効の場合でも、緊急通知を受け取るか選択できる機能
- 1つのファイルで連続して実行し競合を、1 秒あたりの入出力操作数が高い順序でのリソース競合の上限の削減
- 環境によりトラブルシューティング ツールが開かない問題を修正
- Microsoft OneDrive フォルダーと確実に伝達するために、Remove-Item 削除コマンドレットを更新
- スリープ モードから復帰すると、特定の周辺機器(ドック)の使用でインターネット接続が切断される問題を修正
- DirectX 12を使用するゲームで、ビデオクリップの連続再生が失敗する可能性がある問題を修正
- ゲームで XAudio API を使用すると効果音の再生が影響する問題を修正
- ファイルの変更後も、コードの整合性を信頼し続ける問題を修正
- ドット数が異なる複数のモニターを使用したときに、検索ボックスの高さが影響する問題を修正
- Windows プロファイル サービスが散発的に失敗する問題を修正
■ Ver.20H2 以降から Ver.22H2 へのアップデート
バージョンが 20H2 以降なら、Ver.22H2 に手動でアップデートする場合、「更新とセキュリティ」で実行するのが推奨です。 小さな機能更新プログラムのインストールになるので、問題が無ければ短時間で完了します。ただし公開当初は、更新とセキュリティを実行しても、バージョンアップデートができる通知が出ないことも多いです。 更新とセキュリティにアップデートが来ない場合は、「アップデートツール」の利用、または21H1をダウンロードしてアップデートすることもできますが、システムの入替によるバージョンアップデートになるため、時間はかなりかかります。Windows10 の調子が悪い場合のアップデート
Windows10 PC の調子が悪い場合は、アップデートツールを使うことにより、バージョンアップデート時にシステムの入替が行われるので、不具合が直る可能性もあります。■ Ver.20H1 以前から Ver.22H2 へのアップデート
バージョン20H1以前から、Ver.20H1に手動でアップデートする方法は、設定の「更新とセキュリティ」からアップデートできますが、20H1以前から22H2アップデートはシステムの入替が必要になります。 失敗も考慮し、安定したバージョンアップデートするためにも、アップデートツール(更新アシスタント)の利用で、バージョンアップデートする方法が推奨です。 アップデートツールの利用でエラーなどによる失敗でアップデートできないときは、22H2 のISOファイルをダウンロードして、ISOファイルからアップデートするとバージョンアップデートの成功率が高まります。■ Windows10 22H2のダウンロード
ダウンロードページにある「ツールを今すぐダウンロード」をクリックして実行ファイルをダウンロードすれば、22H2のISOファイルのダウンロードは可能です。■ Windows10 22H2 のアップデートが失敗する
アップグレードのトラブルシューティングを実行
Windows10 のトラブルシューティングツールで、アップデートの失敗になる問題が検出されるか実行して、検出された場合は自動修復を試す。Windows 10 トラブルシューティングツールで問題を解決
空き容量が足りない
「0xC190020E」エラーならディスクの空き容量が足りない可能性があります。空き容量を増やして再度アップデートを実行してください。Windows 10 不要なファイルを削除をする方法
セキュリティソフトに影響
Windows10 の標準のセキュリティアプリ Defender 以外に、ウイルス対策ソフトをインストールしている場合は、スキャンを停止状態にしてからアップデートを試してみます。更新とセキュリティからのアップデートが失敗
更新とセキュリティからアップデートが失敗する場合、アップデートツール(更新アシスタント)で、バージョンアップデートを実行すると成功する場合があります。 それでも失敗するなら、ISOファイルからのアップデートを試してみます。Windows10 22H2のアップデートで問題が発生した時の対処法
バージョンアップデートで起動できなくなった
アップデートツール、またはIOSファイルからの、バージョンアップデート後に問題が発生し起動できなくなった場合、修復機能を立ち上げバージョンを戻すこで対処します。 Windwos10 のアップデート後に起動しないときの解決方法バージョンアップデート後に不具合が発生
バージョンアップデート後に、PCが不安定になったり、不具合が頻繁に発生。周辺機器が利用できなくなったなど設定の「回復」から、バージョンを戻すこで対処します。 Windwos10 のアップデートを以前のバージョンに戻す方法
Ver.20H2 以降から、更新とセキュリティでアップデートした場合は、更新プログラムの削除でバージョンを戻します。「回復」の「バージョンを戻す」機能は利用できません。
下記のページを参考にして「feature update to windows 10 version 22H2…… 」という名前の更新プログラムをアンインストールすれば、バージョンを戻すことができます。
Windwos10 問題が発生した更新プログラムを削除する
上記の他にも、アップデートによる不具合の対処法もあるので、下記のページを参考にしてください。Windwos10 アップデートで不具合が発生したときの対処方法
デバイス(ドライバ)の問題が発生
バージョンアップデート後にWi-Fiに接続できなくなった、画面の表示が正常でないなどデバイスドライバの問題が発生することもあります。アップデート前にドライバをバックアップしておくと問題が発生したときに対処できる場合もあります。 バックアップが無くてもドライバの問題が発生したときは、ドライバの再インストールで解決できることもあります。Windows10 を丸ごとバックアップする
バージョンアップデートによる不具合が心配なら、搭載機能でバックアップを取っておくのもよいでしょう。更新とセキュリティから Windows10 22H2 にアップデート
Ver.22H2 の手動アップデートは、通常は更新とセキュリティの「更新プログラムのチェック」から実行します。ただし、更新とセキュリティにまだ提供されていない場合もあります。この場合は、次項のアップデートツールで 22H2 に手動でアップデートでアップデートできます。 「Windows」マークをクリックし、左のアイコンが表示されている場所にマウスポインターを合わせると、メニューが開くので「設定」をクリックします。
 Windows の設定画面の「更新とセキュリティ」をクリックします。
Windows の設定画面の「更新とセキュリティ」をクリックします。 更新プログラムのチェック
更新プログラムのチェック1.「Windows 10、バージョン 22H2 の機能更新プログラム」と表示されていれば、「今すぐダウンロードしてインストール」をクリックします。
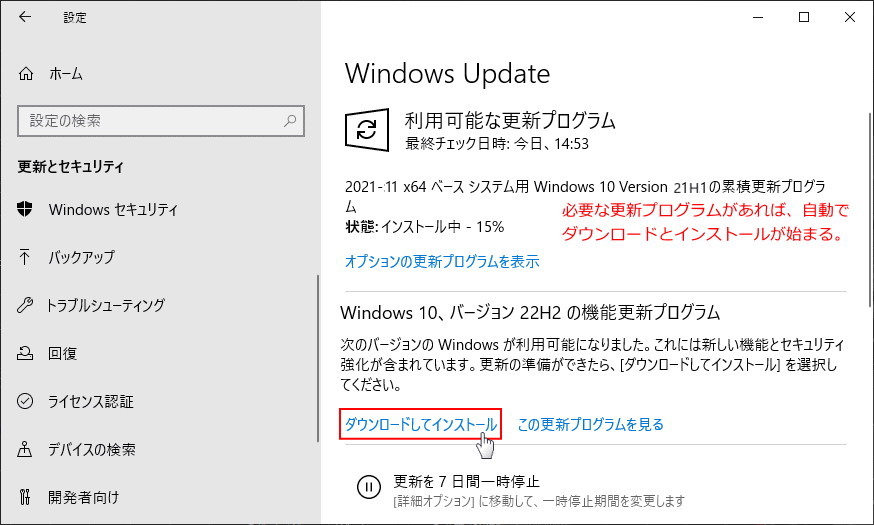
22H2 のアップデートが表示されていない場合は、下記の枠内の説明をみてください。
「Windows10、バージョン 22H2 の機能更新プログラム」と表示されているなら、ここは飛ばして次へ進んでください。
Windows 11 のアップグレード… が表示されている
「Windows 11 のアップグレードの準備ができました」と表示されている場合は、22H2 の提供が表示されない場合があります。「今は Windows 10 の使用を継続します」をクリックしてキャンセルしてください。
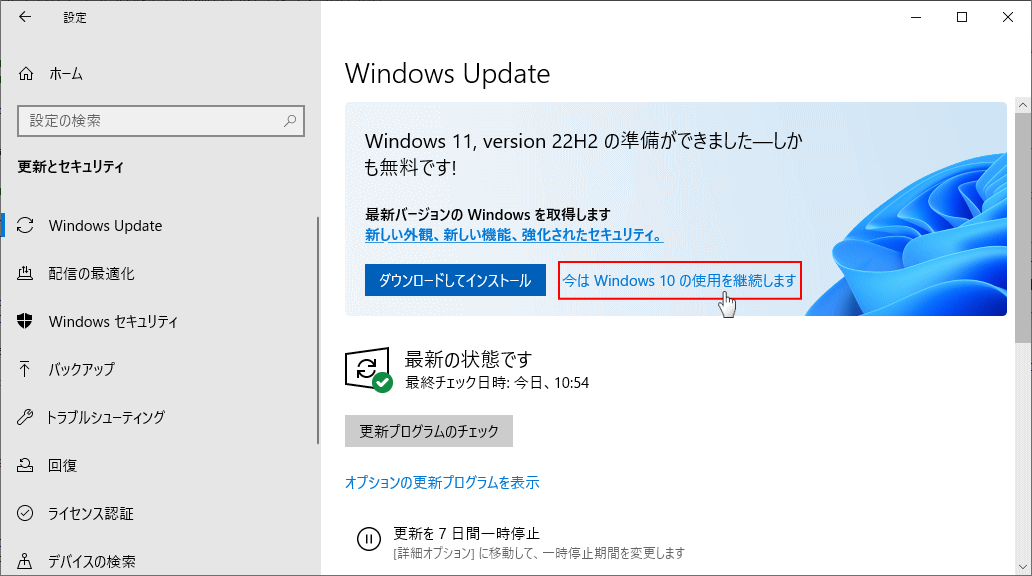
表示が消えた後に、更新プログラムのチェックが始まります。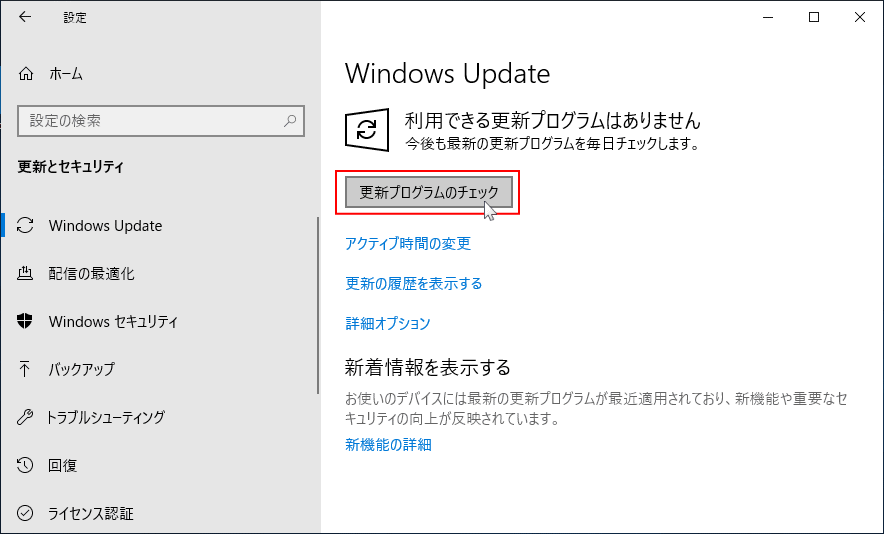
※更新プログラムによっては、Ver.22H2 のダウンロードとインストールの前に、再起動が必要になることがあります。
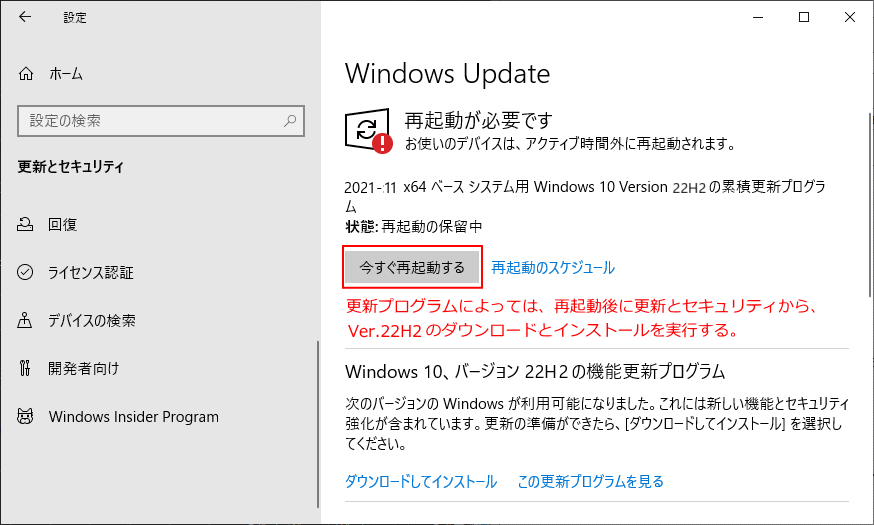
「Windows 11 のアップグレードの準備ができました」と表示されている場合は、22H2 の提供が表示されない場合があります。「今は Windows 10 の使用を継続します」をクリックしてキャンセルしてください。
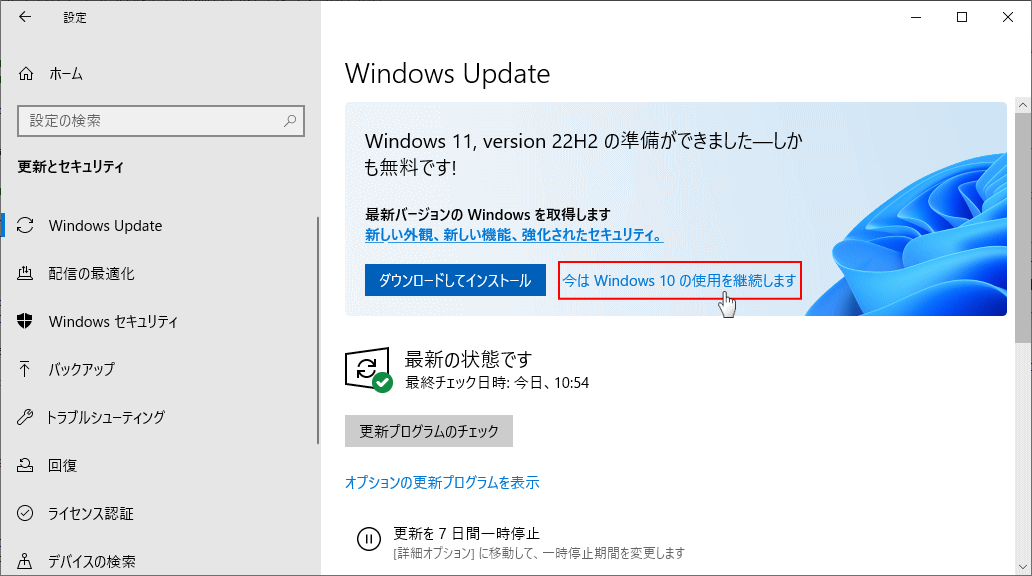
表示が消えた後に、更新プログラムのチェックが始まります。
- 「Windows10、バージョン 22H2 の機能更新プログラム」と表示されていない場合は、「更新プログラムのチェック」 をクリックするか、「ダウンロード」ボタンが表示されいたらそれをクリックします。
- Ver.22H2 以外の「オプションの更新プログラムがあります」と表示されているなら、「今すぐダウンロードしてインストール」をクリックして、先にインストールを完了させます。
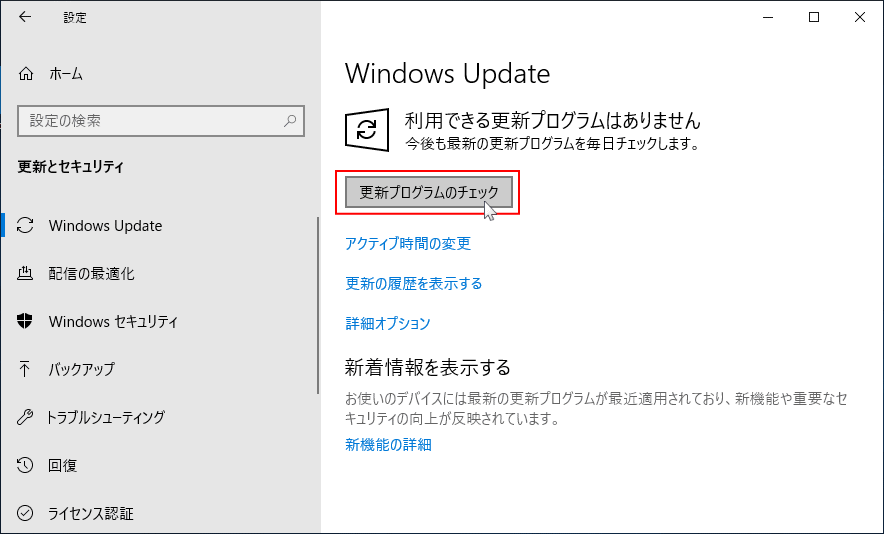
※更新プログラムによっては、Ver.22H2 のダウンロードとインストールの前に、再起動が必要になることがあります。
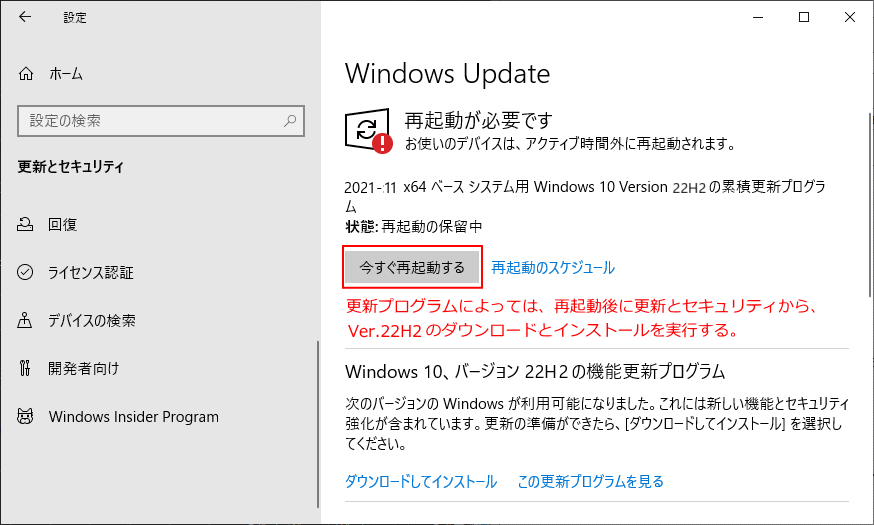
- すべての更新プログラムのインストールが完了したら、「Windows 10、バージョン 22H2 の機能更新プログラム」が表示されているか確認します。
- 表示されなくても、アップデートツール(更新アシスタント)を利用してアップデートができます。
ここから、「今すぐダウンロードしてインストール」をクリックした続きです。 下記の「2~3」は環境により表示されず、直ぐに22H2のダウンロードが始まります。
2.「更新プログラムを確認しています」と表示された場合、そのまま待ちます。

3. 必要な更新プログラムがあればダウンロードされた後に、22H2 の機能更新プログラムのアップデートの準備が始まります。
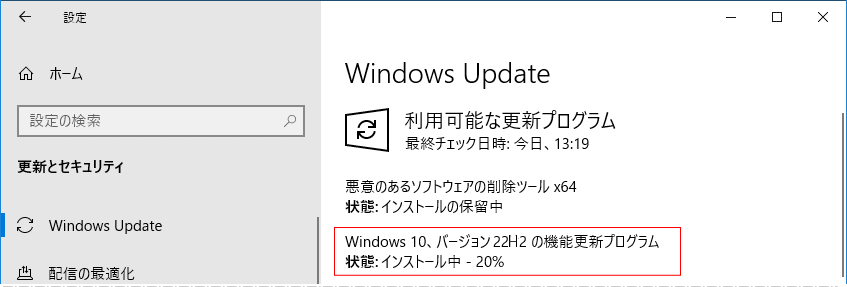 4. 22H2 のダウンロードが始まり完了すると、インストールが始まるので、そのまま待ちます。
4. 22H2 のダウンロードが始まり完了すると、インストールが始まるので、そのまま待ちます。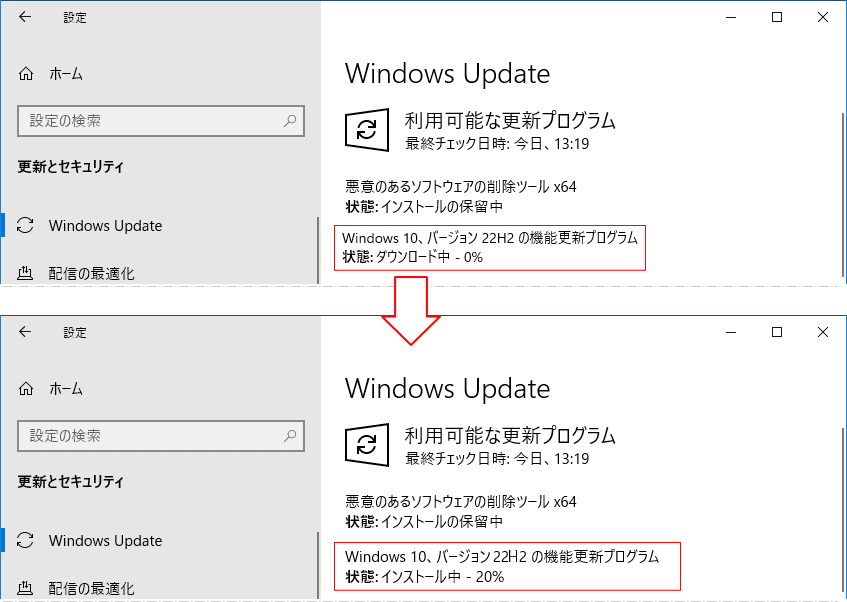 5. インストールが完了すると「再起動が必要です」と表示されるので、作業中のファイルなどがあれば先に保存して、「今すぐ再起動」をクリックします。
5. インストールが完了すると「再起動が必要です」と表示されるので、作業中のファイルなどがあれば先に保存して、「今すぐ再起動」をクリックします。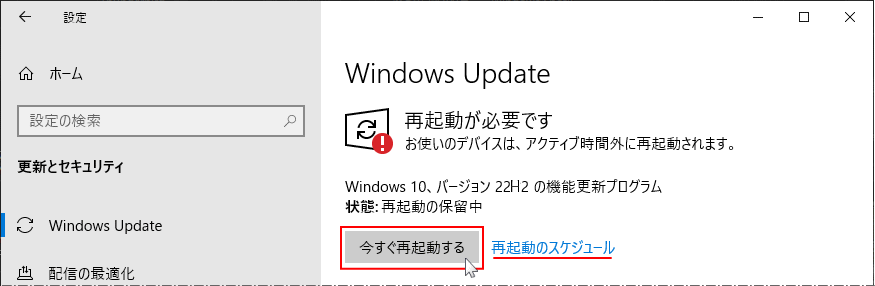 Windows10 22H2 のアップデートの完了
Windows10 22H2 のアップデートの完了「再起動してます」と表示され、再起動後にプログラムの構成が開始され数回自動で再起動されますがそのまま待ちます。 プログラムの構成が完了して、サインイン後にデスクトップが表示されれば Windows10 Ver.22H2 のアップデートは完了です。
スポンサーリンク
手動で Ver.22H2 に更新
アップデートツール「更新アシスタント」を利用して、バージョンアップデートを実行します。
周辺機器の接続により、アップデートが失敗することもあります。
バージョンアップデートをする前に、念のため操作に必要のないUSB接続などの周辺機器を外してから、アップデートを実行するようにしてください。
バージョンアップデートをする前に、念のため操作に必要のないUSB接続などの周辺機器を外してから、アップデートを実行するようにしてください。
Windows10 22H2 のダウンロードページ
https://www.microsoft.com/ja-jp/software-download/windows10
※ ダウンロードページには Windows10 のパソコンでアクセスしてください。Windows10 以外では、ISOファイルのダウンロードページが表示され、アップデートツールのダウンロードはできません。 アップデートツールを使って Ver.22H2 に手動でアップデート 1.「今すぐアップデート」をクリックします。ブラウザにより異なりますが「実行」や「保存」をします。後でアップデートしたい場合は「保存」。
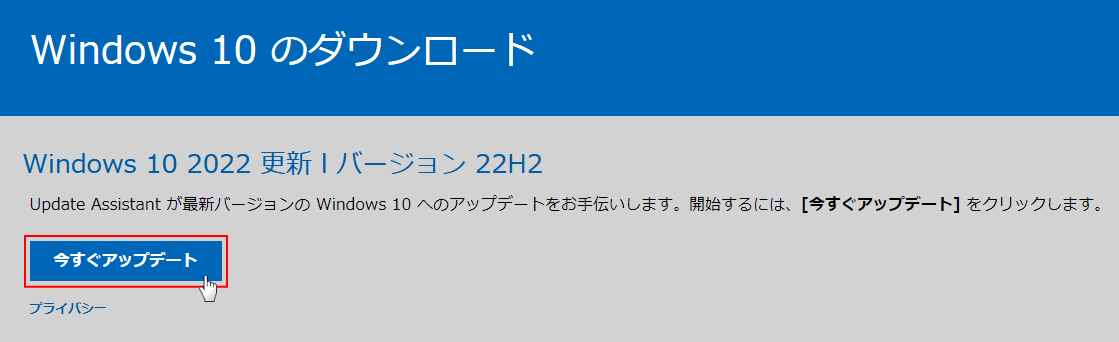
※アップデートツールの正式名は「更新アシスタント」です。 2.「保存」を選択した場合は、保存した実行ファイル「Windows10Upgrade○○○」をダブルクリックして実行します。
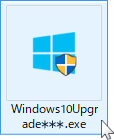
- 「ユーザーアカウント制御」の警告が表示されたら「はい」をクリックします。
- セキュリティの警告が表示されたら「実行」をクリックします。
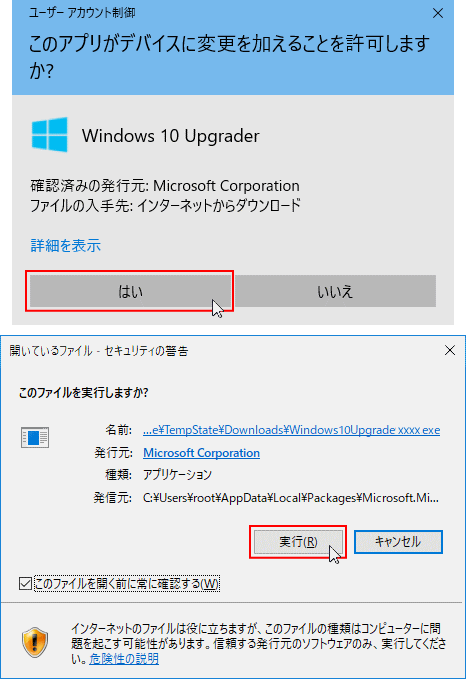 3.「Windows 10 の最新バージョンへの更新」が開いたら「今すぐ更新」をクリックします。
3.「Windows 10 の最新バージョンへの更新」が開いたら「今すぐ更新」をクリックします。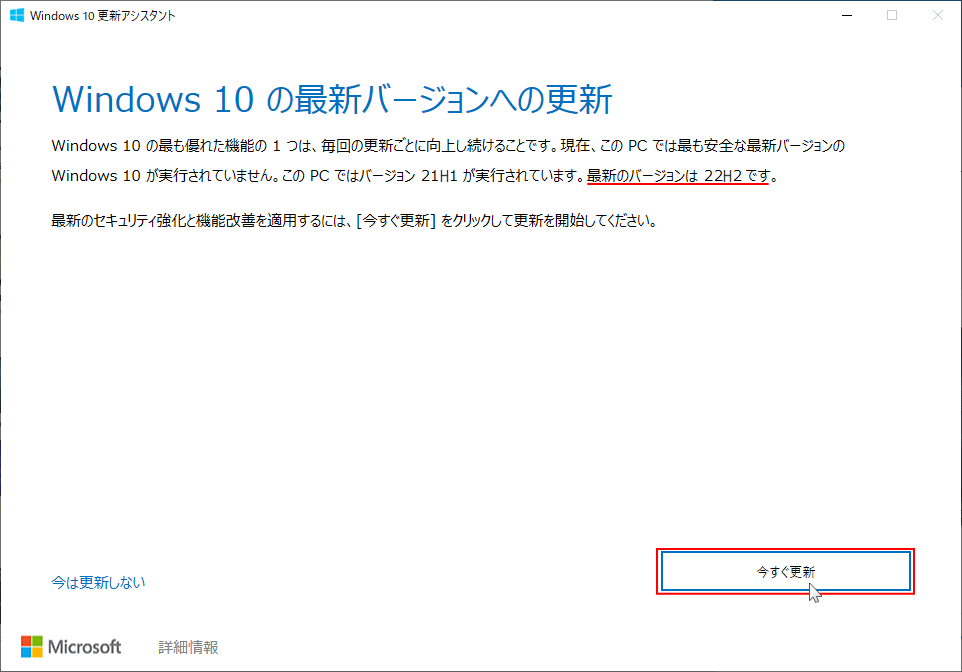
※アップデートを中止するには「今は更新しない」をクリックします。 4.「このPCはWindows10と互換性がありあます」と表示されたら、「次へ」をクリックをします。
※「次へ」へをクリックしなくても自動的にダウンロードは始まります。
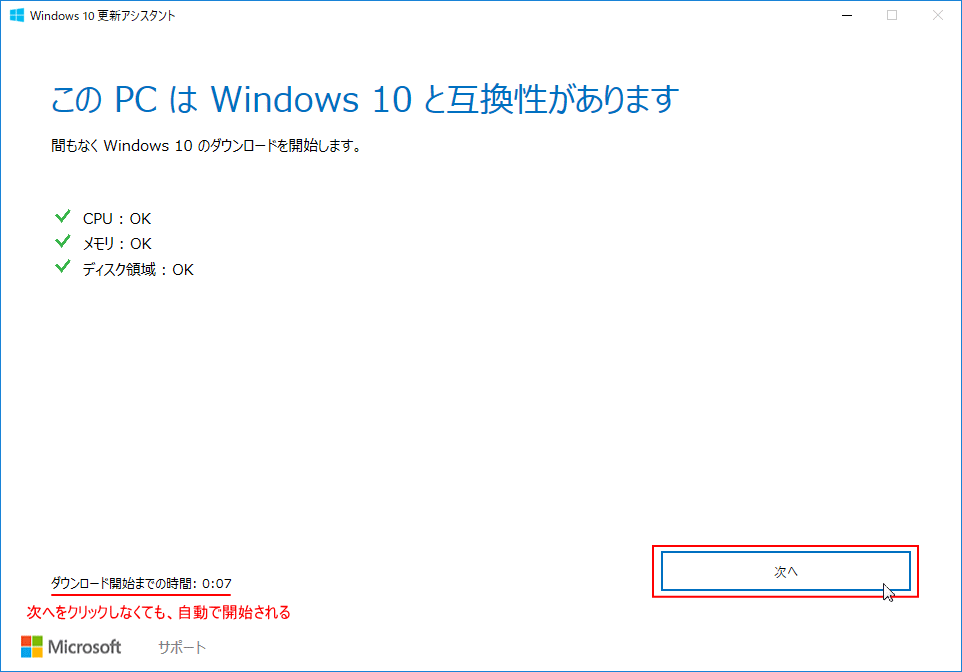
互換性の問題があれば、アップデートできない旨のメッセージが表示されます。この場合は、互換性の問題の対応ができて、更新とセキュリティに 22H2 が来るのを待つのが安全です。

5. 22H2 のダウンロードが始まるので、そのまま待ちます。
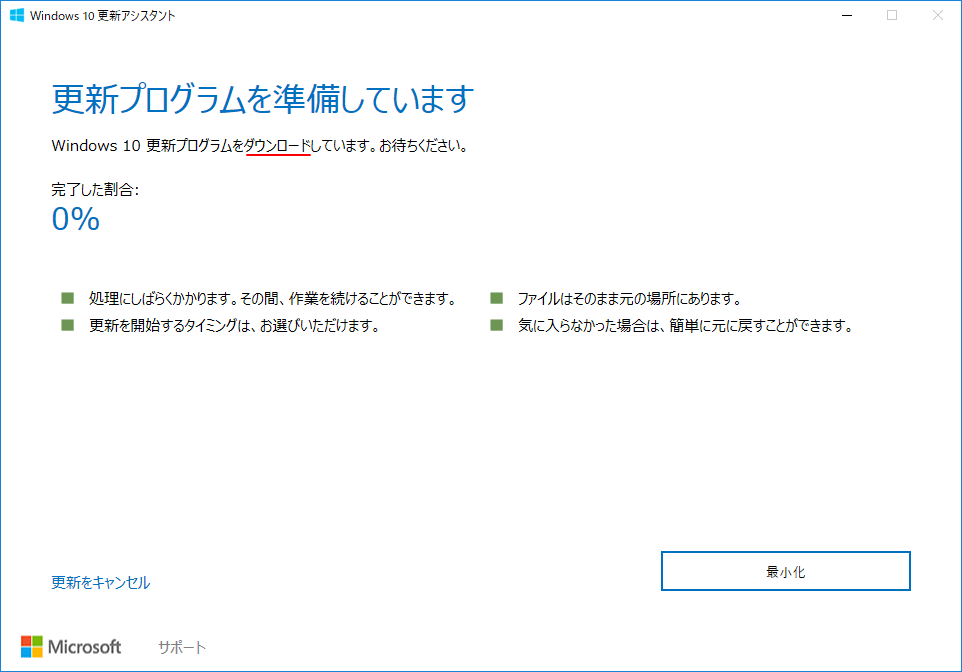 6. ダウンロードが完了すると、ダウンロードの検証がされ、更新の準備作業が始まります。
6. ダウンロードが完了すると、ダウンロードの検証がされ、更新の準備作業が始まります。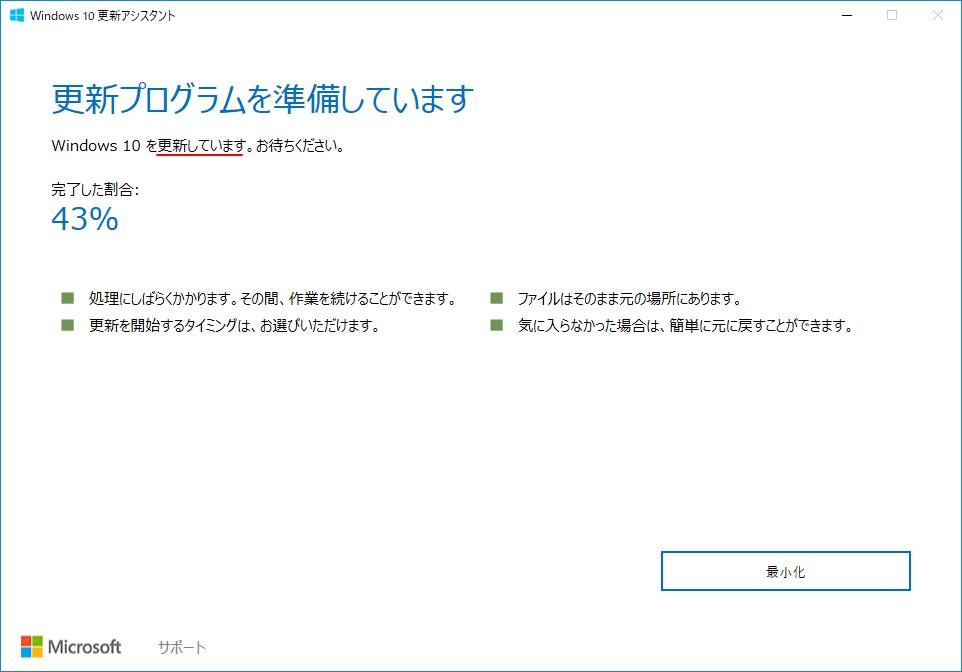
※更新準備の時間はPCの環境にもよりますが、かなり時間がかかる場合もあります。 7.「更新プログラムの準備ができました。更新を完了するには、PCを再起動する必要があります」と表示さるので、
- 「今すぐ再起動」または「後で再起動する」をクリックします。なにもしない場合は、30分後に自動で再起動されます。
- Ver.22H2 への最終更新は、次回起動時に実行されるので、現時点ではまだアップデートされていません。アップデートの準備段階です。
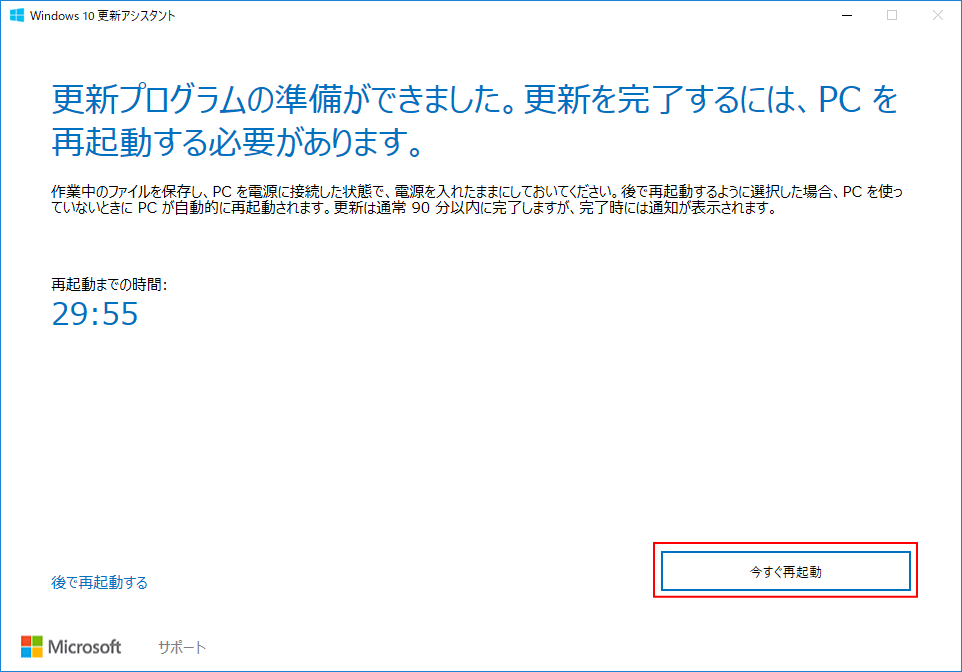 8.「サインアウトしようとしています」と表示されたら「閉じる」をクリックします。クリックしなくとも自動で再起動します。
8.「サインアウトしようとしています」と表示されたら「閉じる」をクリックします。クリックしなくとも自動で再起動します。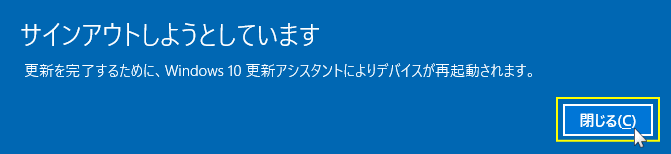 9. 再起動すると、Ver.22H2 への更新作業が実行され、PCが自動で数回再起動し、いくつかのメッセージが表示されます。
更新作業の時間はPCの環境によりかなり時間がかかることがありますが、PCの電源は切らないでください。最悪 Windows10 が起動しなくなる場合もあります。
10. 更新プログラムを構成しています」と表示されアップデートの適用が開始されます。PCの環境によりますが、数回自動で再起動します。
9. 再起動すると、Ver.22H2 への更新作業が実行され、PCが自動で数回再起動し、いくつかのメッセージが表示されます。
更新作業の時間はPCの環境によりかなり時間がかかることがありますが、PCの電源は切らないでください。最悪 Windows10 が起動しなくなる場合もあります。
10. 更新プログラムを構成しています」と表示されアップデートの適用が開始されます。PCの環境によりますが、数回自動で再起動します。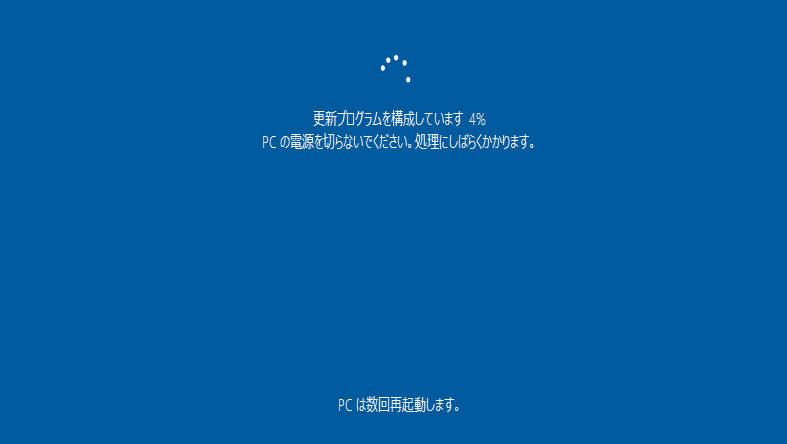 11. アップデートの構成が完了すると、サインイン画面が表示さるのでログインします。
11. アップデートの構成が完了すると、サインイン画面が表示さるのでログインします。更新プログラムがあれば、「PCの更新プログラムがあります」と表示されインストールが始まり、幾つかのメッセージが表示されます。
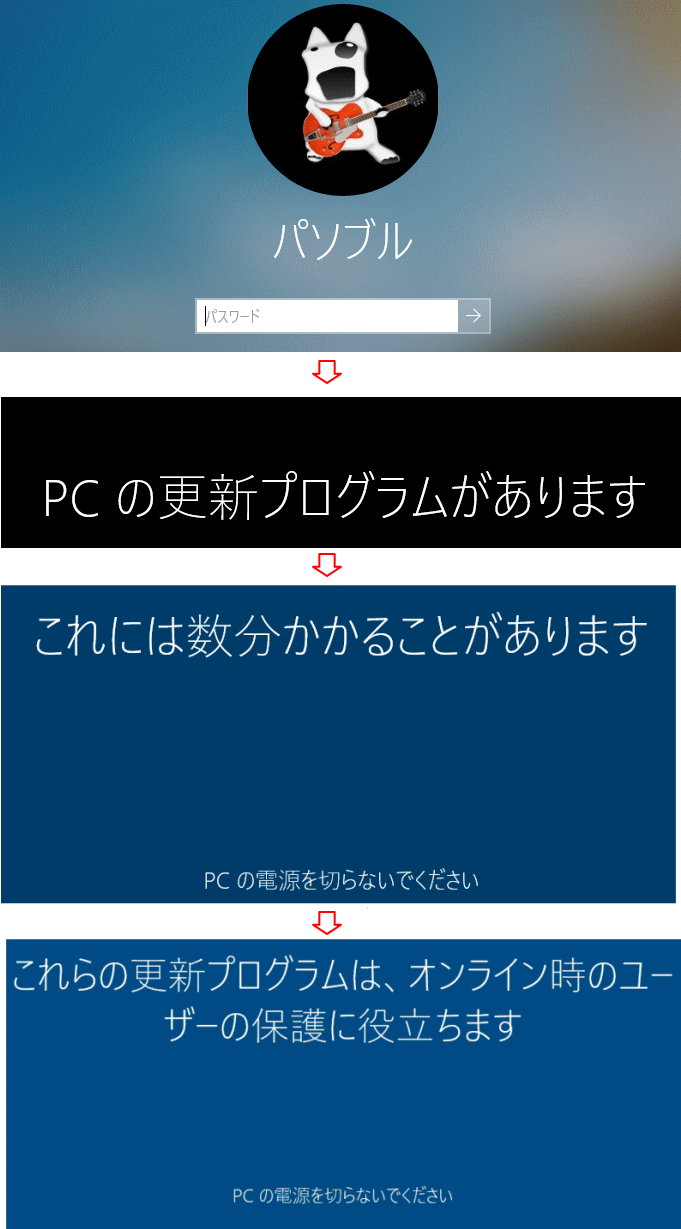 12. 更新プログラムのインストール後に、デスクトップ画面に「Windows10 の最新バージョンに更新していただきありがとうございます」と表示されれば、Windows10 22H2 へのアップデートは完了です。
12. 更新プログラムのインストール後に、デスクトップ画面に「Windows10 の最新バージョンに更新していただきありがとうございます」と表示されれば、Windows10 22H2 へのアップデートは完了です。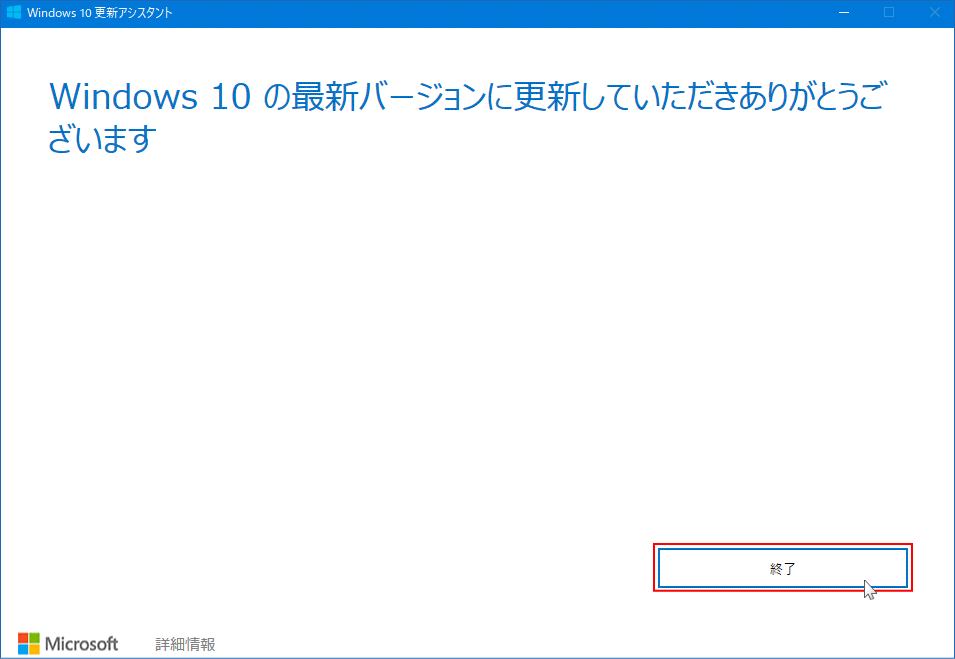
バージョンン22H2の確認
Windows10 のバージョンン確認方法は、検索で「winver」と入力して、実行することで確認きます。・Windows10 のバージョンを確認する
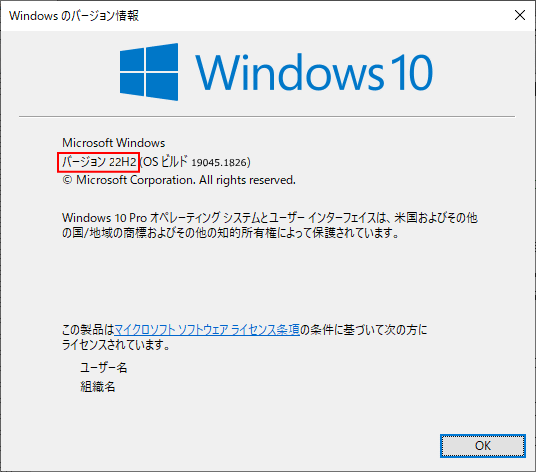
22H2 のバージョンアップデートの完了後に
アップデート後に、更新アシスタントというアイコンが作成されている
ツールを利用したアップデートにより、「更新アシスタント」がインストールされるためデスクトップにショートカットアイコンが作成されます。 アップデートが成功すれば、必要がないのでスタートメニューからアンインストールすることができます。
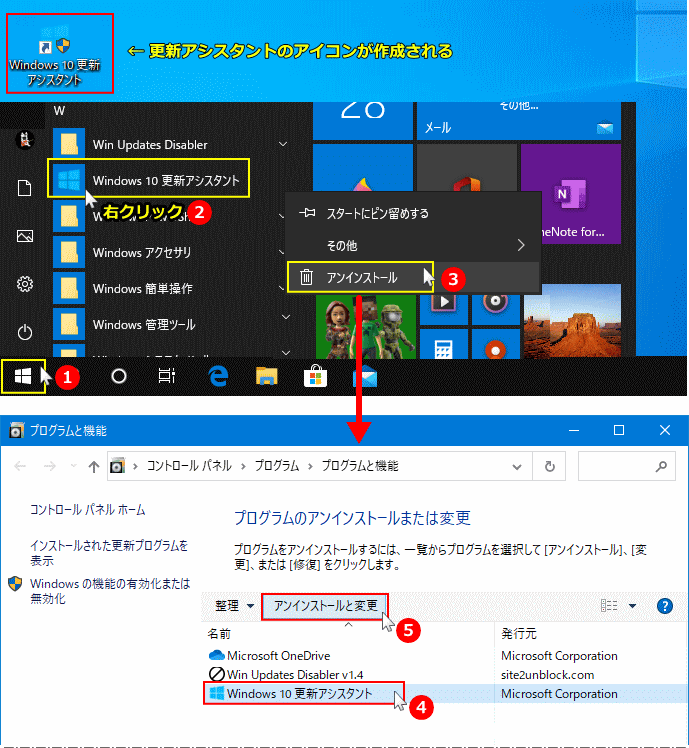
※アンインストールしても、アップデートが元に戻ることはありません。 一部の設定が初期化
バージョンアップデートでパソコンの利用環境により、設定が初期化される可能性があります。
アップデート後に、更新アシスタントというアイコンが作成されている
ツールを利用したアップデートにより、「更新アシスタント」がインストールされるためデスクトップにショートカットアイコンが作成されます。 アップデートが成功すれば、必要がないのでスタートメニューからアンインストールすることができます。
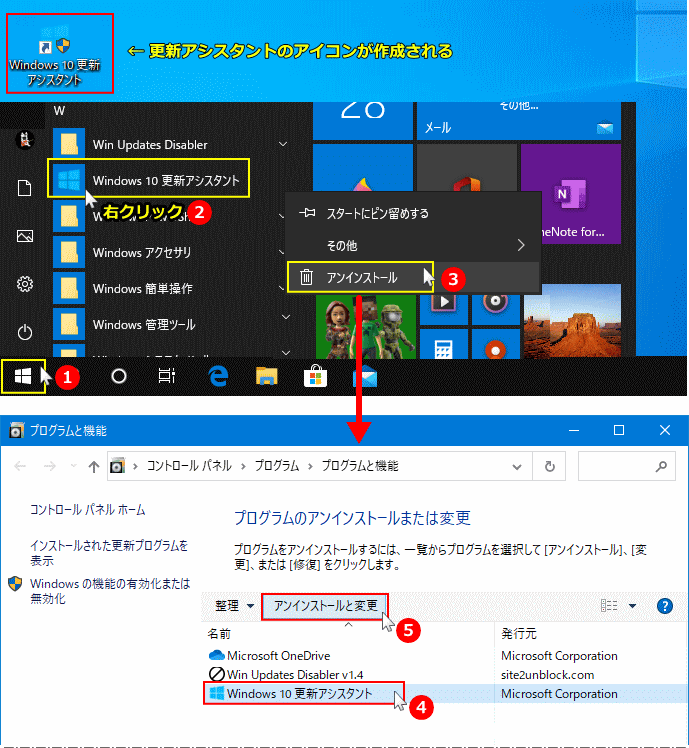
※アンインストールしても、アップデートが元に戻ることはありません。 一部の設定が初期化
バージョンアップデートでパソコンの利用環境により、設定が初期化される可能性があります。
- システムの復元のデーターが初期化される、またはシステムの復元が無効になる。
システムの復元ポイントを作成する方法 - シャットダウンが再起動するなどデスクトップ高速スタートアップを無効にしていても有効に戻る。
シャットダウンが再起動する「高速スタートアップの無効」 - カスタイマイズしたデスクトップの壁紙が初期値に戻った。
Windows10 デスクトップの壁紙の設定と変更
Windows10 22H2 のダウンロードと利用方法
Windows10 では、アップデートの部分のみのダウンロードはできません。Windows10 バージョン22H2 のISOファイルをダウンロードすることになります。
※Windows のISOファイルとは、インストールに必要なファイル全てを、一つのファイルにまとめたもの。
22H2 のISOファイルのダウンロード
Windows10 の最新バージョンのダウンロードは、公式サイトで入手できる「メディア クリエイション ツール」でダウンロードすることができます。 他にも、Chrome や Edgeブラウザを操作して、直接Ver.22H2のISOファイルをダウンロードすることもできます。この方法は主に前バージョンをダウンロードする場合に利用しますが、最新バージョンもダウンロードが可能です。ツールを利用せずにダウンロードしたい場合は、下記のページをご覧ください。
Windows10 の前バージョンをダウンロードする方法
ここでは簡単に説明していますが、メディア クリエイション ツールを利用して 最新バージョンのダウンロードとインストールメディアの作成方法は、下記の別ページで詳しく紹介しています。
Windows10 のダウンロードとインストールメディアの作製方法
Windows10 のダウンロードとインストールメディアの作製方法
November 2021 Update Ver.22H2 のアップデートをダウンロードして保存するには、ダウンロードページの「ツール(Media Creation Tool)を今すぐダウンロード」をクリックします。
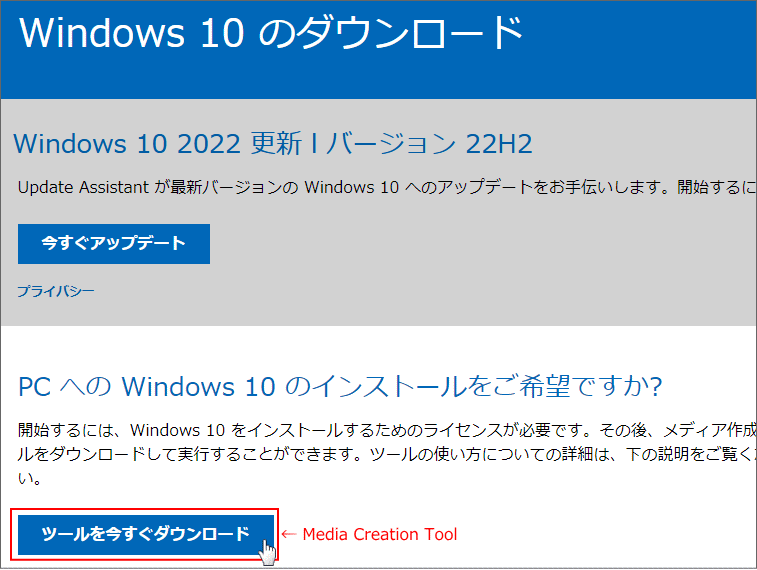 Media Creation Tool を実行し、操作の途中でで「ISOファイル」を選択すれば、ダウンロードして保存できます。
Media Creation Tool を実行し、操作の途中でで「ISOファイル」を選択すれば、ダウンロードして保存できます。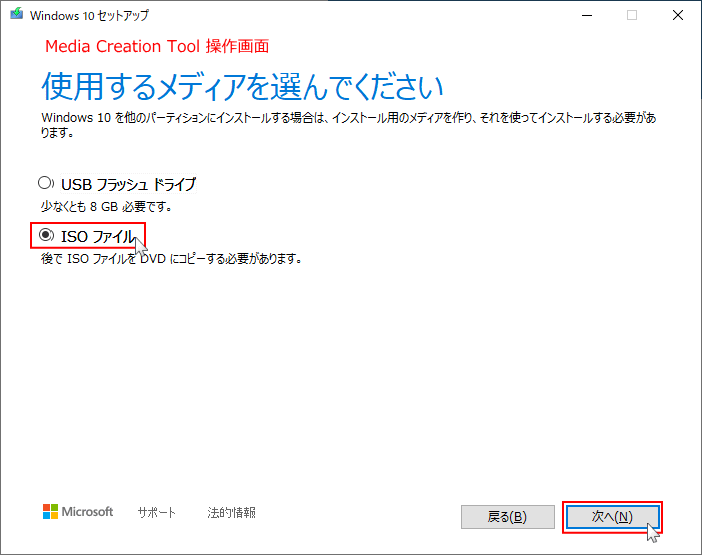
Windows10 22H2のインストールメディアの作成
ツール(Media Creation Tool)を利用して作成
ツール(Media Creation Tool)利用したインストールメディアの作成方法は、ツールを実行してダウンロードしたファイル使用し、直接「USBメモリ」でインストールメディアを作成します。
ツールを利用したインストールメディアの作成方法は、上述の「ISOファイルのダウンロード」内のリンクをご覧ください。
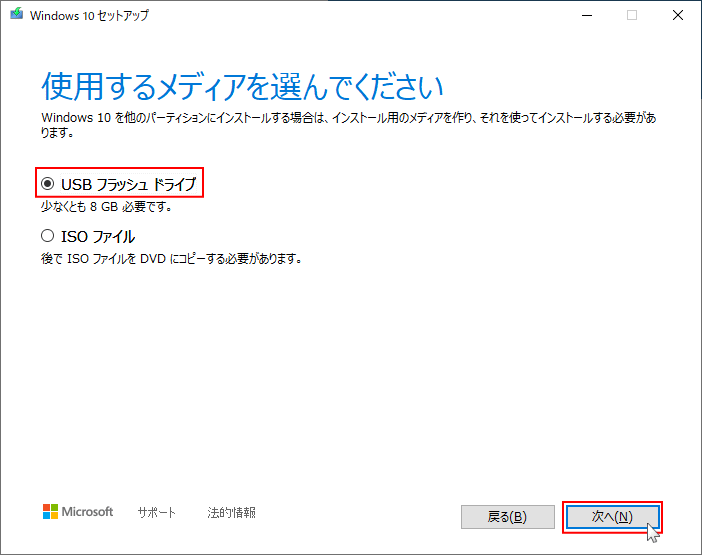
※ツールの利用では、実行する毎にダウンロードして作成するので、既にダウンロードしたISOファイルから作成することは出来ません。 Windows10 22H2 のISOファイルからインストールメディアを作成
DVDディスク
ダウンロードした「ISOファイル」から、DVDのインストールメディアを作成する方法は、ISOファイルを右クリックしたメニューの「ディスクイメージの書き込み」をクリックして実行します。
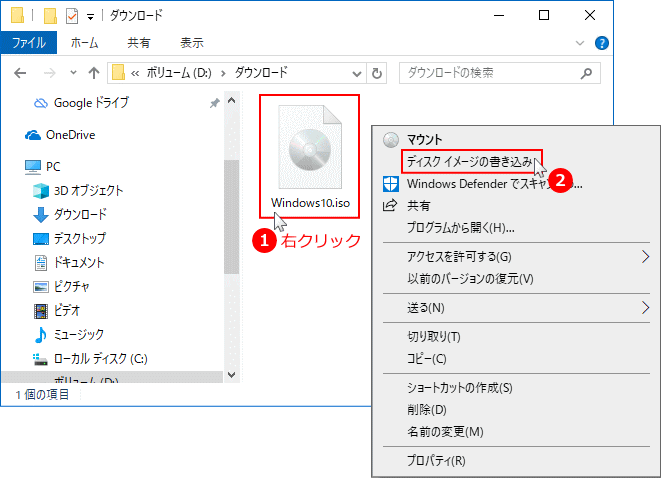 USBメモリのインストールメディア
USBメモリのインストールメディアUSBメモリのインストールメディアを作成する方法は、有名な「Rufus(ルーファス)」いうインストール不要のアプリを利用すれば、作成することができます。
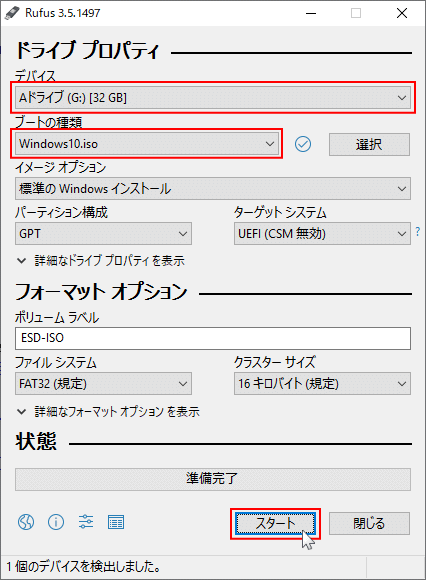 「DVDディスク」または「USBメモリ」でインストールメディアを作成する方法は、下記の別ページをご覧ください。
「DVDディスク」または「USBメモリ」でインストールメディアを作成する方法は、下記の別ページをご覧ください。Windows10 のISOファイルからインストールメディアを作成する方法
22H2のISOファイルまたはインストールメディアで更新
ここでは、ISOファイルやインストールメディアからアップデートする要点のみ説明しています。 インストールメディア、またはISOファイルからバージョンアップデートする詳しい方法は、下記の別ページで紹介しています。Windows10 バージョンアップデートをISOファイルから実行する方法
- ISOファイル、またはインストールメディアからアップデートするには、Windows10 が起動した状態で実行します。
- ツールの利用でアップデートができる場合は、通常の方法で手動アップデートすることをお勧めします。
- ISOファイルからアップデートする場合、ISOファイルを開き「Setup」を実行します。
- インストールメディアからアップデートする場合、インストールメディアの実行、または中身を開いて「Setup」を実行します。
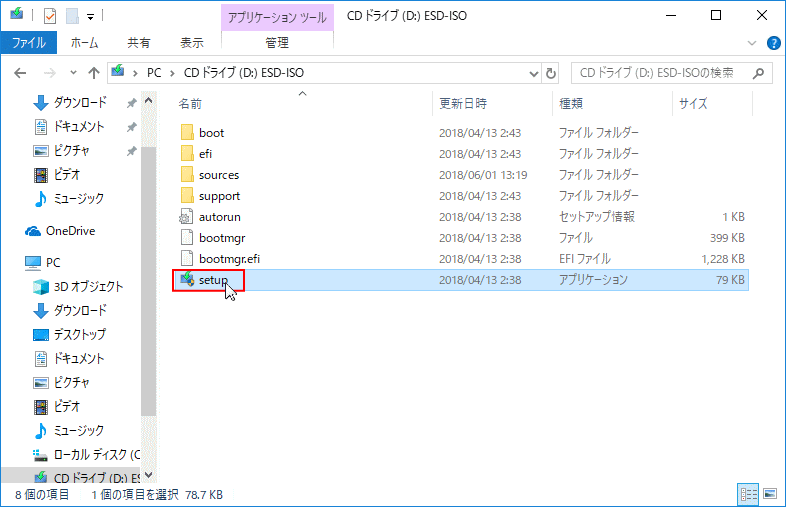
スポンサーリンク

