Windows 10 音量が勝手に変わる場合の設定方法
公開日
Windows10 で音量が勝手に変わる場合は、サウンドのコントロールパネルで、「通信」の検出設定と「アプリケーションによりこのデバイスを排他的に制御できるようにする」を無効に設定すれば、勝手に音量が変えることがなくなります。
このぺーじでは、アプリにより音量が勝手に変わる場合の対処法を紹介しています。
アプリにより音量が勝手に変わる機能を無効にする
Windows10 で、LINE やチャットなどの通話ができるアプリで通話機能を利用すると、音量を自動的に下げる機能が初期設定で有効になっています。この機能は、通話を検知するとアプリが勝手に音量を変更できるようになります。機能の無効化はコントロールパネルから可能で、勝手に音量が変わらないように設定するこごができます。
1.サウンドのコントロールパネルを開く
「Windows」マークをクリックし、左のアイコンが表示されている場所にマウスポインターを合わせると、メニューが開くので「設定」をクリックします。 1. 設定が表示されたら「システム」をクリックします。
1. 設定が表示されたら「システム」をクリックします。 2. システムが表示されたら、システムの項目の「サウンド」をクリックします。
2. システムが表示されたら、システムの項目の「サウンド」をクリックします。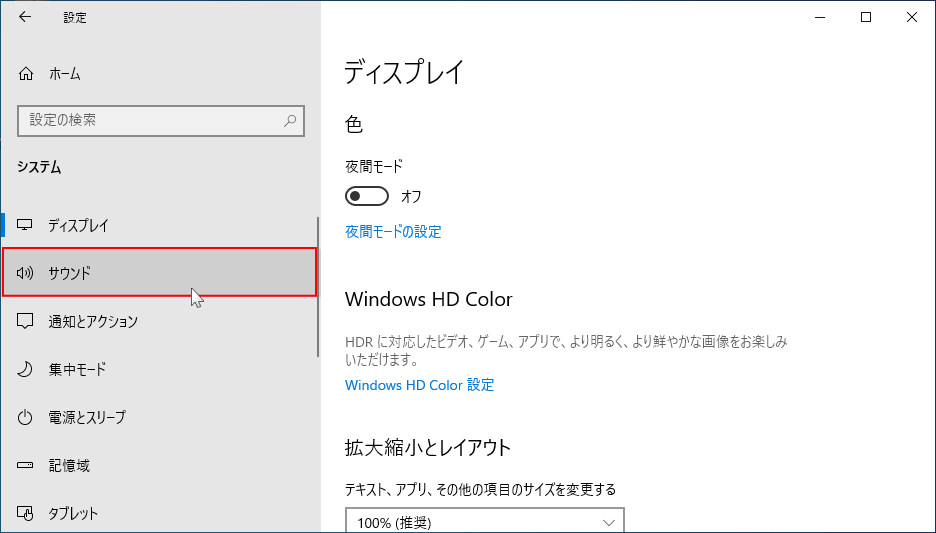 3.「関連設定」の「サウンドのコントロールパネル」をクリックします。
3.「関連設定」の「サウンドのコントロールパネル」をクリックします。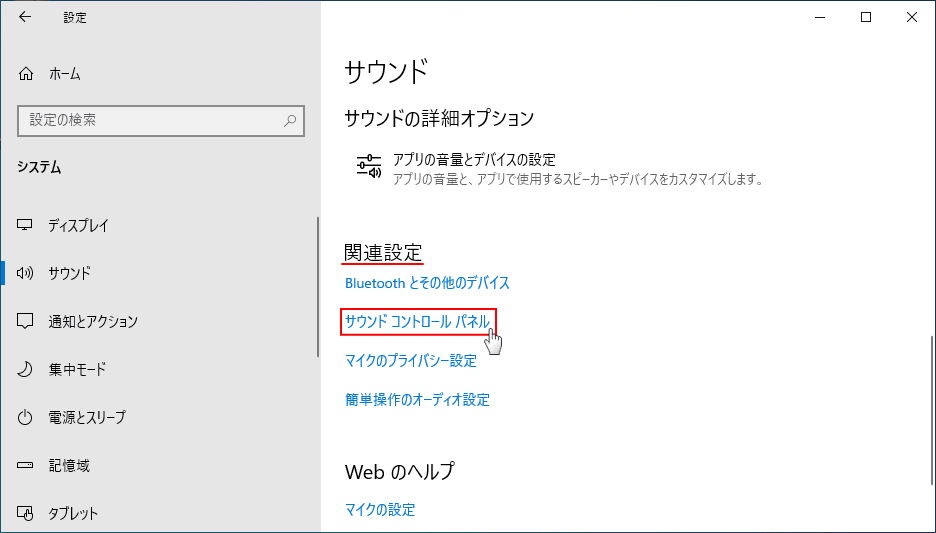
これで、サウンドのコントロールパネルが開きます。
2.通信の設定
1. サウンド画面の「通信」タブをクリックします。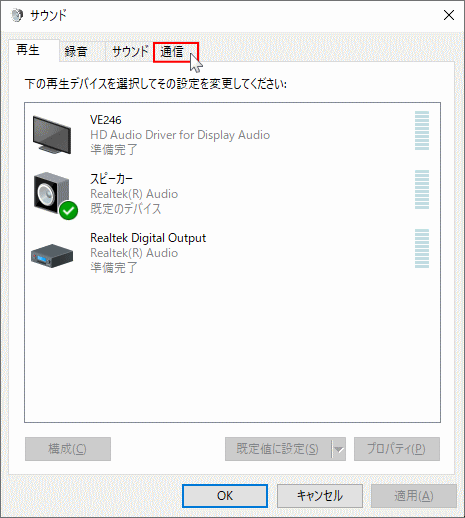 2. 通信画面の「Windows が通信アクティビティ検出したとき:」で「何もしない」をクリックし選択し、「OK」をクリックします。
2. 通信画面の「Windows が通信アクティビティ検出したとき:」で「何もしない」をクリックし選択し、「OK」をクリックします。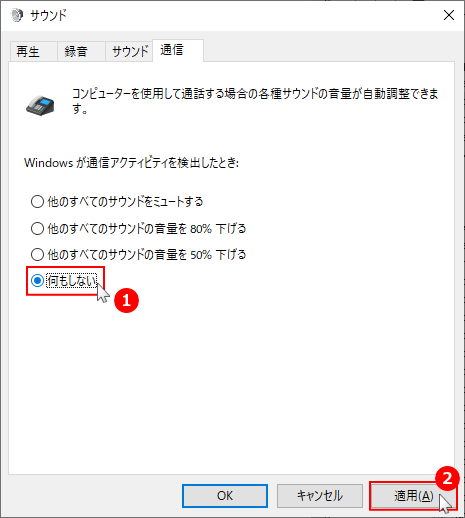
ここの設定では、チャットやLINEなどの通話機能アプリの利用中に、通話以外のアプリの音量のミュートやレベルが選択できますが、「何もしない」を選択することで、音量を勝手に変えることを無効化にします。
2.排他モードの設定
1. サウンド画面の「再生」タブをクリックします。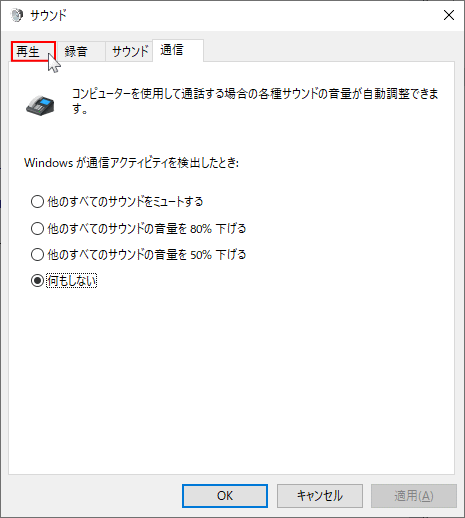 2. 「再生」画面のボックスに表示されている、チェックマークが付いてる使用中のサウンドのデバイスをクリックし選択して、「プロパティ」をクリックします。
2. 「再生」画面のボックスに表示されている、チェックマークが付いてる使用中のサウンドのデバイスをクリックし選択して、「プロパティ」をクリックします。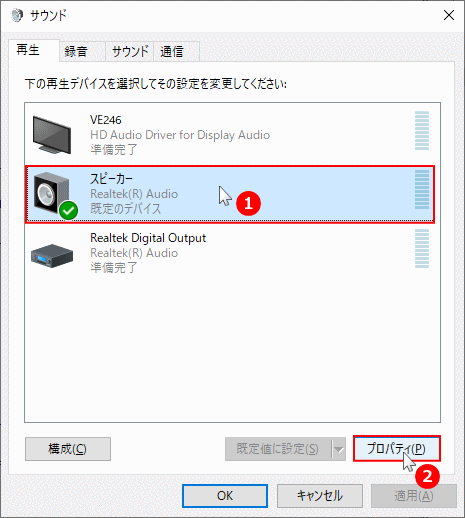 3. プロパティが表示されたら、「詳細」タブをクリックします。
3. プロパティが表示されたら、「詳細」タブをクリックします。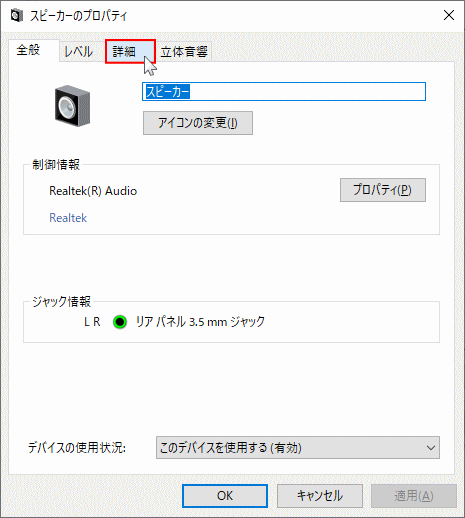 4. 「排他モード」の「アプリケーションによりこのデバイスを排他的に制御できるようにする」をクリックして選択を解除して無効化します。
4. 「排他モード」の「アプリケーションによりこのデバイスを排他的に制御できるようにする」をクリックして選択を解除して無効化します。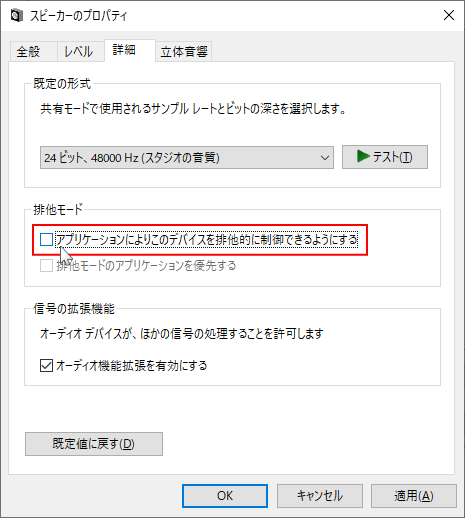
ここの設定では、アプリによリ、その他のアプリの音量の制御をできるようにすることの設定選択を解除し、アプリによる音量を勝手に変えることを無効化にします。
最後に、開いているサウンド コントロールパネルの画面を閉じます。これでアプリによって音量が勝手に変わることの無効化は完了です。
通知音を無効化する方法は下記のページで紹介しています。
Windows10 通知音をオフにして消す方法と音の変更
Windows10 通知音をオフにして消す方法と音の変更
スポンサーリンク

