Windows 10 マウスポインターの色や大きさを変更して見やすくする
最終更新日
Windows10 では、マウスポインターの色や大きさを変更することが可能です。サイズや色を自分の好みにして見やすくしたり、プレゼンなど用途に合わせて変更すれば、効率よくパソコンの作業ができます。
このページでは、マウスポインター の色や大きさを変更する方法を紹介しています。
の色や大きさを変更する方法を紹介しています。
- テキストカーソル「
 」の色やサイズの変更方法は下記のページで紹介しています。
」の色やサイズの変更方法は下記のページで紹介しています。
Windows10 テキストカーソルのサイズや色を変更して見やすくする - マウスポインターのアイコン(画像)や移動速度の変更など、マウスに関する詳細な設定方法は下記のページをご覧ください。
Windows10 マウスの速度やアイコンの変更など「マウスに関する詳細設定」
マウスポインターの色と大きさカーソルサイズの変更
マウスポインターの色や大きさ、カーソルのサイズは「簡単操作」の「カーソルとポインター」の設定から操作します。
「カーソルとポインター」の設定画面を開く 「Windows」マークをクリックし、左のアイコンが表示されている場所にマウスポインターを合わせると、メニューが開くので「設定」をクリックします。
 Windows の設定画面の「簡単操作」をクリックします。
Windows の設定画面の「簡単操作」をクリックします。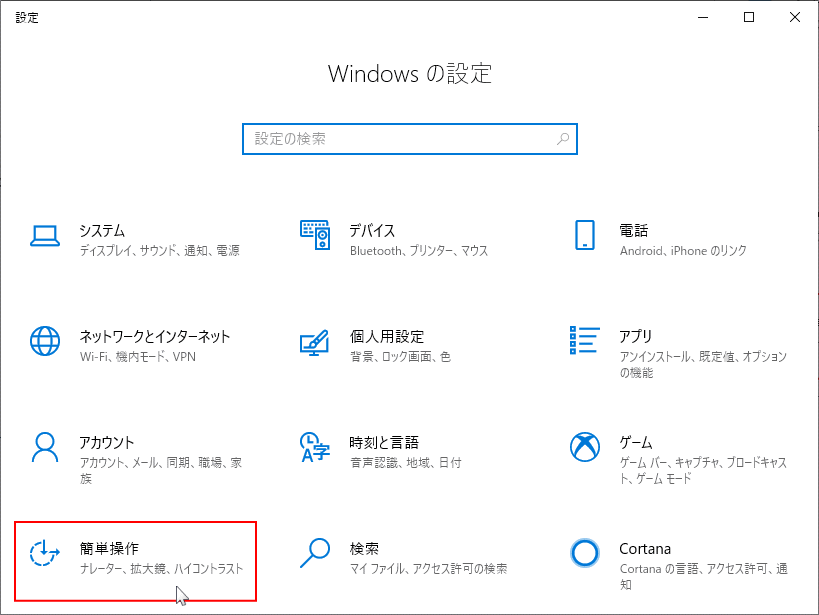 簡単操作の「カーソルとポインター」をクリックすれば設定画面が表示されます。
簡単操作の「カーソルとポインター」をクリックすれば設定画面が表示されます。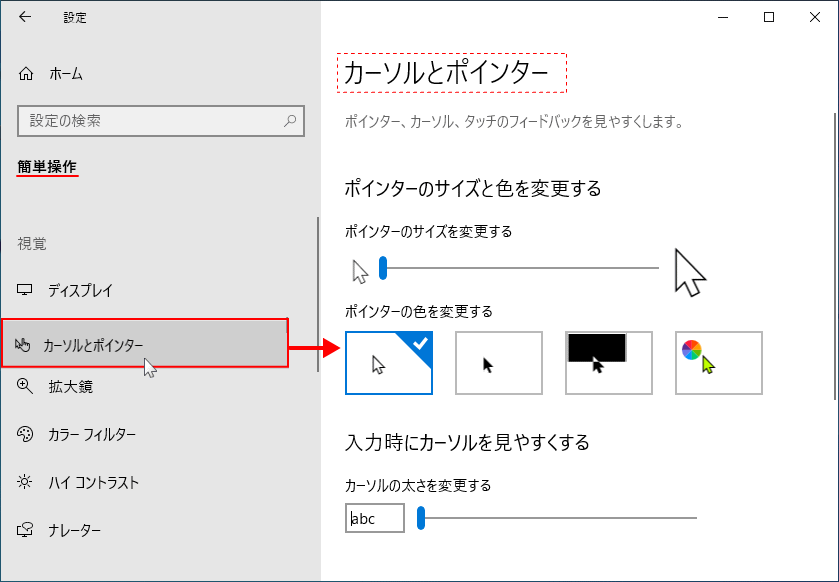
※Ver.2004以降では「マウスポインター」と表示されていて、「ポインター」と「カーソル」を別々に設定することが、できるようになっています。
マウスポインターの大きさを変更する
マウスポインターの大きさの変更は、設定の「ポインターのサイズを変更する」で操作します。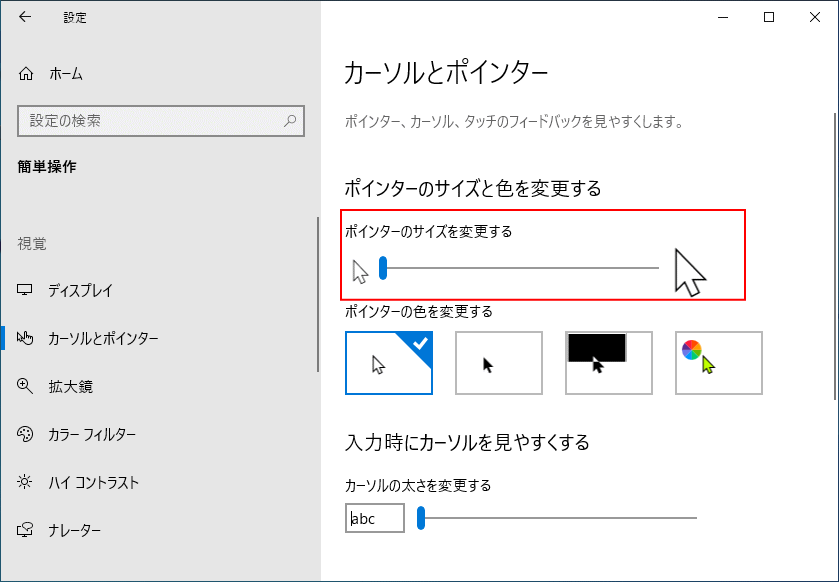 スライドバーの「ノブ」を左クリックしたまま、右にスライドさせるとポインターのサイズが大きくなり、左にスライドすると小さくなります。
スライドバーの「ノブ」を左クリックしたまま、右にスライドさせるとポインターのサイズが大きくなり、左にスライドすると小さくなります。大きさはの確認は即時反映されるので、マウスポインターで確認できます。
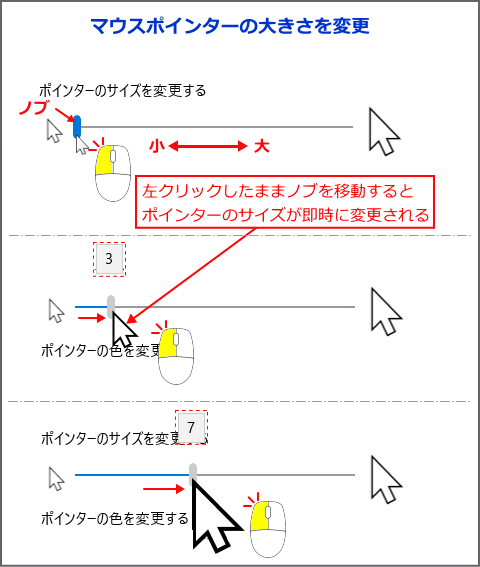
ポインターを通常のサイズに戻す場合は、ノブを一番左「1」までスライドすれば初期値になります。
マウスポインターの色を変更する
マウスポインターの色の変更は、設定の「ポインターの色を変更する」で操作します。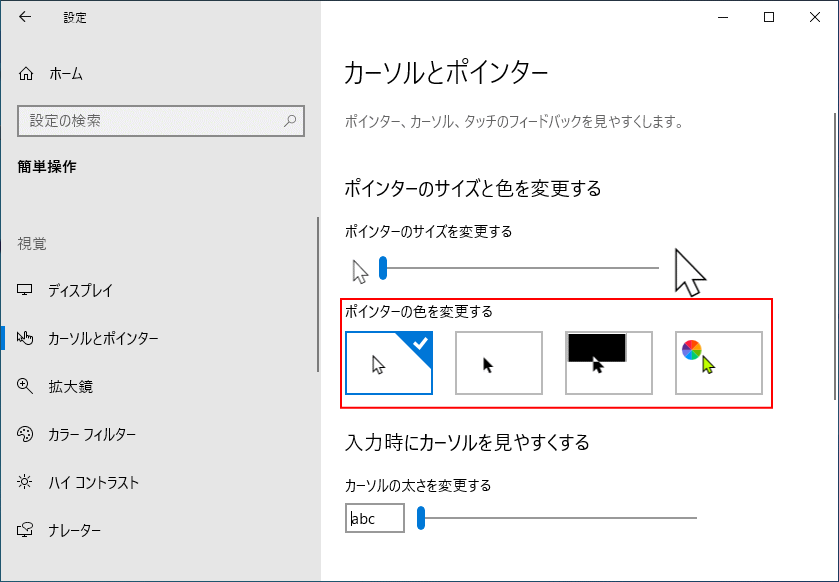 ポインターの選択
マウスポインター画像のボックスをクリックすれば、ポインターの色や効果が即時に変更されます。変更されるポインターの状態は図を参考にしてください。
ポインターの選択
マウスポインター画像のボックスをクリックすれば、ポインターの色や効果が即時に変更されます。変更されるポインターの状態は図を参考にしてください。★色を変更する場合は、右端の緑色のポインター画像のボックスをクリックします。
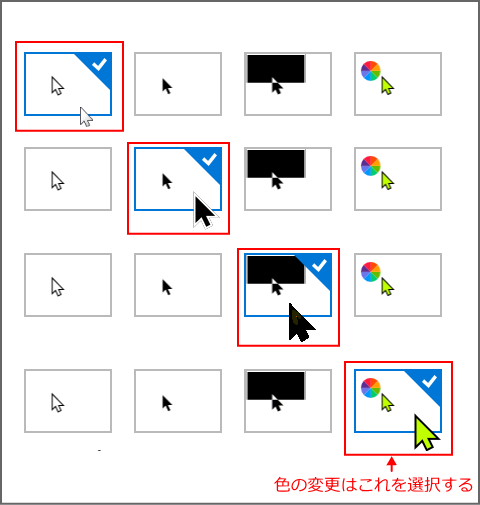 基本的な色の選択と、色のカスタマイズ
基本的な色の選択と、色のカスタマイズ基本的な色の選択
緑色のポインターのボックスを選択すると、色の選択画面が表示されます。
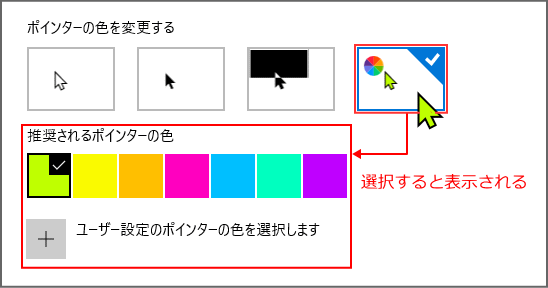
「推薦されるポインターの色」のボックスをクリックすると、即時ポインターの色が変更されます。
 色のカスタマイズ
色のカスタマイズ「ユーザー設定のポインターの色の設定を選択します」をクリックすると、色の選択画面が表示されます。
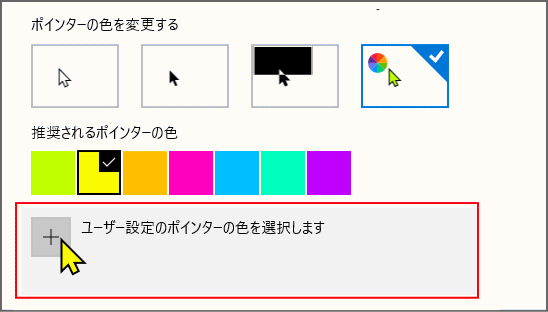 ポインターの色にしたい場所をクリックします。明るさ調整する場合は下のスライドバーで操作します。
ポインターの色にしたい場所をクリックします。明るさ調整する場合は下のスライドバーで操作します。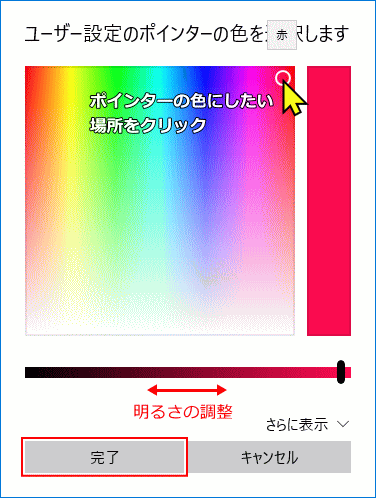 「完了」をクリックすると、ポインターの色が即時変更され、選択した色が追加されます。(ひとつしか追加できません。)
「完了」をクリックすると、ポインターの色が即時変更され、選択した色が追加されます。(ひとつしか追加できません。)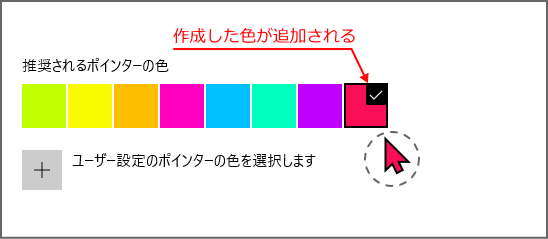
ポインターの色を元に戻す場合は、左端の通常のポインター画像のボックスをクリックします。
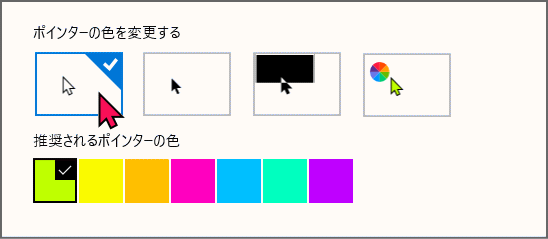
画面が見づらいときに文字を大きくしたり画面全体を拡大表示するなど、見やすくする方法のまとめを下記のページで紹介しています。
スポンサーリンク

