Windows 10 バージョンアップデートをメディアツールで実行する方法
最終更新日
Windows10 のインストールメディアの作成やISOファイルをダウンロードする「メディアツール」でも、バージョンアップデートを実行することができます。アップデートができないときなど、メディアツールでアップデートが成功するか試してみるのもよいでしょう。
このページでは、メディアツールを利用して、バージョンアップデートする方法を紹介しています。
ISOファイルからアップデートする方法は、下記のページをご覧ください。
Windows10 バージョンアップデートをISOファイルから実行する方法
メディアツールでアップデート
マイクロソフト社が公式に公開している「メディアツール」は、主にインストールメディアの作成やISOファイルをダウンロードするのに利用するのですが、メディアツールは他にもバージョンアップデートを行うこともできます。 アップデートの設定には、初期化や上書きインストールのように「個人用ファイルとアプリを引き継ぐ項目」もあります。
メディアツールのダウンロード
メディアツールのダウンロードページ :https://www.microsoft.com/ja-jp/software-download/windows10
※ ダウンロードページには Windows10 のパソコンでアクセスしてください。違うOSやバージョンからはこのページは表示されず、ISOファイルのダウンロードページが表示されます。 「ツールを今すぐダウンロード」をクリックし「実行」または「保存」します。
※メディアツールの保存、または後でアップデートしたい場合は「保存」してください。
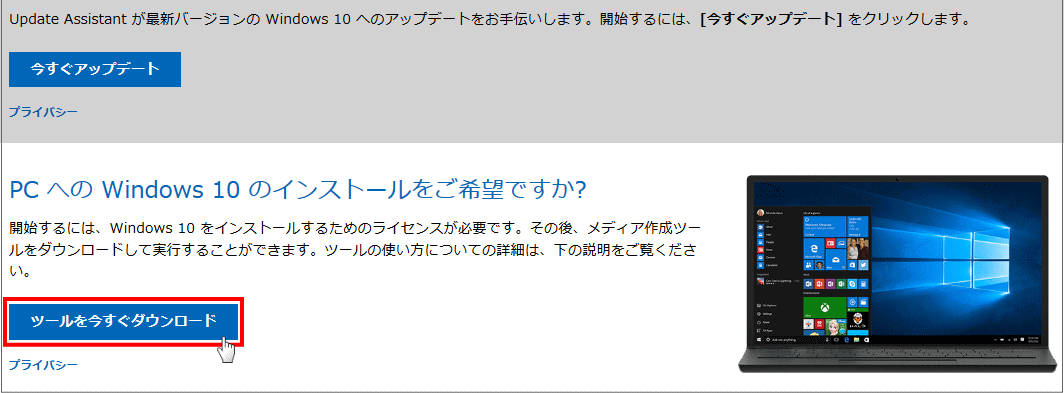
メディアツールの実行とアップデート
「保存」を選択した場合は、保存したメディアツール「MediaCreationTool○○○○.exe」をダブルクリックして実行します。
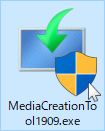
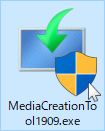
- 「ユーザーアカウント制御」の警告が表示されたら「はい」をクリックします。
- 「準備ができるまで少しお待ちください」と表示されるので、そのまま待ちます。
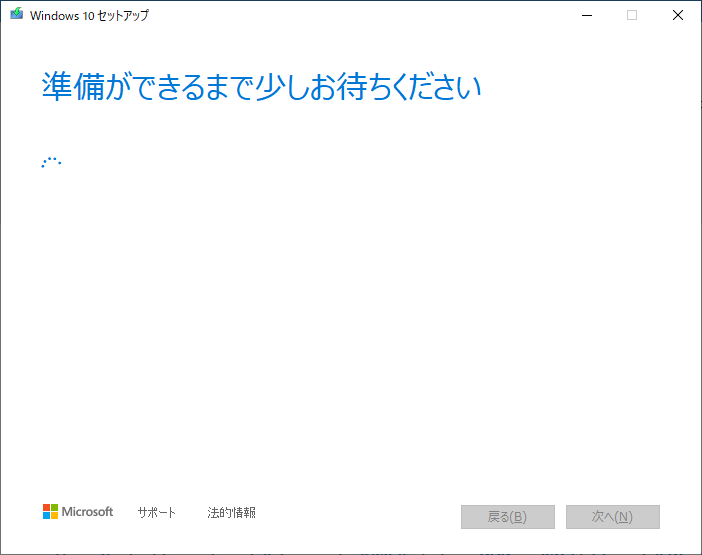 準備が完了すれば「適用される通知とライセンス条項」が表示されるので「同意する」をクリックします。
準備が完了すれば「適用される通知とライセンス条項」が表示されるので「同意する」をクリックします。再度「準備ができるまで少しお待ちください」と表示されるので、そのまま待ちます
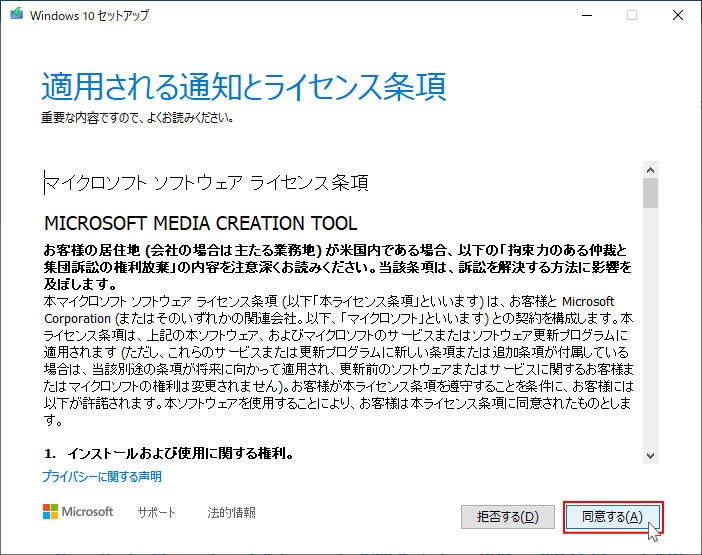 「このPCを今すぐアップグレードする」が選択されていることを確認して「次へ」をクリックします。
「このPCを今すぐアップグレードする」が選択されていることを確認して「次へ」をクリックします。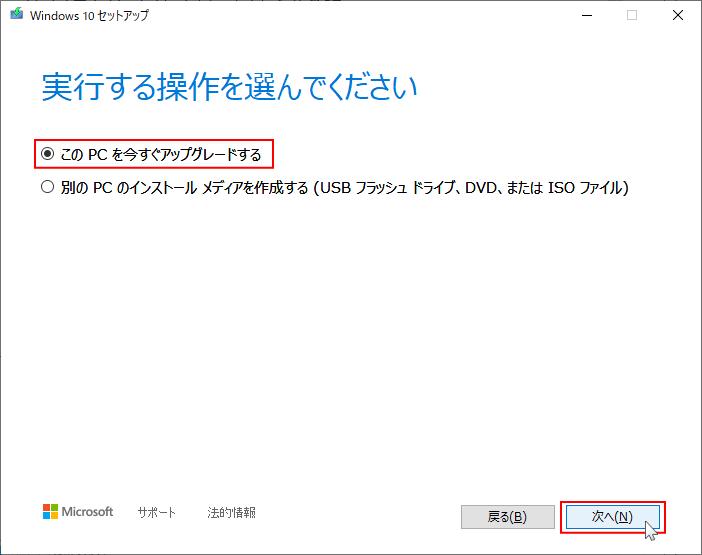 「準備ができるまで少しお待ちください」と表示された後に、Windows10 の最新バージョンがダウンロードが開始され、ダウンロードが終了するとメディアの作成が始まります。
「準備ができるまで少しお待ちください」と表示された後に、Windows10 の最新バージョンがダウンロードが開始され、ダウンロードが終了するとメディアの作成が始まります。この作業は時間がかかりますが、そのまま待ちます。メディアの作成が完了すると、PCのチェックが始まり問題がなければ、アップデートの準備が開始されます。
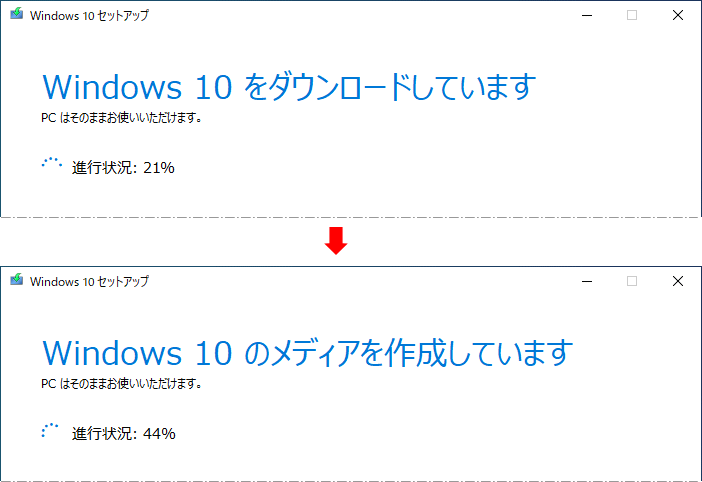 アップデートの準備が終了すると、再度「適用される通知とライセンス条項」が表示されるので「同意する」をクリックします。
アップデートの準備が終了すると、再度「適用される通知とライセンス条項」が表示されるので「同意する」をクリックします。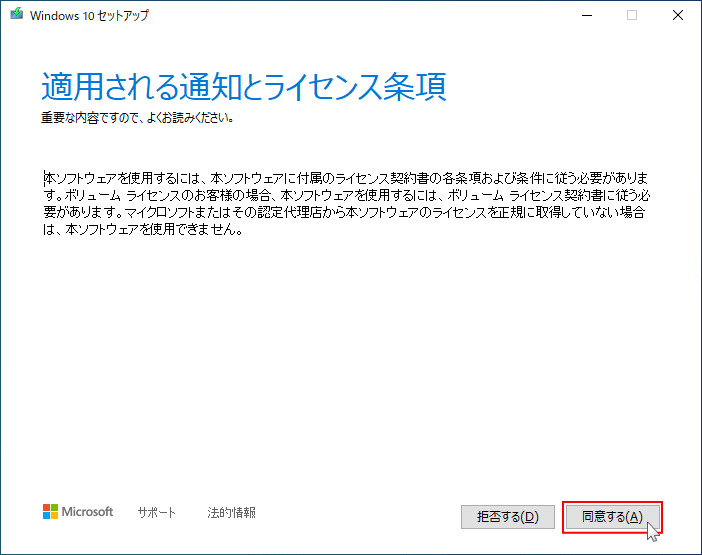 更新プログラムのダウンロードが必要な場合は「更新プログラムをダウンロードしてます」と表示されます。
更新プログラムのダウンロードが必要な場合は「更新プログラムをダウンロードしてます」と表示されます。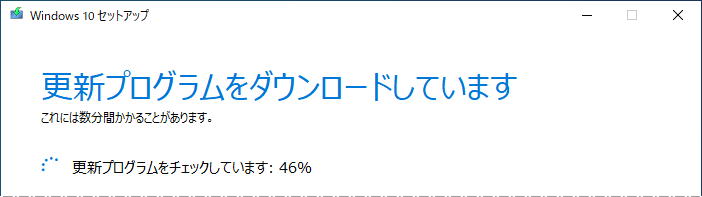 「インストールに必要は作業を確認しています」と表示された後に「引き継ぐ項目を選んでください」と表示されます。
「インストールに必要は作業を確認しています」と表示された後に「引き継ぐ項目を選んでください」と表示されます。「引き継ぐ項目」はバージョンアップデートなので、操作する必要はありません。「個人用ファイルとアプリを引き継ぐ」が選択されていることを確認し「インストール」をクリックします。
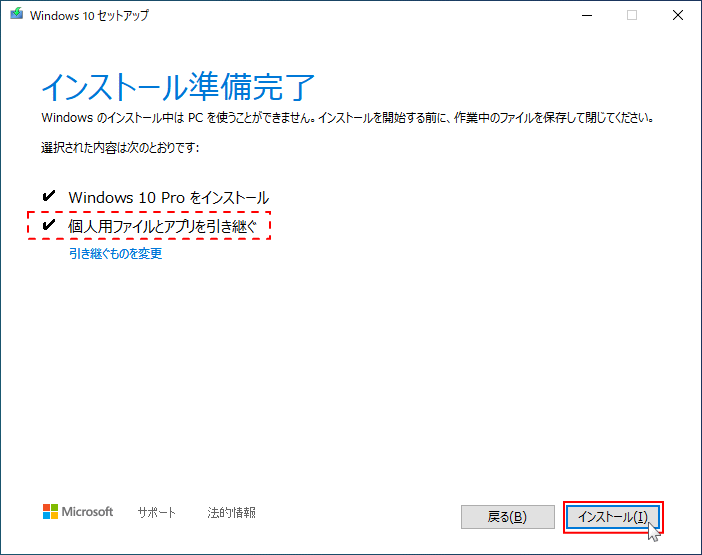 「Windows 10 をインストールしてます」と表示され、バージョンアップデートが開始されます。
「Windows 10 をインストールしてます」と表示され、バージョンアップデートが開始されます。
アップデートの完了
インストールが完了すると「更新プログラムを構成しています」と表示され、PCが自動で数回再起動し、いくつかのメッセージが表示されます。サインイン後に、デスクトップが表示されればバージョンアップデートは完了です。
アップデートにかなりの時間がかかる場合もありますが、完全に問題が発生していることがわからない場合、途中で強制終了するようなことは、しないようにしてください。 ※画面に「こんにちは」と表示され、別途更新プログラムのインストールが必要であれば、デスクトップが表示される前にインストール作業が開始され終了後にデスクトップ画面が表示され、アップデートは完了です。
スポンサーリンク

