- TOP
- ▶ Windows10
- ▶ スリープ&ロック画面
Windows 10 ロック画面から画面の電源が切れる時間を変更
公開日
Windows10 の初期設定では、ロック画面からディスプレイの電源が切れるのは1分でかなり短いです。ロック画面から画面の電源が切れる時間を変更するにはレジストリの編集と電源オプションで可能です。
このぺーじでは、ロック画面の表示時間を変更する方法を紹介しています。
その他、ロック画面の時間に関する設定は下記のページをご覧ください。
Windows10 ロック画面になるまでの時間や無効/有効化などの設定
ロック画面からディスプレイの電源が切れるまでの時間を変更する
ロック画面のからディスプレイの電源を切る時間は、レジストリの編集で「コンソールロックディスプレイオフのタイムアウト」を有効にして、「電源オプション」の「詳細設定」の「ディスプレイ」で時間を変更することができます。
ロック画面の表示時間のレジストリの編集
「コンソールロックディスプレイオフのタイムアウト」の設定を有効にします。
レジストリの編集を誤ると Windows が正常に動作しないことがあります。
操作に自信がなければ編集前にバックアップを作成してから、レジストリの操作を行ってださい。
windows10 レジストリのバックアップと復元
操作に自信がなければ編集前にバックアップを作成してから、レジストリの操作を行ってださい。
windows10 レジストリのバックアップと復元
1. レジストリエディターを開く
- 「Windows」マークを右クリックするとメニュが表示されるので「ファイル名を指定して実行」をクリックすると、「ファイル名を指定して実行」が開きます。
- テキストボックスに「regedit」と入力し「OK」をクリックします。
- ユーザーアカウント制御の警告が表示されたら「はい」をクリックしてください。
- ユーザーアカウント制御の設定を「通知しない」に設定されている場合は、表示されません。(参考:UAC無効にする)

キー名の「〉」アイコンをクリックして展開していきます。
- 〉HKEY_LOCAL_MACHINE
- 〉SYSTEM
- 〉CurrentControlSet
- 〉Control
- 〉Power
- 〉PowerSettings
- 〉7516b95f-f776-4464-8c53-06167f40cc99
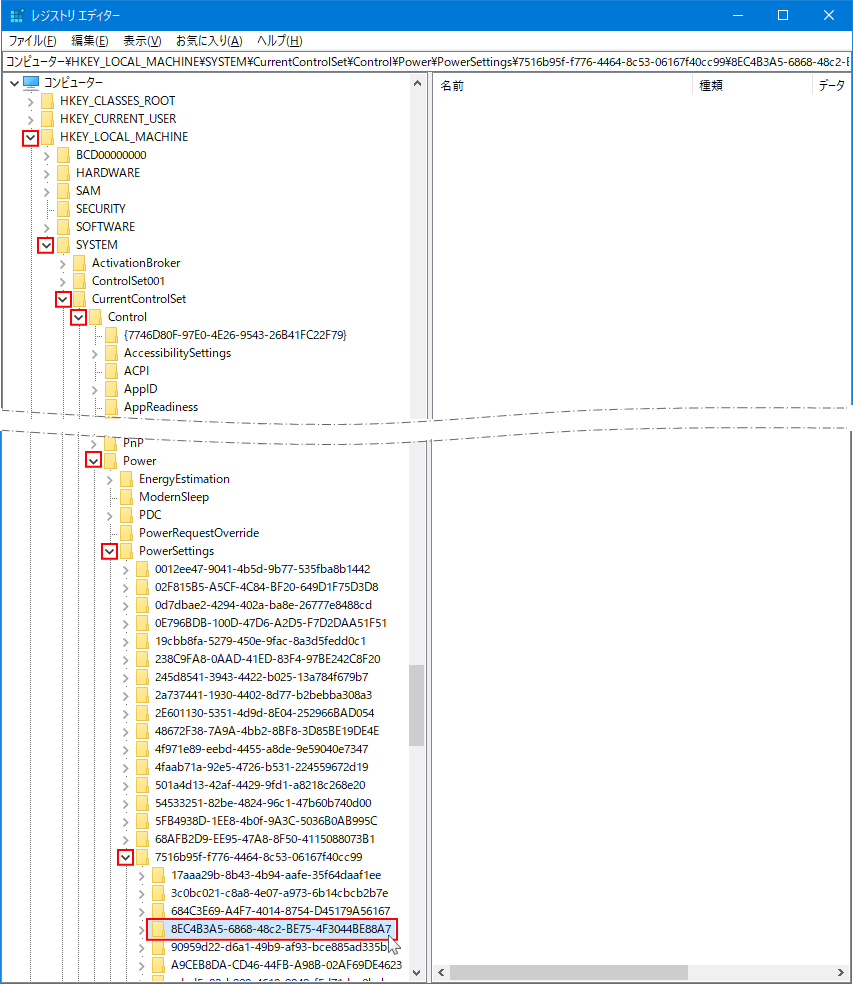
アドレスボックスに下記のパスをコピーして貼付けて「Enter」を押しても、展開できます。
HKEY_LOCAL_MACHINE\SYSTEM\CurrentControlSet\Control\Power\PowerSettings\7516b95f-f776-4464-8c53-06167f40cc99\8EC4B3A5-6868-48c2-BE75-4F3044BE88A7

2. 「Attributes」の値を変更する。
「Attributes」を右クリックしたメニューの、「修正」をクリックします。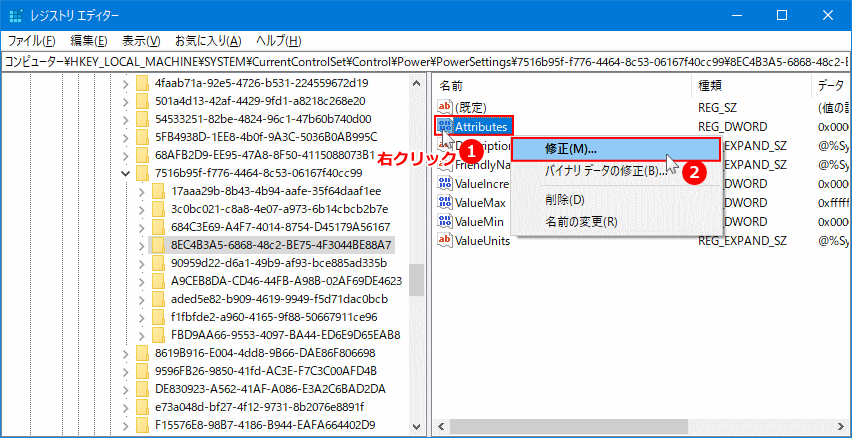
3. レジストリの編集完了。
「値の編集」が表示されたら、値のデータを「2」に変更して、「OK」をクリックします。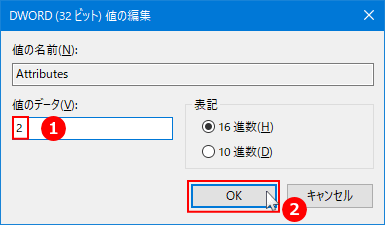 これでレジストリの編集は完了なので、レジストリエディターを閉じます。次は、電源オプションでサインイン画面表示時間の設定を行います。
これでレジストリの編集は完了なので、レジストリエディターを閉じます。次は、電源オプションでサインイン画面表示時間の設定を行います。
ロック画面からディスプレイの電源が切れる時間の変更
ロック画面からディスプレイの電源が切れる時間を設定します。この操作は、先にレジストリの編集で「コンソールロックディスプレイオフのタイムアウト」が有効なっていないとできません。
1. 電源オプションを開く
「Windows」マークをクリックし、左のアイコンが表示されている場所にマウスポインターを合わせると、メニューが開くので「設定」をクリックします。 設定が表示されたら「システム」をクリックします。
設定が表示されたら「システム」をクリックします。 システムの項目の「電源とスリープ」をクリックし開きます。
システムの項目の「電源とスリープ」をクリックし開きます。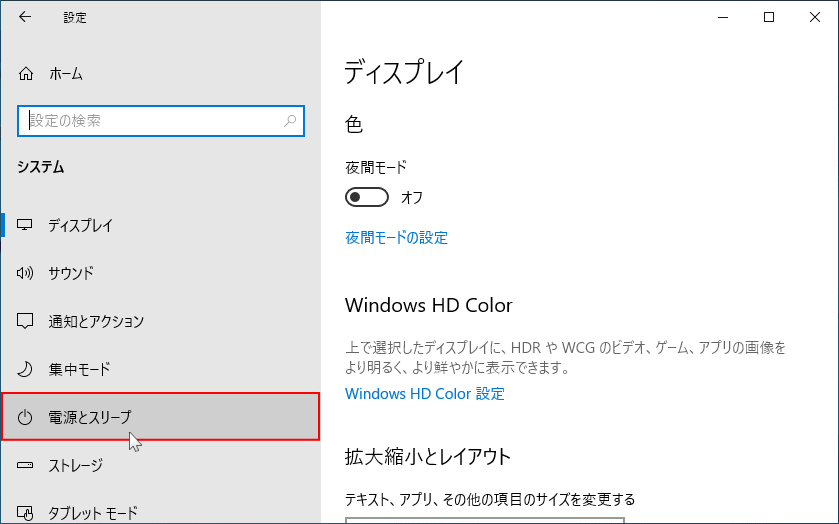 「電源の追加設定」をクリックすれば、「電源オプション」が表示されます。
「電源の追加設定」をクリックすれば、「電源オプション」が表示されます。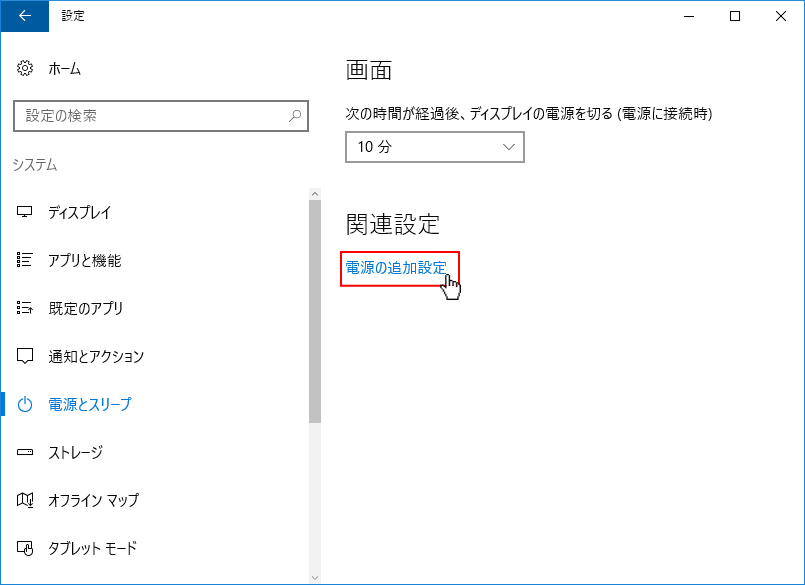
2. 電源オプションの詳細設定を開く
お気に入りのプランで「バランス」または「省電力」か選択されている方の、「プラン設定の変更」をクリックします。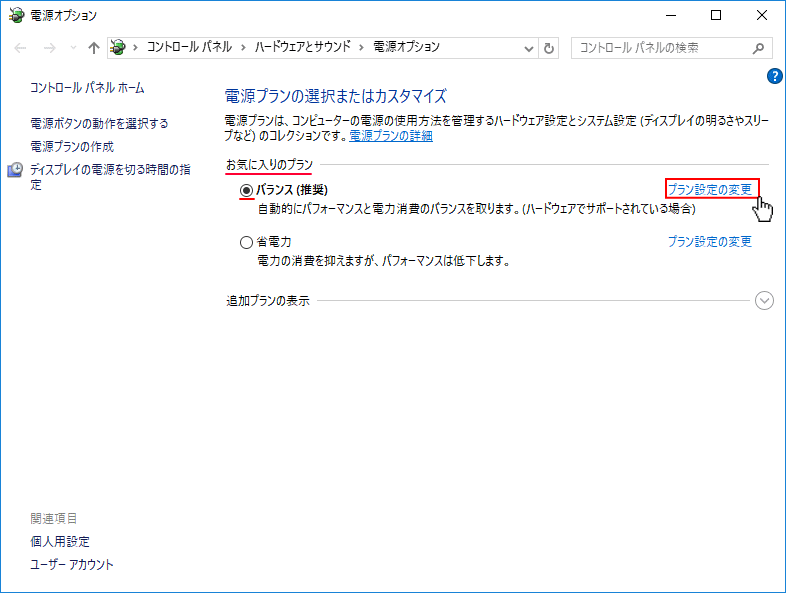 「詳細な電源設定の変更」をクリックして、「詳細設定」を開きます。
「詳細な電源設定の変更」をクリックして、「詳細設定」を開きます。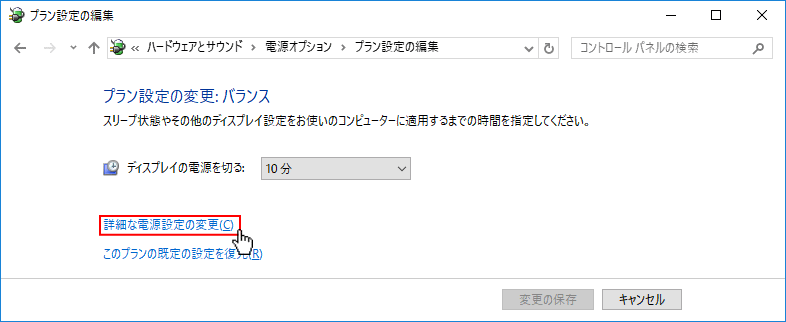
3. ロック画面の表示時間の設定
- 詳細設定の「ディスプレイ」横の「+」をクリックし展開します。
- 「コンソールロックディスプレイオフのタイムアウト」横の「+」をクリックします。
- 時間を(1分)をクリックします。
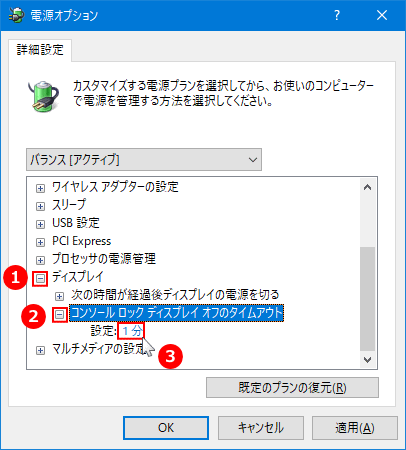 時間をクリックして変更できる状態になっているので、「▼▲」ボタンをクリックして時間を変更します。
時間をクリックして変更できる状態になっているので、「▼▲」ボタンをクリックして時間を変更します。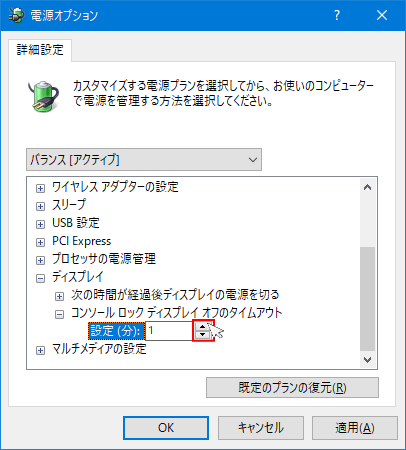 ノートパソコンなどバッテリーが搭載されている PC なら、「バッテリー駆動」「電源に接続」の二種類の時間を設定をします。
ノートパソコンなどバッテリーが搭載されている PC なら、「バッテリー駆動」「電源に接続」の二種類の時間を設定をします。
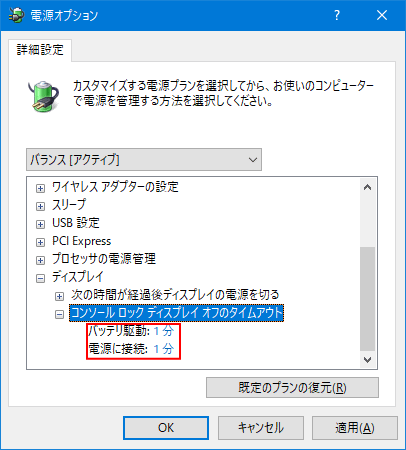 時間の変更が終了したら「OK」をクリックして、ロック画面からディスプレイの電源が切れる時間の変更は完了です。
時間の変更が終了したら「OK」をクリックして、ロック画面からディスプレイの電源が切れる時間の変更は完了です。
スポンサーリンク

