Windows 10 共有ができないときに確認すること
最終更新日
Windows10 の共有や NAS の接続ができない、突然できなくなった場合は、共有のためのネットワーク(SMB)の設定や、共有の設定を見直したり認証を解除することで解決する場合があります。
このページでは、共用やNASの接続ができなくなった時の対処法を紹介しています。
アップデート後に共有ができなくなった場合は、下記のページをご覧ください。
Windows10 アップデート後に共有できなくなった
目次
共有できくなった場合は以下の内容をチェックします
ネットワークの接続を確認
共有しているパソコンに接続できているかの確認
1.「スタート」ボタンをクリックし、スタートメニューの「Windows システム ツール」をクリックして展開し、「コマンドプロンプト」をクリックします。ユーザーアカウント制御のウインドが開きますので「はい」をクリックします。
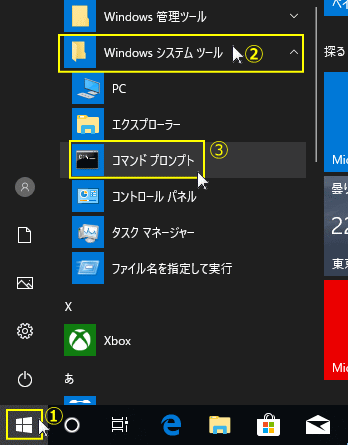
※ タスクバーの「検索ボックス」から開く場合は、「cmd」と入力し、検索結果の「コマンドプロンプト」をクリックします。 2. 最初に、共有に接続しているパソコンの、IPアドレスを確認します。
コマンドプロンプトに「IPCONFIG」と入力して、「Enter」キーを押します。
 3. 実行結果に、このパソコンに現在設定されているIPアドレスが表示されます。
3. 実行結果に、このパソコンに現在設定されているIPアドレスが表示されます。ここでは、例としてIPアドレスを「192.168.1.100」とします。
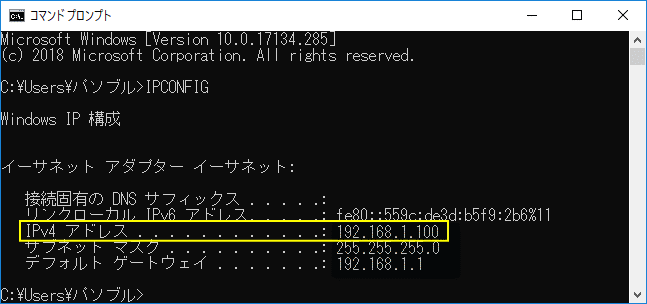
共有に接続しているパソコンに、接続できているか確認
1. 先に、使用しているパソコンのIPアドレスを確認します。上述と同様、コマンドプロンプトに「IPCONFIG」と入力して、「Enter」キーを押します。 2. 実行結果に、現在設定されているIPアドレスが表示されます。
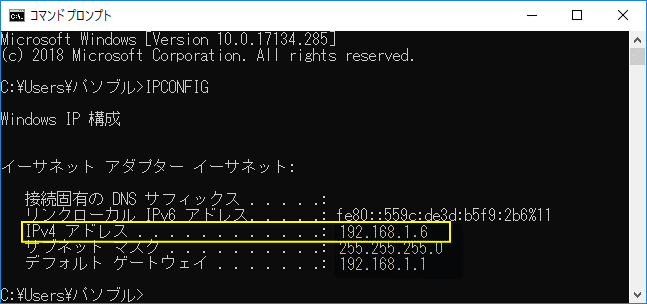 3. 接続先の、IPアドレスと接続元のIPアドレスの確認をします。
3. 接続先の、IPアドレスと接続元のIPアドレスの確認をします。
- 下図のように、ピリオドで区切られた3つ前までの数字が同じなら、同じネットワークにつながっているので問題ありません。
- 異なっている場合は、IPアドレスを変更します。
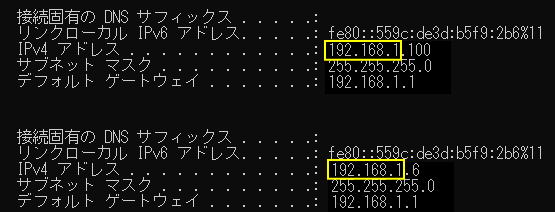
共有に接続しているパソコンのIPアドレスに、接続可能かチェックします。
- コマンドプロンプトに、「PING 192.168.1.100」と入力して、「Enter」キーを押します。
- 下図のように表示されていれば、共有先のネットワーク接続は問題ありません。
 ※ 問題がある場合は「要求がタイムアウトされました。」と表示されます。
※ 問題がある場合は「要求がタイムアウトされました。」と表示されます。そのような場合は、IPアドレスの設定に問題がないかチェックし、問題がなければハード関係に障害がおきている可能性があります。

ネットワーク(SMB)の設定
共有のためのネットワーク(SMB)の設定を確認します。
1.「Windows」マークをクリックし、メニューにある「Windows システム ツール」をクリックして展開し「コントロールパネル」をクリックします。
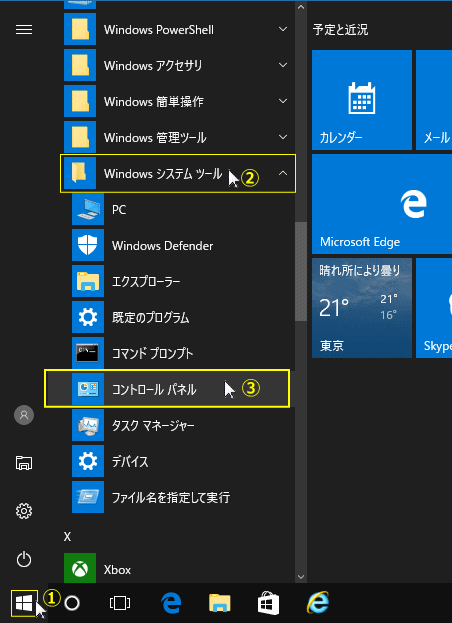 2. コントロールパネル画面の「プログラム」をクリックします。
2. コントロールパネル画面の「プログラム」をクリックします。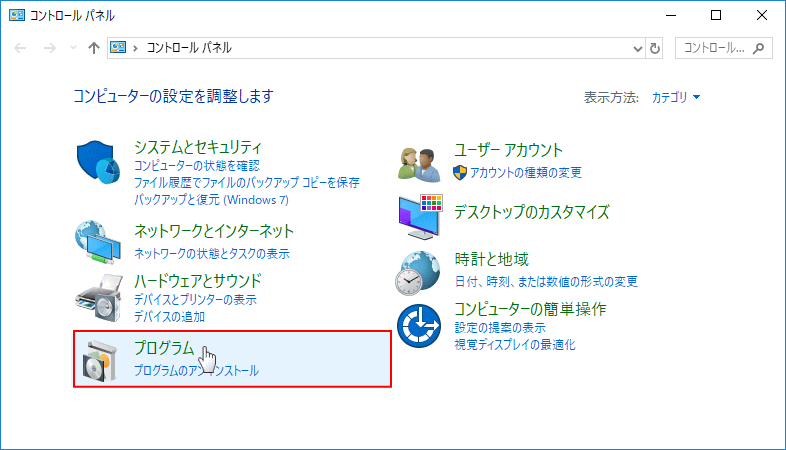 ※ コントロールパネルの画面が、「大きいアイコン」などに変更されている場合は、「プログラムと機能」をクリックしてください。
3.「Windows の機能の有効化または無効化」をクリックします。
※ コントロールパネルの画面が、「大きいアイコン」などに変更されている場合は、「プログラムと機能」をクリックしてください。
3.「Windows の機能の有効化または無効化」をクリックします。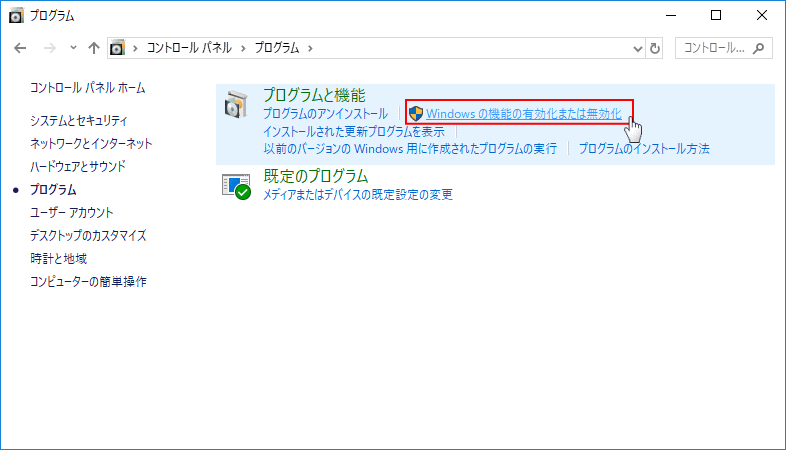 ※ コントロールパネルの画面が、「大きいアイコン」などに変更されている場合は、左側に表示されています。
※ コントロールパネルの画面が、「大きいアイコン」などに変更されている場合は、左側に表示されています。4.「SMB1.0/CIFS ファイル共有のサポート」にあるすべての項目のチェックボックスに、マークを入れます。
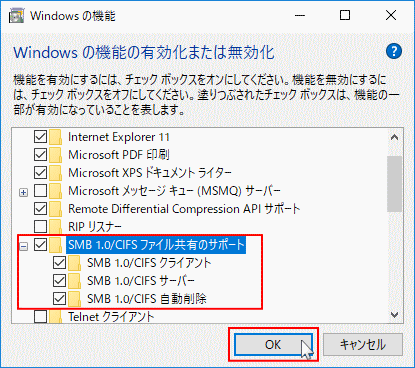
※使用環境により項目数は異なります。 「必要な変更が完了しました。」と表示されたら「閉じる」をクリックして、共有のためのネットワークの設定は完了です。
共有の設定(認証の解除)
共有のパスワード認証の解除
共有の設定で、パスワードによる認証の設定をしている場合は、認証を無効に変更します。 すでに無効に設定していてまだ共有できない場合は、一度フォルダーなどの共有を解除して、再度共有の設定をしてみます。
パスワード保護の共有を無効化する

パスワードなしの共有設定の詳細は、下記の別ページで紹介しています。
Windows10 共有フォルダをパスワードなしでアクセスする
スポンサーリンク

