Windows 10 ネットワークの共有のPCが表示されない
最終更新日
Windows10 のネットワーク共有で接続されている他のパソコンが表示されないときは、共有設定の見直しと、ネットワーク検出のサービスなどを変更をすることで解決できる場合があります。
このページでは、ネットワーク上の共有PCが見えないときの対処法を紹介しています。
共有自体ができない場合は、下記のページをご覧ください。
Windows10 共有ができないときに確認すること
ネットワーク上の共有PCが見えない
Windows10 の共有でネットワーク上にあるはずのPCが表示されなくなったときは、何だかの影響で共有の設定が変更されていないか設定を見直し、PCのネットワーク検出を可能にするサービスの確認と変更をすることで、共有PCが表示されるようになる場合があります。共有設定の見直し
Windows10 のアップデートやアプリのインストールなど、何だかの影響で共有の設定が変更されてりう可能性もあるので、念のため設定の見直しをします。 1. 共有の設定を開く
「Windows」マークをクリックし「設定(歯車アイコン)」をクリックします。
 2. Windows の設定の「ネットワークとインターネット」をクリックします。
2. Windows の設定の「ネットワークとインターネット」をクリックします。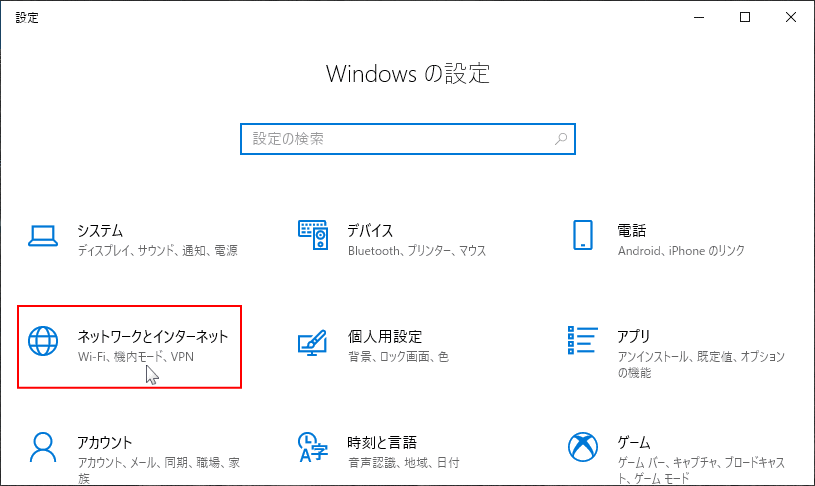 3. 「ネットワークとインターネット」が表示されたら、設定画面の「共有オプション」をクリックします。
3. 「ネットワークとインターネット」が表示されたら、設定画面の「共有オプション」をクリックします。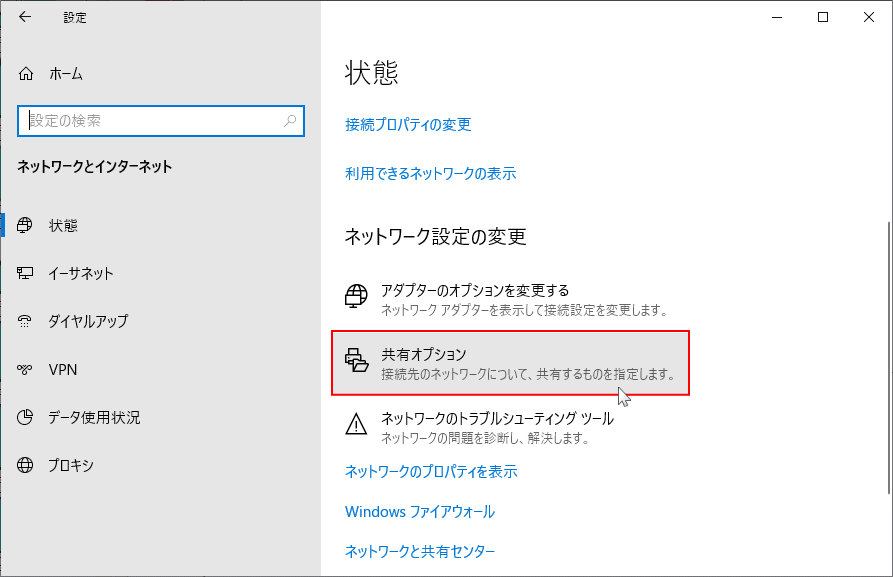 4.「プライベート(現在のプロファイル)」をクリックして、「ネットワーク探索を有効にする」が選択されいることを確認します。
4.「プライベート(現在のプロファイル)」をクリックして、「ネットワーク探索を有効にする」が選択されいることを確認します。「ネットワーク探索を無効にする」が選択されている場合は選択を変更します。
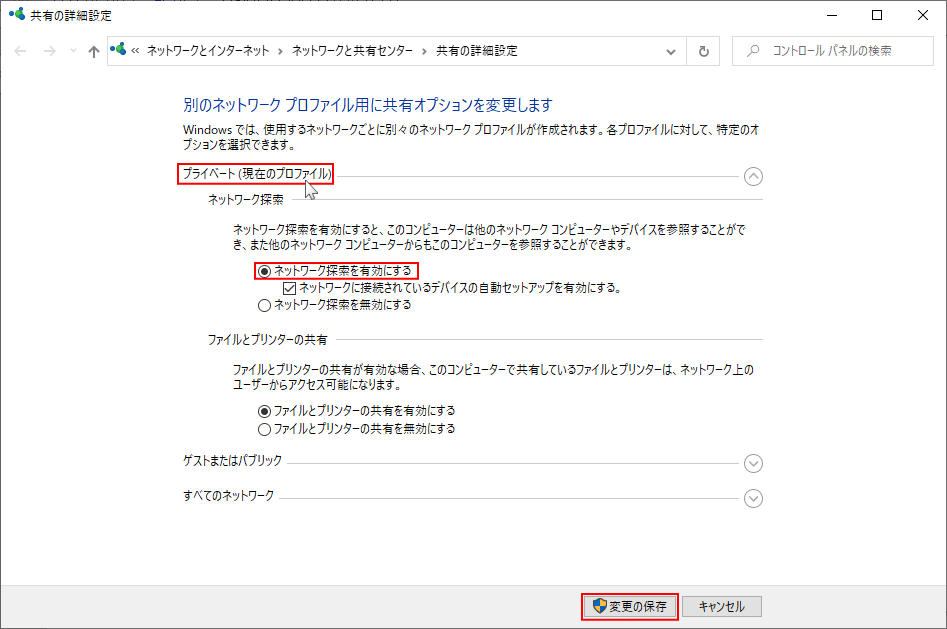 パブリックネットワークの共有をしている場合
パブリックネットワークの共有をしている場合
- 「ゲストまたはパブリック」をクリックして、「ネットワーク探索を有効にする」が選択されいることを確認します。
- 「ネットワーク探索を無効にする」が選択されている場合は選択を変更します。
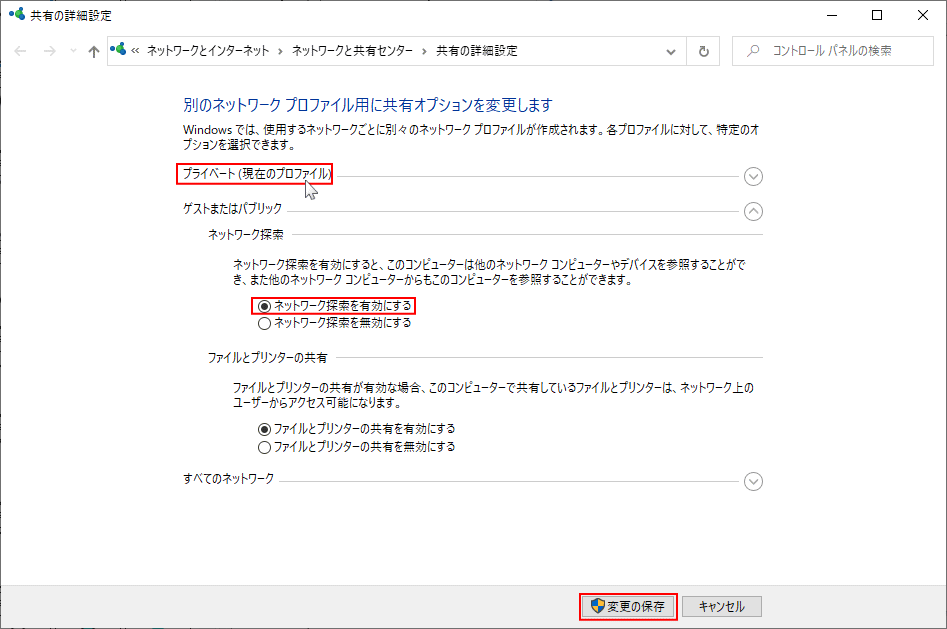
変更の操作を行った場合は「変更の保存」をクリックしてください。
「プライベート/パブリック」の共有とは
共有設定の見直しが終了したら、事項のサービスの設定をします。
- プライベートネットワークは、会社や家などのプライベート空間で、特定の利用者が参加するネットワーク接続の共有。
- パブリックネットワークは、カフェやホテル、公衆無線LANなどで、第三者も参加しているネットワーク接続の共有。
ネットワーク検出のサービスの確認と変更
1. サービスの管理ツールを開く
タスクバー内で、アイコンなど何も無い場所で右クリックしますと、メニューが現れますので「タスクマネージャー」をクリックします。

タスクマネジャーが下図のように「簡易表示」されている場合は、左下にある「詳細(D)」をクリックして、詳細画面に切り替えます。
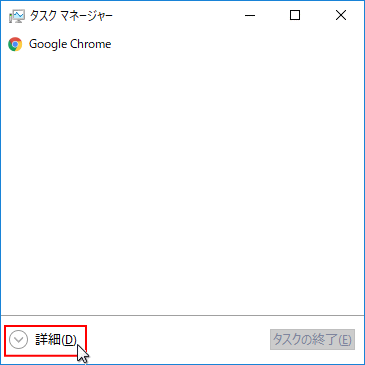 2.「タスク マネジャー」が開いたらタブメニューの「サービス」をクリックします。
2.「タスク マネジャー」が開いたらタブメニューの「サービス」をクリックします。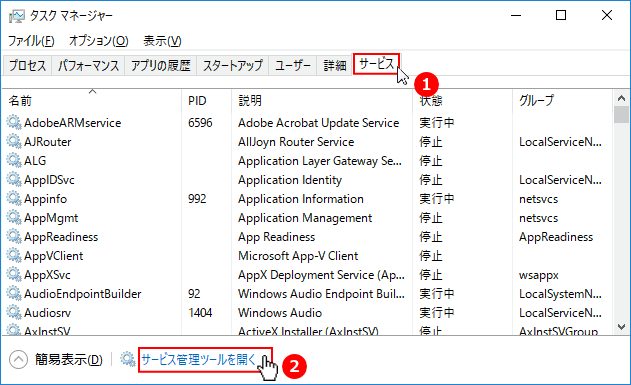
次に、サービスの画面にある「サービス管理ツールを開く」をクリックします。 3.「Function Discovery Resource Publication」を右クリックして、メニューの「プロパティ」をクリックします。
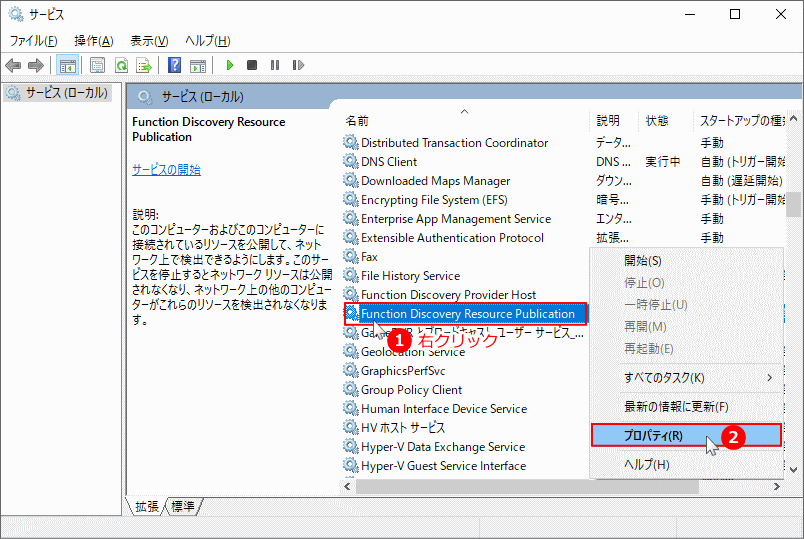 4. スタートアップの種類の選択ボックスをクリックして、「自動(遅延開始)」を選択します。
4. スタートアップの種類の選択ボックスをクリックして、「自動(遅延開始)」を選択します。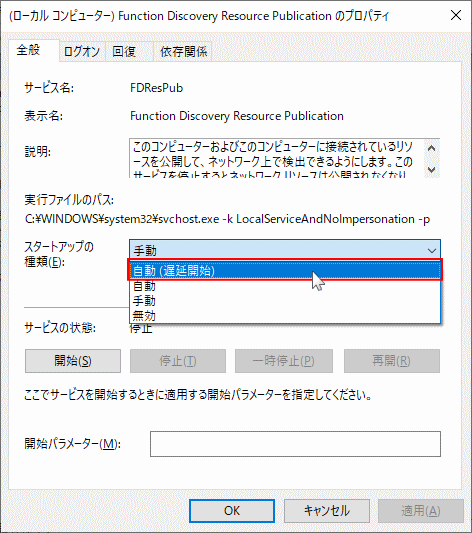
この設定は、Windows10 が起動した後に、ネットワーク検出のサービスを起動する設定です。次回起動時に自動でネットワーク検出が開始されるようになります。 5. 次に、サービスの状態を確認します。
サービスの状態が「停止」になっている場合は、「開始」をクリックします。
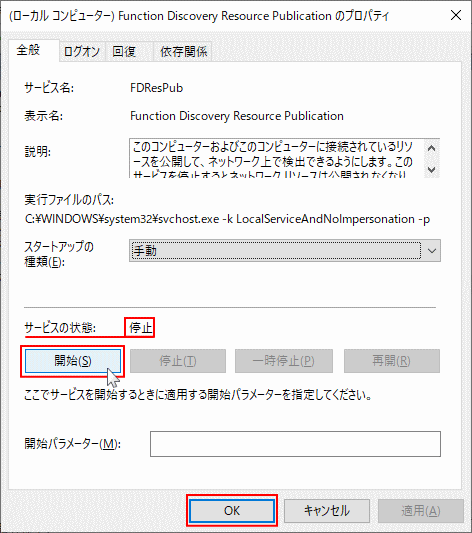 エクスプローラーの「ネットワーク」を開いて、共有PCが表示されているか確認してください。表示されていないなら、PCを再起動して再度確認します。
エクスプローラーの「ネットワーク」を開いて、共有PCが表示されているか確認してください。表示されていないなら、PCを再起動して再度確認します。
ネットワーク共用 SMB の設定を変更
1. コントロールパネルを開く 「Windows」マークをクリックし、表示された「メニュー」をスクロールさせ「W」にある「Windows システム ツール」をクリックして展開し「コントロールパネル」をクリックします。
 2.「プログラムと機能」の「Windows の機能の有効化または無効化」をクリックします。
2.「プログラムと機能」の「Windows の機能の有効化または無効化」をクリックします。
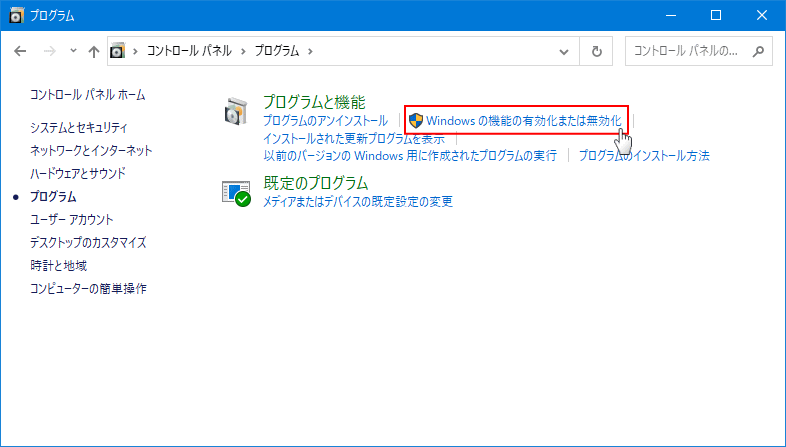 3. Windows の機能が表示されたら「SMB 1.0/CIFS ファイル共有のサポート」の、ボックスをクリックして選択状態にします。
3. Windows の機能が表示されたら「SMB 1.0/CIFS ファイル共有のサポート」の、ボックスをクリックして選択状態にします。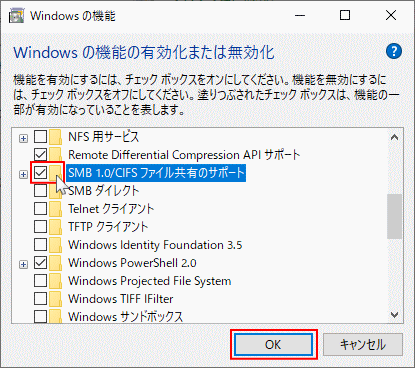 4.「OK」をクリックすると、必要なフィアルを検索してますと表示され設定が始まります。
4.「OK」をクリックすると、必要なフィアルを検索してますと表示され設定が始まります。
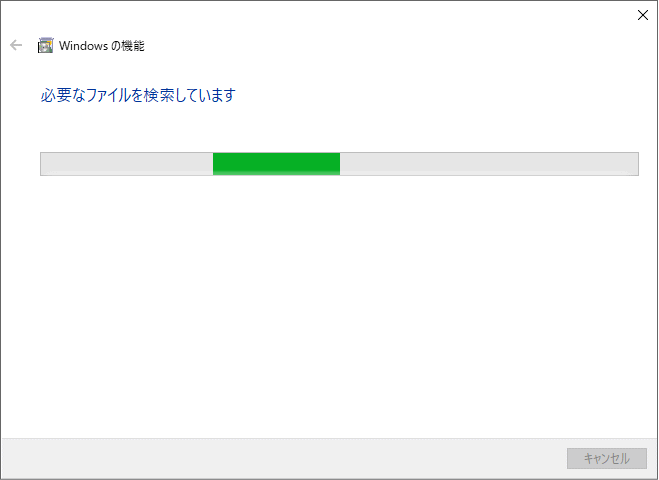 5.「必要な変更が完了しました。」と表示されたら、「今すぐ再起動」または、後で再起動するなら「再起動しない」をクリックします。
5.「必要な変更が完了しました。」と表示されたら、「今すぐ再起動」または、後で再起動するなら「再起動しない」をクリックします。
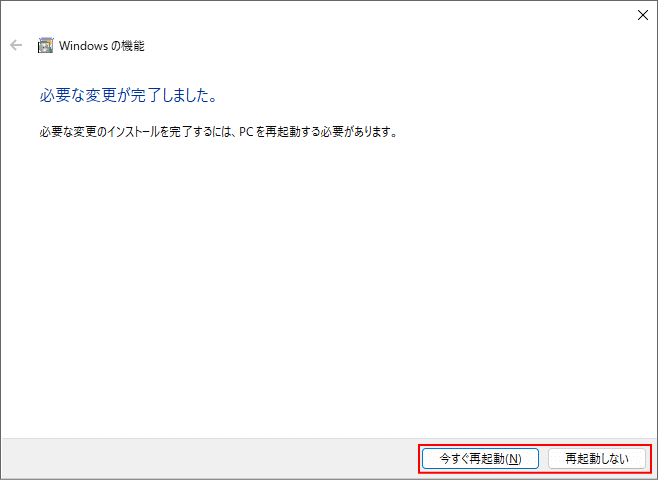 これで、ネットワーク上の共有PCが表示されない対処法は終わりです。パソコンの再起動後に、有PCが表示されているか確認してください。
これで、ネットワーク上の共有PCが表示されない対処法は終わりです。パソコンの再起動後に、有PCが表示されているか確認してください。
SMB 1.0 について
SMB(Server Message Block)とは、Windows の共有の為のネットワークの標準規格です。SMB は Windows がまだネット接続に対応する前に開発されていて、アップデートも行われバージョンも上がっています。 ただし、Microsoft は。セキュリティ情報を公開し SMB 1.0はには脆弱性がある可能性が否定できないので Windows 10 の初期設定では「無効化」されています。スポンサーリンク

