Windows 10 更新しないでシャットダウン/再起動する方法
最終更新日
Windows10 の更新プログラムが自動でダウンロードされインストールされると、シャットダウンなど電源の操作時に強制的に更新されます。更新しないで電源を切る方法は、更新とセキュリティの更新の一時停止で可能です。また、電源操作の前に更新プログラムを先に削除れば、よりクリーンな状態で実行できます。
※停止した更新プログラムは、一時停止の解除をすればアップデートを適用することができます。
このページでは、電源操作時にアップデートの更新をさせない方法を紹介しています。
自動更新の無効化は、下記のページをご覧ください。
Windows10 Pro 自動更新の無効/有効
Windows10 Homeの自動更新を止める
目次
更新しないで電源を切る
Windows10 の更新プログラムがダウンロードされると、通知が表示され「今すぐ再起動」と「OK」ボタンが表示されます。「OK」ボタンをクリックすれば再起動はしないが、電源を切るときに「更新してシャットダウン」または「更新して再起動」と表示され、クリックすると強制的に更新が始まります。
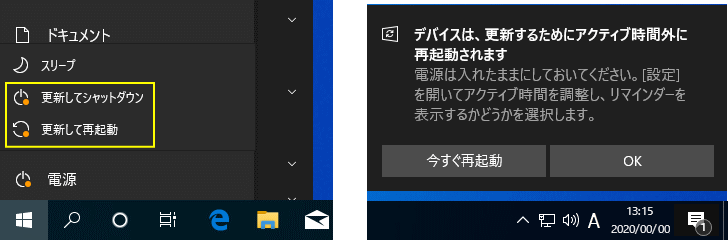
概要
電源操作時に、更新させないようにするには「7日間一時停止」機能を利用すれば、更新の通知は表示されなくなり、電源のボタンにも「更新して…」の表示が消え、更新しないで電源を切ることができるようになります。 動作的には、電源操作を行った時に、通常の更新と同様に「更新プログラムを構成しています…」や、起動時に「システムを更新しています…」と表示されますが、これは一時停止した更新プログラムのクリーンアップをしている動作です。詳しくは末尾の「電源操作の実行と説明」で説明しています。
電源操作時に、更新させないようにするには「7日間一時停止」機能を利用すれば、更新の通知は表示されなくなり、電源のボタンにも「更新して…」の表示が消え、更新しないで電源を切ることができるようになります。 動作的には、電源操作を行った時に、通常の更新と同様に「更新プログラムを構成しています…」や、起動時に「システムを更新しています…」と表示されますが、これは一時停止した更新プログラムのクリーンアップをしている動作です。詳しくは末尾の「電源操作の実行と説明」で説明しています。
更新とセキュリティを開く
更新とセキュリティは「Windows の設定」から開くか、タスクバーの「更新」アイコンをダブルクリックしても開くことができます。 タスクバーの「更新」アイコンから開く
タスクバーに「更新」アイコンが表示されているなら、ダブルクリックすることで、設定画面を開くことができます。
「Windows」マークをクリックし、左のアイコンが表示されている場所にマウスポインターを合わせると、メニューが開くので「設定」をクリックします。
 Windows の設定画面の「更新とセキュリティ」をクリックします。
Windows の設定画面の「更新とセキュリティ」をクリックします。
更新の一時停止
更新とセキュリティのが表示されたら、「更新を7日間一時停止」をクリックします。
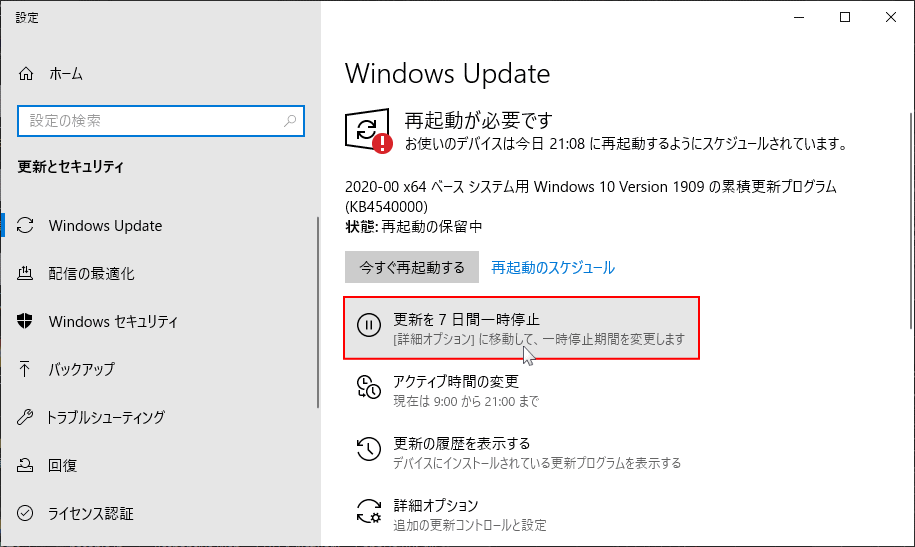 「更新プログラムが一時停止しています」表示されていれば、更新しないで電源を切る設定は完了です。次項の「電源操作の実行と説明」に進んでください。
「更新プログラムが一時停止しています」表示されていれば、更新しないで電源を切る設定は完了です。次項の「電源操作の実行と説明」に進んでください。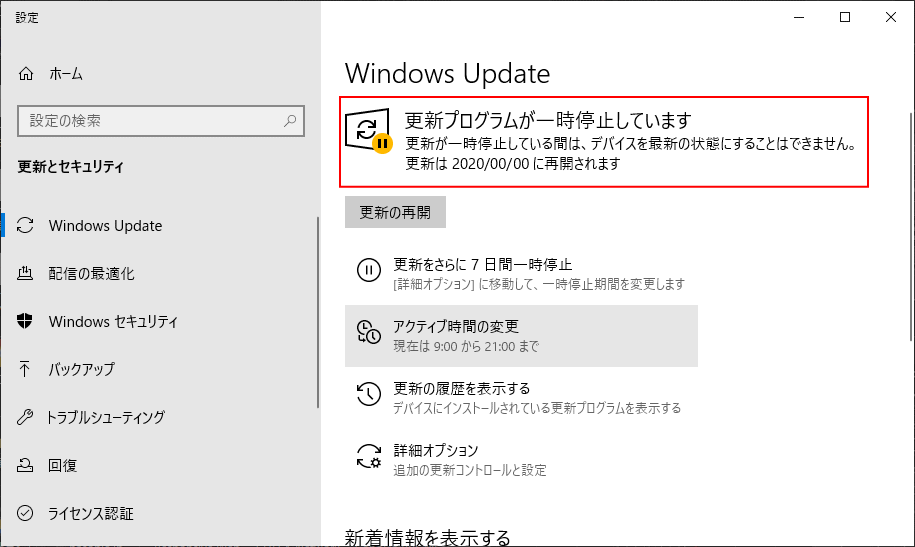
Tips
今回の設定では、7日後に再度更新プログラムをダウンロードして自動更新するようになります。
更新プログラムの自動更新、「更新の7日間一時停止」は、最大で35日間(7日×5回)延長することができます。詳しい操作方法は、下記のページで紹介しています。
Windows10 アップデートの自動更新を一定期間停止する方法
今回の設定では、7日後に再度更新プログラムをダウンロードして自動更新するようになります。
更新プログラムの自動更新、「更新の7日間一時停止」は、最大で35日間(7日×5回)延長することができます。詳しい操作方法は、下記のページで紹介しています。
Windows10 アップデートの自動更新を一定期間停止する方法
電源操作の実行と説明
以下のようになっていれば、アップデートの更新が停止された状態です。
- タスクバーの「更新」アイコンが消え、通知も消えている。
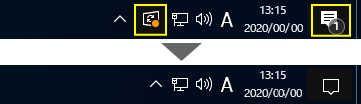
- 電源ボタンを確認して「更新して…」が表示されていない。
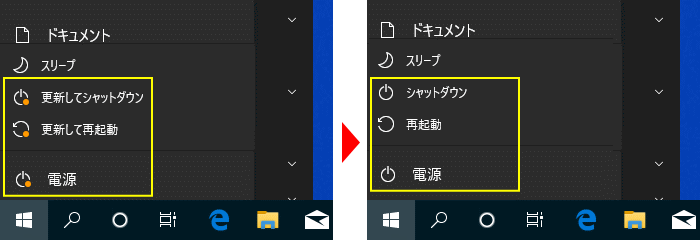
電源操作の実行による状況と影響
更新プログラムの一時停止で、シャットダウンや再起動を実行すると、画面に「更新プログラムを構成しています…」と表示されますが、これは自動でインストールされた更新プログラムの削除や、変更を戻しているメッセージです。
起動時にも同様に「システムを更新しています…」のメッセージが表示されますが、これは一時停止されため更新プログラムの構成をクリーンアップしている状況です。
※更新プログラムの適用の為のものではありません。
 更新の状態
更新の状態
更新の一時停止にて電源を切った場合、自動でインストールされた更新プログラムを一時停止により、強制的に削除した状況になるので、更新履歴には「…インストールに失敗しました」と表示されます。問題はありませんが、次で説明している「更新プログラムを先に削除」するのが推奨です。
※更新履歴の開き方は「更新とセキュリティ」画面の「更新の履歴を表示する」をクリックすれば表示できます。
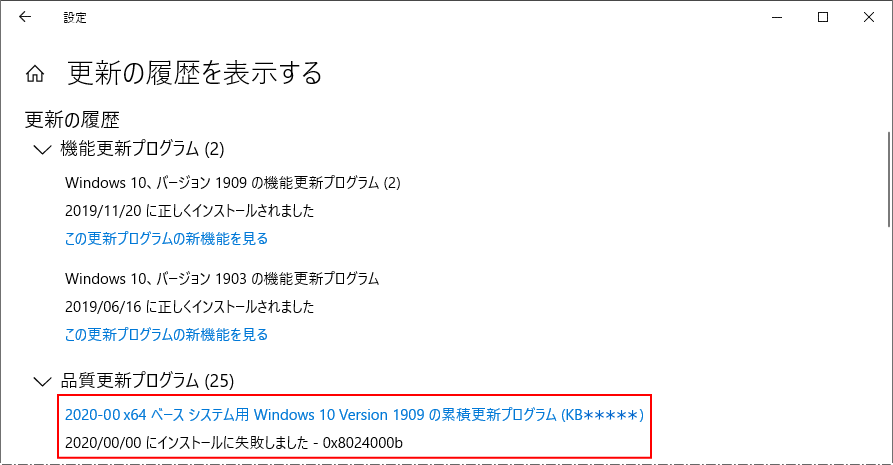
更新プログラムの一時停止で、シャットダウンや再起動を実行すると、画面に「更新プログラムを構成しています…」と表示されますが、これは自動でインストールされた更新プログラムの削除や、変更を戻しているメッセージです。
起動時にも同様に「システムを更新しています…」のメッセージが表示されますが、これは一時停止されため更新プログラムの構成をクリーンアップしている状況です。
※更新プログラムの適用の為のものではありません。
 更新の状態
更新の状態更新の一時停止にて電源を切った場合、自動でインストールされた更新プログラムを一時停止により、強制的に削除した状況になるので、更新履歴には「…インストールに失敗しました」と表示されます。問題はありませんが、次で説明している「更新プログラムを先に削除」するのが推奨です。
※更新履歴の開き方は「更新とセキュリティ」画面の「更新の履歴を表示する」をクリックすれば表示できます。
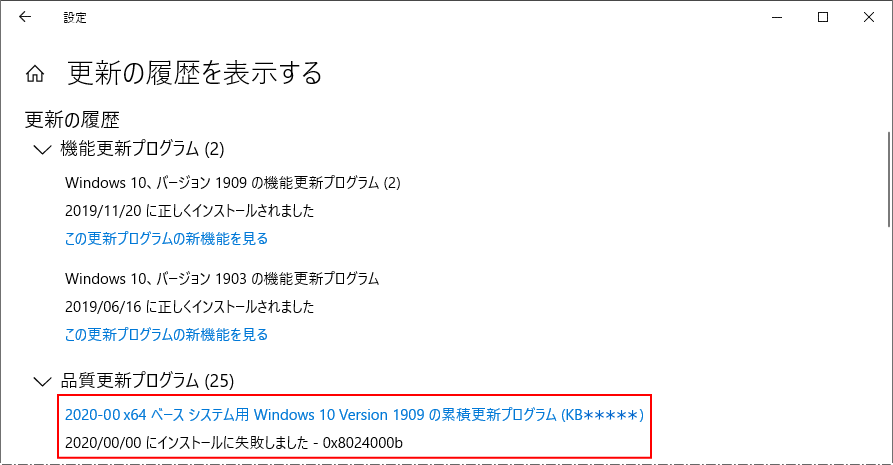
推奨 電源操作の前に更新プログラムを先に削除する
失敗の表示をさせたくない、または完璧な状態で更新しないで電源を切るには、更新の一時停止を設定した後に、自動でインストールされた更新プログラムを先に削除して、電源操作を実行します。 「更新の履歴を表示する」画面の「更新プログラムをアンインストールする」をクリックします。
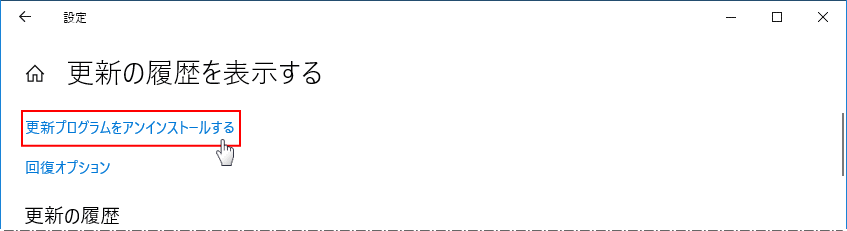
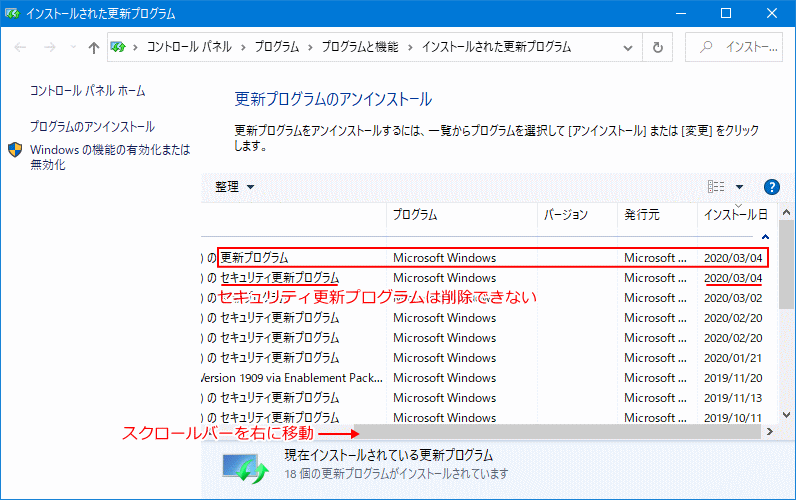 更新プログラムのアンインストールの実行
更新プログラムのアンインストールの実行
対象の更新プログラムをクリックすると、新たに「アンインストール」が表示されるので、クリックします。
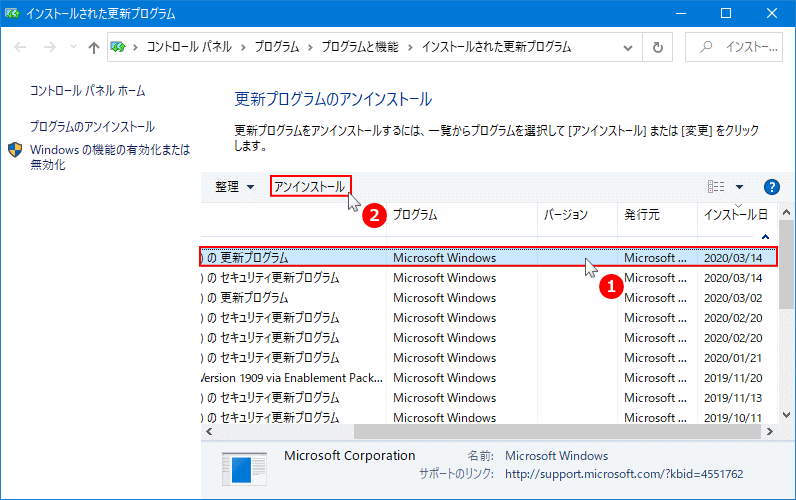 対象の更新プログラムをクリックすると、新たに「アンインストール」が表示されるので、クリックします。
対象の更新プログラムをクリックすると、新たに「アンインストール」が表示されるので、クリックします。
「コンピューターからこの更新プログラムをアンインストールしますか?」と表示されたら「はい]をクリックします。
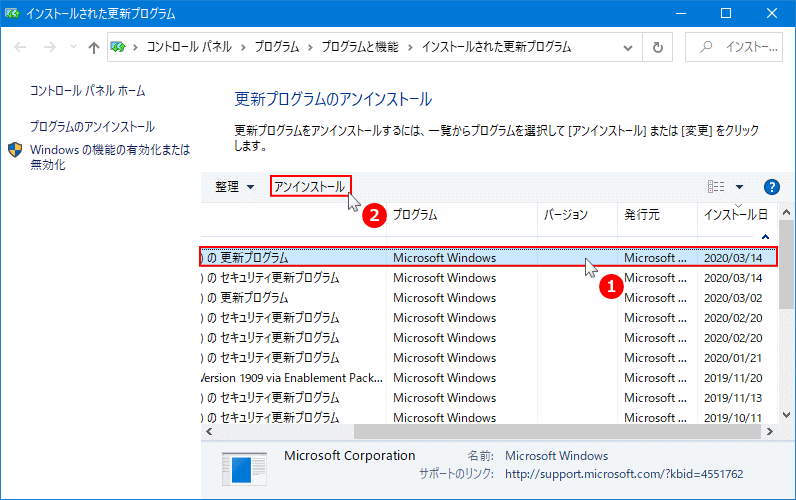 「更新プログラムがアンインストールされまでお待ちください」と表示されるので、そのまま待ちます。
「更新プログラムがアンインストールされまでお待ちください」と表示されるので、そのまま待ちます。
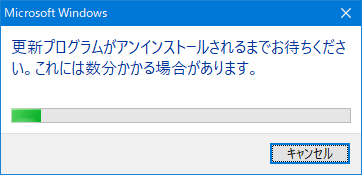
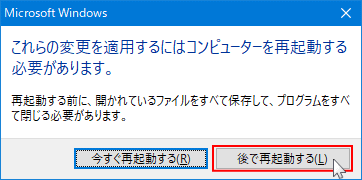
更新プログラムが複数ある場合は、それらをアンインストールして、同じように「後で再起動する」をクリックします。
更新プログラムのアンインストールが完了したら、電源ボタンに「更新して…」が表示されていないことを確認して、シャットダウンします。
失敗の表示をさせたくない、または完璧な状態で更新しないで電源を切るには、更新の一時停止を設定した後に、自動でインストールされた更新プログラムを先に削除して、電源操作を実行します。 「更新の履歴を表示する」画面の「更新プログラムをアンインストールする」をクリックします。
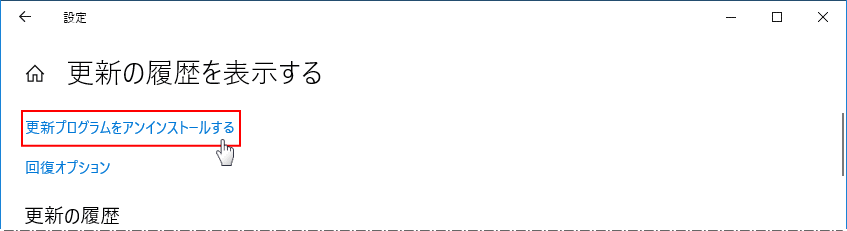
- 「更新プログラムのアンインストール」が表示されたら、ボックスのスクロールバーを右に移動させると「インストール日」の欄が表示されます。
- 当日、または一番新しい日付が、再起動を待っている状態の更新プログラムです。
- インストールされたプログラムは、ひとつの場合や複数あることもあります。これらを電源操作をする前に削除します。
※Defender のセキュリティ更新プログラムは削除するこはできません。
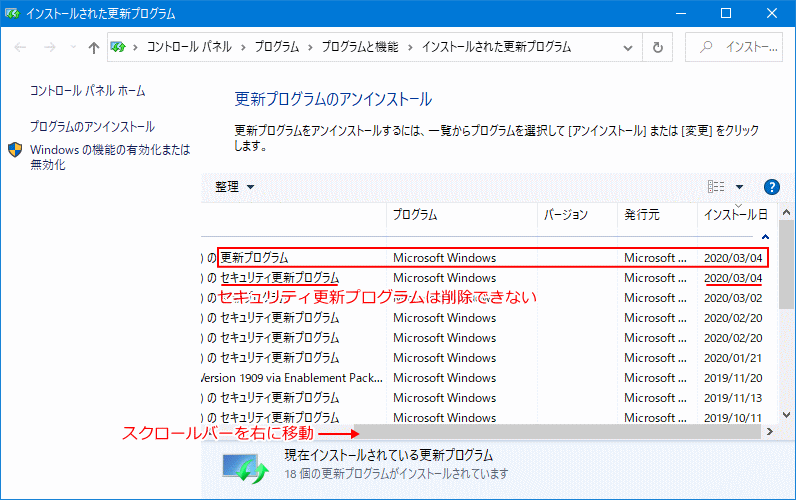 更新プログラムのアンインストールの実行
更新プログラムのアンインストールの実行対象の更新プログラムをクリックすると、新たに「アンインストール」が表示されるので、クリックします。
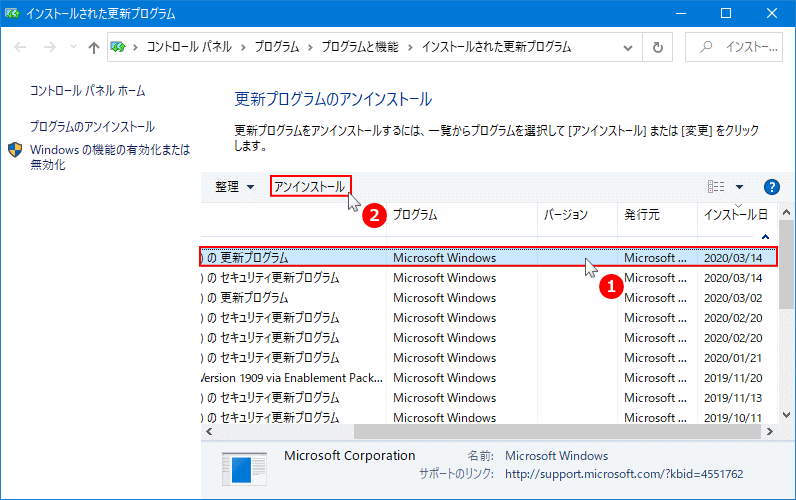 対象の更新プログラムをクリックすると、新たに「アンインストール」が表示されるので、クリックします。
対象の更新プログラムをクリックすると、新たに「アンインストール」が表示されるので、クリックします。「コンピューターからこの更新プログラムをアンインストールしますか?」と表示されたら「はい]をクリックします。
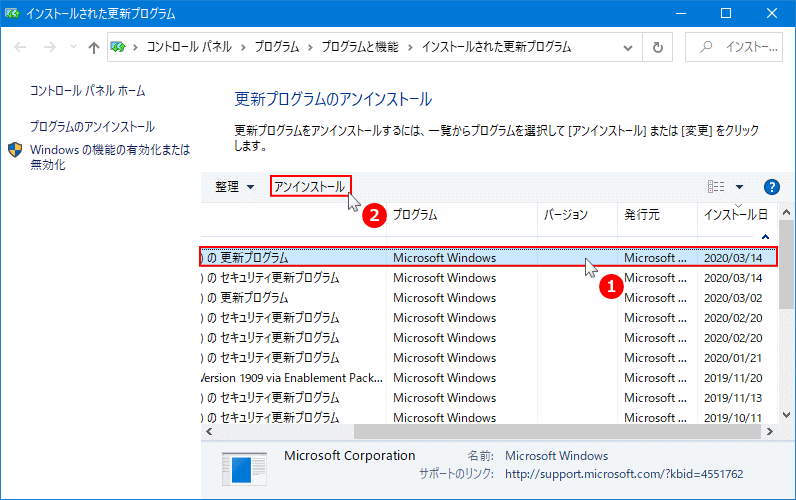 「更新プログラムがアンインストールされまでお待ちください」と表示されるので、そのまま待ちます。
「更新プログラムがアンインストールされまでお待ちください」と表示されるので、そのまま待ちます。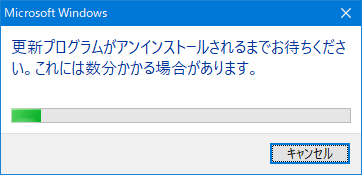
- 「これらの変更を適用するにはコンピューターを再起動する必要があります」と表示されたら「後で再起動する」をクリックします。
- アンインストールされた更新プログラムは、ボックス内に表示されなくなります。
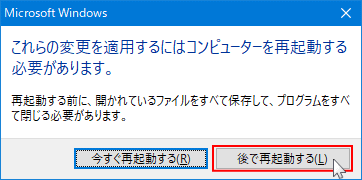
更新プログラムが複数ある場合は、それらをアンインストールして、同じように「後で再起動する」をクリックします。
更新プログラムのアンインストールが完了したら、電源ボタンに「更新して…」が表示されていないことを確認して、シャットダウンします。
更新の一時停止を解除してアップデートを適用する
更新の停止を元に戻すには、更新とセキュリティの設定画面で「更新の7日間一時停止」の実行により表示された「更新の再開」ボタンをクリックします。
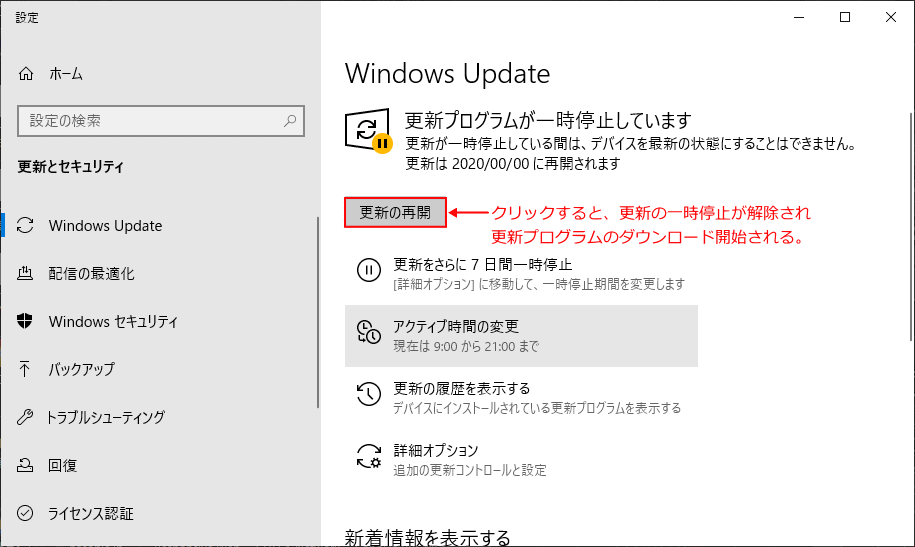
停止が解除されたら、直ぐに更新プログラムのチェックが開始されダウンロードが開始され、更新プログラムのインストールが実行されます。
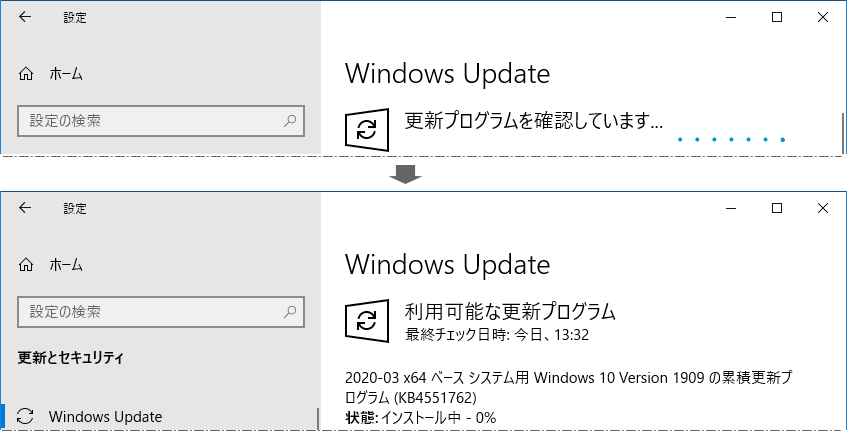
スポンサーリンク

