Windows 10 起動しない状態でバックアップと再インストール
最終更新日
Windows10 の再インストールで、ディスクドライブのフォーマットをしなければ、自動でユーザーのフォルダーやファイルなどが保存(バックアップ)され、復元することができます。
起動できない状態から、手動でバックアップのみの作成は、修復機能のオプションでセーフモード、またはコマンドプロンプトから可能です。
このページでは、Windows10 が起動しない状態から、バックアップ(データの救出)と、再インストールおよびデータの復元方法を紹介しています。
目次
起動しない状態でのバックアップの概要
再インストールでバックアップとる場合の重要な操作は、インストールするディスクをフォーマットしないことです。
また、ディスクドライブの空き容量が「32GB」以上必要です。 インストールの際に Windwos 10 標準で作成される「ユーザー、Windows、Program Files、Program Files (x86)、ProgramData、PerfLogs」は新しいファイルに置き換わります。 これらのフォルダーの中に、作成したファイルやフォルダーは、インストール時に削除されますが、フォーマットしなければ「Windows.old」という名前のフォルダーで、再インストール前の「ユーザー、Windows、Program Files、Program Files (x86)、ProgramData、PerfLogs」のデーターが自動でバックアップされます。 作成された「Windows.old」フォルダーから、デスクトップやドキュメントフォルダ内のファイルなどを復元することができます。 それ以外の、再インストール前に作成したフォルダーやその中にあるファイルは、削除されずそのまま保持されます。
通常の使用であれば、別途手動でバックアップを作成しなくても、ある程度のデーターは復元できます。
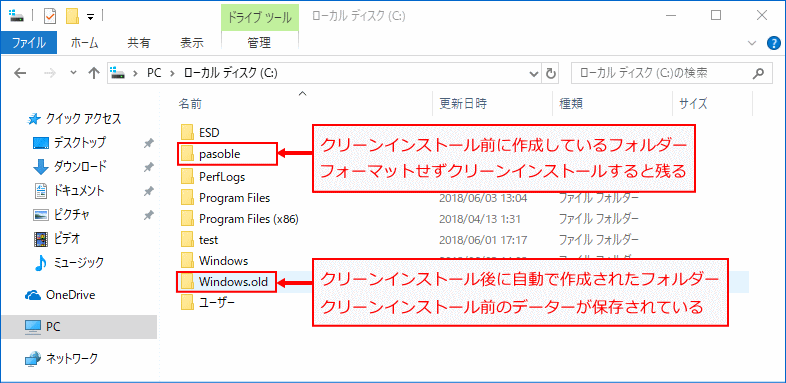
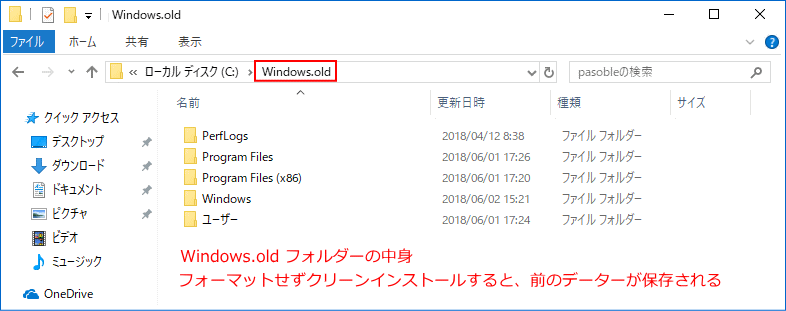
再インストールするディスクの空き容量に余裕(32GB以上)がなければ、完全なバックアップ「Windows.old」が作成されません。
完全な「Windows.old」が作成されるか不安、個別にデータをバックアップしたいなどの場合、Windows10 が起動しなくても、手動でバックアップをとることはできます。
バックアップのみ作成する
起動しない状態から、バックアップを作成するには、セーフモードまたはコマンドプロンプトから、データを救出することができます。 セーフモードでバックアップパソコンを自動修復で立ち上げた後に、セーフモードで起動させファイルやフォルダーをコピーしてバックアップします。
セーフモードで起動がでるなら、通常の操作でファイルをコピーして、目的の場所へ貼り付ければバックアップは完了です。 コマンドプロンプトでバックアップ
セーフモードで起動できない場合は、コマンドプロンプトでバックアップができます。
パソコンを自動修復で起動させた後に、コマンドプロンプトを立ち上げファイルやフォルダーをコピーしてバックアップします。 起動しない状態から、ファイルやデータをバックアップする方法は、下記の別ページで詳しく紹介しています。
Windows10 起動しない状態からファイル救出する
スポンサーリンク
再インストールとバックアップ
Windwos10 をディスクをフォーマットせずに再インストールしても、後で追加したアプリや、Windwos の設定、ユーザー情報も削除されます。通常の再インストールと同様に新しく Windwos10 をインストールすることになります。
再インストールのユーザーに関して、マイクロソフトアカウントなら新たにログインしてユーザーを作成し、ローカルアカウントなら名前やパスワードを、新たに設定する必要があります。 再インストールの前に!
パソコンに接続されているキーボードとマウス、インストールメディア以外の、再インストールに必要としない周辺機器は、外しておきましょう!
再インストールの実行には、インストールメディアが必要です。無ければ先に作成します。
Windows10 のインストールディスクの作成は、マイクロソフトが提供するツールで、USB メモリまたはDVDディスクを使用して、簡単に作成する事ができます。 作成には、起動できるパソコンが必要です。なければ知り合いや会社の Windwos 10 パソコンで、インストールディスクの作成をしてください。違うPCで作成したインストールディスクでも、他のパソコンでも利用できます。 インストールディスクの作成方法は、下記の別ページで紹介しているのでそちらをご覧ください。
Windows10 インストールディスクの作製
Windows10 のインストールディスクの作成は、マイクロソフトが提供するツールで、USB メモリまたはDVDディスクを使用して、簡単に作成する事ができます。 作成には、起動できるパソコンが必要です。なければ知り合いや会社の Windwos 10 パソコンで、インストールディスクの作成をしてください。違うPCで作成したインストールディスクでも、他のパソコンでも利用できます。 インストールディスクの作成方法は、下記の別ページで紹介しているのでそちらをご覧ください。
Windows10 インストールディスクの作製
パソコンをインストールメディアで起動
起動デバイスの順位を、インストールメディア(DVDディスクまたはUSBメモリー)が一番最初に起動するように設定します。
起動デバイスの設定方法は、パソコンの電源を入れて直ぐに「F12」や「F2」「F9」を押して、起動設定またはBIOS設定画面を表示するなど、メーカーや機種により違いますので、説明書を読んで設定してください。
インストールメディア(DVDディスクまたはUSBメモリー)の起動順位を、ハードディスクより先にすることで、そのメディアから起動することができます。
「Press any key to boot from CD or DVD ..._」と表示されたら、直ぐにキーボードのどのキーでもよいので押します。インストールメディア(DVDディスクまたはUSBメモリー)の起動順位を、ハードディスクより先にすることで、そのメディアから起動することができます。

Windows 10 インストールメディアが起動します。
しばらくすると、言語などの初期設定画面が表示されます。
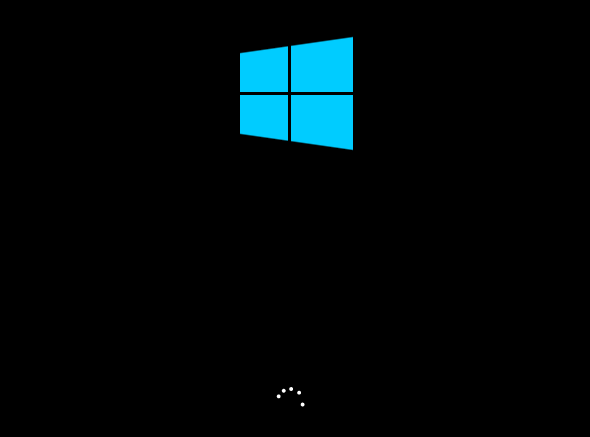
再インストールの前設定
キーボートの種類や言語を選択して「次へ」をクリックします。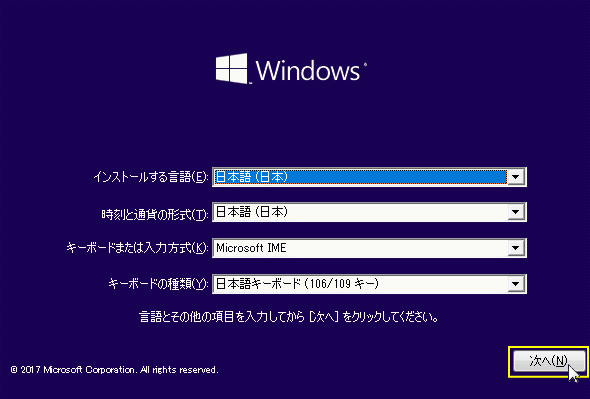 「今すぐインストール」をクリックします。
「今すぐインストール」をクリックします。「セットアップを始めています」表示されますので、しばらく待ちます。
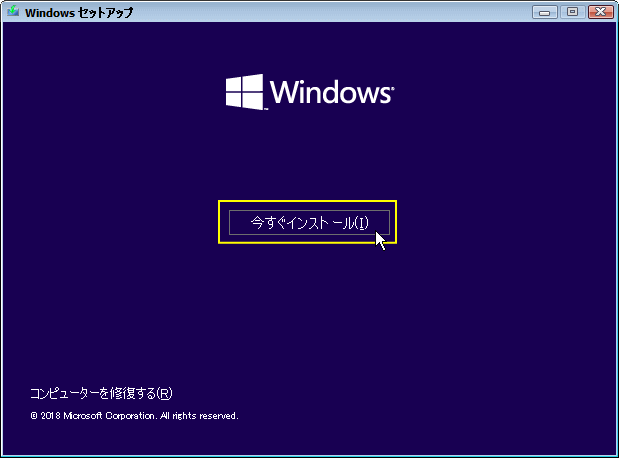 「プロダクトキーがありません」をクリックします。
「プロダクトキーがありません」をクリックします。再インストールする Windwos 10 が、現在使用している Windwos 10 と同じ(Home,Pro - 32,64Bit)であれば、再認証の必要はありません。
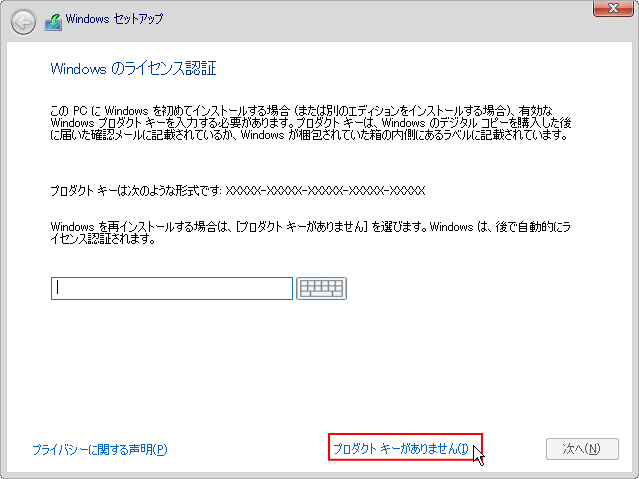 重要 現在使用している Windows のエディションやアーキテクチャと同じものを選択してください。
重要 現在使用している Windows のエディションやアーキテクチャと同じものを選択してください。違うものを選択すると、再認証が必要になります。
確認して、間違いがなければ「次へ」をクリックします。
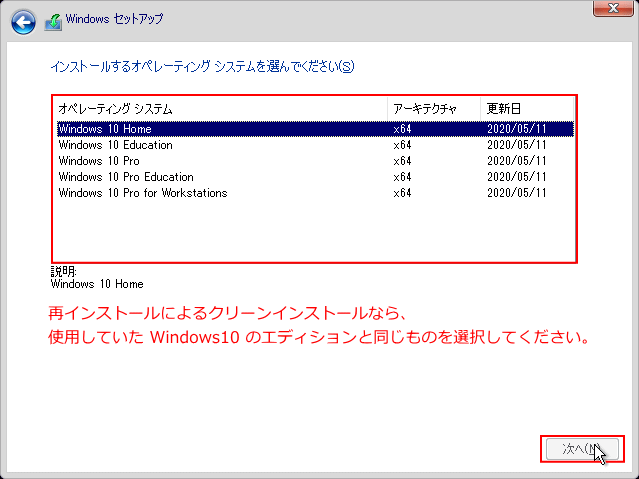 「同意します」をクリックしてチェックマークを入れ「次へ」をクリックします。
「同意します」をクリックしてチェックマークを入れ「次へ」をクリックします。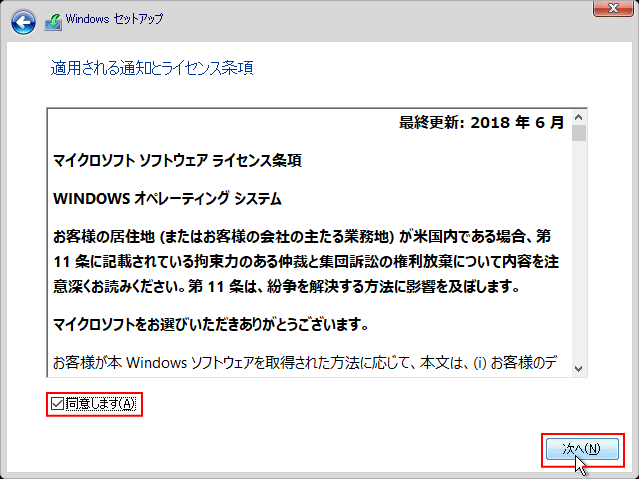 重要 「カスタム:Windows のみをインストールする」をクリックします。
重要 「カスタム:Windows のみをインストールする」をクリックします。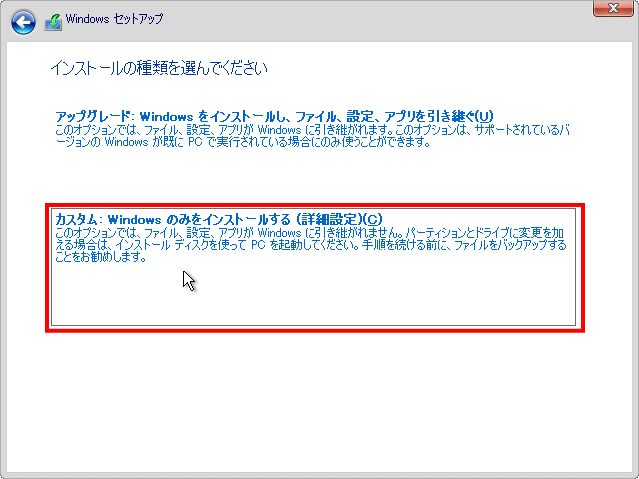
再インストールの実行
重要 現在 Windwos 10 インストールされいるディスクを選択します。確認して、間違いがなければ「次へ」をクリックします。
下部にある、フォーマットや削除などの項目は実行しないでください。
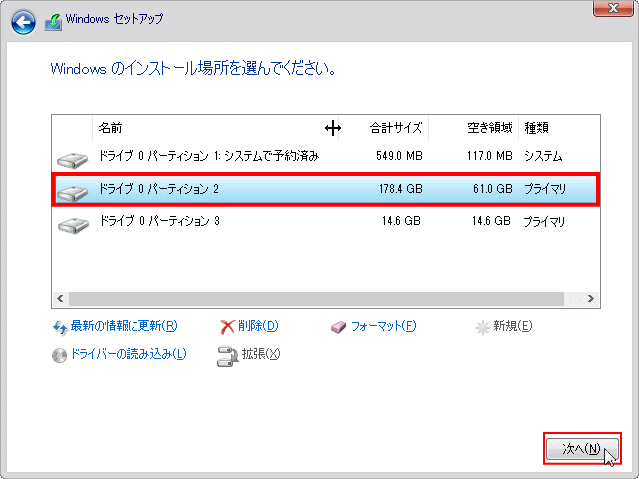 再インストールの準備開始されますので、そのまま待ちます。
再インストールの準備開始されますので、そのまま待ちます。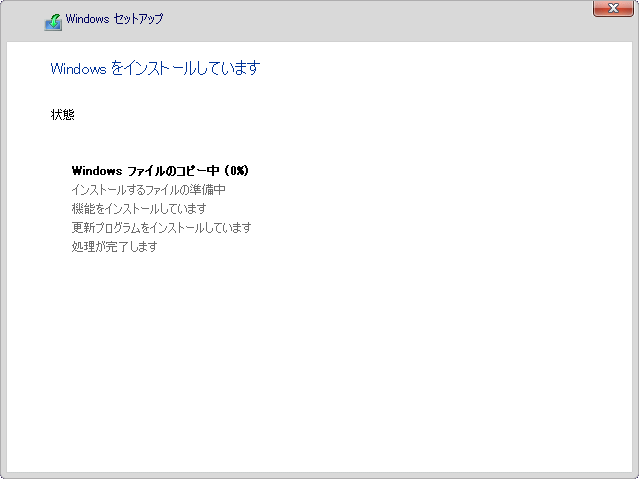 再インストールの準備が完了すれば「続けるには Windows を再起動する必要があります」と表示され、再起動後に起動画面が現れます。
暫くそのまま待ちます。
デバイスを準備してますなどのメッセージが表示され、何度か自動で再起動をした後、ブルーの画面で「お待ちください」と表示されます。
再インストールの準備が完了すれば「続けるには Windows を再起動する必要があります」と表示され、再起動後に起動画面が現れます。
暫くそのまま待ちます。
デバイスを準備してますなどのメッセージが表示され、何度か自動で再起動をした後、ブルーの画面で「お待ちください」と表示されます。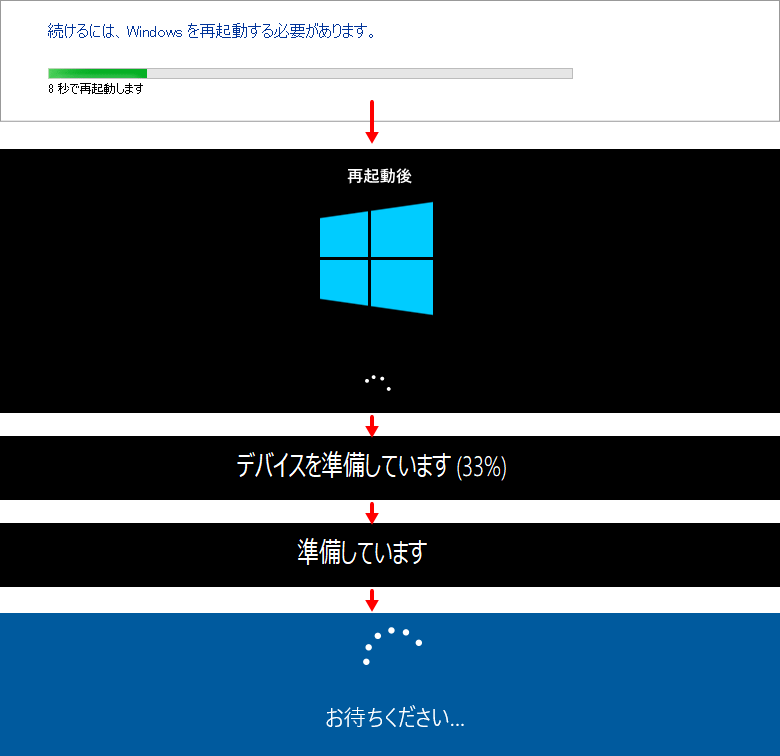 音声ガイダンスが始まります。
音声ガイダンスが始まります。音声を消したい場合は「マイクのアイコン」をクリックします。
暫くすると「住まいの地域」や「キーボード」の確認画面が表示され「重要なセットアップを実行します」と表示されます。
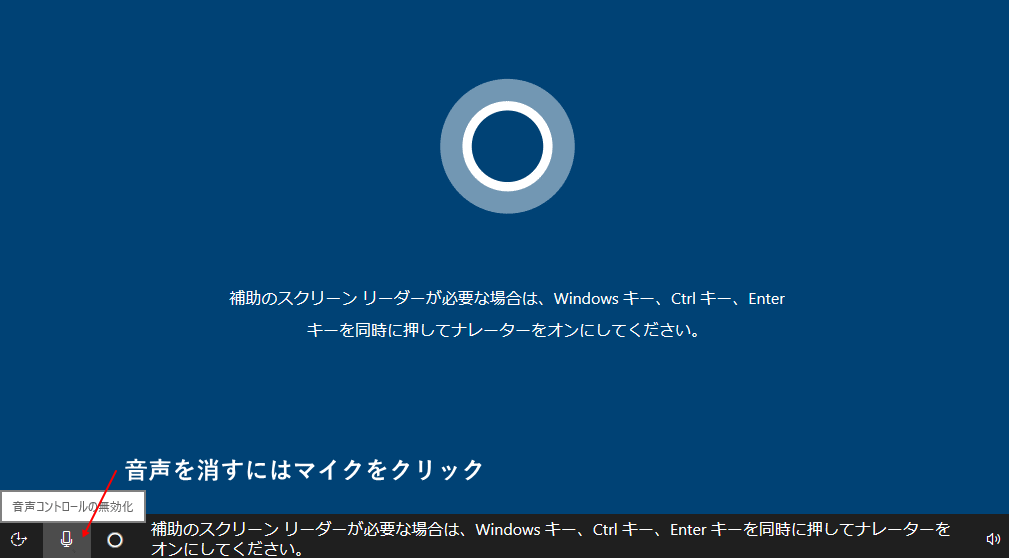 「個人用」または「組織用」の設定。わからなければ「個人用」をクリックします。
「個人用」または「組織用」の設定。わからなければ「個人用」をクリックします。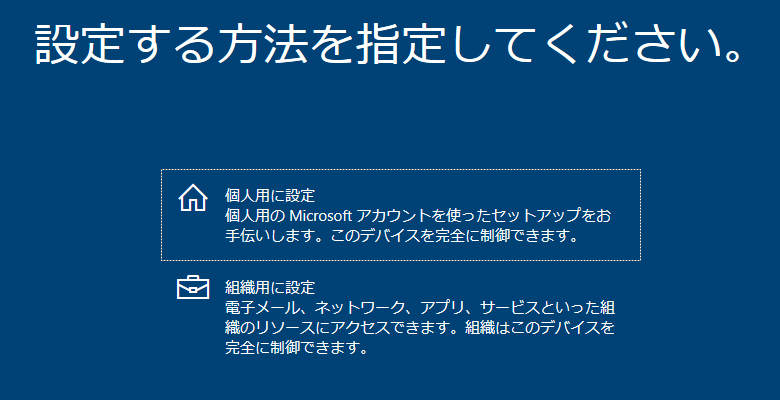 ユーザーを作成します
ユーザーを作成しますマイクロソフトアカウントのユーザーアカウントを作成する場合は、メールアドレスなどを入力して「次へ」をクリックします。説明通りに進めます。
ローカルアカウントのユーザーを作成する場合は「オフライン アカウント」をクリックします。
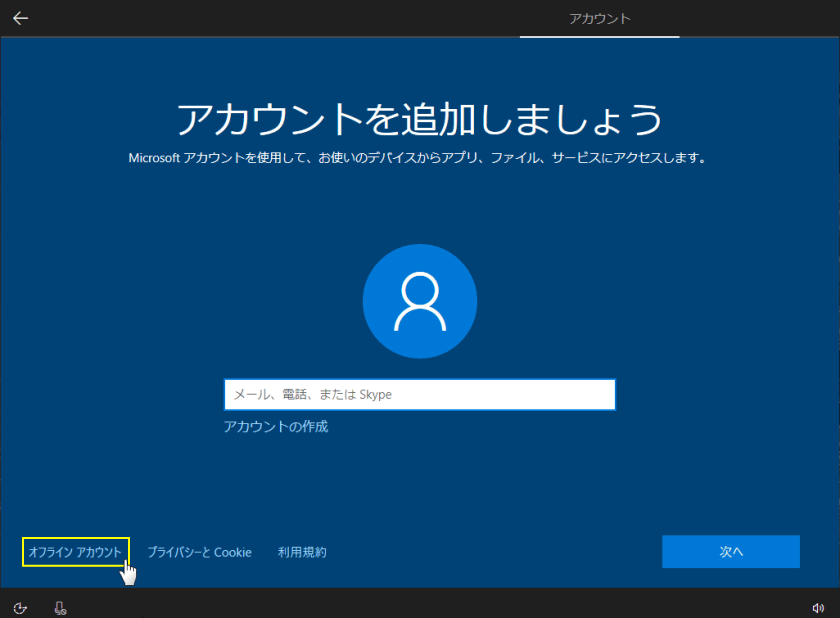 ローカルアカウントの作成方法
ローカルアカウントの作成方法先の「オフライン アカウント」をクリックすると「代わりにマイクロソフトにサインインしますか」と表示されます。
「いいえ」をクリックします。
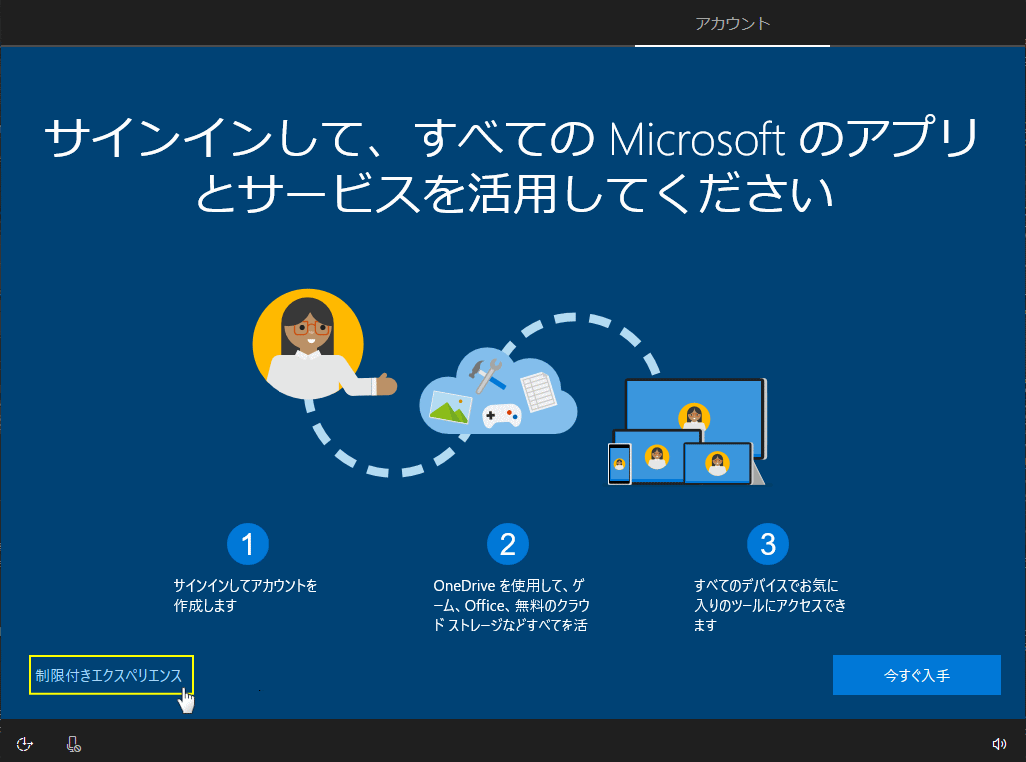
「オフライン アカウント」がない
「オフライン アカウント」が表示されず、ローカルアカウントの作成ができないときは、セットアップ実行中でも、ネット接続の切断でローカルアカウントの作成ができます。詳しい操作方法は、下記の別ページで紹介しています。
Windows10 セットアップでローカルアカウントが作成できないときの対処法
「オフライン アカウント」が表示されず、ローカルアカウントの作成ができないときは、セットアップ実行中でも、ネット接続の切断でローカルアカウントの作成ができます。詳しい操作方法は、下記の別ページで紹介しています。
Windows10 セットアップでローカルアカウントが作成できないときの対処法
確認画面が表示されます。
ここでは、バージョンにより異なる画面やボタン名が表示されます。
- 下図の表示なら「制限付きエクスペリエンス」をクリックします。
- 「代わりにマイクロソフトにサインインしますか」と表示されるなら「いいえ」をクリックします。
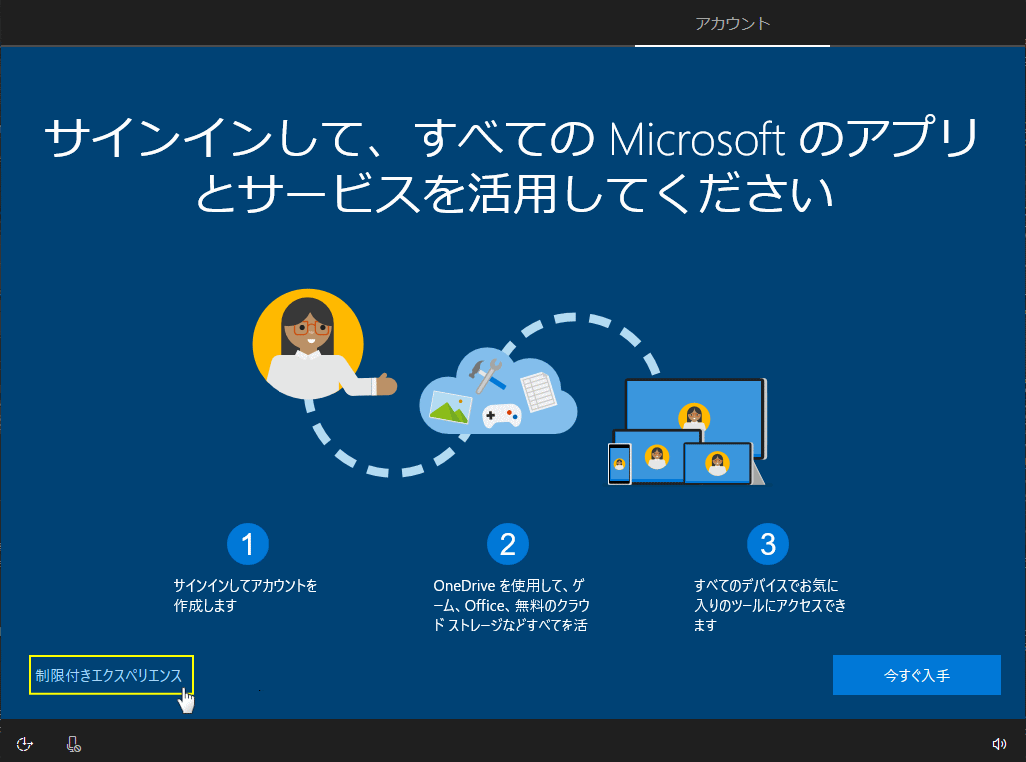 この PC を使うのはだれですか?
この PC を使うのはだれですか?入力フォームに「ユーザーアカウント名」を入力して「次へ」をクリックします。
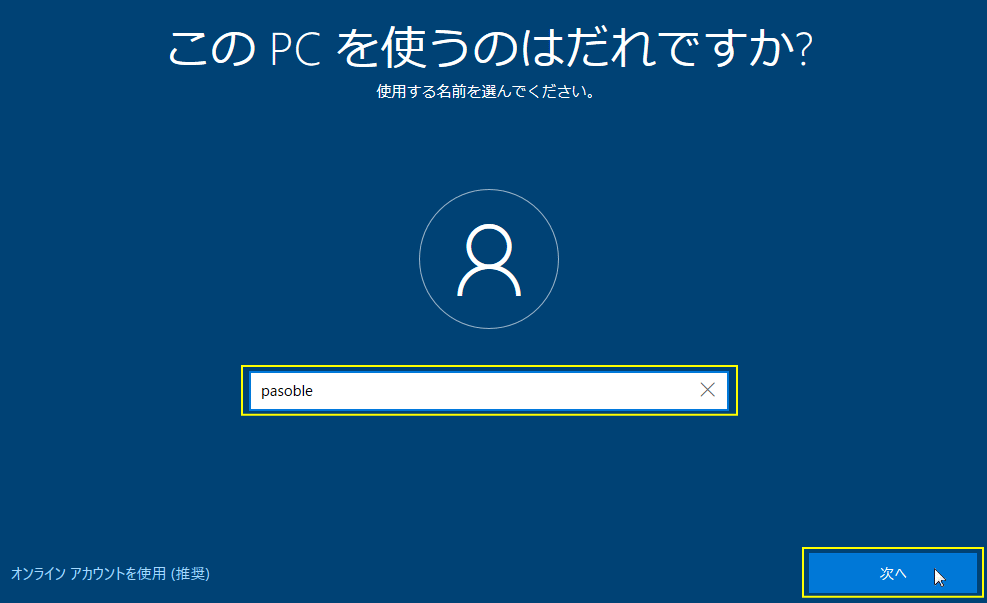 確実に覚えやすいパスワードを作成します
確実に覚えやすいパスワードを作成します入力フォームに「パスワード」を入力して「次へ」をクリックします。
「パスワードの確認」画面が表示されるので、もう一度同じパスワードを入力して「次へ」をクリックします。
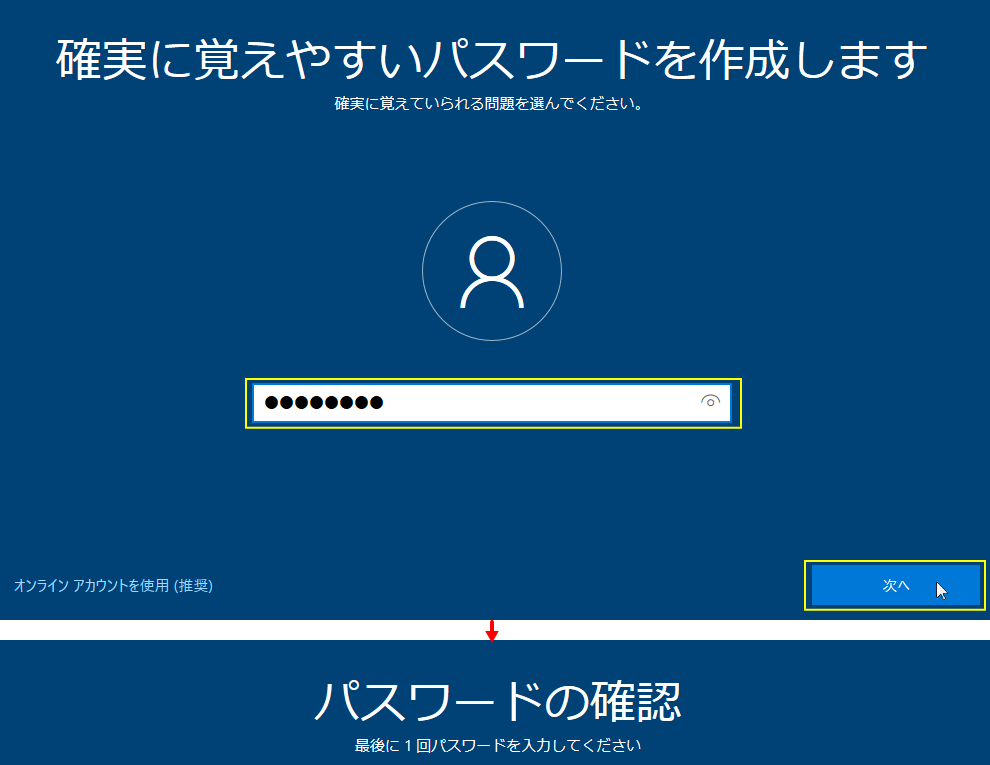 このアカウントのセキュリティの質問を作成します
このアカウントのセキュリティの質問を作成します※ この設定は必須項目です。
- パスワードを忘れた場合に、質問に答えると処理できるようになります。
- 質問の内容を選択して「答え」を入力して「次へ」をクリックします。
- 質問のページは全部で、3ページ表示されます。
- 一度選択した質問の内容は、別のページでは使用できません。
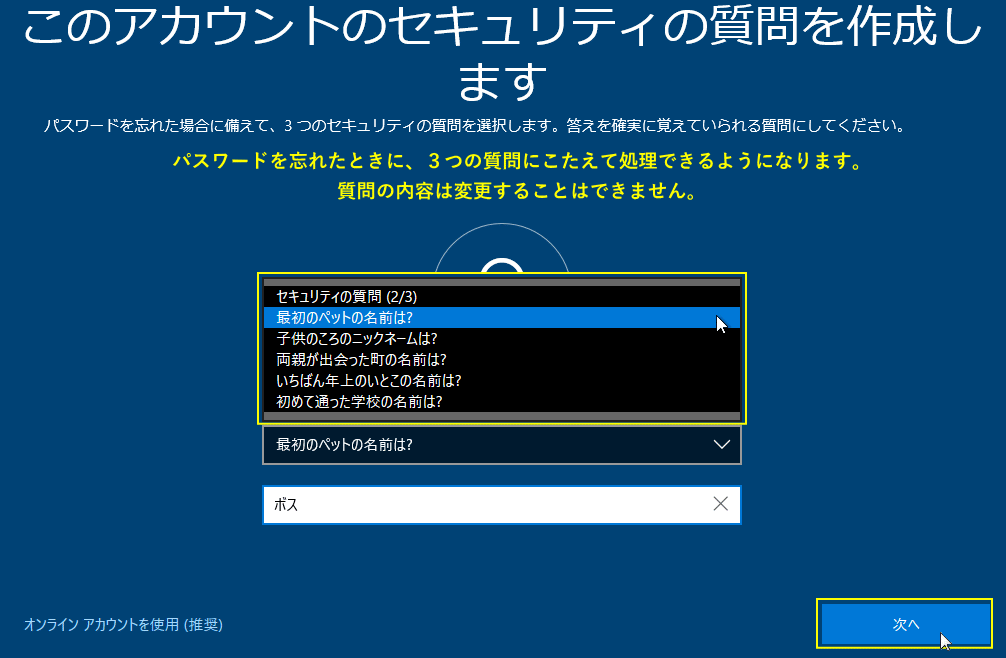 Cortana をパーソナルアシスタントとして指定しますか?
Cortana をパーソナルアシスタントとして指定しますか?「はい」または「いいえ」をクリックします。
バージョンにより異なる画面(下図)が表示されます。「Cortana による作業の支援を許可する」と表示され「今は実行しない」と「同意」ボタンが表示されます。 この設定は、再インストールの後でも設定ができます。
Cortana の設定と使い方
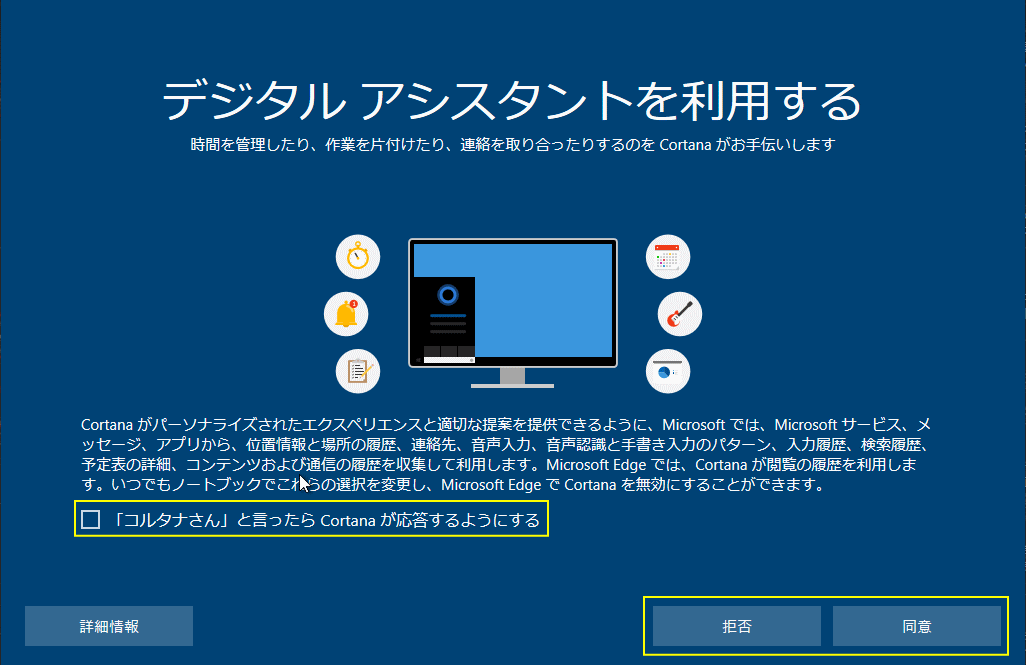 デバイスのプライバシーの設定
デバイスのプライバシーの設定ボタンをクリックすれば無効、有効の設定ができます。
設定が終われば「同意」をクリックします。 この設定は再インストールの後でも「Windows の設定」の「プライバシー」から設定ができます。
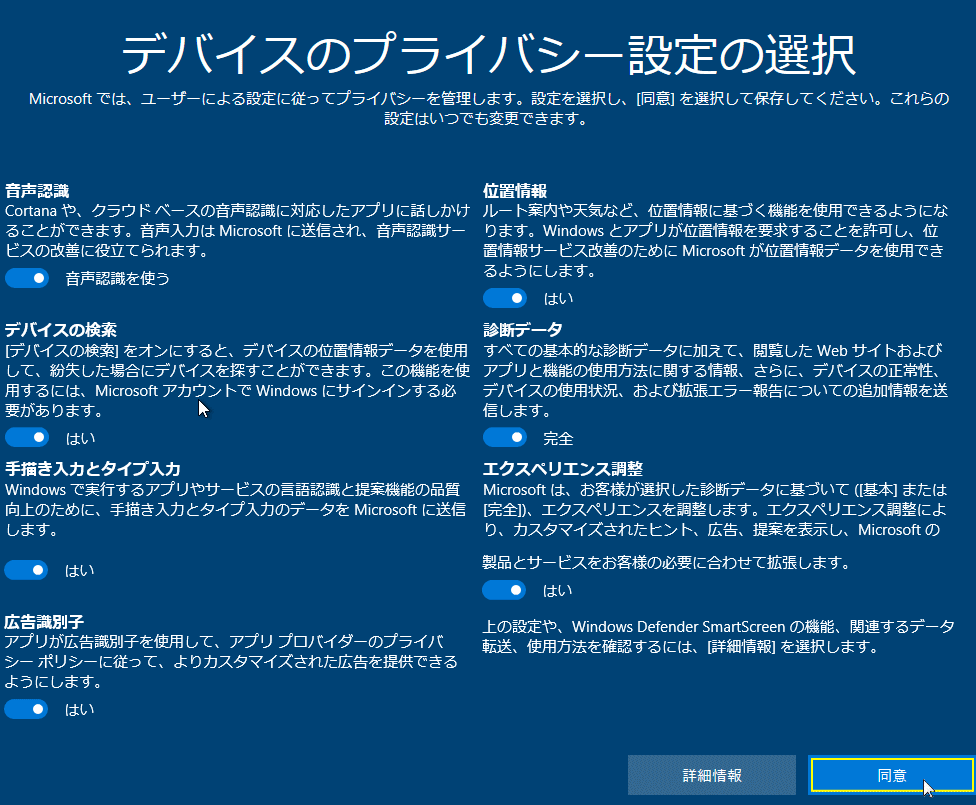 再インストールの完了
再インストールの完了- 暫くそのまま待ちます。環境により自動で再起動する場合もあります。
- なかなか進まないからと言って、強制終了するようなことはやめてください。
- デスクトップ画面が表示されれば、再インストールの完了です。
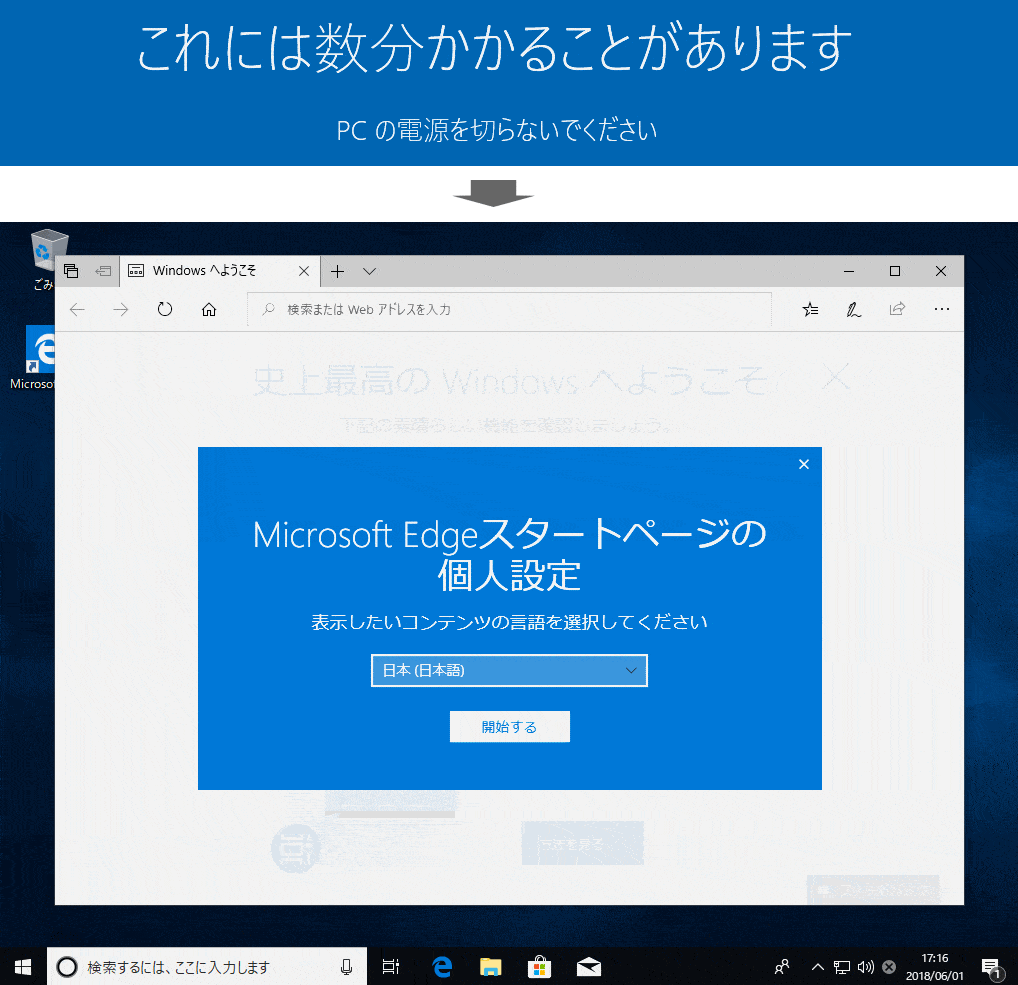
バックアップ「Windows.old」から復元する
復元は「Windows.old」のファイルをコピーして貼り付ける、簡単な操作です。
ここでは、ユーザーのファイルを復元する方法を説明します。 「Windows.old」にある「ユーザー」フォルダーをクリックし、目的のユーザー名のフォルダーをクリックします。
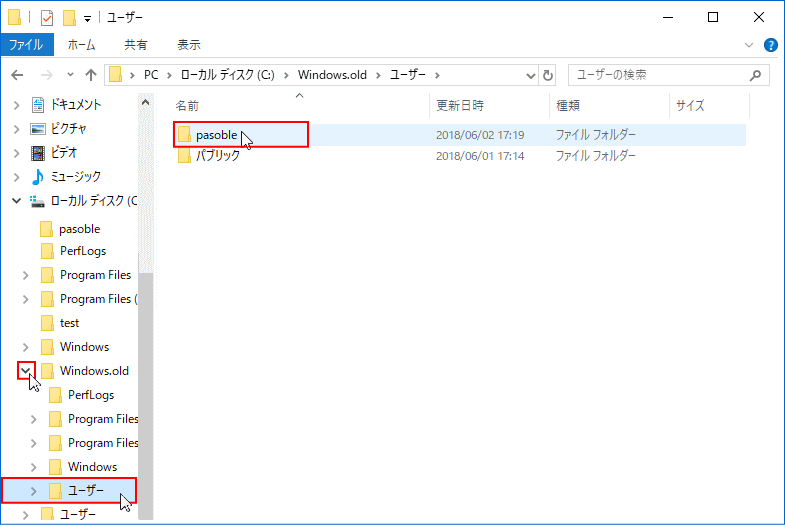
バックアップされた、ユーザーフォルダーの中身。
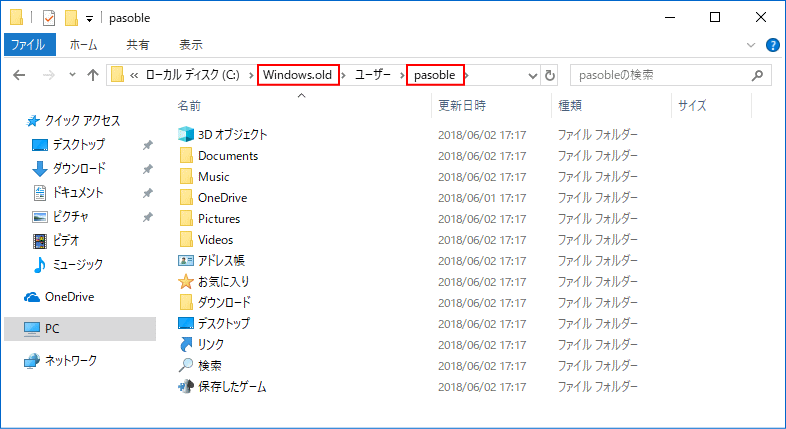 復元したいファイルやフォルダーなどをコピーします。
復元したいファイルやフォルダーなどをコピーします。ユーザーフォルダー内の、ファイルやフォルダーの概要は、末尾を参考にしてください。
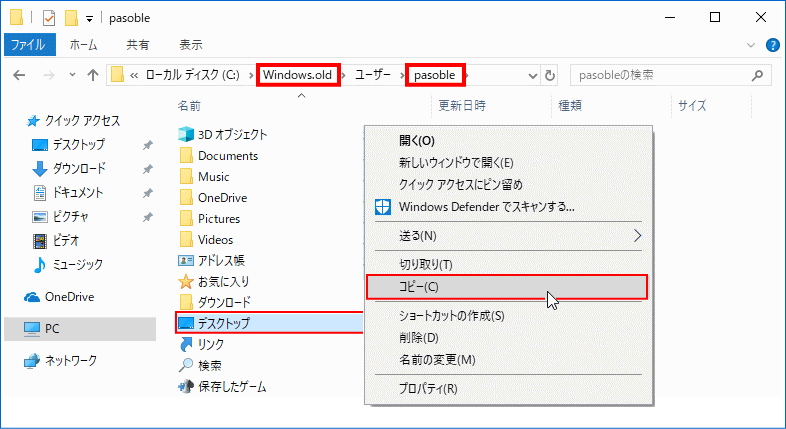 再インストールで作成された、新しいユーザーのフォルダーに張り付けます。
再インストールで作成された、新しいユーザーのフォルダーに張り付けます。これで復元操作は完了です。
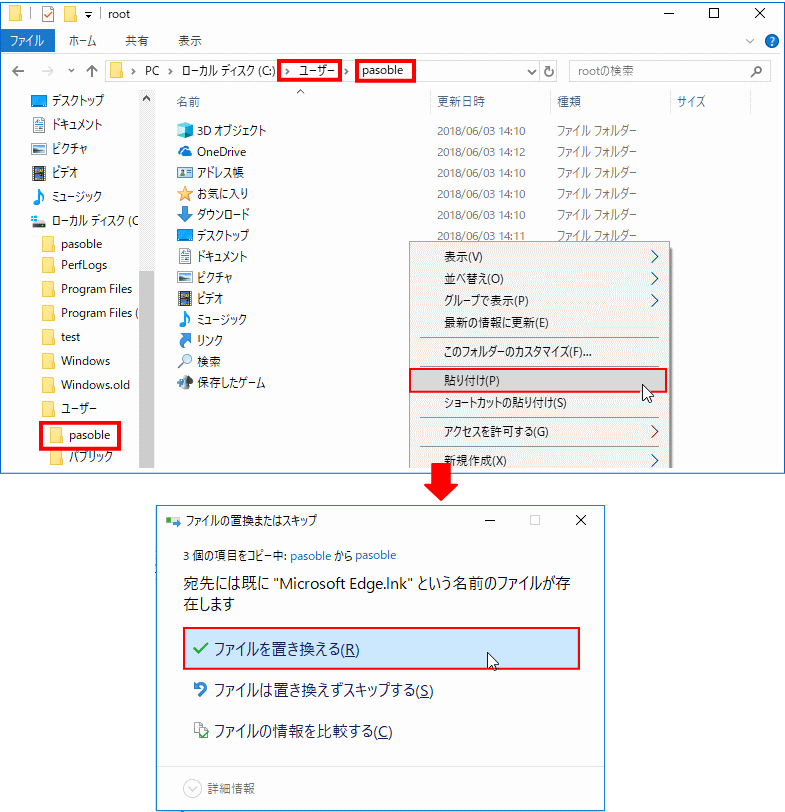 ※ Windows.oldフォルダーは、復元が完了し必要なければ削除して問題ありません。
※ Windows.oldフォルダーは、復元が完了し必要なければ削除して問題ありません。Windows.oldフォルダーは、通常の操作では削除できません。
アクセスの許可設定が必要です。詳しくは下記のページをご覧ください。
アクセスが拒否されたデーターを削除する方法
主なユーザーフォルダーの概要
詳しくは下記のページで紹介しています。
Windows 10 ユーザーフォルダの場所と詳細
- お気に入り
(Internet Explorer 用のお気に入り) - ダウンロード
- デスクトップ
(デスクトップに表示されているアイコンやファイルなど) - ドキュメント
- ピクチャー
- ビデオ
- ミュージック
- 保存したゲーム
詳しくは下記のページで紹介しています。
Windows 10 ユーザーフォルダの場所と詳細
スポンサーリンク

