Windows 10 が起動できない状態からコマンドプロンプトを利用する方法
最終更新日
Windows10 が起動できない状態で、コマンドプロンプトを利用するには、
- インストールメディア
- 回復ドライブ
- PCの強制終了
また、インストールメディア、または回復ドライブも無い場合でも、Windows10 がインストールされているなら、回復環境の起動でコマンドプロンプトを利用することができます。 ここでは、Windows10が起動していない状況でも、コマンドプロンプトを使用できる3つの方法を紹介しています。
目次
メディアの起動方法
インストールメディアや回復ドライブからパソコンを起動する方法は、PCの電源を入れて直ぐに「Delete」や「F2」「F12」「F9」「F8」を押して、BIOS設定画面を表示、起動デバイスを選択するなど、メーカーや機種により違うので説明書を読んで行ってください。 コマンドプロンプトの終了方法
コマンドプロンプトを終了する方法は、幾つかあり共通ですので、ここで紹介しておきます。
メディアの起動方法
インストールメディアや回復ドライブからパソコンを起動する方法は、PCの電源を入れて直ぐに「Delete」や「F2」「F12」「F9」「F8」を押して、BIOS設定画面を表示、起動デバイスを選択するなど、メーカーや機種により違うので説明書を読んで行ってください。 コマンドプロンプトの終了方法
コマンドプロンプトを終了する方法は、幾つかあり共通ですので、ここで紹介しておきます。
- コマンドプロンプトの終了: 画面の右上にある「×」閉じるボタンで終了。
- コマンドプロンプトの終了:「exit」と入力して「Enter」を押す。
- コマンドプロンプトの終了とシャットダウン:「wpeutil shutdown」と入力して「Enter」を押す。
インストールメディアでコマンドプロンプトの利用
パソコンを Windows10 のインストールメディアで起動させると、簡単にコマンドプロンプトを利用するこができます。インストールメディアの作成方法は、下記のページで紹介しています。Windows10 インストールディスクの作製方法
- インストールメディアでパソコンを起動します。
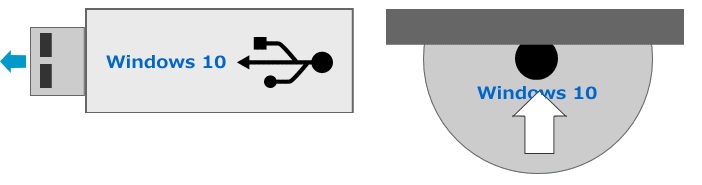
- インストールメディアが起動して、暫くすると設定開始画面が表示されます。
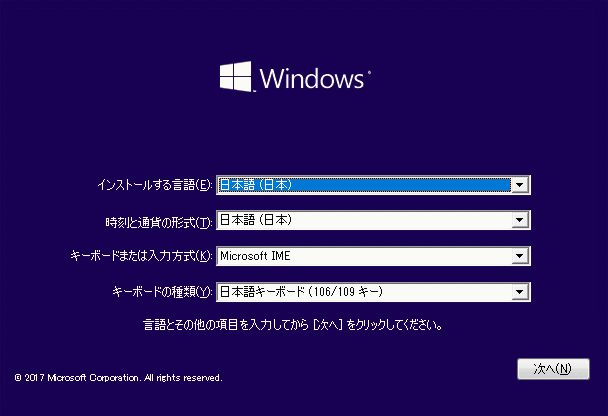
- 設定画面が表示されている状態で、キーボードの「Shift」と「F10」を押せば、コマンドプロンプトが起動します。
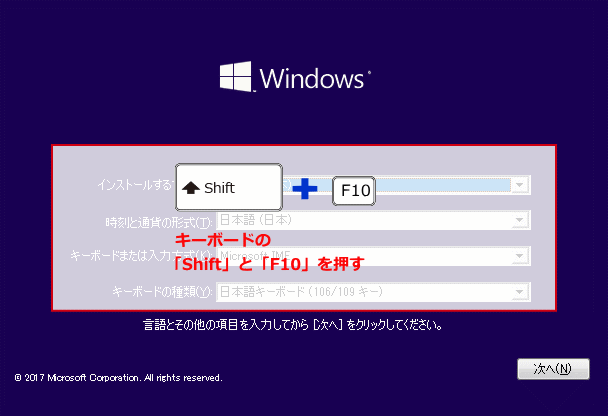
キーボードの操作から、コマンドプロンプトが起動しない場合
設定画面ので「次へ」をクリックして、次の画面で「コンピューターを修復する」をクリックします。
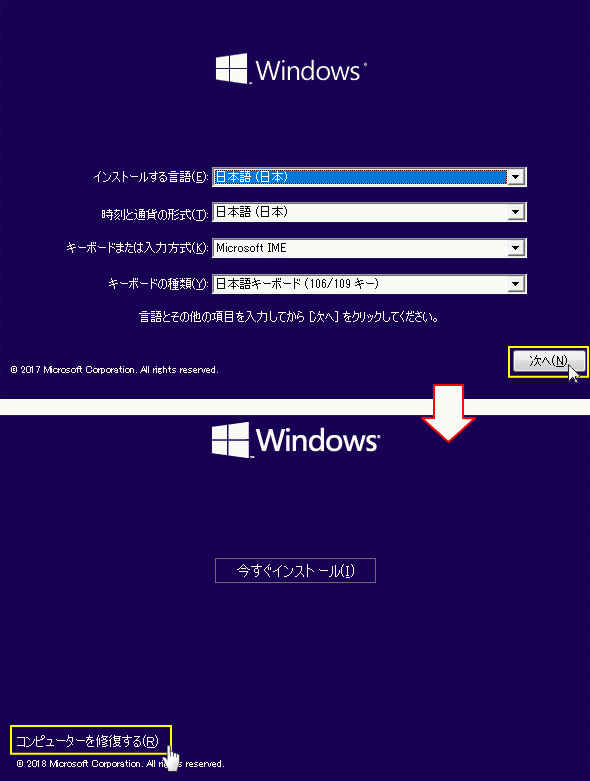 オプション画面で「トラブルシューティング」クリックします。
オプション画面で「トラブルシューティング」クリックします。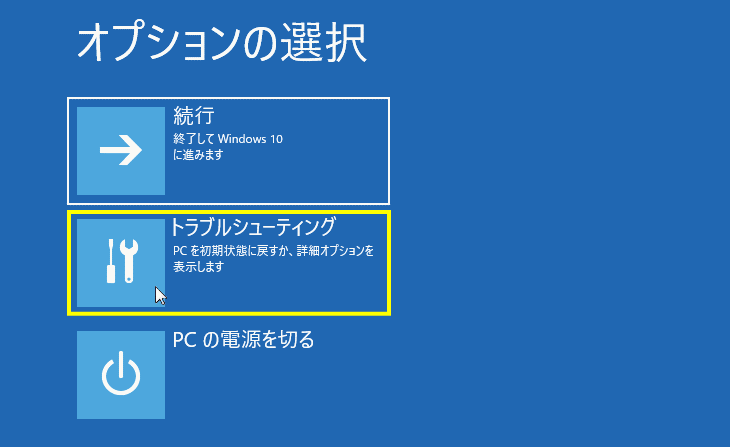 詳細オプションで「コマンドプロンプト」をクリックすると起動します。
詳細オプションで「コマンドプロンプト」をクリックすると起動します。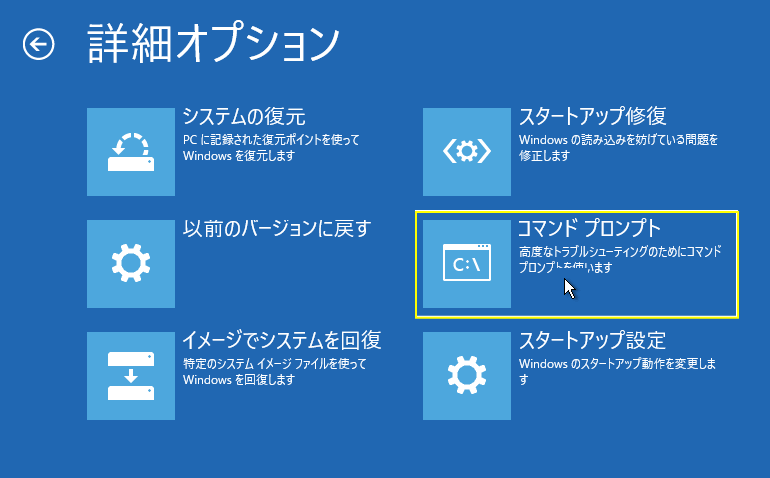
回復ドライブでコマンドプロンプトの利用
回復ドライブがあるなら、インストールメディアを作成しなくとも、起動できない状態からコマンドプロンプトを利用するこができます。回復ドライブの作成方法は、下記のページで紹介しています。Windows10 回復ドライブの作成方法
- 回復ドライブ(USBメモリ)でパソコンを起動します。
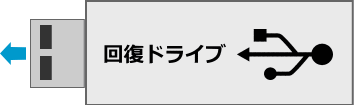
- 「キーボードレイアウトの選択」画面が表示されるので「Microsoft IME」をクリックすれば、回復ドライブのメニューにアクセスできます。
初期化や復元などの修復操作へのアクセスは、事項をご覧ください。
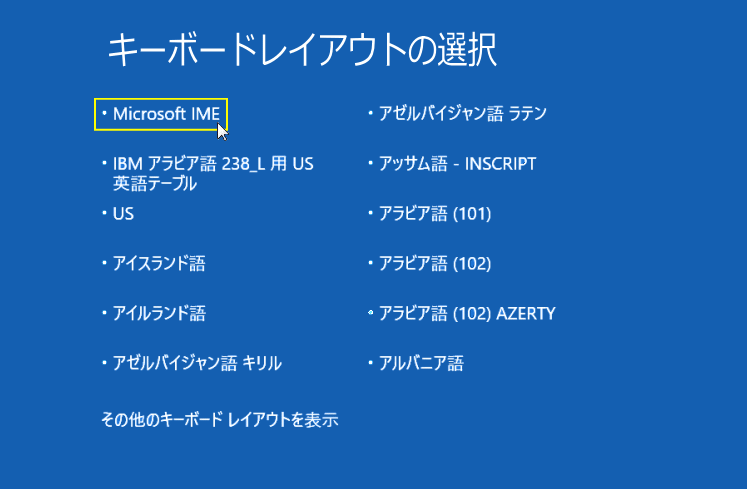
- 「トラブルシューティング」をクリックして、次に「詳細オプション」をクリックします。
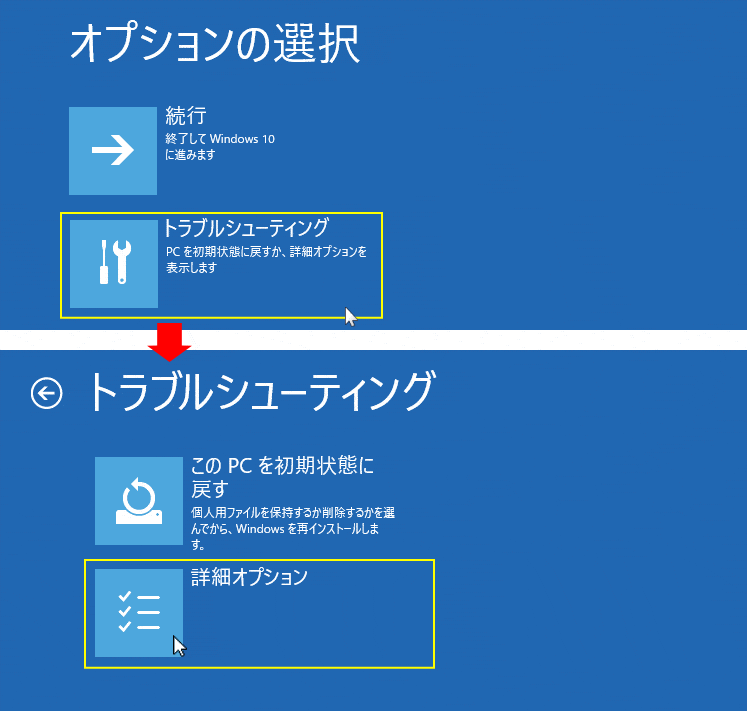
- 詳細オプションの「コマンドプロンプト」をクリックします。
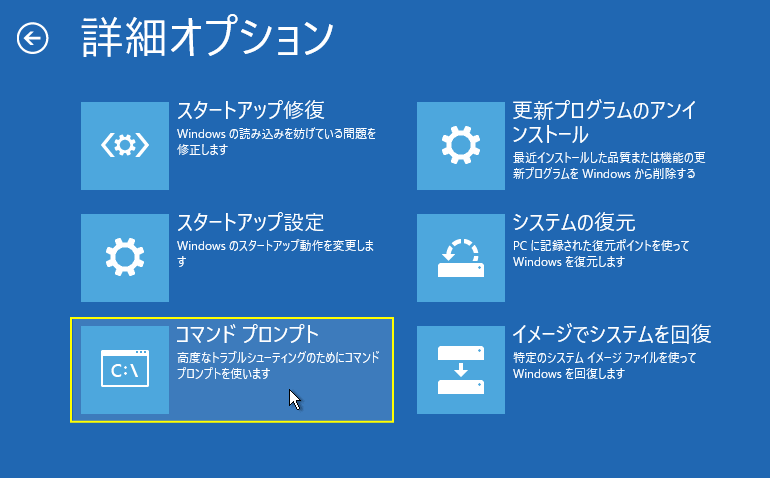
バージョンや環境により、コマンドプロンプトの起動前に、アカウントの選択とパスワードの入力が必要な場合があります。
- 「アカウント」を選択。ユーザーが複数ある場合は、管理者権限を選択します。
- 「パスワード」を入力して「続行」をクリックすれば、コマンドプロンプトが立ち上がります。
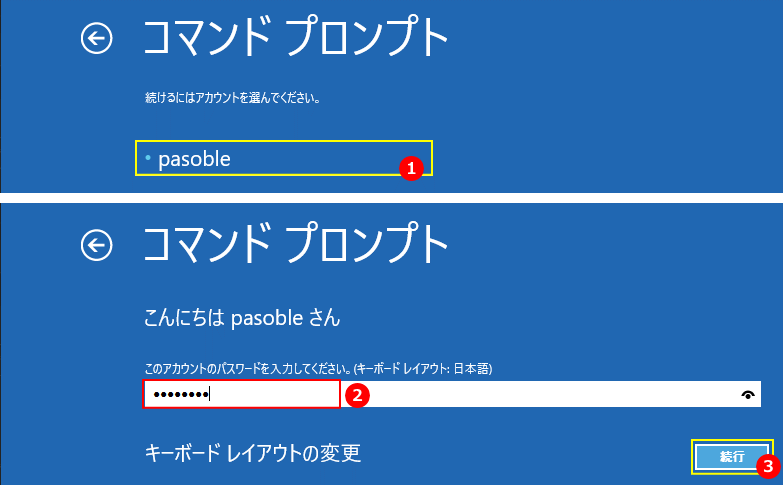
PCの強制終了でコマンドプロンプトの利用
インストールメディアも回復ドライブも無い状況なら、荒っぽいやり方ですが PC の強制終了で、コマンドプロンプトを利用することもできます。-
最初にパソコンの電源スイッチを入れ、起動画面が表示されたら電源ボタンをシャットダウンするまで押し続けて「強制終了」します。
※強制終了は二回以上続けて行う必要があります。
強制終了の電源ボタンの押すタイミングは、起動画面または「くるくる回る」画面が表示されたら、電源ボタンを長押して電源をきります。
※ パソコンによっては、Windows のロゴが表示されず、メーカのロゴや何も表示されない場合もあります。
※ パソコン本体は起動しているけど、Windows の起動画面すら表示されない場合も「強制終了」を試してみてください。
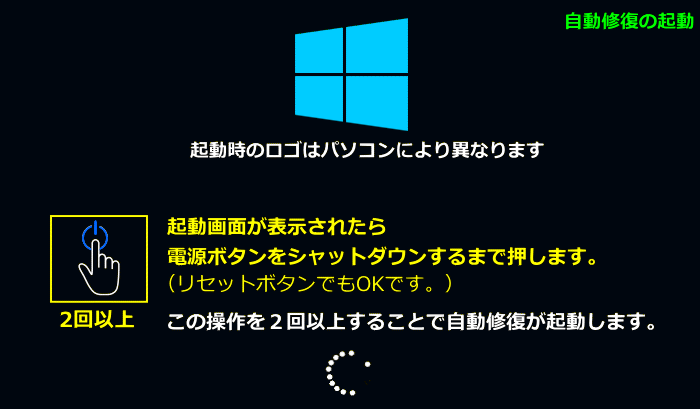
強制終了を二回以上続けて行い、「自動修復を準備しています」または「お待ちください」と表示されれば、そのまま待ちます。 バージョンや環境により、「お待ちください」と表示され、下記の自動修復が実行されず、直ぐに「回復」画面が表示される場合がありますが、問題ありません。 自動修復が起動された場合は、起動画面に「自動修復を準備しています」と表示され、次に「PCを診断中」と表示されます。「回復」が表示されたなら、次「2」へ進んでください。
診断中は、かなり時間がかかる場合もありますが、そのまま待ちます。
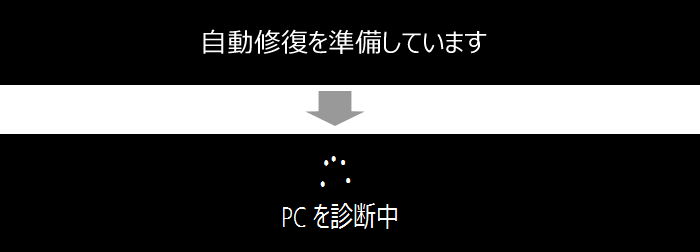
- 「自動修復」の画面が表示されたら「詳細オプション」をクリックします。
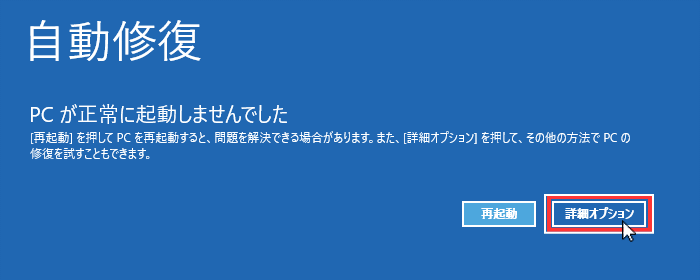
※ PCの環境により、「回復」画面が表示される場合がありますが、上の図の「自動修復」と同機能です。
「詳しい詳細オプションを表示する」をクリックしてください。
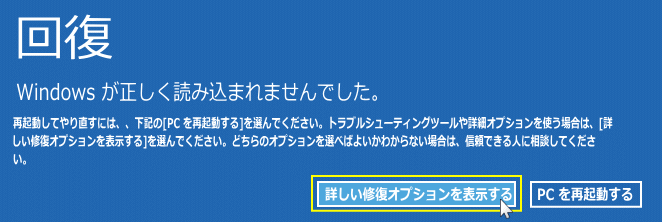
- 「トラブルシューティング」をクリックして、次の画面で「詳細オプション」をクリックします。
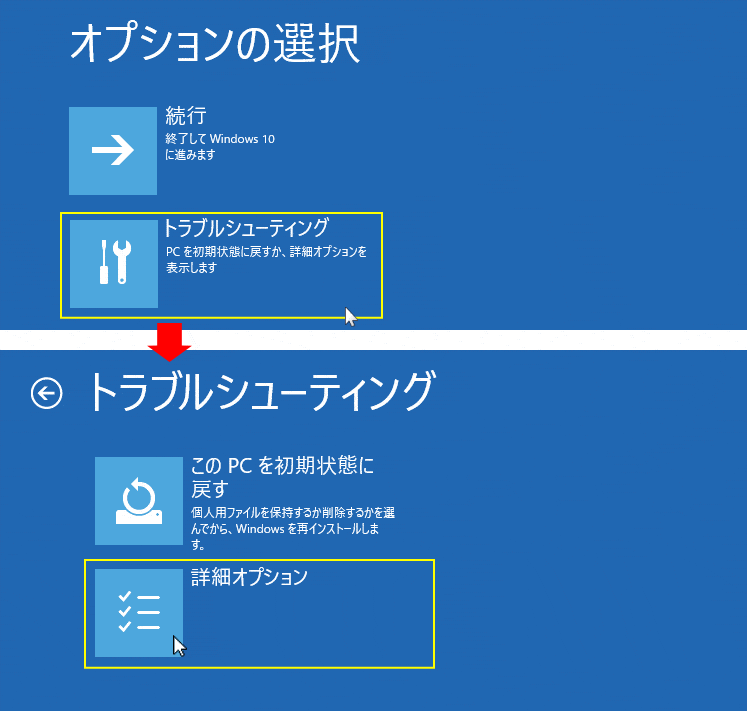
- 詳細オプションの「コマンドプロンプト」をクリックします。
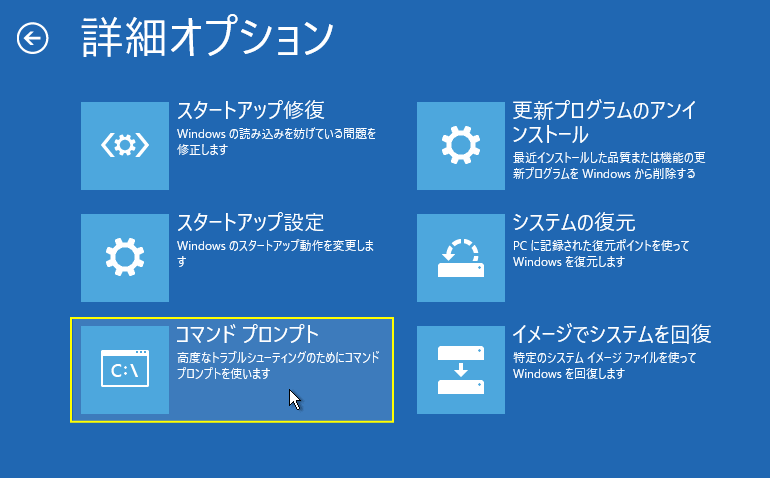
回復ドライブ同様に、バージョンや環境によりコマンドプロンプトの起動前に、アカウントの選択とパスワードの入力が必要な場合があります。
- 「アカウント」を選択。ユーザーが複数ある場合は、管理者権限を選択します。
- 「パスワード」を入力して「続行」をクリックすれば、コマンドプロンプトが立ち上がります。
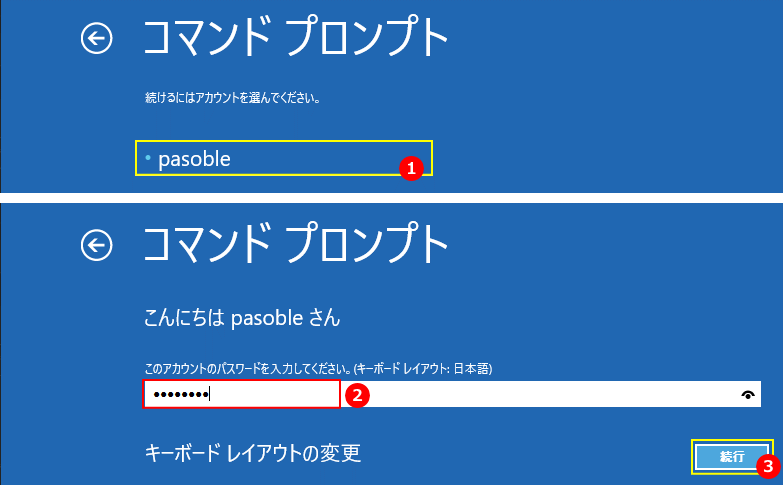
Tips
コマンドプロンプトの終了は、「exit」と入力して「Enter」を押す、または「×(閉じる)」ボタンをクリックします。
コマンドプロンプト終了から、シャットダウンする場合は「PCの電源を切る」をクリックします。
コマンドプロンプトの終了は、「exit」と入力して「Enter」を押す、または「×(閉じる)」ボタンをクリックします。
コマンドプロンプト終了から、シャットダウンする場合は「PCの電源を切る」をクリックします。
スポンサーリンク

