Windows 10 キーボードの反応速度を設定変更する
最終更新日
Windows 10 キーボードの反応速度の設定変更は「コントロールパネル」から、キーリピートの間隔及び連続のカーソル移動やバックスペースキーでの削除の速度、カーソルの点滅速度などを設定することができます。また、更に反応速度を早くする場合は、レジストリの編集で可能です。
このページでは、キーボードの反応速度の変更方法を紹介しています。
キーボードの言語設定や言語の追加は下記のページをご覧ください。
キーボードの設定「英語、日本語、その他の言語のキーボードの追加」
目次
キーボードのプロパティから反応速度を設定変更する
キーボードのプロパティを開く
「Windows」マークをクリックし「メニュー」をスクロールさせ「W」にある「Windows システム ツール」をクリックして展開し「コントロールパネル」をクリックします。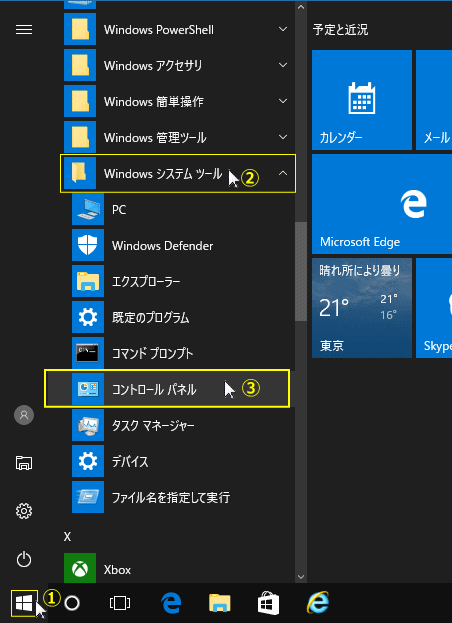 表示方法の「カテゴリ」をクリックして、「大きいアイコン」をクリックします。
表示方法の「カテゴリ」をクリックして、「大きいアイコン」をクリックします。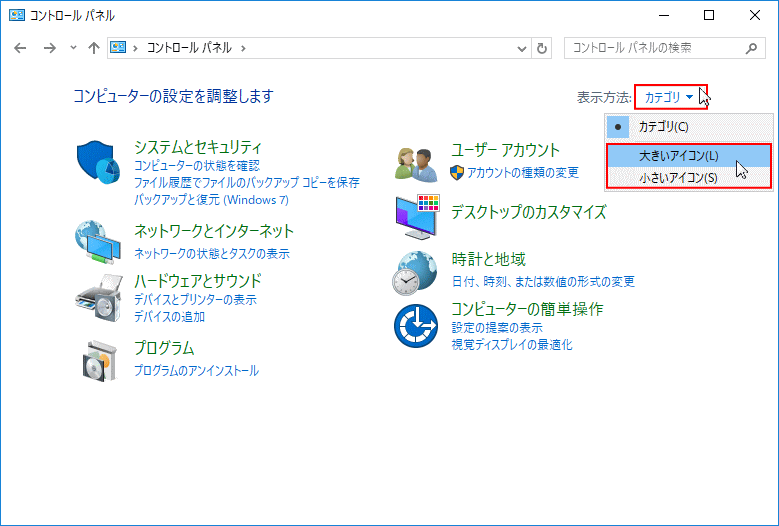 「キーボード」をクリックすると「キーボードのプロパティ」が開きます。
「キーボード」をクリックすると「キーボードのプロパティ」が開きます。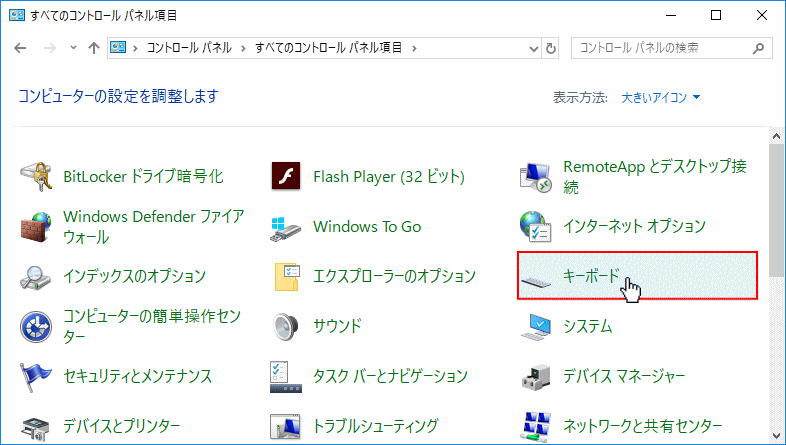 キーボードのプロパティ
キーボードのプロパティ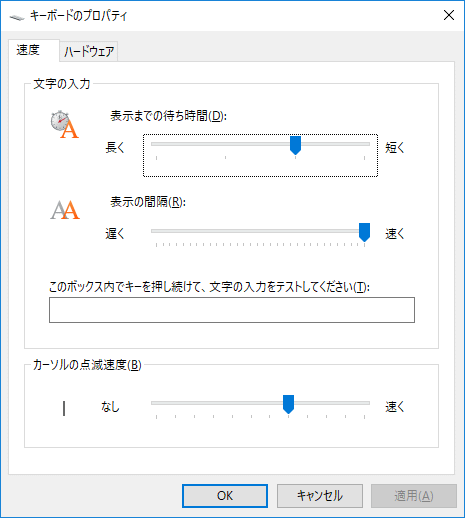
「このボックス内でキーを押し続けて、文字の入力をしてください」
このボックスに入力することで、設定した反応速度が即座に確認できます。

キーボードの連続入力が開始されるまでの時間の設定
表示までの待ち時間「表示までの待ち時間」は、キーボードのキーを押しっぱなしにしたときに、最初の文字は直ぐに入力され、次に連続入力が開始されるまでの時間です。
- 「長く」連続で入力されるまでの開始時間が遅くなります。
- 「短く」連続で入力されるまでの開始時間が早くなります。
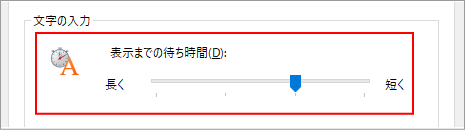
キーボードで連続入力する速度の設定
表示の間隔「表示の間隔」は、キーボードのキーを押しっぱなしにしたときに、最初の文字は直ぐに入力され、次の文字が入力されるまでの反応速度です。
- 「遅く」連続で入力されるまでの間隔が「カクカク」といったように遅くなります。
- 「早く」連続で入力されるまでの間隔が早くなります。

カーソルの点滅速度の設定
カーソルの点滅速度の確認は「ボックス」ではできません。カーソルの確認は、左側に表示されているカーソル(|)で、即座に確認できます。 「なし」にすると点滅せず、カーソル(|)がずっと表示された状態になります。
「速く」カーソルの点滅が早くなります。
この設定も同じく Backspace キーや、方向キーにのように連続で押したまま、使うようなキーにも影響がでます。
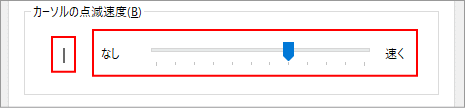
スポンサーリンク
レジストリの編集で更に速度を早める
レジストリエディタを開く
レジストリの編集を誤ると Windows が正常に動作しないことがあります。
操作に自信がなければ編集前にバックアップを作成してから、レジストリの操作を行ってださい。
windows10 レジストリのバックアップと復元
操作に自信がなければ編集前にバックアップを作成してから、レジストリの操作を行ってださい。
windows10 レジストリのバックアップと復元
- 「Windows」マークを右クリックするとメニュが表示されるので「ファイル名を指定して実行」をクリックすると、「ファイル名を指定して実行」が開きます。
- テキストボックスに「regedit」と入力し「OK」をクリックします。
- ユーザーアカウント制御の警告が表示されたら「はい」をクリックしてください。
- ユーザーアカウント制御の設定を「通知しない」に設定されている場合は、表示されません。(参考:UAC無効にする)

レジストリで反応速度を編集
レジストリキー「Keyboard Response」を開く
レジストリエディタの左側メニューのアイコンをクリックして、展開していきます。- 〉HKEY_CURRENT_USER
- 〉Control Panel
- 〉Accessibility
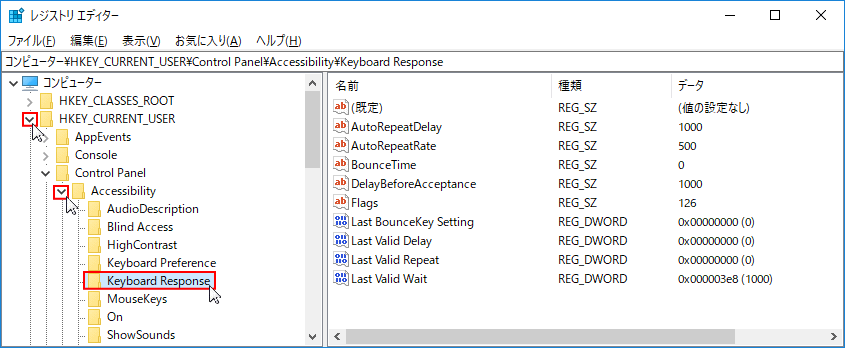
入力速度の編集する値の説明
AutoRepeatDelayキーボードのプロパティの「表示までの待ち時間」
AutoRepeatRate キーボードのプロパティの「表示の間隔」 それぞれ、値のデーターはミリ秒で設定されています。(1秒は1000ミリ秒)
環境により、設定した時間通りにならず誤差がでる場合もあります。 設定例及び初期値:
AutoRepeatDelay:設定例300 初期値1000"
AutoRepeatRate :設定例30 初期値500"
下図は、「AutoRepeatDelay(表示までの待ち時間)」の編集ですが、「AutoRepeatRate」も同じ方法で編集します。
AutoRepeatDelay を右クリックしたメニューの「修正」をクリックします。
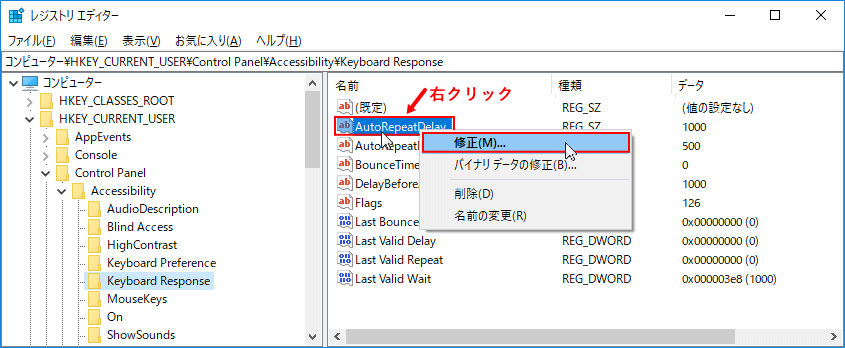 「値のデーター」を変更して「OK」をクリックします。
「値のデーター」を変更して「OK」をクリックします。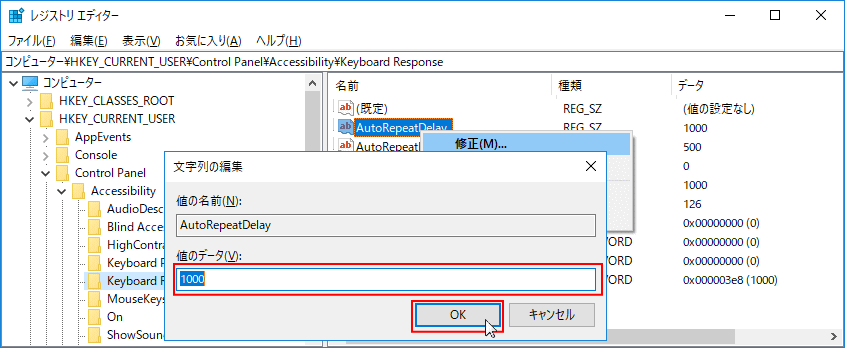
レジストリの編集ですので、反映するには再起動が必要です。
レジストリの編集が完了したら、パソコンを再起動してキーボードの速度を確認します。
その他、キーボードや入力の設定と使い方は、下記のページをご覧ください。
スポンサーリンク

