Windows 10 検索機能のWeb検索を無効化にする
最終更新日
Windows10 に搭載されている検索機能は、パソコン内の検索以外にもインターネットのWeb検索により、検索結果として表示する機能が標準で有効になっています。この機能を利用しないのであれば、レジストリの編集で「Web検索のみを無効」にすることができます。
このページでは、検索機能のWebを無効にする方法を紹介しています。
検索の設定と使い方や表示形式の変更は、下記のページをご覧ください。
Windows10 検索の設定と表示形式の変更
インターネット検索機能を無効にする
検索にてインターネットからの検索結果を表示させないようにするには、レジストリの編集で Web 検索のみを無効にして、検索結果に表示させないようにします。
Web検索を無効にするレジストリの編集
レジストリの編集を誤ると Windows が正常に動作しないことがあります。
操作に自信がなければ編集前にバックアップを作成してから、レジストリの操作を行ってださい。
windows10 レジストリのバックアップと復元
レジストリエディタを開く
操作に自信がなければ編集前にバックアップを作成してから、レジストリの操作を行ってださい。
windows10 レジストリのバックアップと復元
- 「Windows」マークを右クリックするとメニュが表示されるので「ファイル名を指定して実行」をクリックすると、「ファイル名を指定して実行」が開きます。
- テキストボックスに「regedit」と入力し「OK」をクリックします。
- ユーザーアカウント制御の警告が表示されたら「はい」をクリックしてください。
- ユーザーアカウント制御の設定を「通知しない」に設定されている場合は、表示されません。(参考:UAC無効にする)

検索のレジストリの場所:
HKEY_CURRENT_USER\SOFTWARE\Microsoft\Windows\CurrentVersion
キー名の「〉」アイコンをクリックして展開していきます。- 〉HKEY_CURRENT_USER
- 〉SOFTWARE
- 〉Microsoft
- 〉Windows
- 〉CurrentVersion
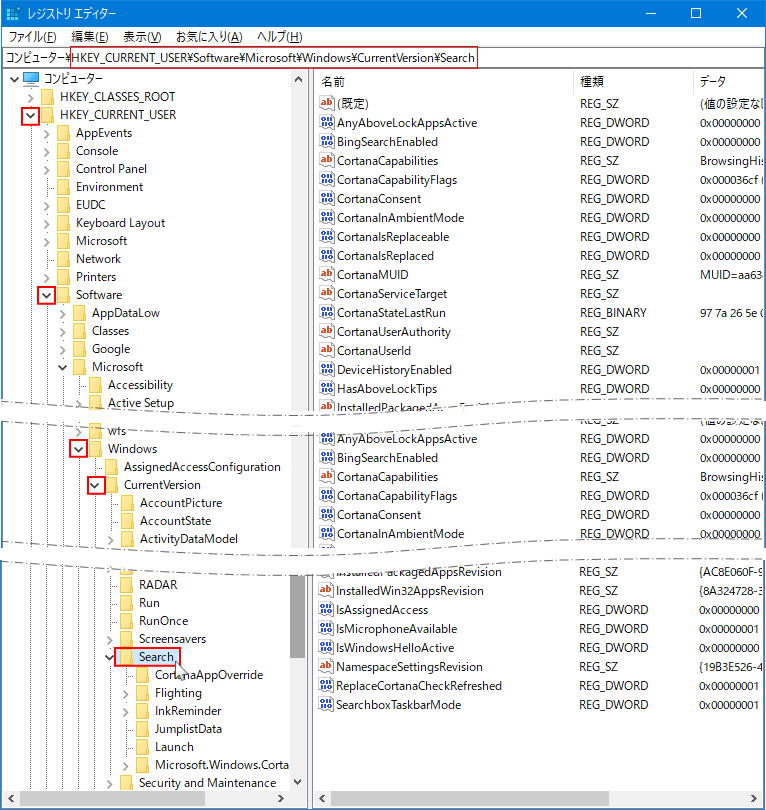 ※Web検索を無効にするには、2つのレジストリを編集します。
※Web検索を無効にするには、2つのレジストリを編集します。「BingSearchEnabled」の値を作成する。 「Search」のレジストリキーを右クリックして、メニューの「新規」にマウスカーソルを合わせます。 サブメニューの「DWORD(32ビット)値(D)」をクリックします。
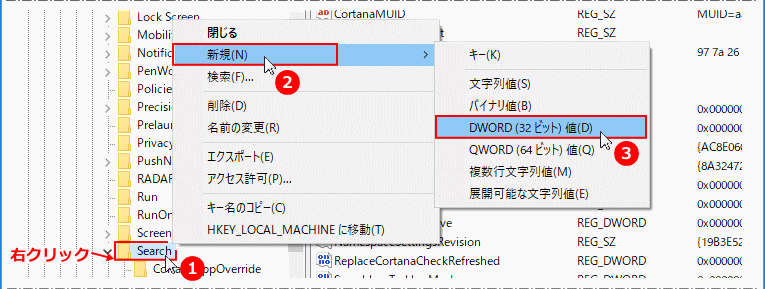 新規に作成された値が「新しい値 #1」という名前で作成されます。
新規に作成された値が「新しい値 #1」という名前で作成されます。
 値の名前を「BingSearchEnabled」に変更します。
値の名前を「BingSearchEnabled」に変更します。 作成した「BingSearchEnabled」の値を確認する。
作成した「BingSearchEnabled」の値を確認する。「NoLockScreen」を右クリックして、メニューの「修正」をクリックします。
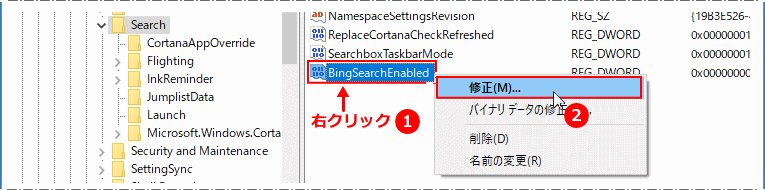
- 値の編集画面が表示されるので「値のデーター」が「0」であることを確認します。
- 「0」でない場合は、「0」に変更します。
- 「OK」をクリックして修正画面を閉じます。
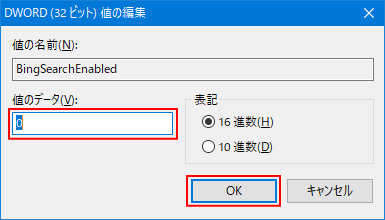
これで、一つ目のレジストリの編集は完了です。次に「CortanaConsent」の編集をします。 「CortanaConsent」の値を編集する。 「CortanaConsent」が無いなら、上記の操作方法で「新しい値(DWORD(32ビット)」を作成し、名前を「CortanaConsent」に変更して編集してください。 「CortanaConsent」を右クリックして、メニューの「修正」をクリックします。
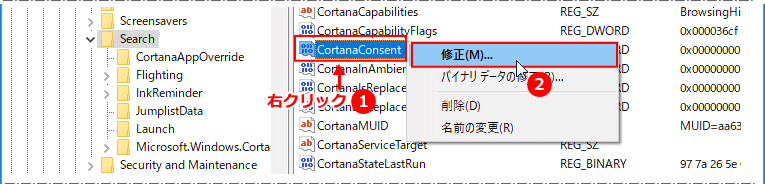
値の編集画面が表示されるので「値のデーター」を「0」に変更して、「OK」をクリックします。
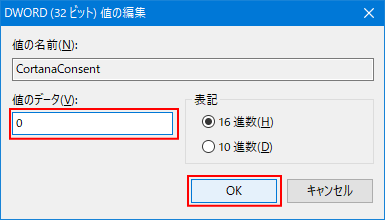 これで、Web検索の無効化の設定は完了です。サインアウト、または再起動後に検索機能のWebが無効になります。
これで、Web検索の無効化の設定は完了です。サインアウト、または再起動後に検索機能のWebが無効になります。
Web検索を有効に戻す
- 「BingSearchEnabled」を削除または、値を「1」にします。
- 「CortanaConsent」の値を「0」にします。
- サインアウト、または再起動すれば有効になります。
Web検索の有効と無効での検索結果と画面の違い
検索結果の違い
Web検索を無効にした場合は検索結果に「Web の検索」が表示されなくなります。有効の場合は「Web の検索」に検索結果が表示される。
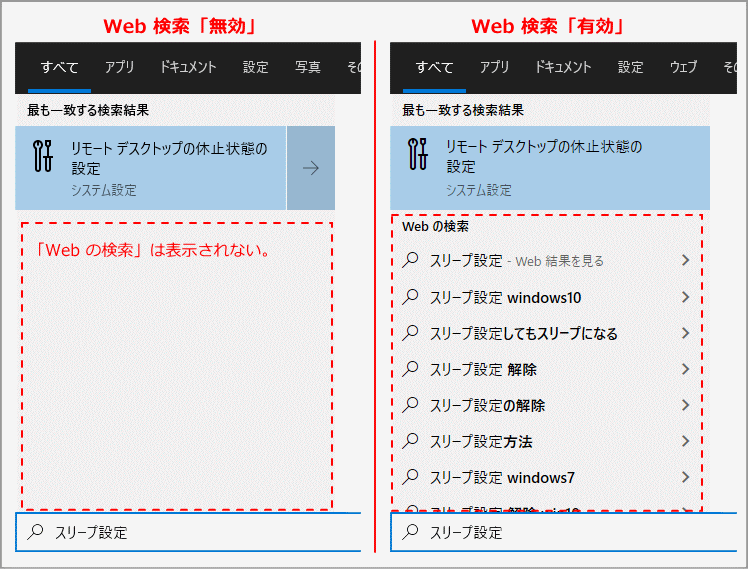 検索画面の違い
検索画面の違いWeb検索を無効にした場合は、検索画面のメニューにある「ウェブ」が「写真」に変更される。
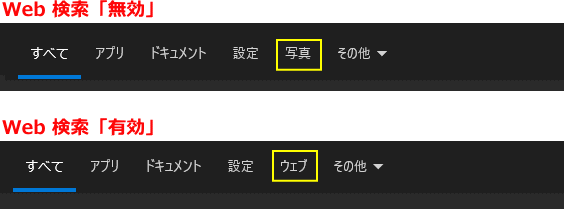
Windows10 Cortana を停止して無効化にする
スポンサーリンク

