Windows 10 ファイルの検索ができないときの確認と解決方法
最終更新日
Windows10 でファイルの検索ができない原因には、検索機能が無効化されている。検索の初期設定では特定の場所のみ検索する設定なので、存在するファイルが見つからない。または検索インデックスの不具合などがあります。他にも Windows10 自体の不具合が原因の可能性もあります。
※インデックスとは、検索を高速にするために予め検索範囲をデータ化したものです。
このページでは、検索ができない状況別に対処方法を紹介しています。
- ファイル内の文字の検索ができない場合は、下記のページをご覧ください。
Windows10 検索でファイル内の文字も対象にする方法 - 検索の設定や表示方法は、下記のページで紹介しています。
Windows10 検索の設定とタスクバーの表示形式の変更
目次
ファイルの検索がまったくできないときは、最初に検索機能が無効化されていないか確認し、検索結果の挙動がおかしい場合はトラブルシューティングの実行、または検索インデックスのを再構築をします。
検索機能が無効になっていないか確認する
検索機能の無効化の原因でなければ、「ファイルの検索ができない/検索の挙動がおかしい」へ進んでください。
検索のサービス管理ツールを開く
1. タスクバー内で、アイコンなど何も無い場所で右クリックしますと、メニューが現れますので「タスクマネージャー」をクリックします。
タスクマネジャーが下図のように「簡易表示」されている場合は、左下にある「詳細(D)」をクリックして、詳細画面に切り替えます。
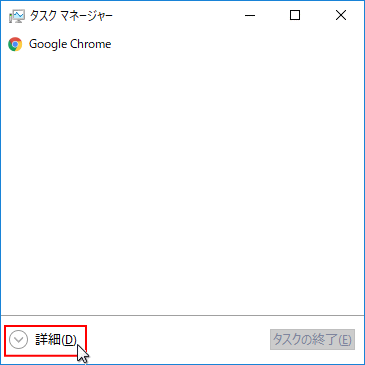 2.「タスク マネジャー」が開いたらタブメニューの「サービス」をクリックします。
2.「タスク マネジャー」が開いたらタブメニューの「サービス」をクリックします。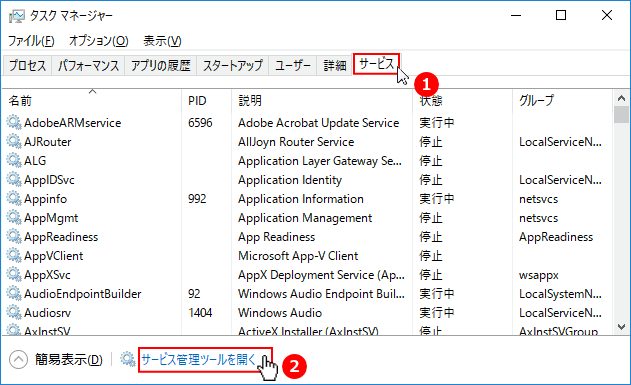
次に、サービスの画面にある「サービス管理ツールを開く」をクリックします。
検索のサービス状態を確認
1.「Windows Search」を右クリックしてメニューの「プロパティ」をクリックします。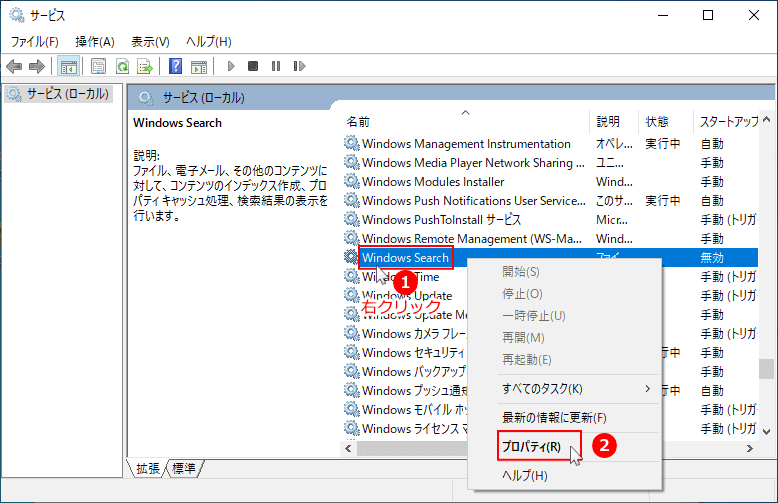 2.「スタートアップの種類」が「自動」でない、状態が「停止」になっている場合は、ファイルの検索機能が無効化されています。
2.「スタートアップの種類」が「自動」でない、状態が「停止」になっている場合は、ファイルの検索機能が無効化されています。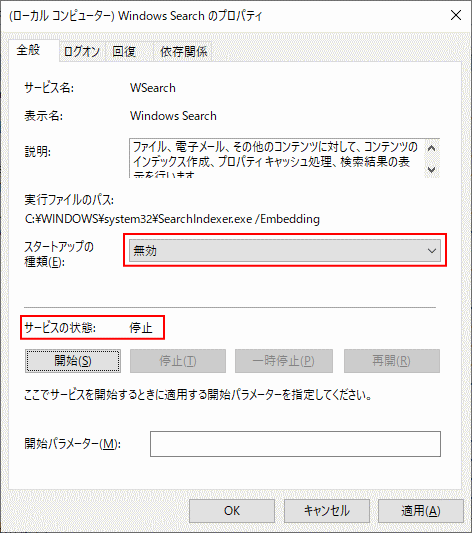 3.「無効」になっている場合は、「自動(遅延開始)」を選択します。
3.「無効」になっている場合は、「自動(遅延開始)」を選択します。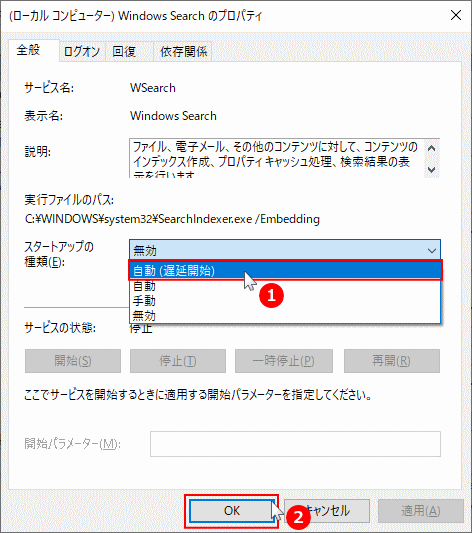
この状態で「開始」しても不安定なので、再起動したのちに正常に検索ができるか確認してください。
タスクバーに検索ボックスがない
タスクバーに検索ボックスがなくて検索できない場合、検索の表示設定を確認します。 1. タスクバーの何も表示していない場所を右クリックして、検索の表示設定メニューが表示できます。
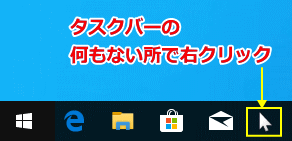 2. 検索ボックスの表示設定
2. 検索ボックスの表示設定メニューの「検索」にマウスポインターを合わせて、サブメニューを表示します。
「表示しない」にチェックマークが付いていれば検索が非表示になっているので、別の表示設定をクリックして選択します。
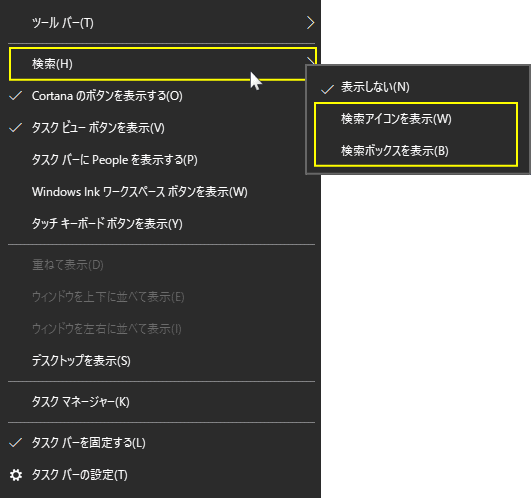
タスクバーの検索ボックスに入力できない
タスクバーの検索ボックスに入力できないのは一時的な問題が発生している場合が多いです。対処方法は、一度「非表示」にしてから再度「表示」する「検索表示形式のリセット」で、入力できるようになることもあります。 1. タスクバーの何もない場所を右クリックしてメニューを表示します。
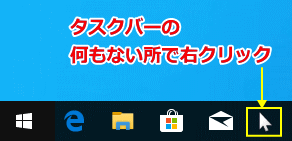 2. 検索表示形式のリセット
2. 検索表示形式のリセット- メニューの「検索」にマウスポインターを合わせて、サブメニューを表示します。
- 「表示しない」をクリックして、タスクバーに表示されていないことを確認します。
- もう一度、メニューを表示させ「検索の表示形式」をクリックします。
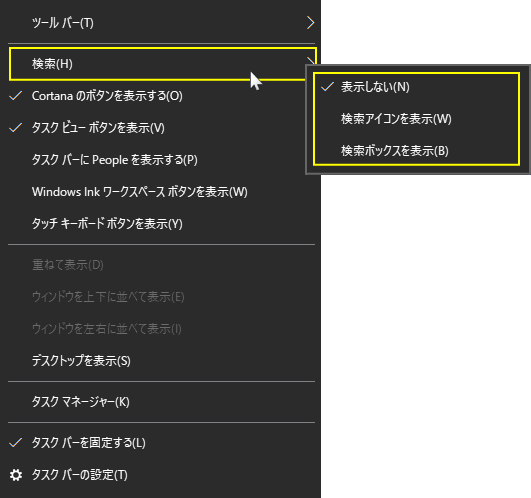 まだ検索ボックスに入力できないようなら、表示を形式を「表示しない」に設定し、PCを再起動した後に表示形式を戻せば、入力できるようになることもあります。
まだ検索ボックスに入力できないようなら、表示を形式を「表示しない」に設定し、PCを再起動した後に表示形式を戻せば、入力できるようになることもあります。
ファイルの検索ができない/検索の挙動がおかしい
ファイルの検索がきない、検索結果の挙動がおかしい場合は、トラブルシューティングの実行、または検索インデックスのを再構築をします。存在するファイルが検索できない場合は、検索範囲を追加設定します。
検索関連の設定をする「インデックス オプション」の開きかた
インデックスの再構築、トラブルシューティング、検索範囲の設定は「インデックスのオプション ツール」から操作します。 インデックスのオプションツールは、「検索設定」からも開けますが、ここでは Windows10 全バージョンに対応している、コントロールパネルからの開き方を紹介します。インデックスオプションツールを開く
1.「Windows」マークをクリックし「メニュー」をスクロールさせ「W」にある「Windows システム ツール」をクリックして展開し「コントロールパネル」をクリックします。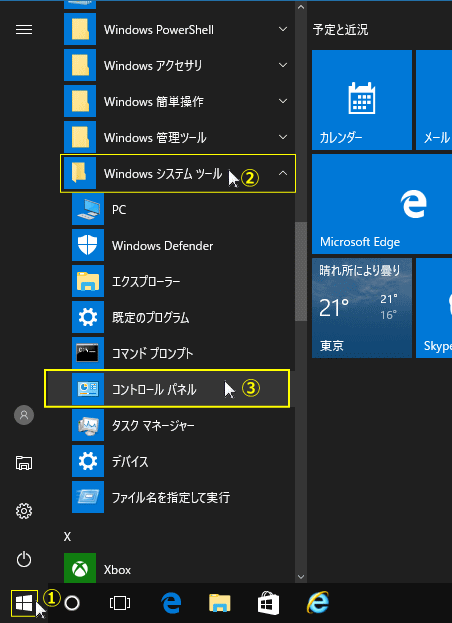 2. コントロールパネルが開いたら、「表示方法:カテゴリ」をクリックしてメニューを表示します。メニューの「大きいアイコン」または「小さいアイコン」をクリックします。
2. コントロールパネルが開いたら、「表示方法:カテゴリ」をクリックしてメニューを表示します。メニューの「大きいアイコン」または「小さいアイコン」をクリックします。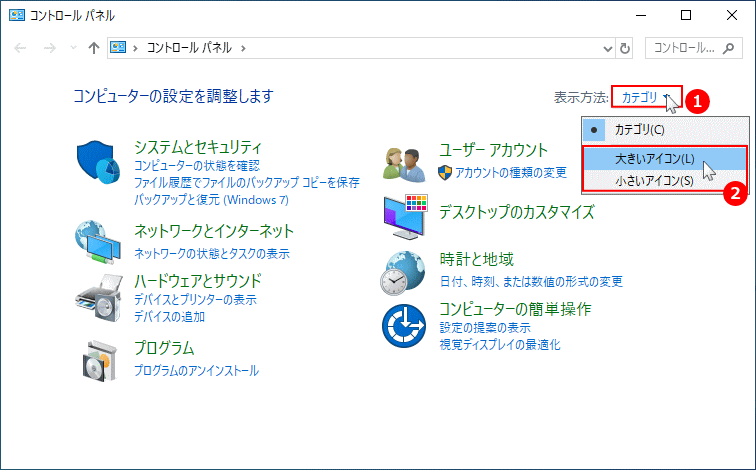 3. 表示方法が変更できたら、「インデックスのオプション」をクリックすれば、インデックスオプションツールが開きます。
3. 表示方法が変更できたら、「インデックスのオプション」をクリックすれば、インデックスオプションツールが開きます。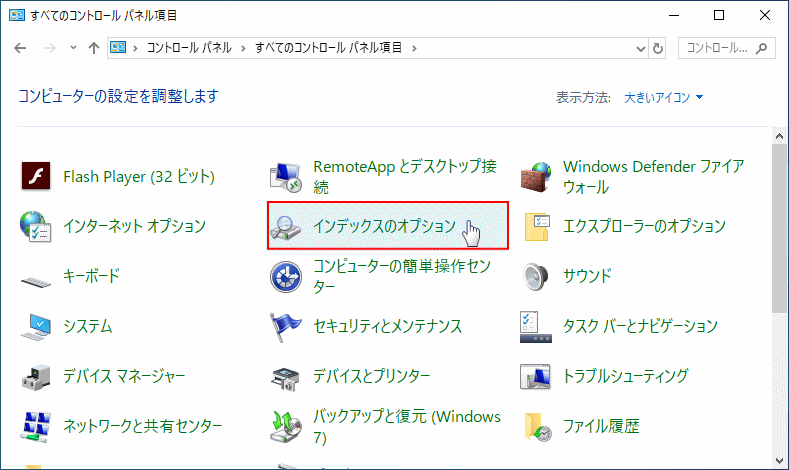
検索のトラブルシューティングの実行
トラブルシューティング ツールは、検索における問題を自動でチェックし、問題が検出されれば自動で修正を試すことができます。トラブルシューティングは検索以外にもアップデートやインターネット接続、オーディオなどの問題にも対応しています。参考:windows10 トラブルシューティングツールで問題を解決 1.「検索とインデックス作成のトラブルシューティング」をクリックします。
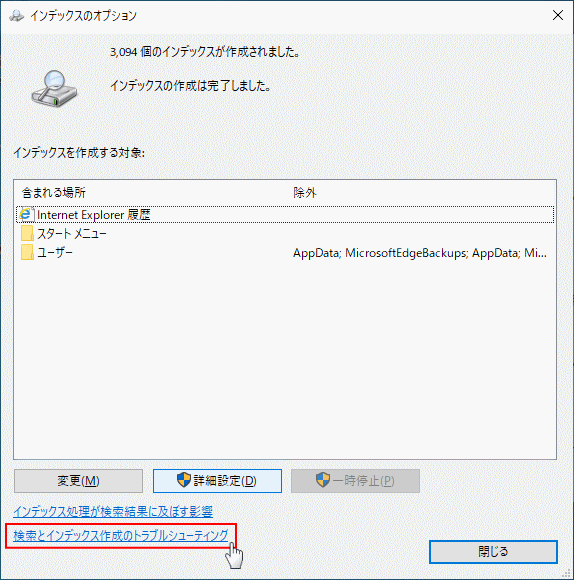 2. 検索の問題に該当する内容をクリックして、チェックマークを入れて(複数可能)選択し、「次へ」をクリックします。
2. 検索の問題に該当する内容をクリックして、チェックマークを入れて(複数可能)選択し、「次へ」をクリックします。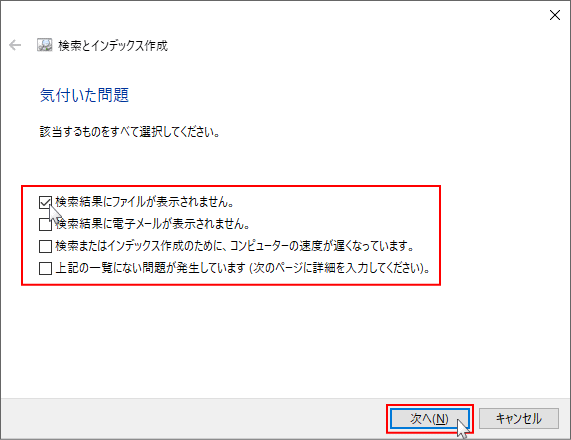 3. 簡易なチェックが行われますが、この状態では完全なチェックができていないので、問題が検出される確率は低いです。
3. 簡易なチェックが行われますが、この状態では完全なチェックができていないので、問題が検出される確率は低いです。- 「管理者のアクセス許可を使用してトラブルシューティングを実行すると、問題を検出できる場合があります。」と表示されるので、「管理としてトラブルシューティングを実行する」をクリックします。
- 最初の画面に戻るので、再度検索の問題に該当する内容を選択して「次へ」をクリックします。
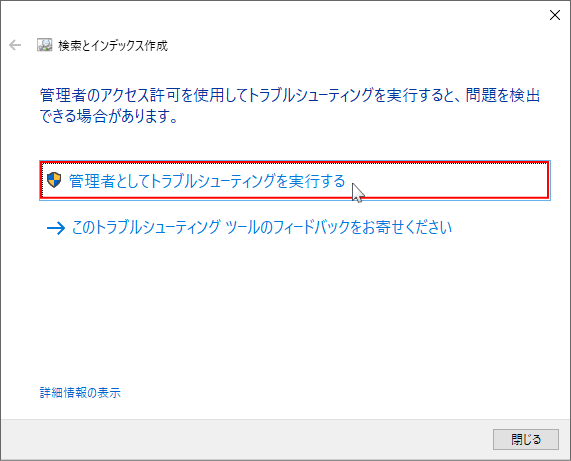 問題が検出される場合と、検出されない場合があります。
問題が検出される場合と、検出されない場合があります。
-
問題が検出された
問題の内容が表示されたら、「この修正を適用します」をクリックして検索の問題の解決を実行します。
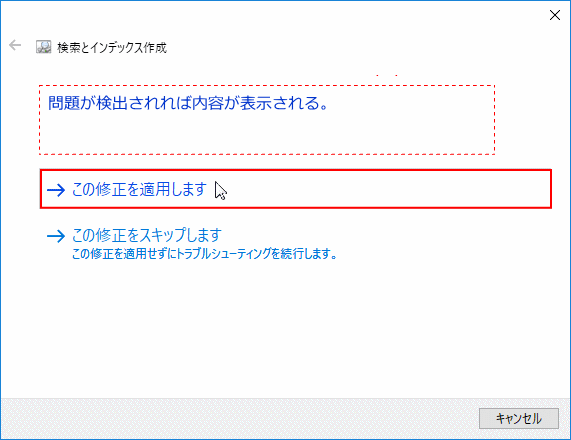
「トラブルシューティングが完了しました」と表示されたら修正は完成です。「トラブルシューティングを終了する」をクリックします。
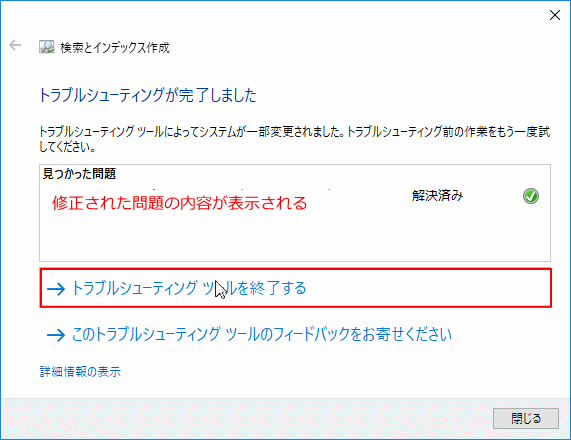
-
問題が検出されなっかた
「問題を特定できませんでした」と表示されたらトラブルシューティングツールでは解決できないということです。「閉じる」をクリックしてトラブルシューティングを終了します。
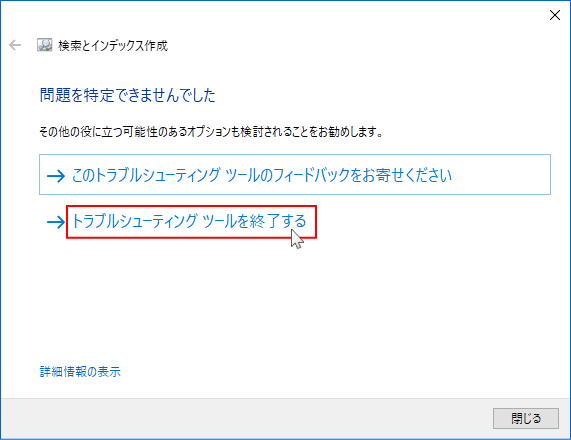
検索インデックスの再構築
インデックスデータの破損や不具合で、正常に検索ができないことがあります。インデックス削除し新たに作成すれば正常に検索できるようになる場合があります。 1. インデックスのオプションの「詳細設定」をクリックします。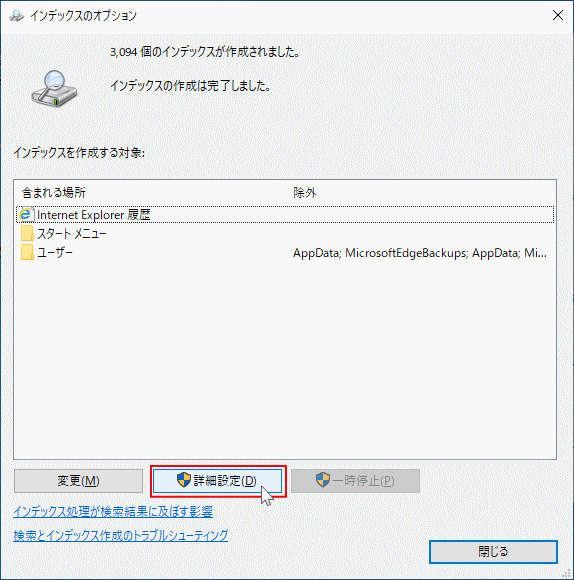 2. 詳細設定が表示されたら「再構築」をクリックします。確認画面が表示されるので「OK」をクリックします。
2. 詳細設定が表示されたら「再構築」をクリックします。確認画面が表示されるので「OK」をクリックします。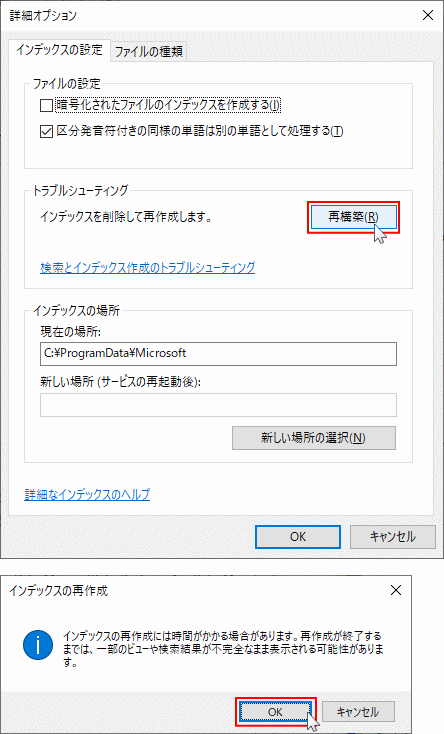 3. インデックスの再構築が開始され、「インデックスを作成中です」と表示されます。進行状況は上部の「****個のインデックスが作成されました。」の表示で確認できます。
3. インデックスの再構築が開始され、「インデックスを作成中です」と表示されます。進行状況は上部の「****個のインデックスが作成されました。」の表示で確認できます。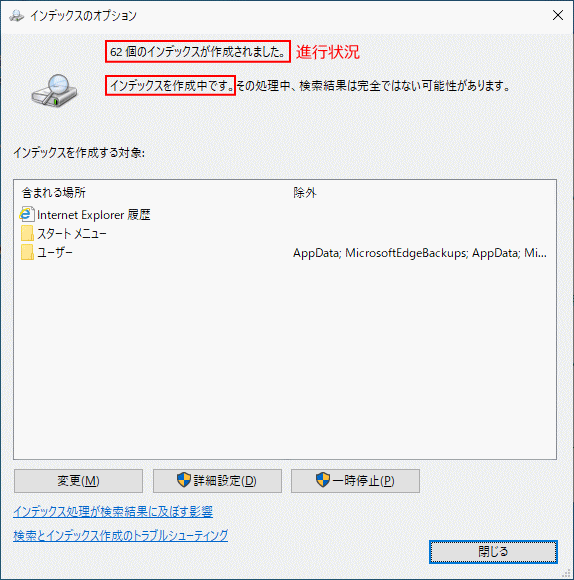 4. インデックスの再構築中でも、インデックスのオプションの画面を閉じたり他の作業をしても問題ありませんが、シャットダウンや再起動はしないようにしてください。
4. インデックスの再構築中でも、インデックスのオプションの画面を閉じたり他の作業をしても問題ありませんが、シャットダウンや再起動はしないようにしてください。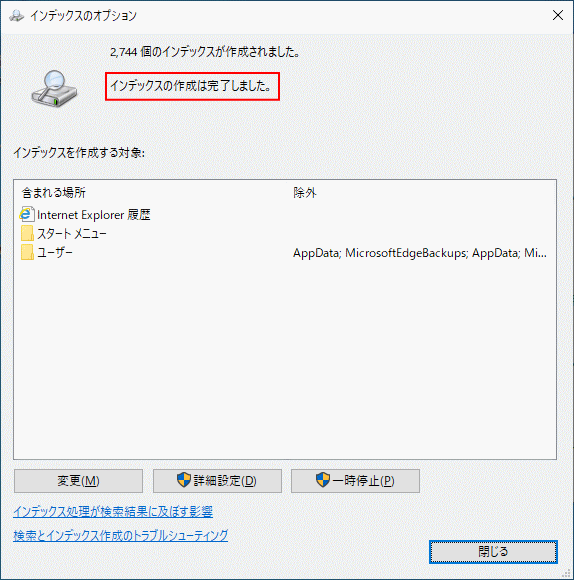
「インデックスの作成は完了しました。」と表示されれば、インデックスの再構築は完了です。正常に検索ができるか確認してください。
存在するファイルが検索できない
ファイルの検索の初期設定では、ユーザーフォルダとスタートメニュー、Edge(Internet Explore) 履歴のみが検索範囲に設定されています。 ユーザーフォルダ以外の場所に追加作成したフォルダや、その他のフォルダは検索範囲に設定されていないため、存在するファイルを検索することができません。 検索するフォルダやドライブを検索範囲に追加設定することで、検索できるようになります。検索対象の追加設定
インデックスのオプションの「変更」をクリックします。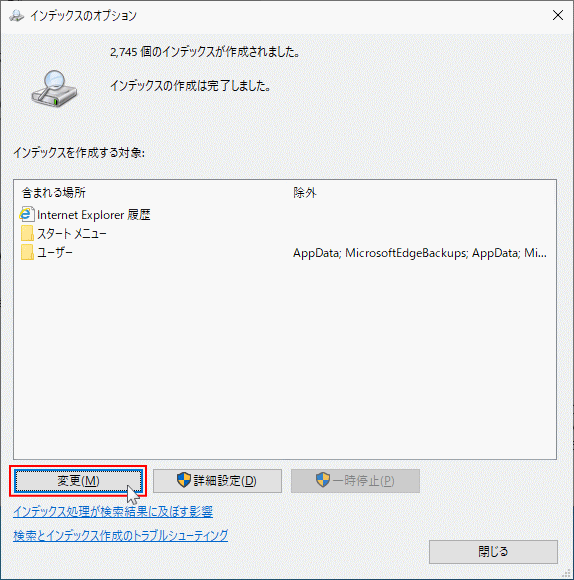
- 「選択された場所の変更」のボックス内を操作して、検索範囲を追加します。
- 「〉」アイコンをクリックすれば、中身を展開することでできます。
- 検索対象に追加するフォルダまたは、ドライブの「□」をクリックすれば、チェックマークが入り追加できます。
- 検索対象に必要のないフォルダなら、チェックマークをクリックして外します。
- 追加設定されれば、下の「選択された場所の要約」に表示されます。
- 検索範囲の追加設定が終了したら「OK」をクリックします。
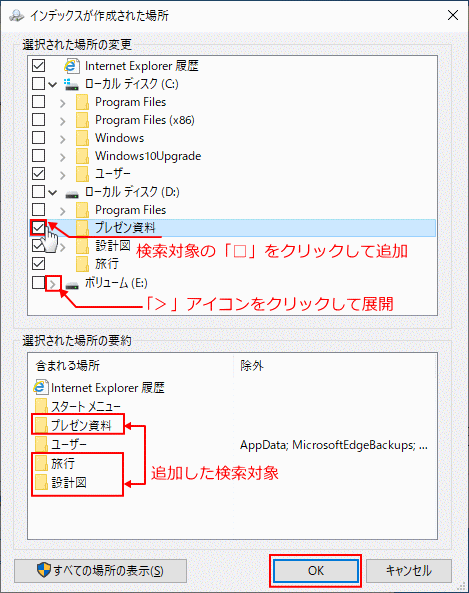 インデックスのオプション画面に、追加された検索対象が表示されていれば完了です。
インデックスのオプション画面に、追加された検索対象が表示されていれば完了です。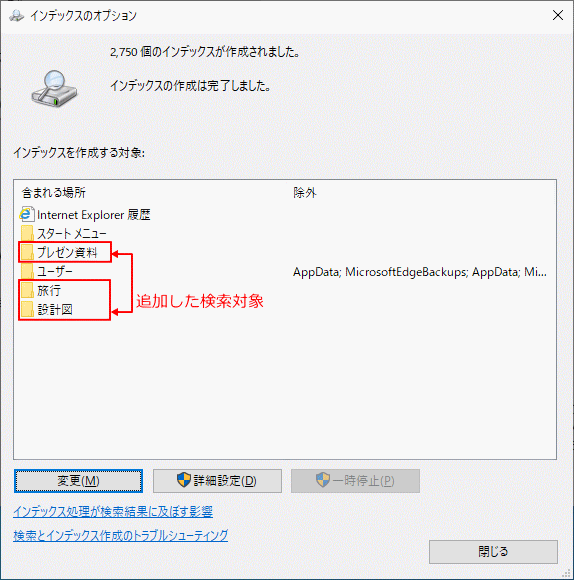
検索対象の追加や削除(変更)が完了したら、上述の「検索インデックスの再構築」をしておきましょう。
スポンサーリンク

