Windows 10 回復ドライブから初期化する方法【ドライブから回復】
最終更新日
Windows10 の回復ドライブから、通常の初期化、またはデータ完全に削除して復元されにくくする、二つの方法で初期化することができます。
回復ドライブからの初期化は、ドライブ内のデータを利用して Windows10 を回復する仕組みになっています。
このページでは、回復ドライブから初期化する方法を紹介しています。また、回復ドライブから初期化する場合は、追加したファイルやユーザーアカウントは削除されます。
ファイルやユーザーアカウントを削除しないで、初期化する方法もあります。詳しくは下記のページをご覧ください。
Windows10 のリセット「初期化する5つの方法」
回復ドライブから初期化する方法
回復ドライブで、ドライブのデータから Windows10 を「回復」させる初期化機能が利用できます。回復ドライブの初期化機能は、通常の初期化とデータを完全に削除する初期化の二つの方法が選択できます。
また、「ドライブから回復」した初期化は、回復ドライブを作成した時点のバージョンで実行されます。
回復ドライブの作成
回復ドライブは、USBメモリを利用して作成します。USBメモリの容量は、通常では「16GB」で作成できますが、パソコンの環境によっては「32GB」以上の容量が必要な場合もあります。32GB以上のUSBメモリがなくても、必要容量は回復ドライブの作成段階で表示されてわかるので、容量が不足していると確認できてから、新たにUSBメモリを準備すればよいでしょう。
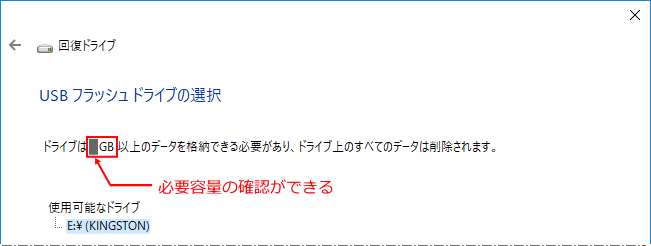 回復ドライブの作成は、スタートメニューの「回復ドライブ」から実行できます。回復ドライブの作成方法は、下記の別ページで詳しく紹介しています。
回復ドライブの作成は、スタートメニューの「回復ドライブ」から実行できます。回復ドライブの作成方法は、下記の別ページで詳しく紹介しています。Windows10 の回復ドライブの作成方法
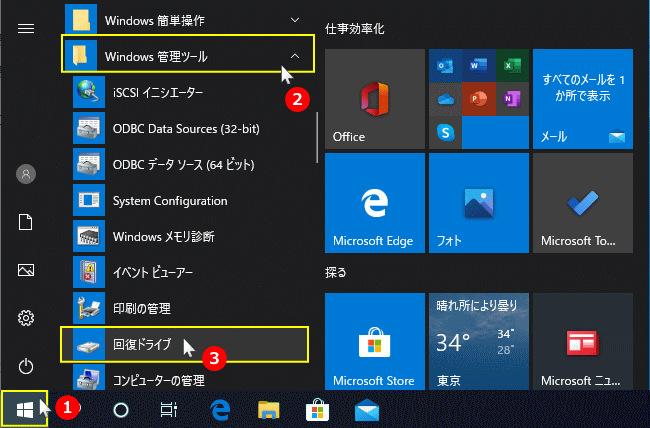
回復ドライブの起動
回復ドライブの利用は、パソコンの起動を Windows10(ディスク)ではなく、回復ドライブ(USBメモリ)から起動します。- パソコンをシャットダウンします。
- 作成した回復ドライブのUSBメモリを接続します。

-
起動デバイスの順位を、USBメモリが最初に起動するように設定します。
起動デバイスの順位の設定方法は、パソコンの電源を入れて直ぐに「F12」や「F2」「F9」「Delete」などのキー押して、起動設定またはBIOS(UEFI)設定画面を表示します。
回復ドライブが入っているUSBメモリの起動順位を、ハードディスクより先にすることで、回復ドライブで起動することができます。
※BIOS(UEFI)の表示や設定方法は、メーカーや機種により違うので、説明書を読んで実行してください。
- 起動の設定が完了して、BIOSデータを保存すればパソコンが再起動し、回復ドライブが起動します。
回復ドライブから初期化する
回復ドライブが起動すれば、「キーボードレイアウトの選択」画面が表示されるので、日本語配列キーボードなら「Microsoft IME」、英語配列キーボードなら「US」をクリックします。
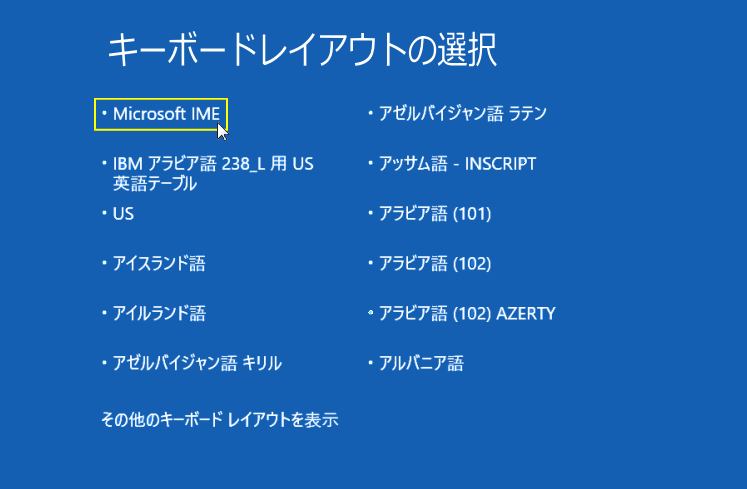 「ドライブから回復する」をクリックします。
「ドライブから回復する」をクリックします。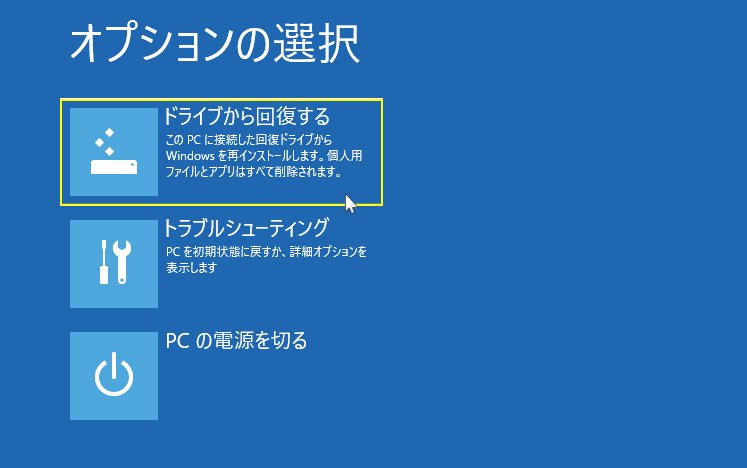
「ドライブから回復する」がない!
回復ドライブの作成時に「システムファイルを回復ドライブにバックアップします」を選択していない場合、「ドライブから回復する」が表示されません。回復ドライブの作成をやり直すか、ドライブ不要の「このPCを初期状態に戻す」機能で初期化することもできます。操作方法は、下記の別ページで詳しく紹介しています。
Windows10 「PCを初期状態に戻す」機能で初期化する方法
回復ドライブの作成時に「システムファイルを回復ドライブにバックアップします」を選択していない場合、「ドライブから回復する」が表示されません。回復ドライブの作成をやり直すか、ドライブ不要の「このPCを初期状態に戻す」機能で初期化することもできます。操作方法は、下記の別ページで詳しく紹介しています。
Windows10 「PCを初期状態に戻す」機能で初期化する方法
初期化の方法を設定する
- ファイルの削除のみ行う
初期化するパソコンを、引き続き自分で使うならコチラでOKです。初期化にかかる時間も普通です。 - ドライブを完全にクリーンアップする
初期化したパソコンは、自分以外の人が使用するならコチラを選択したほうがよいでしょう。初期化の時間はかなり掛かりますが、削除したファイルなど復元するアプリを利用しても、ファイルの復元が困難な状態にできます。
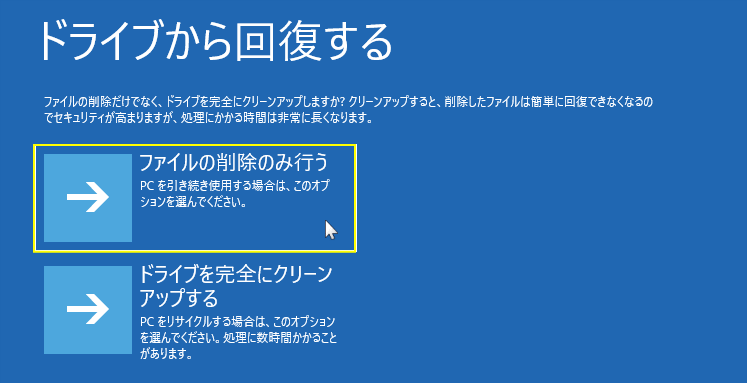 初期化の方法をクリーンすると準備画面が表示され、初期化の説明が表示されるので、
初期化の方法をクリーンすると準備画面が表示され、初期化の説明が表示されるので、確認して問題がなければ「回復」をクリックして初期化を実行します。
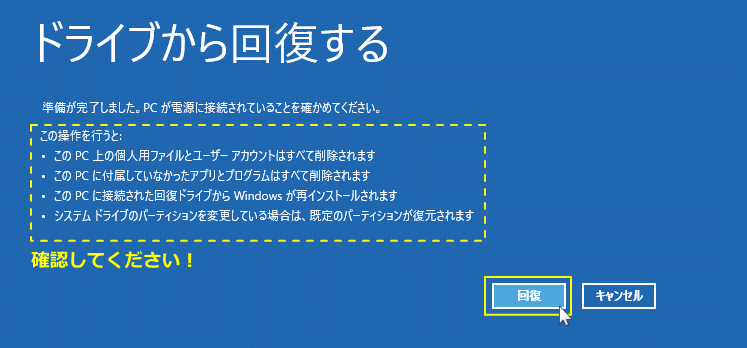 「このPCを回復しています」と表示された後で、初期化のインストールが開始され何度か自動で再起動するので、そのまま待ちます。
「このPCを回復しています」と表示された後で、初期化のインストールが開始され何度か自動で再起動するので、そのまま待ちます。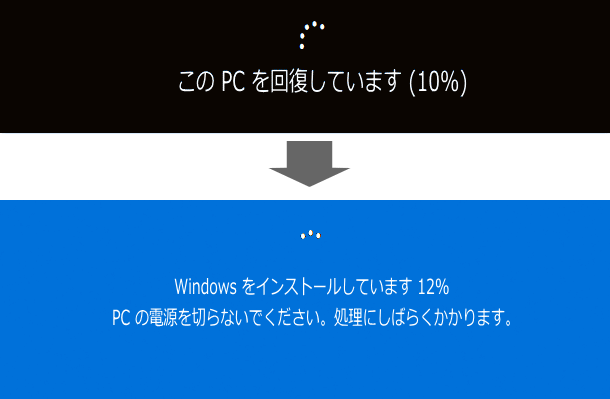 初期化のインストールが完了するとコルタナが表示されます。
初期化のインストールが完了するとコルタナが表示されます。音声を消したい場合は「マイクのアイコン」をクリックします。
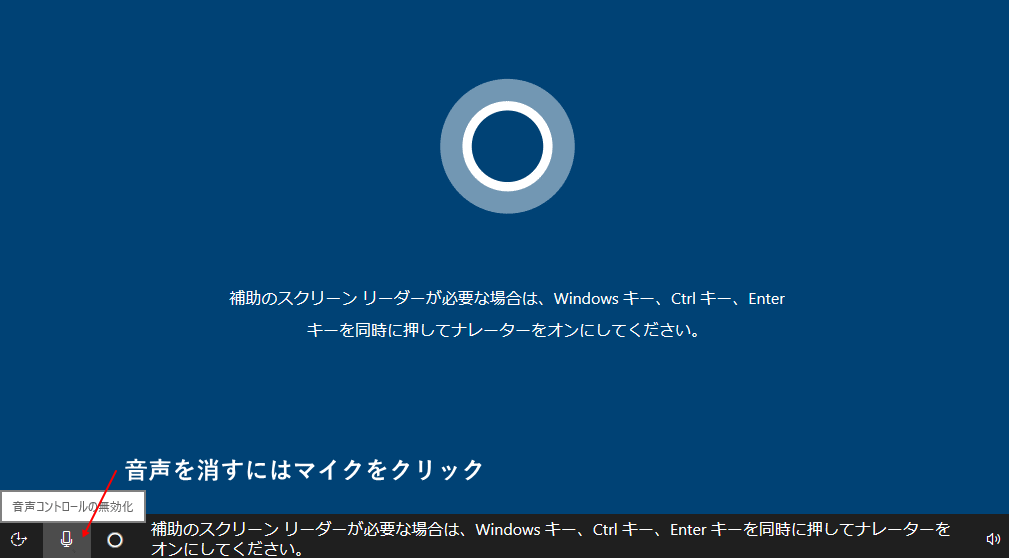 暫くすると「お住まいの地域はこちらでよろしいですか?」と表示されますので選択して「はい」をクリックします。
暫くすると「お住まいの地域はこちらでよろしいですか?」と表示されますので選択して「はい」をクリックします。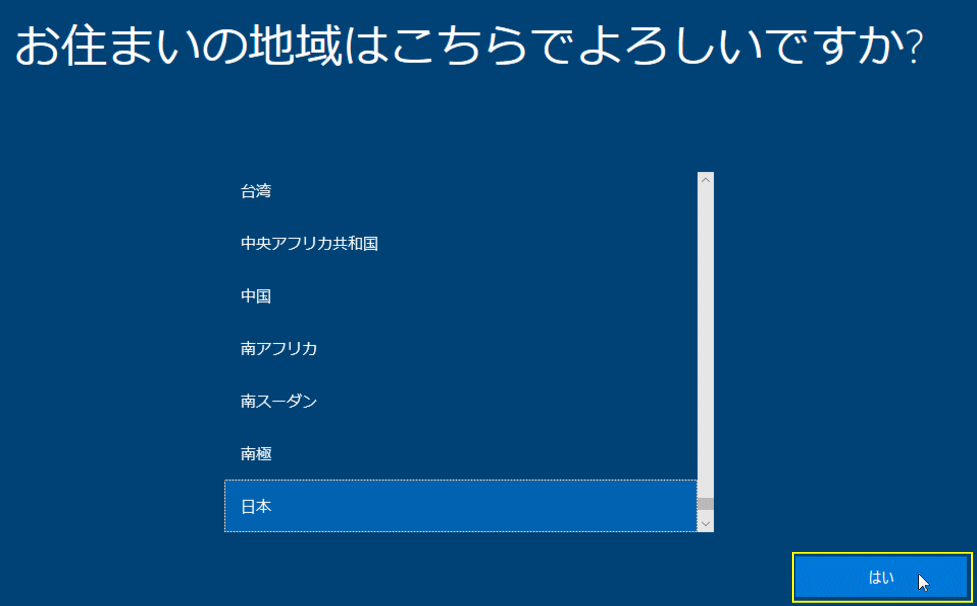 「キーボードレイアウトはこちらでよろしいですか?」と表示されますので「はい」をクリックします。
「キーボードレイアウトはこちらでよろしいですか?」と表示されますので「はい」をクリックします。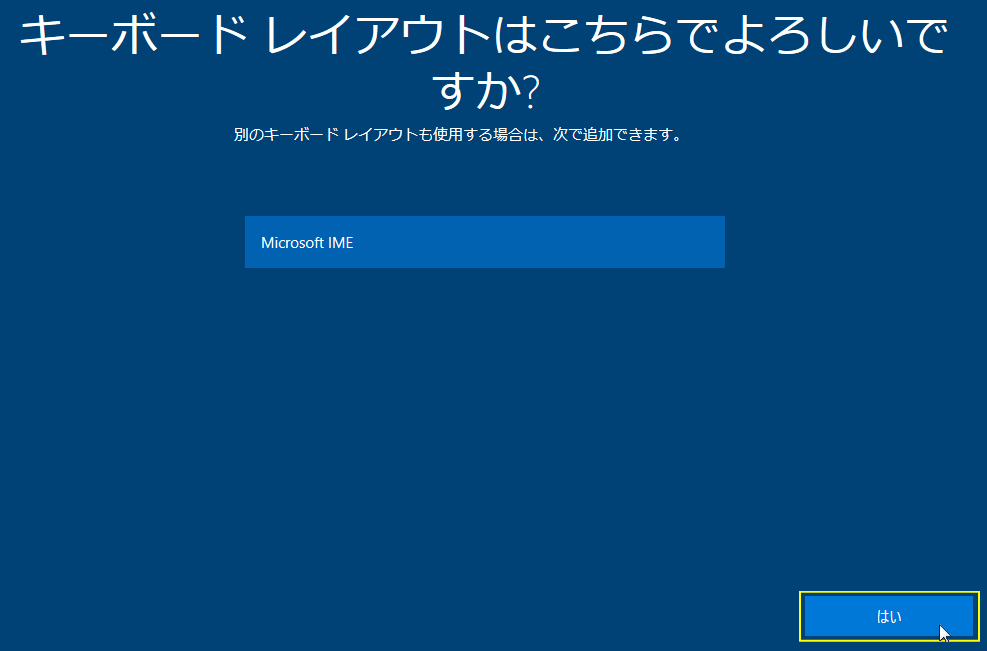 「二つ目のキーボードレイアウトを追加しますか?」と表示されますので「スキップ」で良いでしょう。
「二つ目のキーボードレイアウトを追加しますか?」と表示されますので「スキップ」で良いでしょう。必要なら後で設定ができます。
キーボードの設定「英語、日本語、その他の言語のキーボードの追加」
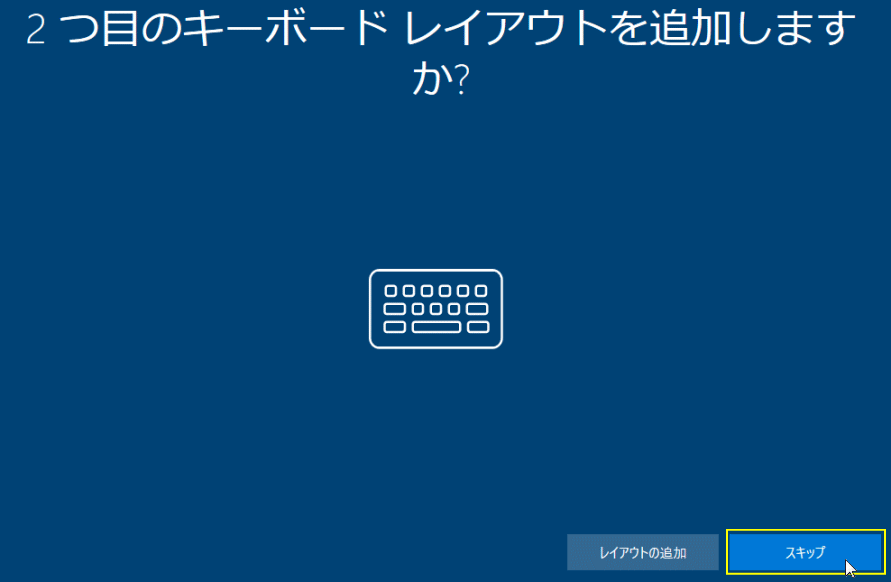 Home版では、この設定はありません。
Home版では、この設定はありません。「個人用」または「組織用」をクリックします。
会社や学校などの組織でネットワークでPCを管理されていない状態なら、
「個人用」の選択でOKです。
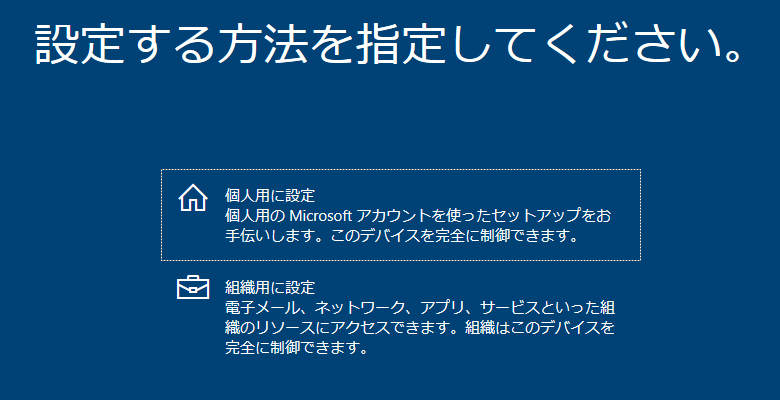
ユーザーアカウントの作成 ユーザーアカウントの種類は、マイクロソフトとローカルアカウントの二種類あります。また、アカウントの種類は初期化の後でも変更することができます。
参考:Windows10 ユーザーアカウントを Microsoft またはローカルに変更
※マイクロソフト アカウントでユーザーを作成することは強制ではありません。
回復ドライブの初期化で、ローカルアカウントの作成ができない!
Windows10 のセットアップ時に、Home版ではバージョンによりローカルアカウントの作成ができません。ローカルアカウントを作成する方法は、以下の方法で対処することができます。
Windows10 のインストールでローカルアカウントが作成できない時の対処法
アカウントの「種類別」作成方法
Windows10 のセットアップ時に、Home版ではバージョンによりローカルアカウントの作成ができません。ローカルアカウントを作成する方法は、以下の方法で対処することができます。
- 予めインターネットの接続を解除して Windows10 を初期化する。
- アカウントを作成する時点でインターネットの接続を解除して、前ページに戻り再度アカウント作成のページに進む。
Windows10 のインストールでローカルアカウントが作成できない時の対処法
マイクロソフトアカウントでユーザーを作成 既に登録している Microsoft アカウントでユーザーを作成する
マイクロソフトサービスで使用しているメール、または電話番号などを入力して「次へ」をクリックすると、 パスワードの入力画面が表示されるのでサインインします。
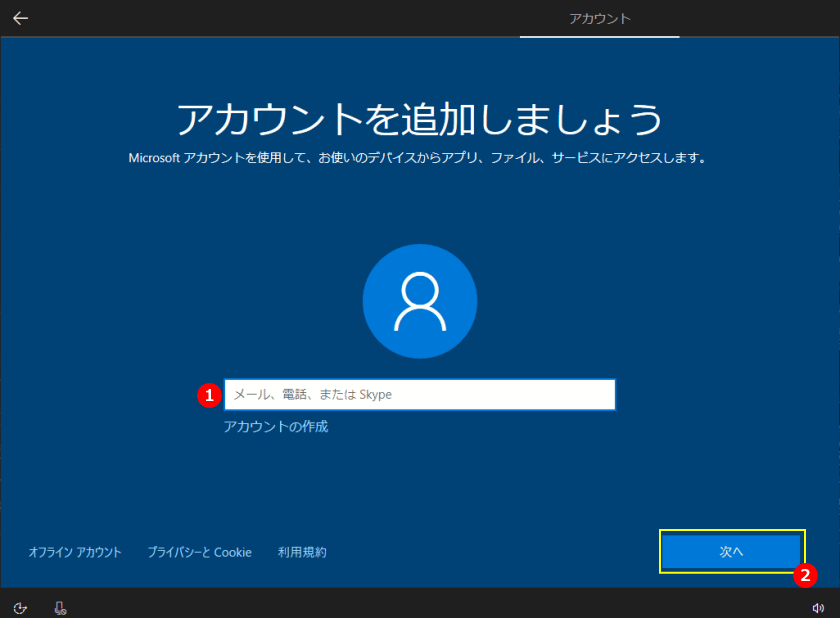
- アカウントの保護の画面が表示された場合は、必要事項に入力して「次へ」をクリックするか、「スキップ」をクリックします。
- 「PIN(パスワードの代替)を作成します」と表示される場合があります、PINを設定するなら説明どおりに操作し、必要なければ右上の「×」で画面を閉じてください。
マイクロソフトアカウントのログイン用の「PIN」は、初期化の後でも設定できます。
Windows10 PIN の設定[作成・変更・削除]
「アカウントの作成」をクリックします。
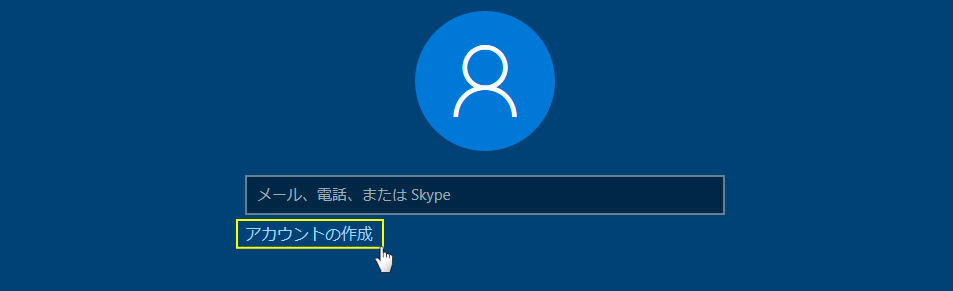 ボックスに入力できるアドレスは、Gmail/Yahoo/Microsoftなどの大手が提供しているメールサービスのメールアドレスのみ利用が可能です。
ボックスに入力できるアドレスは、Gmail/Yahoo/Microsoftなどの大手が提供しているメールサービスのメールアドレスのみ利用が可能です。
- ここでGmailなどのメールアドレスを入力すると、MicrosoftはGoogleのアカウントの情報と紐付けして、Microsoft アカウントを作成します。例えば、Gmailで紐づけした場合 Gmailのメールアドレスとパスワードで、、Windows10 にログインするようになります。
- メールサービスのメールアドレスを利用したくない場合は、「新しいメールアドレスを取得」をクリックします。
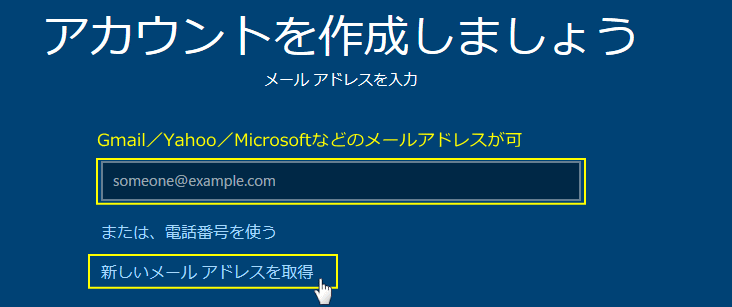
- ボックスに好きなユーザー名を入力して、何もないところをクリックすると利用できるか確認ができます。
- ユーザー名が既に登録されているならメッセージが表示されるので、違う名前を入力して確認します。
- メッセージが表示され無い状態なら「次へ」をクリックします。
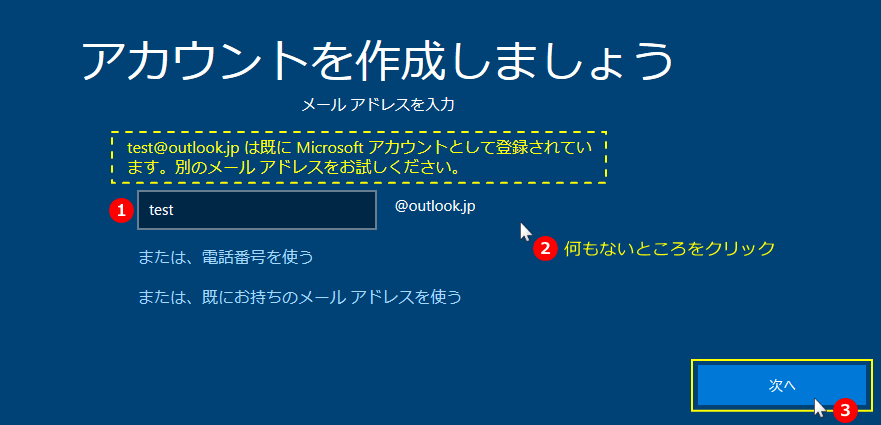 パスワードを入力(設定)して「次へ」をクリックします。
パスワードを入力(設定)して「次へ」をクリックします。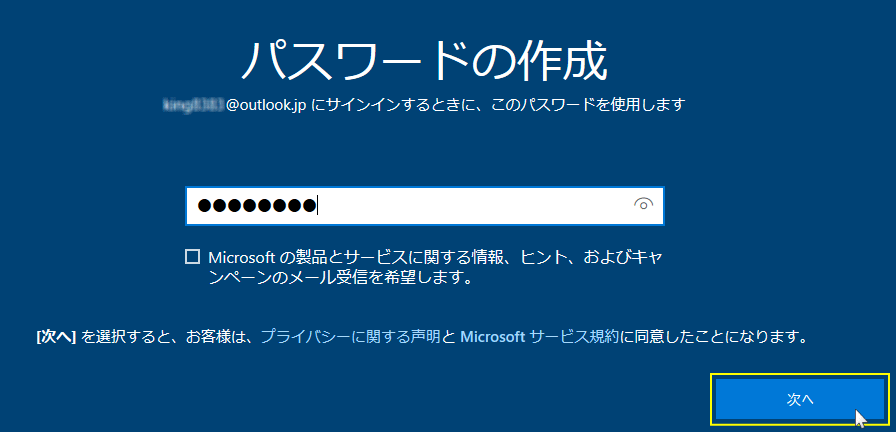
続いて、個人情報を入力していきます。国/地域や生年月日、名前などの個人情報を入力すれば Microsoft アカウントの新規作成は完了です。
ローカルアカウントでユーザーを作成 「オフライン アカウント」が表示されず、ローカルアカウントの作成ができない場合は「2.」に進んでください。
-
「オフライン アカウント」は表示されている
ローカルアカウントのユーザーを作成する場合は「オフライン アカウント」をクリックします。
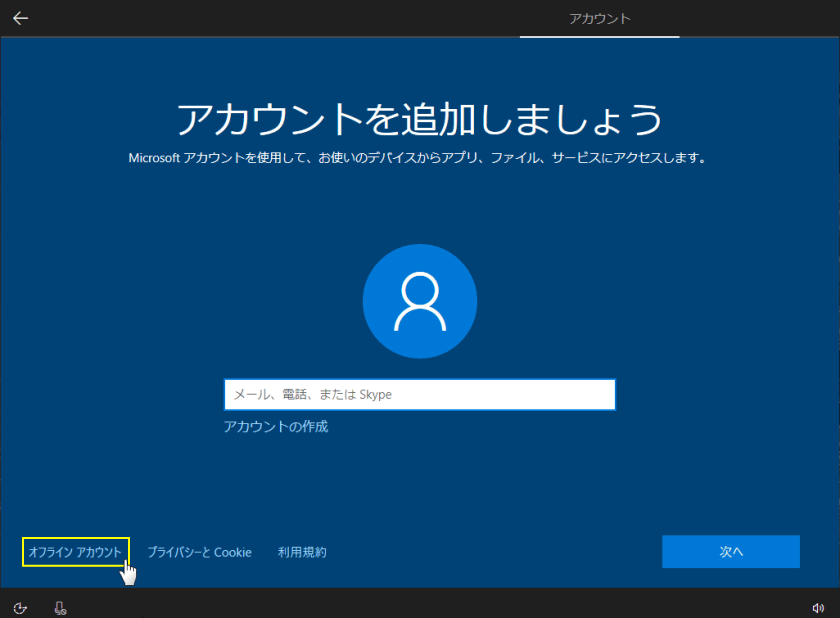 先の「オフライン アカウント」をクリックすると「代わりにマイクロソフトにサインインしますか」と表示されます。
先の「オフライン アカウント」をクリックすると「代わりにマイクロソフトにサインインしますか」と表示されます。
「いいえ」をクリックします。
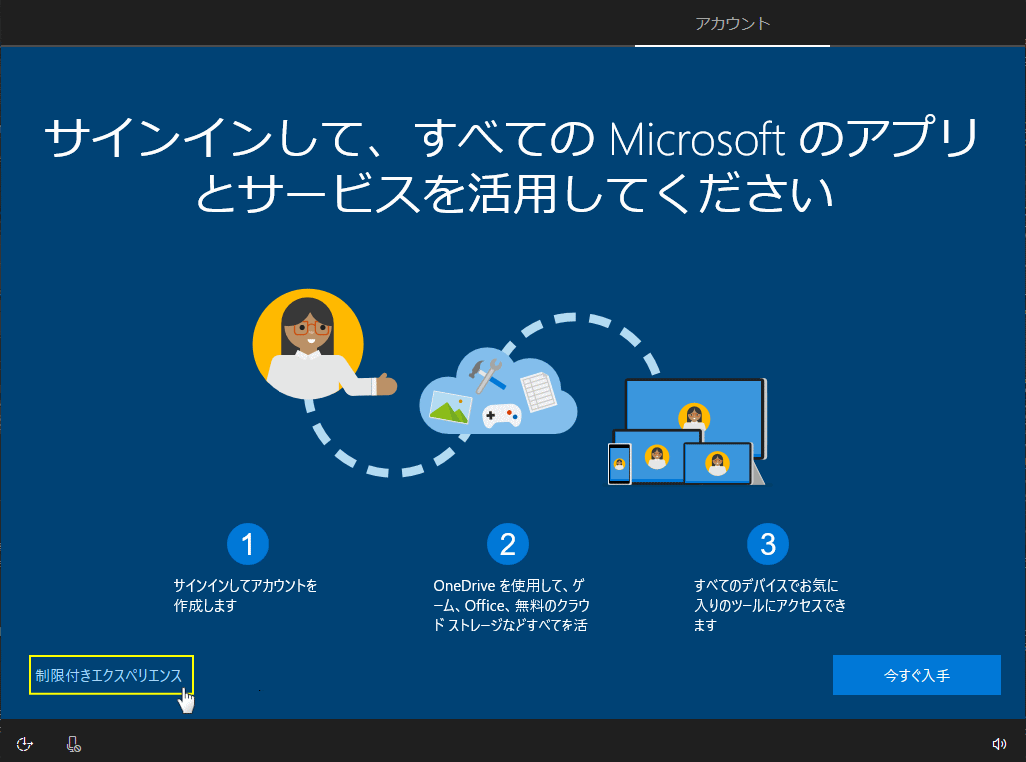 この PC を使うのはだれですか?
この PC を使うのはだれですか?
入力フォームに「ユーザーアカウント名」を入力して「次へ」をクリックします。
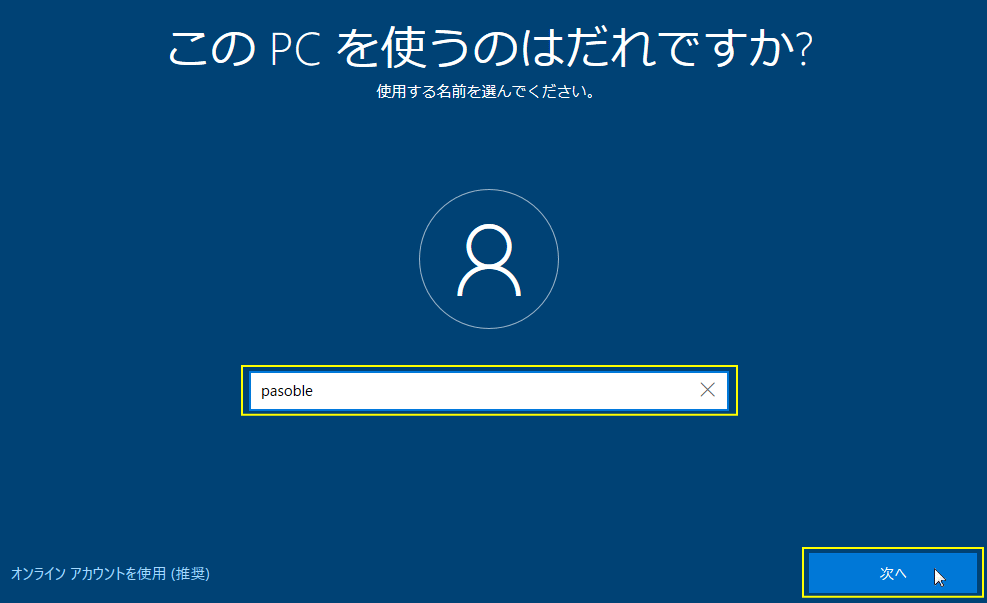
-
「オフライン アカウント」は表示されず、ローカルアカウントの作成ができない場合
ローカルアカウントでユーザーを作成をする場合、ネット接続を解除して「←」アイコンをクリックして戻り、再度アカウントの作成へ進みます。
Windows10 のインストールでローカルアカウントが作成できない時の対処法
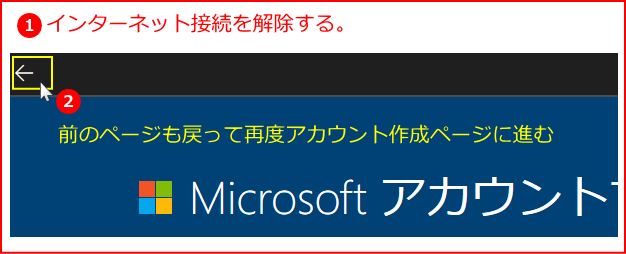 ボックスに「ユーザーアカウント名」を入力して「次へ」をクリックします。
ボックスに「ユーザーアカウント名」を入力して「次へ」をクリックします。
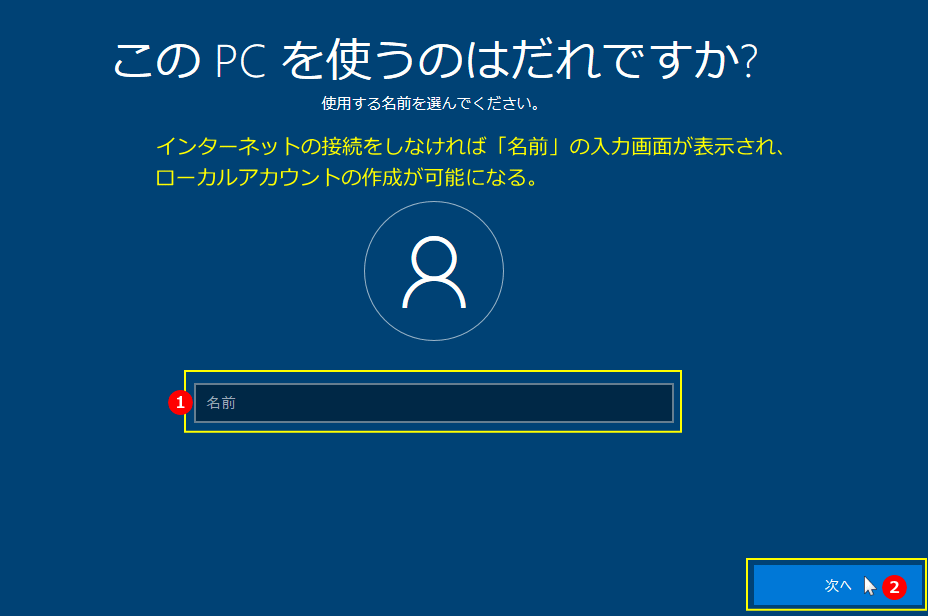
確実に覚えやすいパスワードを作成します
入力フォームに「パスワード」を入力して「次へ」をクリックします。
「パスワードの確認」画面が表示されるので、もう一度同じパスワードを入力して「次へ」をクリックします。
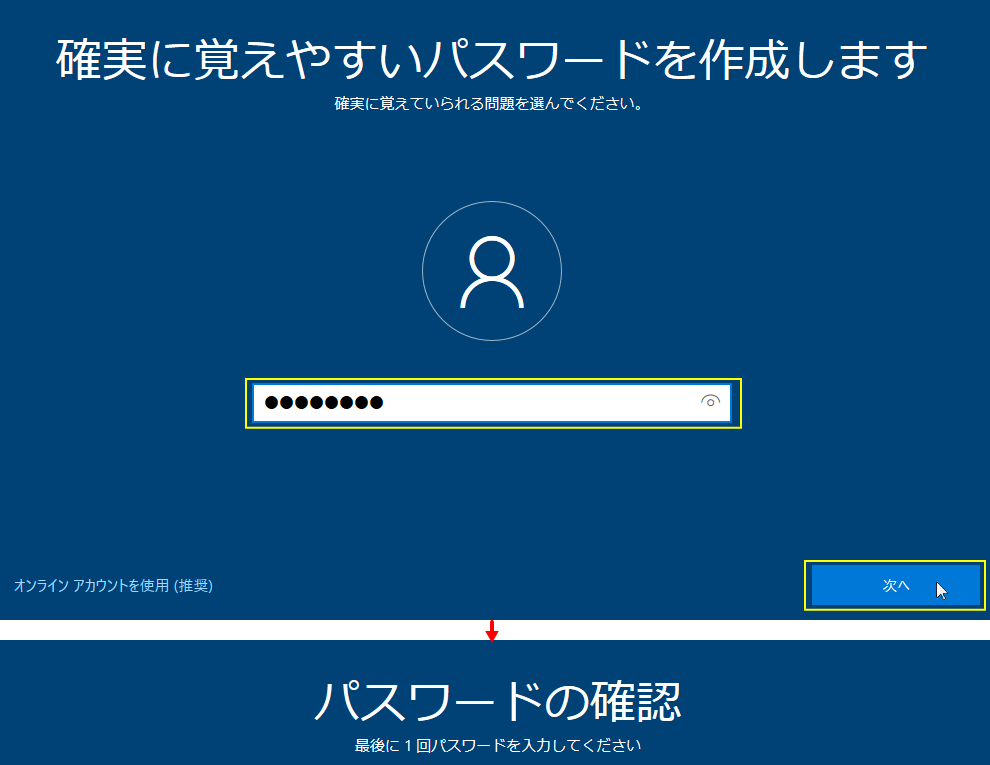 このアカウントのセキュリティの質問を作成します
このアカウントのセキュリティの質問を作成します※ この設定は必須項目です。
- パスワードを忘れた場合に、質問に答えると処理できるようになります。
- 質問の内容を選択して「答え」を入力して「次へ」をクリックします。
- 質問のページは全部で、3ページ表示されます。
- 一度選択した質問の内容は別のページでは使用できません。
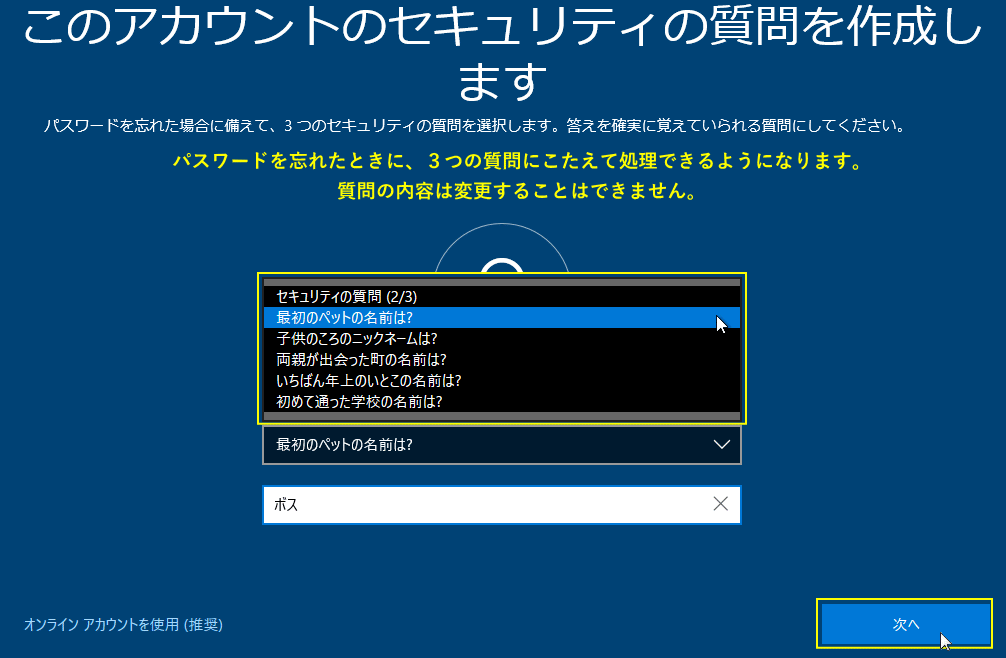
これで、ユーザーアカウントの作成は完了です。あと少しの設定で初期化が完了します。 アクティビティの履歴を利用してデバイス間でより多くのことを行う
「はい」または「いいえ」をクリックします。アクティビティとは、作業履歴を記録するタイムラインなどの機能です。
この設定は、初期化後でも設定ができます。
タイムラインの使い方
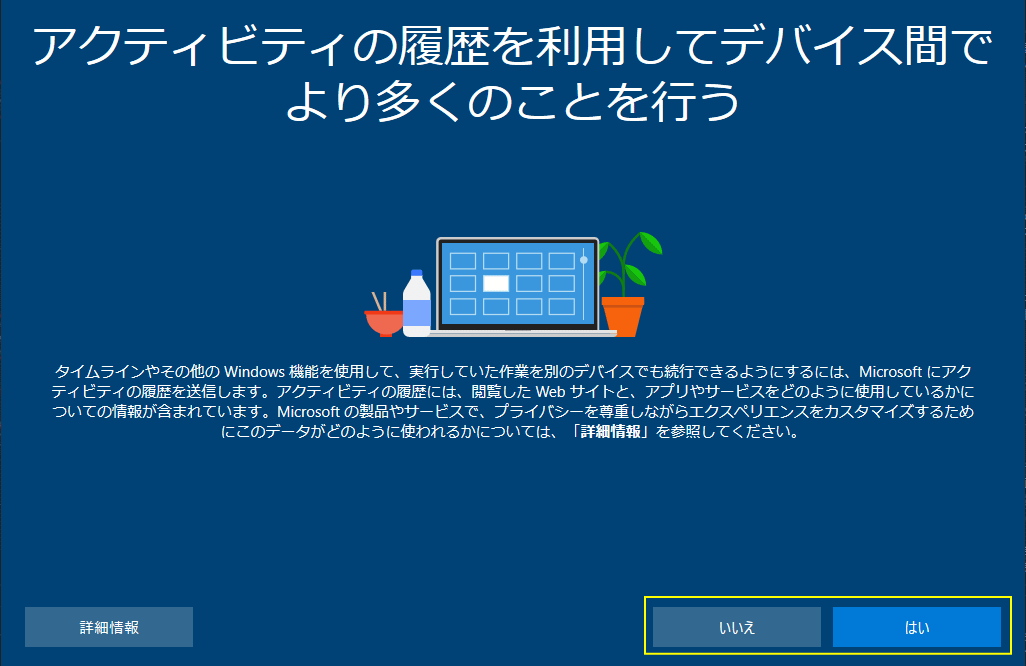 Cortana をパーソナルアシスタントとして指定しますか?
Cortana をパーソナルアシスタントとして指定しますか?「拒否」または「同意」をクリックします。この設定は、初期化後でも設定ができます。
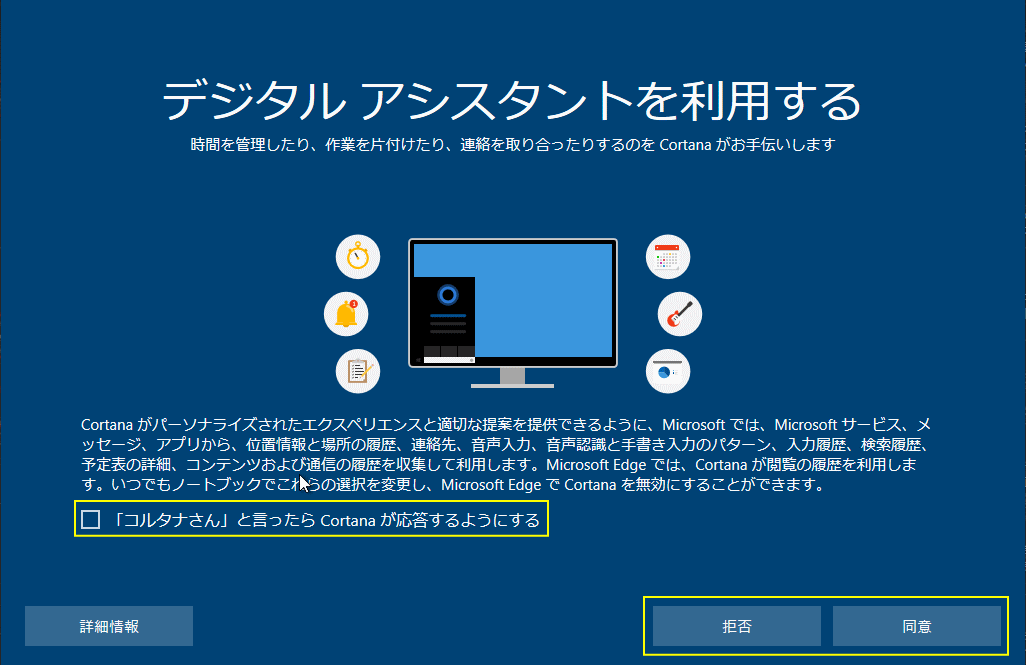 デバイスのプライバシーの設定
デバイスのプライバシーの設定ボタンをクリックすれば無効、有効の設定ができます。
設定が終われば「同意」をクリックします。 この設定は初期化後でも「Windows の設定」の「プライバシー」から設定ができます。
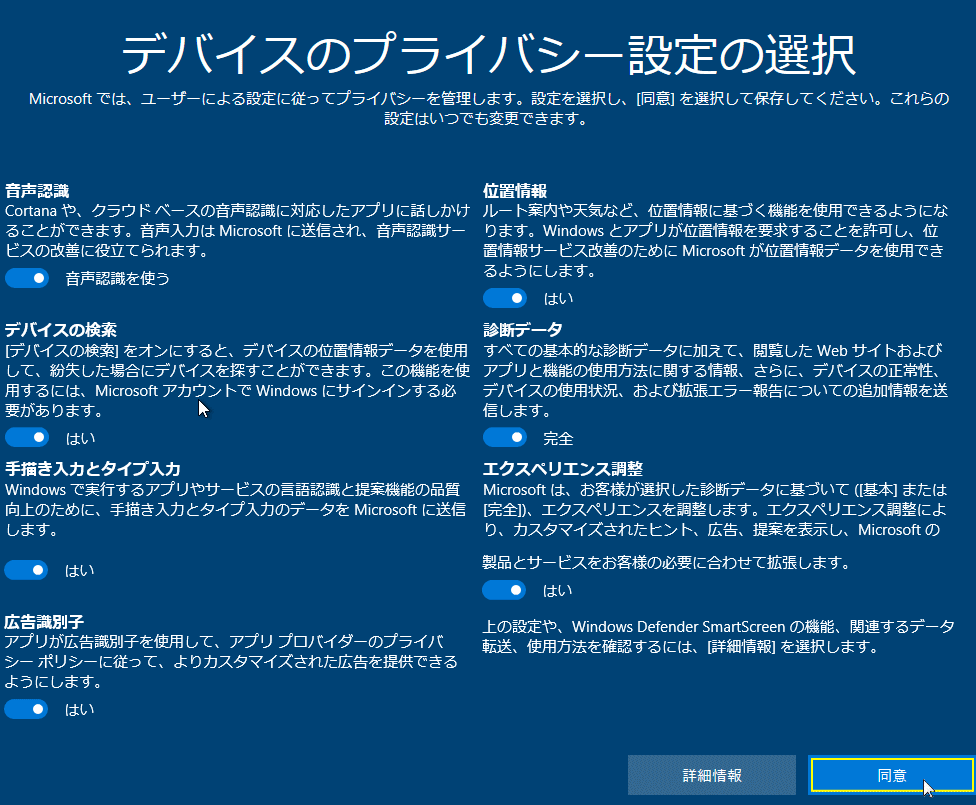 回復ドライブからの初期化の完了
回復ドライブからの初期化の完了暫くそのまま待ちます。環境により自動で再起動する場合もあります。
なかなか進まないからと言って、強制終了するようなことはやめてください。
デスクトップ画面が表示されれば、回復ドライブからの初期化は完了です。
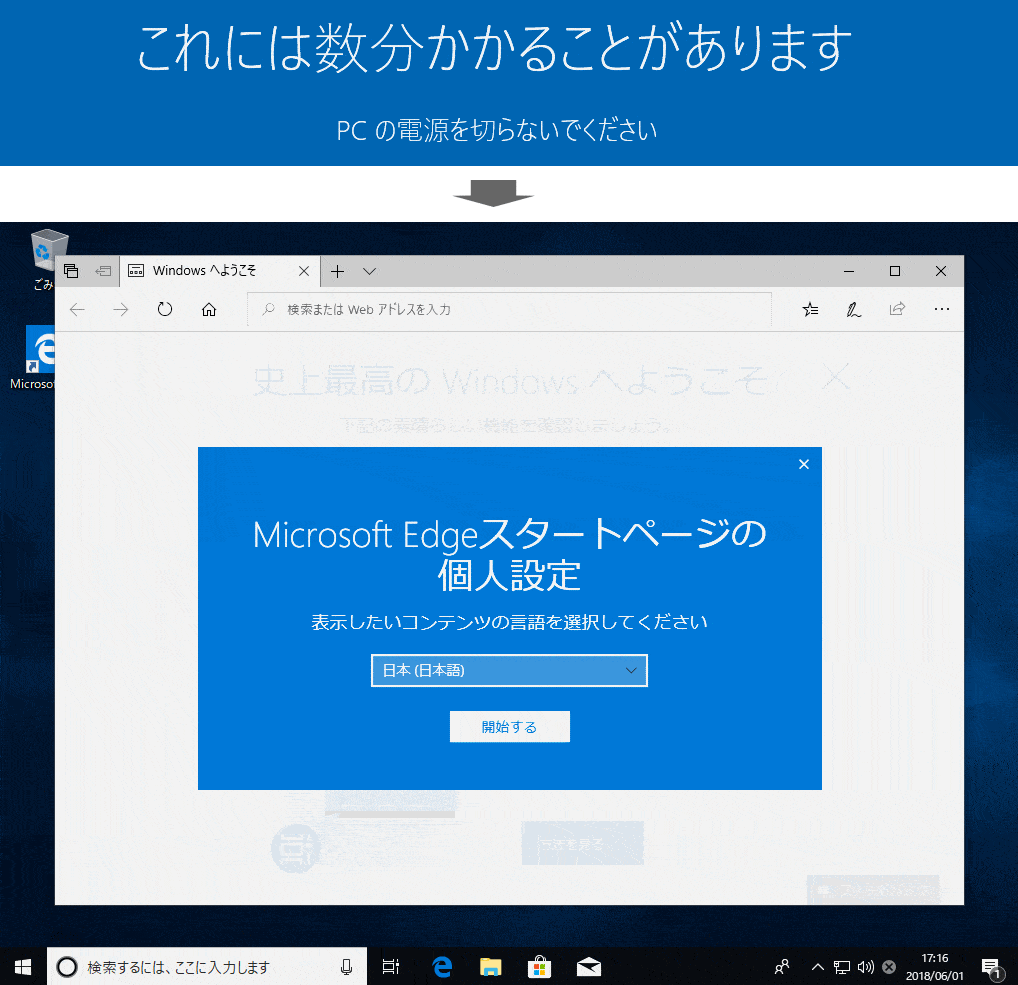
スポンサーリンク

