Windows 10 時刻の同期が停止できないときの対処法
最終更新日
Windows10 で時刻の同期を停止は 設定の日付と時刻の「時刻を自動的に設定する」をオフにして無効化できます。通常設定で時刻の同期が無効化できない場合は、レジストリの編集とサービスの設定で対処することができます。
このページでは、時刻の同期の無効化で停止できないときの対処法を紹介しています。
手動で時刻を変更する方法は、下記のページをご覧ください。
Windows10 で日付や時刻が変更できないときの対処法
目次
通常設定の「時刻を自動的に設定する」をオフにしても時刻が同期する場合、レジストリの編集とサービスの設定を行います。
設定から時刻の同期を無効化(通常設定)
PCの環境によりますが、設定の「時刻と言語」から通常の設定方法で時刻の同期の停止ができます。 1. スタートメニューをクリックし、メニューの「設定」をクリックします。
 2.「設定」項目の「時刻と言語」をクリックします。
2.「設定」項目の「時刻と言語」をクリックします。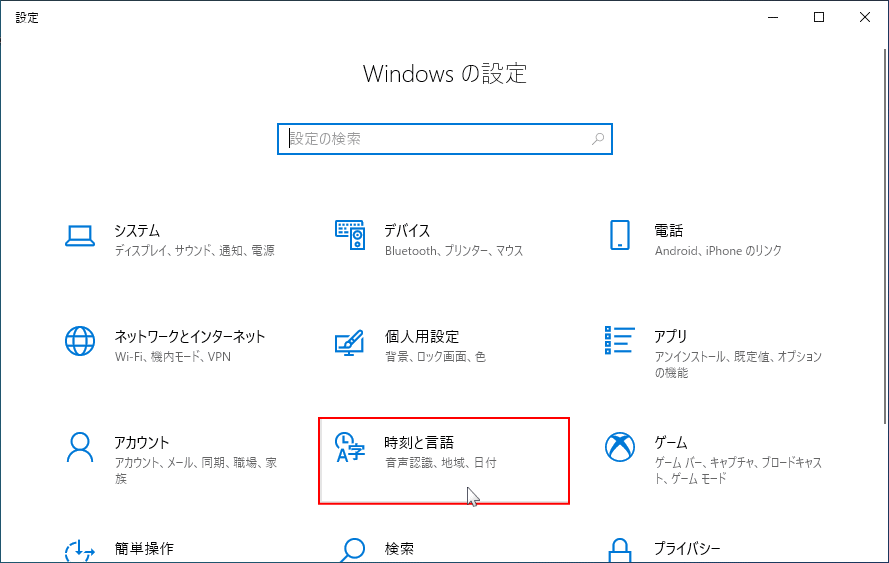 3.「時刻を自動的に設定する」のスイッチボタンをクリックして「オフ」することで、時刻の同期を停止できます。
3.「時刻を自動的に設定する」のスイッチボタンをクリックして「オフ」することで、時刻の同期を停止できます。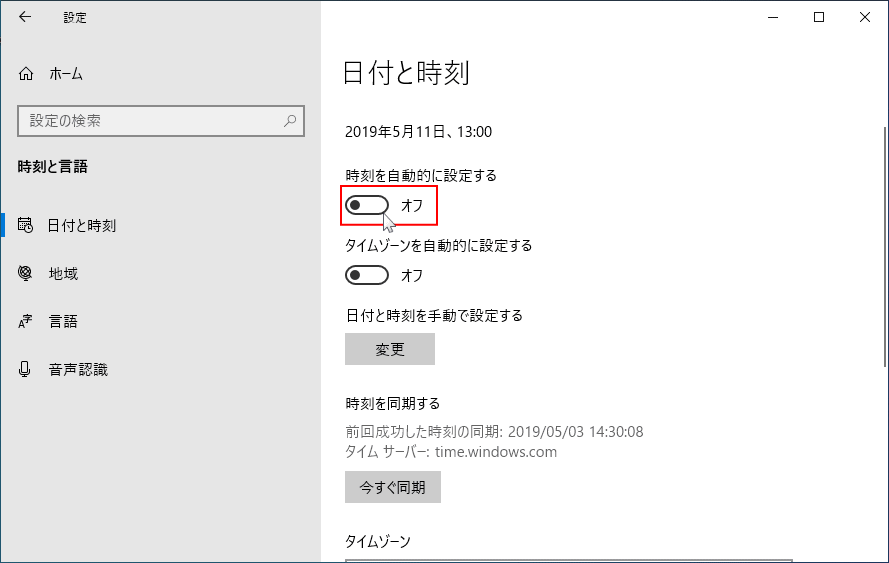
時刻の同期をレジストリを編集で無効化
1. レジストリエディターを開く
- 「Windows」マークを右クリックするとメニュが表示されるので「ファイル名を指定して実行」をクリックすると、「ファイル名を指定して実行」が開きます。
- テキストボックスに「regedit」と入力し「OK」をクリックします。
- ユーザーアカウント制御の警告が表示されたら「はい」をクリックしてください。
- ユーザーアカウント制御の設定を「通知しない」に設定されている場合は、表示されません。(参考:UAC無効にする)

レジストリの編集を誤ると Windows が正常に動作しないことがあります。
操作に自信がなければ編集前にバックアップを作成してから、レジストリの操作を行ってださい。
windows10 レジストリのバックアップと復元
2. 時刻の同期のレジストリキーに移動操作に自信がなければ編集前にバックアップを作成してから、レジストリの操作を行ってださい。
windows10 レジストリのバックアップと復元
キー名の「〉」アイコンをクリックして展開していきます。
- 〉HKEY_LOCAL_MACHINE
- 〉SYSTEM
- 〉CurrentControlSet
- 〉Services
- 〉W32Time
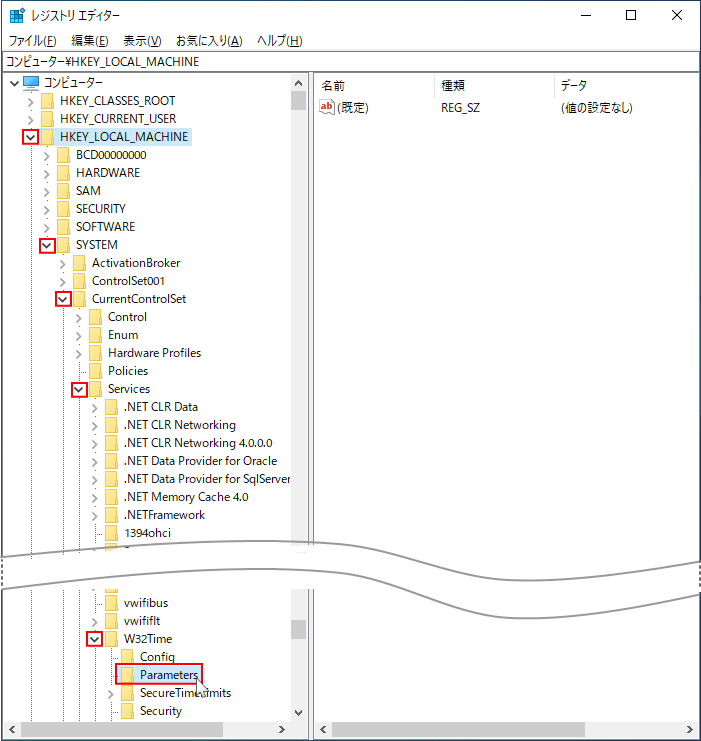
時刻の同期の有効/無効の設定がされているレジストリキーは、Parameters にある「Type」です。
Type に設定されている値のデータ:
3. 値のデータの確認と編集Type に設定されている値のデータ:
- NTP 時刻の同期をする
- NoSync 時刻の同期しない
「Type」を右クリックしたメニューの「修正」をクリックします。
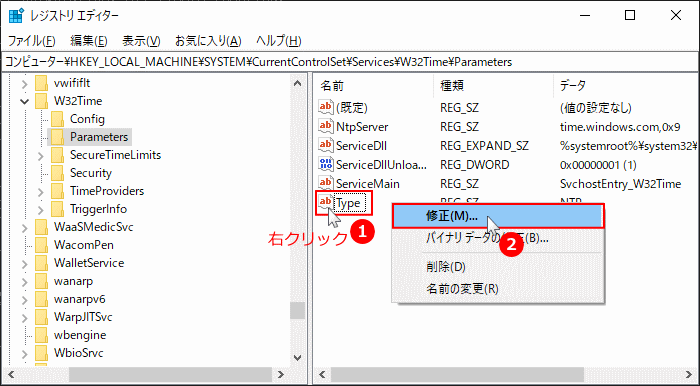
「値のデータ」が「NoSync」になっているか確認します。
値のデータに問題がなければ、レジストリの確認は終了です。
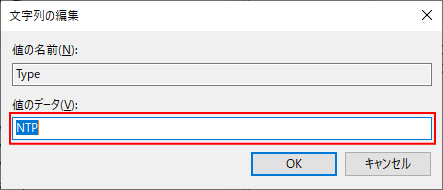 3. 値のデータの確認と編集
3. 値のデータの確認と編集- 値のデータが NoSync でない場合
- 入力した文字を確認して、間違いがなければ「OK」をクリックします。
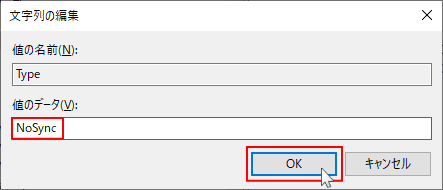
時刻の同期のサービスを設定する
サービスは、システム構成やウイルス対策ソフトなど、Windows が起動したときに自動で実行するものが登録されています。
時刻の同期もサービスに登録されていて、サービス名は「Windwos Time」です。 1. タスクバー内で、アイコンなど何も無い場所で右クリックしますと、メニューが現れますので「タスクマネージャー」をクリックします。
 2. 「タスク マネジャー」が開きますので、タブの「サービス」をクリックして、サービスにある「サービス管理ツールを開く」をクリックします。
2. 「タスク マネジャー」が開きますので、タブの「サービス」をクリックして、サービスにある「サービス管理ツールを開く」をクリックします。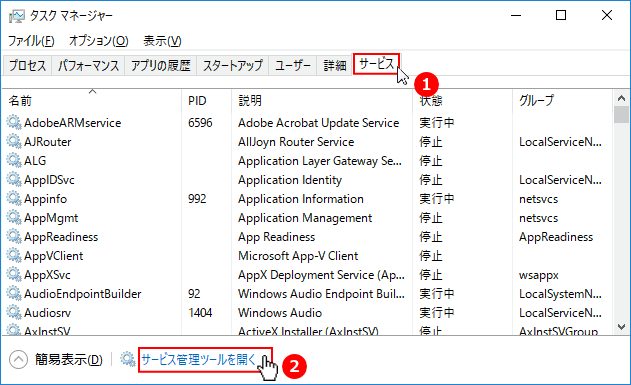 3.「Windwos Time」を右クリックし、表示されたメニューの「プロパティ」をクリックします。
3.「Windwos Time」を右クリックし、表示されたメニューの「プロパティ」をクリックします。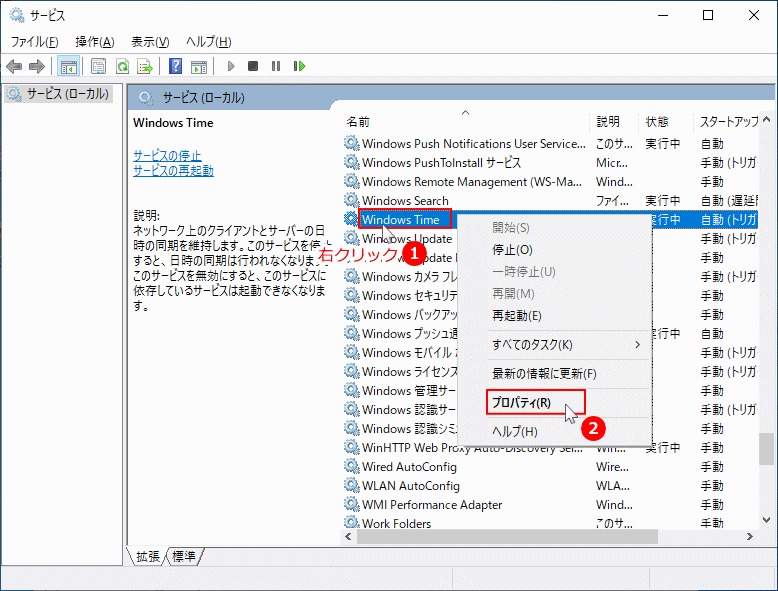 4.「スタートアップの種類」の選択ボックスが「無効」になっていることを確認します。
4.「スタートアップの種類」の選択ボックスが「無効」になっていることを確認します。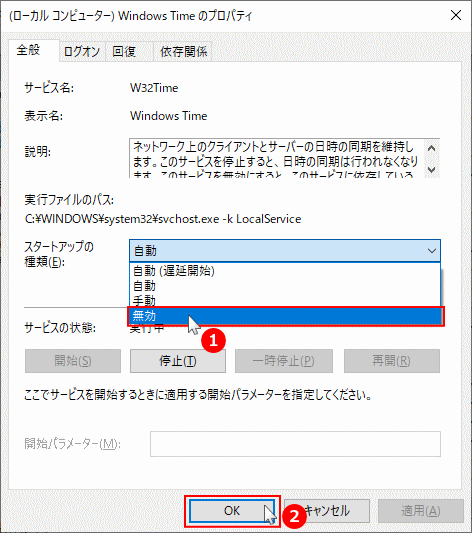 「無効」でない場合は、選択ボックスの「無効」を選択して「OK」をクリックします。
これで時刻の同期の無効化は終了です。パソコンを再起動して時刻の同期が無効になっていれば完了です。
「無効」でない場合は、選択ボックスの「無効」を選択して「OK」をクリックします。
これで時刻の同期の無効化は終了です。パソコンを再起動して時刻の同期が無効になっていれば完了です。
スポンサーリンク

