Windows 10 時刻の同期ができないときの確認と対処方法
最終更新日
日付と時刻の自動設定を「オン」にしても時刻の同期ができないは、自動設定や時刻配信サーバーの設定の問題。レジストリやサービスに設定が反映されていない可能性があります。この場合、手動で編集設定することで改善できる場合があります。
このページでは、時刻の同期ができないときの確認と対処法を紹介しています。
時刻の同期を止をめる場合は下記のページをご覧ください。
Windows10 時刻の同期が停止できないときの対処法
時刻の同期の基本的な設定を確認
時刻の同期は、 Windows の設定の「時刻と言語」から操作します。 1. スタートメニューをクリックし、メニューの「設定」をクリックします。
 2.「Windows の設定」画面の「時刻と言語」をクリックします。
2.「Windows の設定」画面の「時刻と言語」をクリックします。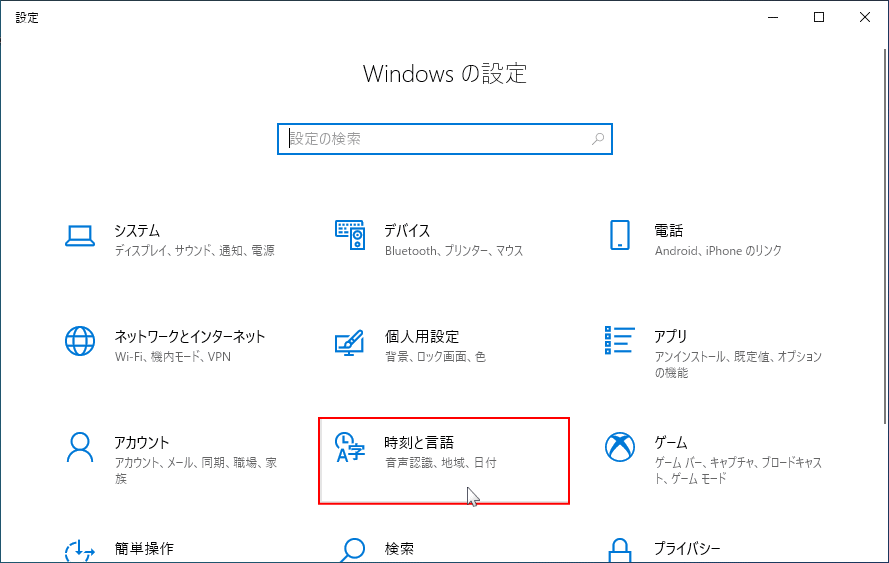 3.「時刻を自動的に設定する」のスイッチボタンが「オン」になっているか確認します。
3.「時刻を自動的に設定する」のスイッチボタンが「オン」になっているか確認します。- すでに「オン」になっていれば、スイッチボタンをクリックし「オフ」にして、再度「オン」に戻し同期できているか確認します。
- 「オフ」の状態なら、「オン」にして同期できているか確認します。
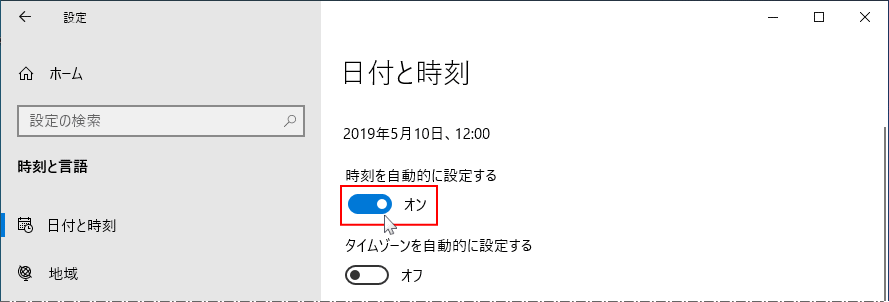 まだ、時刻の同期ができない場合は事項の NTP サーバーの確認へ進んでください。
まだ、時刻の同期ができない場合は事項の NTP サーバーの確認へ進んでください。
時刻の同期のNTP(時刻配信)サーバーの確認
NTP(時刻配信)サーバーの設定は、コントロールパネルから操作します。 「Windows」マークをクリックし、表示された「メニュー」をスクロールさせ「W」にある「Windows システム ツール」をクリックして展開し「コントロールパネル」をクリックします。
 2. コントロールパネルの「時計と地域」をクリックします。
2. コントロールパネルの「時計と地域」をクリックします。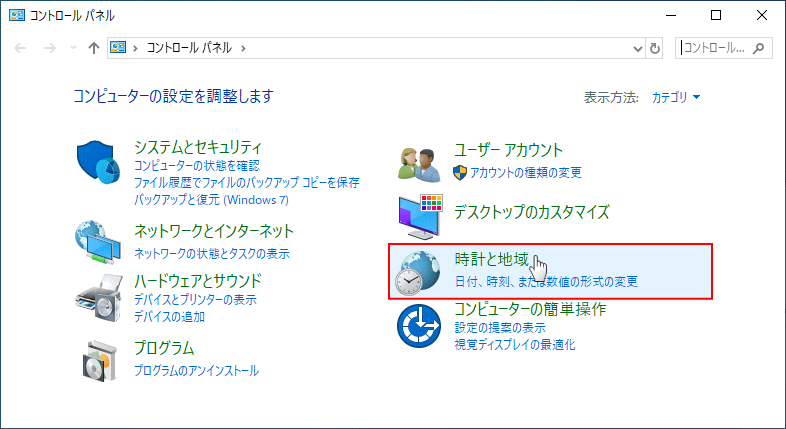 3.「時計と地域」が表示されたら「日付と時刻の設定」をクリックします。
3.「時計と地域」が表示されたら「日付と時刻の設定」をクリックします。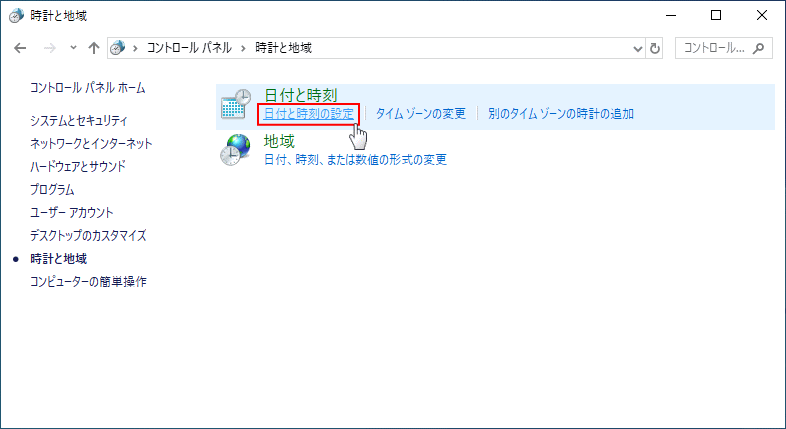 4.「時計と地域」が表示されたら「インターネット時刻」のタブをクリックし、画面にある表示の状態を確認します。
4.「時計と地域」が表示されたら「インターネット時刻」のタブをクリックし、画面にある表示の状態を確認します。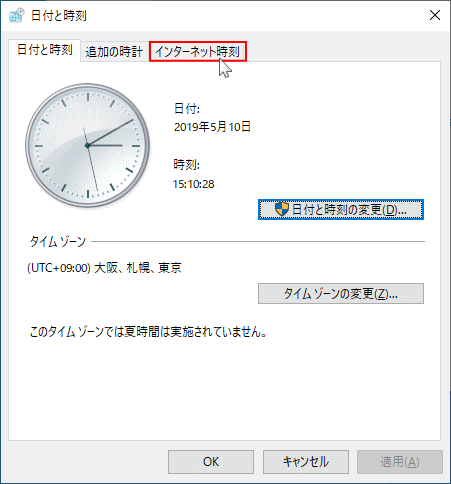
「自動的に同期するように設定されています」と表示
「インターネット時刻」の画面に、時刻の同期状態の情報が表示されている場合は、正常に同期しています。同期しているけど時間のずれがある場合は、「時計と地域」にある「タイムゾーン(国や地域)」の設定を見直してください。
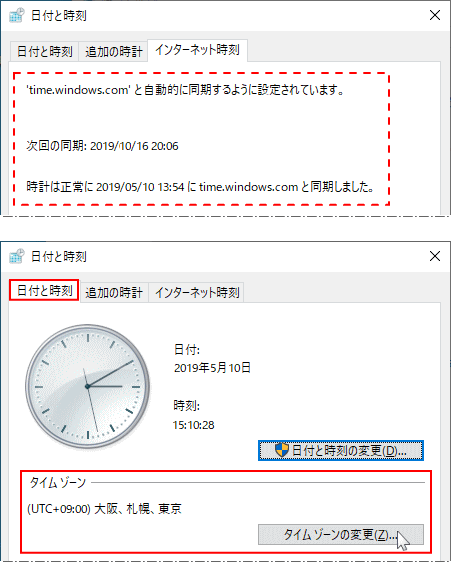
「自動的に同期するように設定されていません」と表示
「インターネット時刻サーバーと自動的に同期するように設定されていません。」と表示されている場合は、「設定の変更」をクリックします。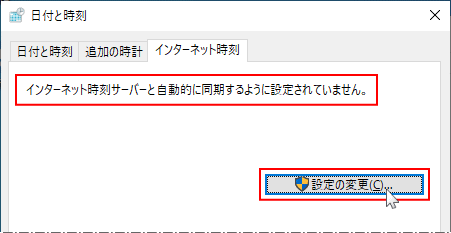
- 「インターネット時刻サーバーと同期する」のボックスをクリックして、チェックマークを入れます。
- サーバーのボックスに Windows10 標準の「time.windows.com」になっていることを確認し、「今すぐ更新」をクリックします。
- 「時計は正常に ○○○○〇 に同期しました。」と表示されることを確認。
- 「OK」をクリックすれば、時刻の同期が適用され画面が閉じます。
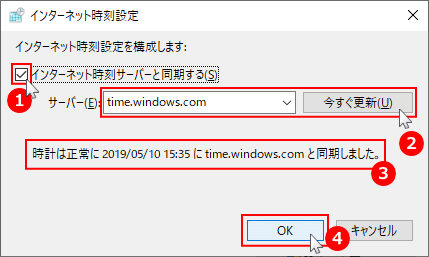 5. 日付と時刻の画面に「自動的に同期するように設定されています。」と表示されていれば、時刻の同期設定は完了です。
5. 日付と時刻の画面に「自動的に同期するように設定されています。」と表示されていれば、時刻の同期設定は完了です。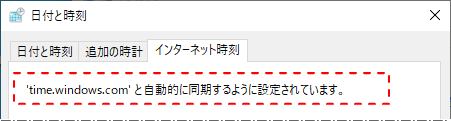
設定後に「同期中にエラーが発生しました。」と表示される場合
この場合、NTP サーバーの設定に問題があります。サーバーを変更して正常に同期できるようにします。 「設定の変更」をクリックします。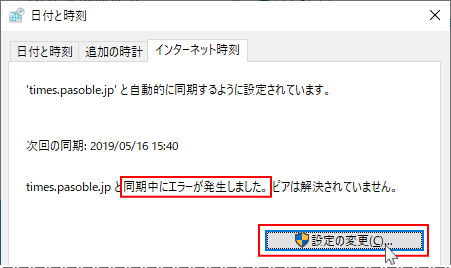
- サーバーのボックスに Windows10 標準の「time.windows.com」と入力して、「今すぐ更新」をクリックします。
- 「時計は正常に ○○○○〇 に同期しました。」と表示されることを確認。
- 「OK」をクリックすれば、時刻の同期が適用され画面が閉じます。
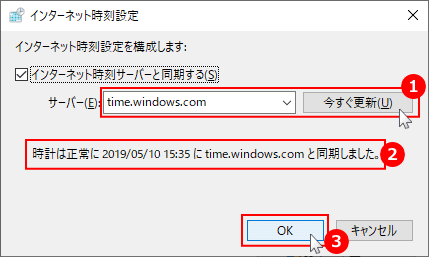 日付と時刻の画面に「自動的に同期するように設定されています。」と表示されていれば、時刻の同期設定は完了です。
日付と時刻の画面に「自動的に同期するように設定されています。」と表示されていれば、時刻の同期設定は完了です。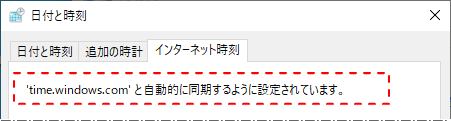 NTP サーバーの設定は正常だけど同期ができない場合は、事項へ進んでください。
NTP サーバーの設定は正常だけど同期ができない場合は、事項へ進んでください。
1. 時刻の同期のレジストリを確認
レジストリの編集を誤ると Windows が正常に動作しないことがあります。
操作に自信がなければ編集前にバックアップを作成してから、レジストリの操作を行ってださい。
windows10 レジストリのバックアップと復元
操作に自信がなければ編集前にバックアップを作成してから、レジストリの操作を行ってださい。
windows10 レジストリのバックアップと復元
レジストリエディターを開く
- 「Windows」マークを右クリックするとメニュが表示されるので「ファイル名を指定して実行」をクリックすると、「ファイル名を指定して実行」が開きます。
- テキストボックスに「regedit」と入力し「OK」をクリックします。
- ユーザーアカウント制御の警告が表示されたら「はい」をクリックしてください。
- ユーザーアカウント制御の設定を「通知しない」に設定されている場合は、表示されません。(参考:UAC無効にする)

レジストリエディタが表示されたら、キー名の「〉」アイコンをクリックして下記の順で展開していきます。
- 〉HKEY_LOCAL_MACHINE
- 〉SYSTEM
- 〉CurrentControlSet
- 〉Services
- 〉W32Time
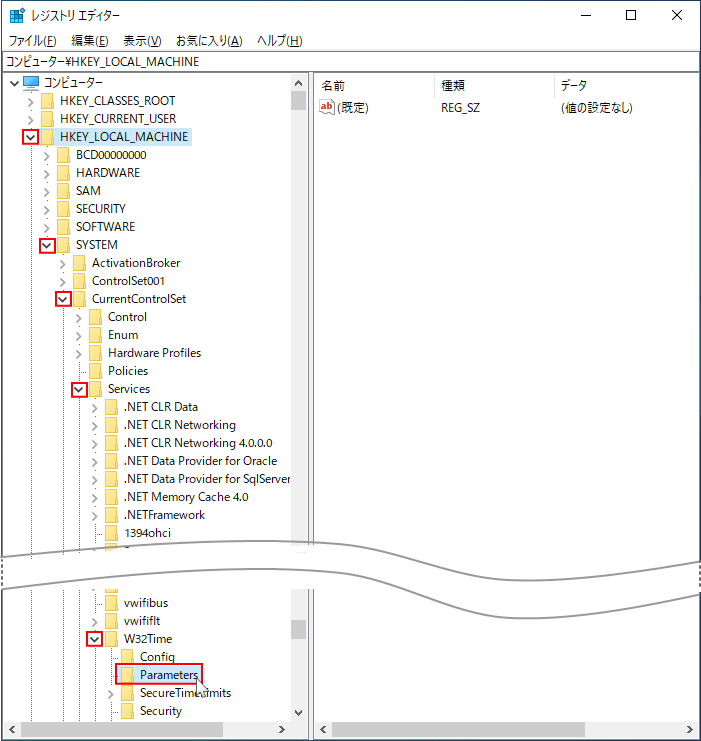 3. 値のデータを確認
3. 値のデータを確認「Type」を右クリックしたメニューの「修正」をクリックします。
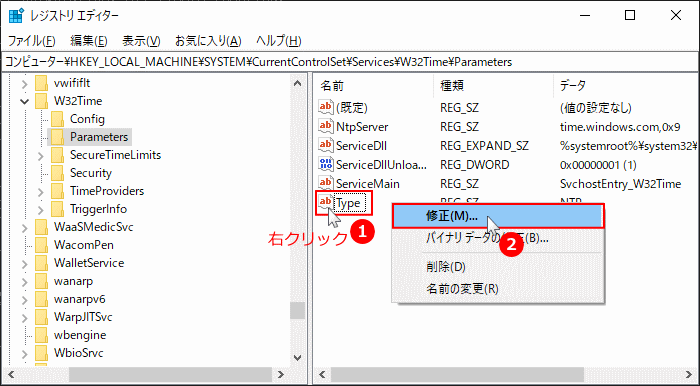 「値のデータ」が「NTP」になっているか確認します。
「値のデータ」が「NTP」になっているか確認します。値のデータが「NTP」ならレジストリの確認は終了です。「NTP」でないなら変更します。
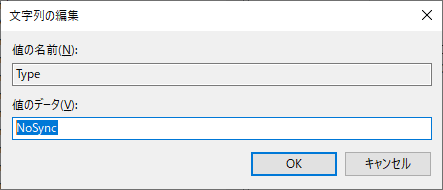 値のデータの変更
値のデータの変更値のデータに NTP と入力し「OK」をクリックします。
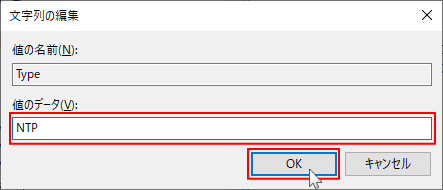 次に、事項のサービスの状態の確認を行います。
次に、事項のサービスの状態の確認を行います。
時刻の同期のサービスを確認
1. タスクバー内で、アイコンなど何も無い場所で右クリックしますと、メニューが現れますので「タスクマネージャー」をクリックします。
 2.「タスク マネジャー」が開きますので、タブの「サービス」をクリックします。
2.「タスク マネジャー」が開きますので、タブの「サービス」をクリックします。次に、サービスの画面にある「サービス管理ツールを開く」をクリックします。
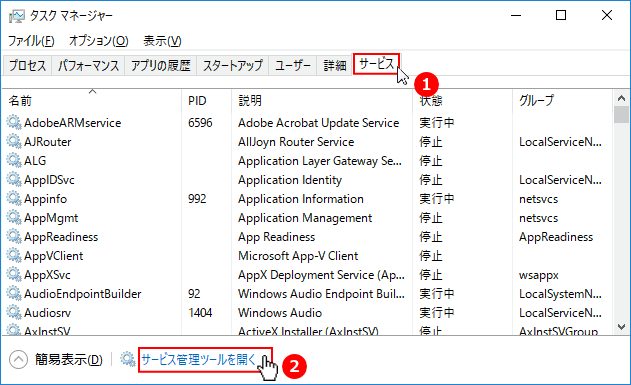 3.「Windwos Time」を右クリックし、表示されたメニューの「プロパティ」をクリックします。
3.「Windwos Time」を右クリックし、表示されたメニューの「プロパティ」をクリックします。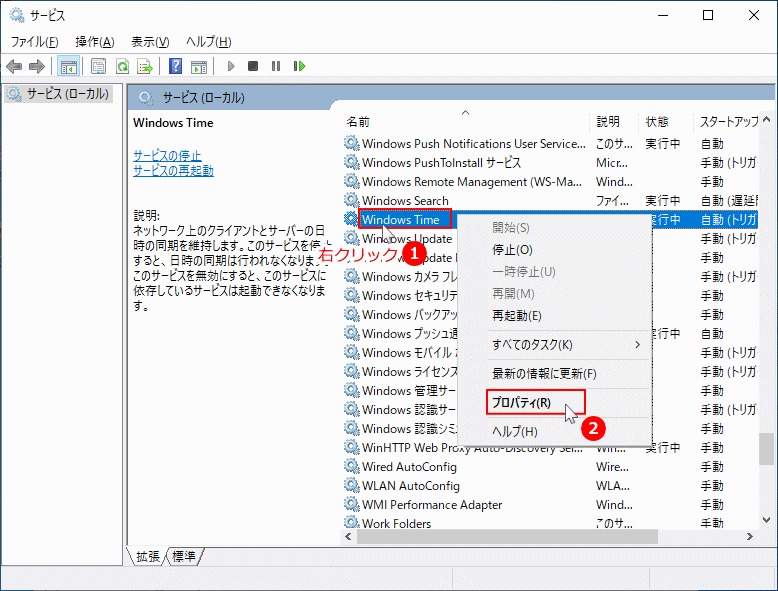
時刻の同期のサービスの確認
「スタートアップの種類」の選択ボックスが「自動」になっている。「サービスの状態」が「実行」になっていることを確認します。「自動」以外に設定されているなら、スタートアップの種類を変更します。
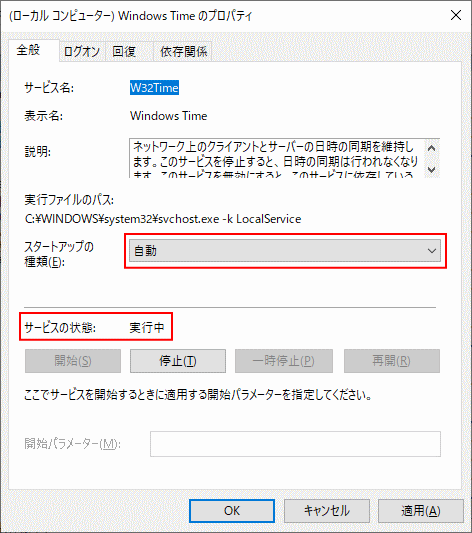 スタートアップの種類の変更
スタートアップの種類の変更「スタートアップの種類」のボックスをクリックして「自動」選択し、「OK」をクリックします。
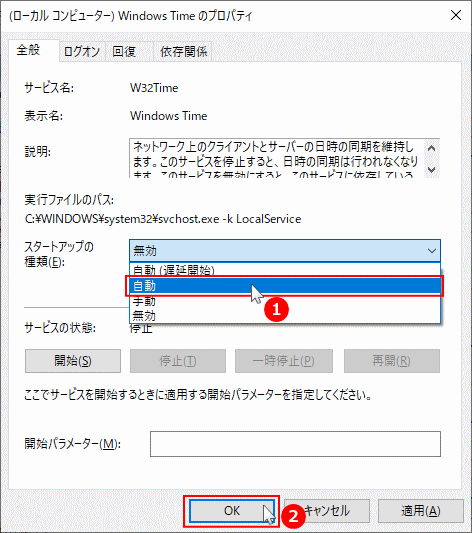 これで、時刻の同期ができないときの確認と対処方法は終わりです。
レジストリまたはサービスを編集設定した場合、パソコンを再起動して時刻の同期ができているか確認します。
これで、時刻の同期ができないときの確認と対処方法は終わりです。
レジストリまたはサービスを編集設定した場合、パソコンを再起動して時刻の同期ができているか確認します。
「設定の日付と時刻」からはできない曜日の表示を、コントロールパネルからタスクバーの日付けの後に曜日を表示することができます。
Windows のタスクバーの日付に曜日を表示する方法
スポンサーリンク

