Windows 10 IEが消えたなど使えなくなった時の対処方法
最終更新日
Windows10 の Internet Explorer 11 が消えたなど IEが突然使えなくなった場合は、Windows の機能で IEの確認と修復(IEの再インストール)をします。IEは消えていないけど不具合で使えない場合も、IEの再インストールで修復します。
IE11からEdgeに強制される場合
IE11を開くと「Internet Explorer は Microsoft Edge に移行しました」とダイアログ ボックスが表示され「続行」ボタンしか選択できませんが、 タスクバー から Edge を終了すれば「IE11」を引き続き使用できます。
目次
下記は IE11自体が消えた場合の対処方法です。
IE11からEdgeに強制移動される時の対処方法
ここで紹介している方法は一時的な対処法です。永続的にダイアログの表示を止めて、強制的にEdgeになるのを無効化する方法は、下記のページで紹介しています。
Windows10 強制的にEdgeになるのを永続して無効にする方法
1. IE11を開くと「Internet Explorer は Microsoft Edge に移行しました」とダイアログ ボックスが表示されたら、「続行」をクリックしないでください。Windows10 強制的にEdgeになるのを永続して無効にする方法
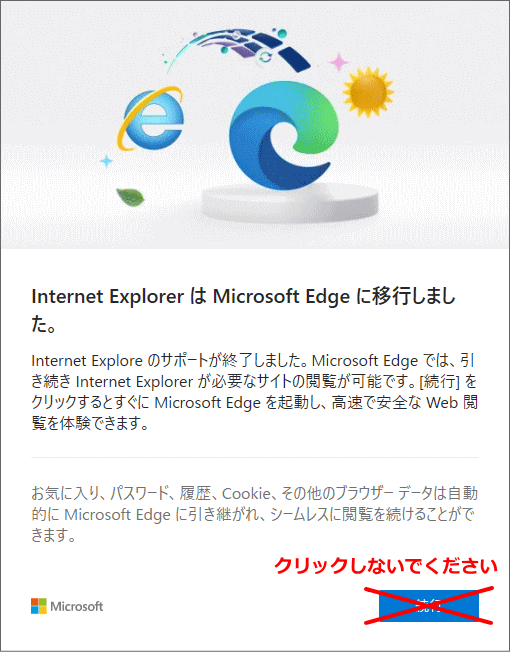 2.タスクバーの「Edge」のアイコンを右クリックしたメニューの「X ウインドウを閉じる」クリックします。
2.タスクバーの「Edge」のアイコンを右クリックしたメニューの「X ウインドウを閉じる」クリックします。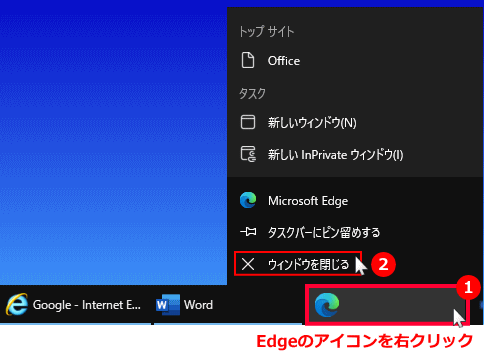 3. ダイアログが消えたら、タスクバーの「IE11」のアイコンをクリックすれば、Internet Explorer 11が最前面に表示され使用できるようになります。
3. ダイアログが消えたら、タスクバーの「IE11」のアイコンをクリックすれば、Internet Explorer 11が最前面に表示され使用できるようになります。Windows10 Edge IEモードの設定と利用方法
IEが消えたりIEの不具合の修復方法
IEが消えたりIEの不具合が発生したときの修復は、最初に Windows の機能で Internet Explorer の無効/有効の確認をして、次にインターネットエクスプローラーの再インストールします。IE11のショートカットアイコンの場所
IE11の実行ファイルの場所
スタートメニューにショートカットアイコンがない場合は、実行ファイルからIE11を起動することができます。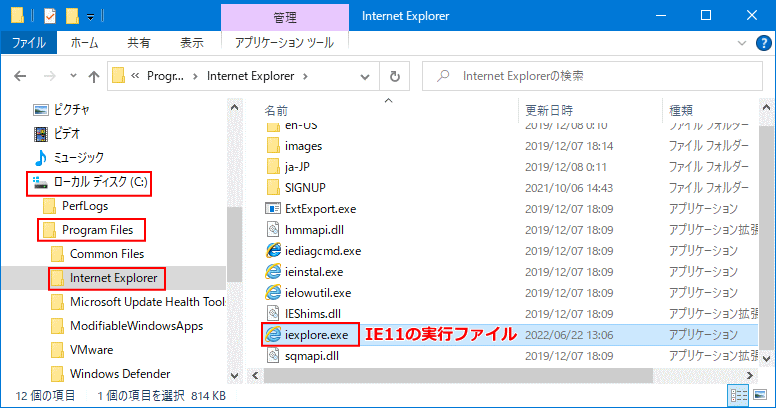
Windows の機能でIEの設定を確認
Windows の機能を開く「Windows」マークをクリックし、表示された「メニュー」をスクロールさせ「W」にある「Windows システム ツール」をクリックして展開し「コントロールパネル」をクリックします。
 コントロールパネルが表示されたら、「プログラム」をクリックします。
コントロールパネルが表示されたら、「プログラム」をクリックします。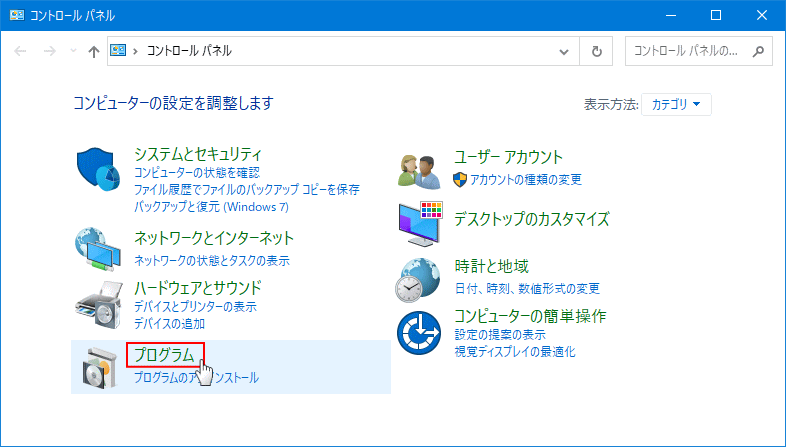 プログラムが表示されたら、「Windows の機能の有効化または無効化」をクリックします。
プログラムが表示されたら、「Windows の機能の有効化または無効化」をクリックします。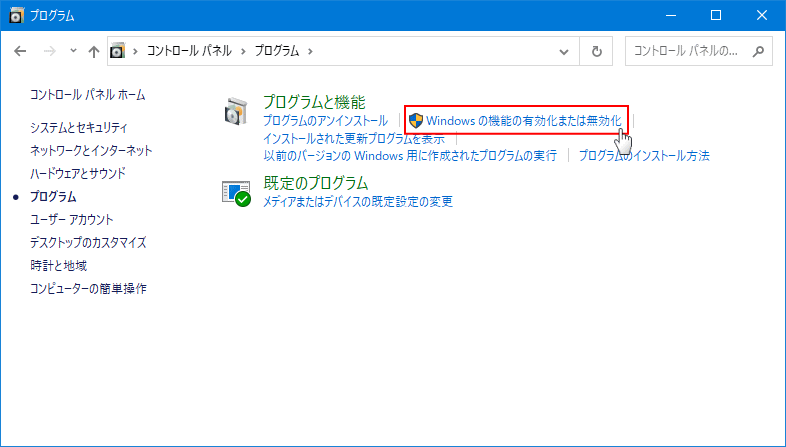 「Windows の機能」が開いたら、「Internet Explorer 11」のボックスを確認します。下図は有効化の状態です。
「Windows の機能」が開いたら、「Internet Explorer 11」のボックスを確認します。下図は有効化の状態です。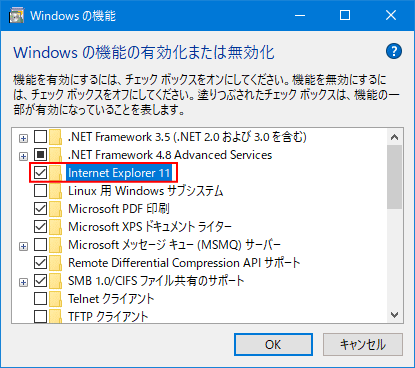
チェックマークの有無を確認したら、次の修復へ進んでください。
IEの再インストールで修復
インターネットエクスプローラーが使えない場合は、以下のような手順で確認と再インストールで修復します。
IEの修復方法の概要
- 最初に Windows の機能で Internet Explorer が無効になっていないか確認します。無効になっているなら「有効化」します。
- 有効化されているのに使えない状況なら、一旦無効化にした後に有効化しインターネットエクスプローラーの再インストールをします。
※環境により、修復で Internet Explorer の設定が初期化される場合があります。
※修復の前に作業中のデータがある場合は、先に保存しておいてください。
それでは、チェックマークの有無で、IEの修復操作の紹介をしていきます。※修復の前に作業中のデータがある場合は、先に保存しておいてください。
IEが有効になっていない
アップデートなどでIEが無効化され、IEが消えるることもあります。Windowsの機能でIEにチェックマークを付けて有効化し、IEを再インストールします。 1.「Windows の機能」の「Internet Explorer 11」をクリックして、チェックマークを付けて「OK」をクリックします。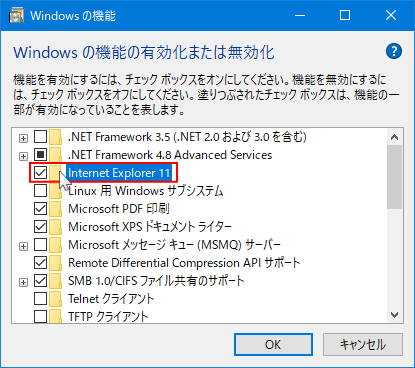 2.「OK」をクリックすると、確認メッセージが表示されるので「はい」をクリックします。
2.「OK」をクリックすると、確認メッセージが表示されるので「はい」をクリックします。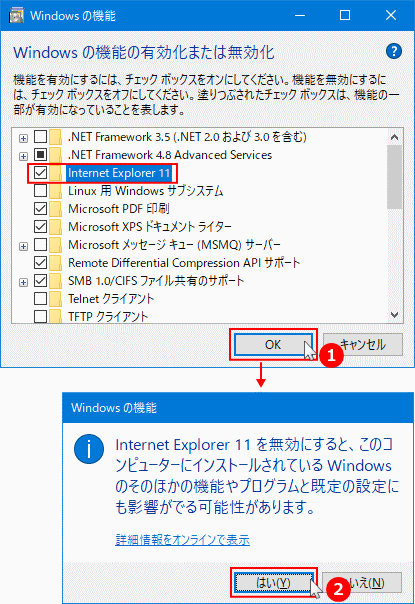 3.「必要なファイルを検索しています」と表示され、暫くすると「必要な変更が完了しましたと表示」します。
3.「必要なファイルを検索しています」と表示され、暫くすると「必要な変更が完了しましたと表示」します。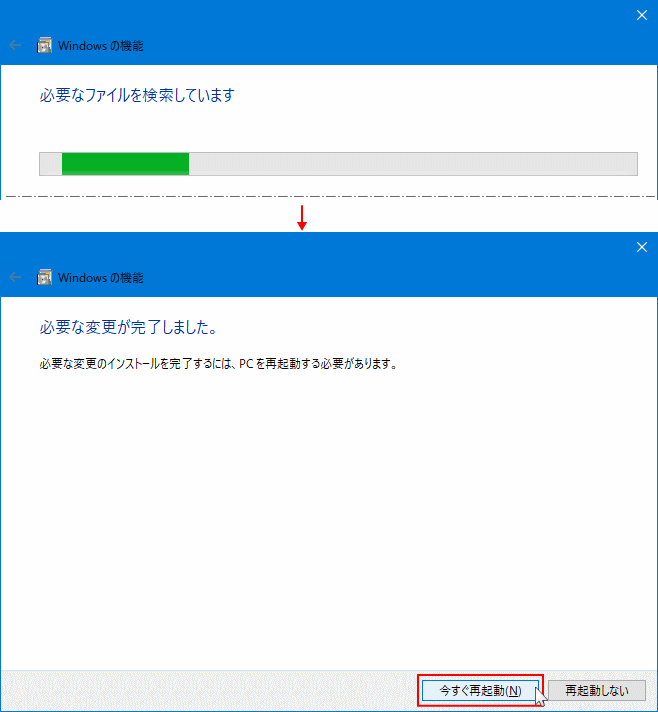 作業中のファイルなどないなら「今すぐ再起動」をクリックします。
作業中のファイルなどないなら「今すぐ再起動」をクリックします。
- 再起動後に Internet Explorer 11 が有効化されるので確認します。
- まだ、使えないようなら、末尾の「システムファイルチェッカーでIEを修復」を参考にしてください。
IEは有効になっている
チェックマークが付いていて、IEが有効化になっている場合は、一旦無効化にしてインターネットエクスプローラーを再インストールして修復します。 1. IEを無効化する「Internet Explorer 11」をクリックして、チェックマークを外します。
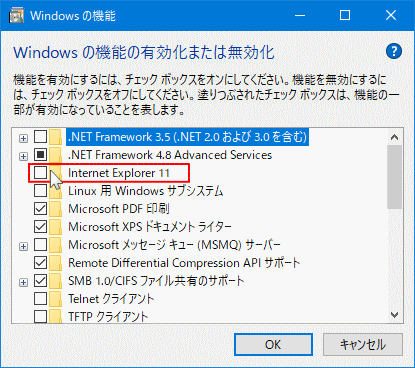 「OK」をクリックすると、確認メッセージが表示されるので「はい」をクリックします。
「OK」をクリックすると、確認メッセージが表示されるので「はい」をクリックします。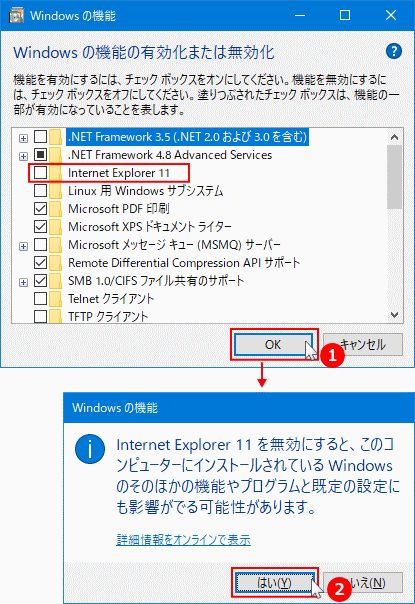 「必要なファイルを検索しています」と表示され、暫くすると「必要な変更が完了しましたと表示」します。
「必要なファイルを検索しています」と表示され、暫くすると「必要な変更が完了しましたと表示」します。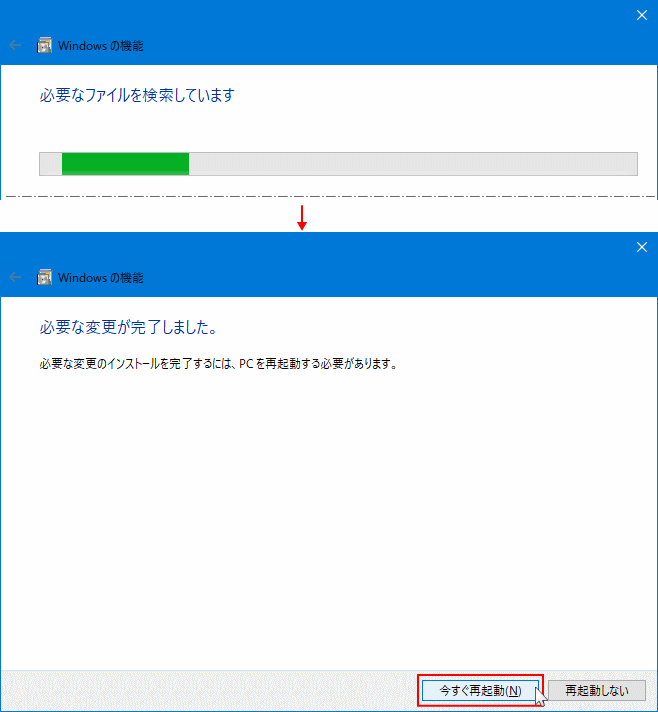 作業中のファイルなどないなら「今すぐ再起動」をクリックします。
2. IEを有効にして、再インストールする
作業中のファイルなどないなら「今すぐ再起動」をクリックします。
2. IEを有効にして、再インストールする再起動後「Windows の機能」を開き、「Internet Explorer 11」をクリックして、チェックマークを付けて「OK」をクリックします。
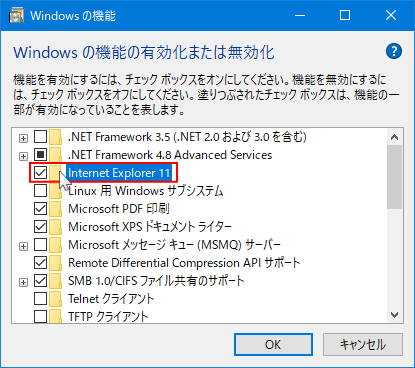
- この後は、無効化と同じ操作です。確認メッセージが表示され、変更の完了後に「再起動」ボタンが表示されるので、クリックします。
- 再起動後に Internet Explorer 11 が再構築されるので、使えるか確認します。
- まだ、使えないようなら、末尾の「システムファイルチェッカーでIEを修復」を参考にしてください。
システムファイルチェッカーでIEを修復
IEの再インストールでもまだ不具合がある場合は、IEに関連するシステムファイルの欠損や破損が原因の場合もあります。 インターネットエクスプローラーの再構築や、有効化でもまだ使えない場合は、システムファイルの修復をすれば問題が解決する場合もあります。 システムファイルチェッカーでの修復方法は、下記のページで詳しく紹介しているので、そちらをご覧ください。Windows10 コマンドプロンプトでシステムファイルを修復
スポンサーリンク

