Windows 10 インストールメディアでセーフモードを起動する方法
最終更新日
Windows10 のインストールメディアの「このコンピュータを修復する」機能のオプションから、セーフモードの起動はできまんせが、コマンドプロンプトよりセーフモードで起動をさせることができます。
このページでは、インストールメディアからセーフモードの起動方法を紹介しています。
インストールメディアの作成方法は、下記のページをご覧ください。
Windows10 インストールディスクの作製方法
インストールメディアからセーフモードで起動
インストールメディアを起動して「このコンピュータを修復する」に進み、コマンドプロンプトを起動させ、セーフモードで起動させる設定をします。
インストールメディアの起動と操作
- インストールメディアを挿入します。
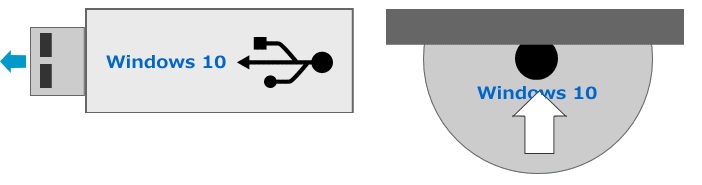
起動デバイスの順位を、インストールメディア(USBメモリまたはDVDディスク)が一番最初に起動するように設定します。 インストールメディアからパソコンを起動する方法は、PCの電源を入れて直ぐに「Delete」や「F2」「F12」「F9」「F8」を押して、BIOS設定画面を表示、起動デバイスを選択するなど、メーカーや機種により違うので説明書を読んで行ってください。
- インストールメディアの起動
DVDの場合「Press any key to boot from CD or DVD ..._」と表示されたら、直ぐにキーボードのどのキーでもよいので押します。
※USBメモリからの起動は、キーボードの操作は必要ありません。
 真っ暗な画面の左上にカーソルが点滅した状態になるので、そのまま待ちます。
真っ暗な画面の左上にカーソルが点滅した状態になるので、そのまま待ちます。
Windows 10 インストールメディアが起動して、しばらくすると、言語などの初期設定画面が表示されます。
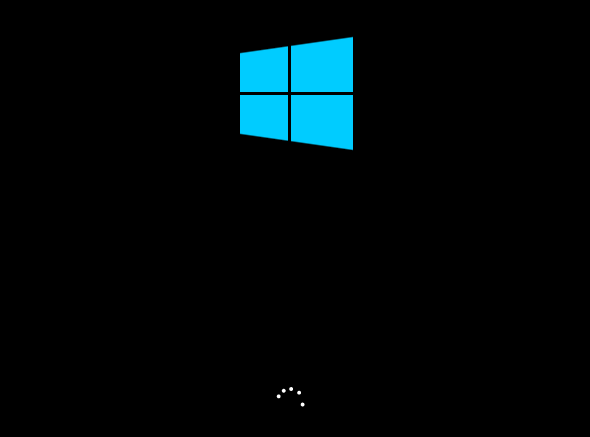
- インストールメディアの操作
キーボートの種類や言語を選択して「次へ」をクリックします。
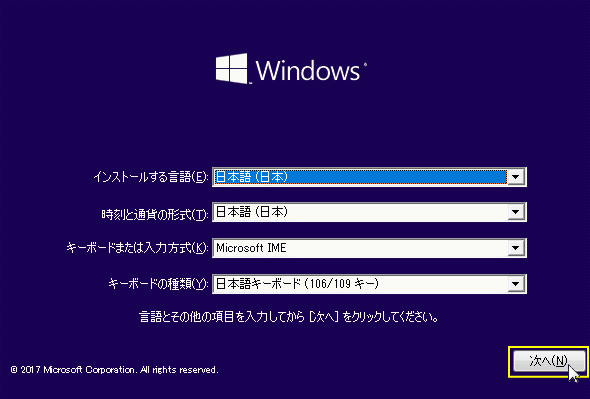 左下にある「コンピューターを修復する」をクリックして、修復オプションを開きます。
左下にある「コンピューターを修復する」をクリックして、修復オプションを開きます。
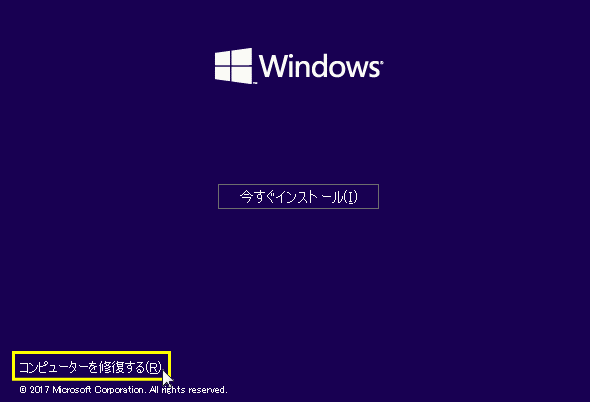
この画面上で、コマンドプロンプトの操作を行います。次項の「コマンドプロンプトでセーフモードの起動を設定」へ進んでください。
コマンドプロンプトでセーフモードの起動を設定
- コマンドプロンプトを開く
オプション画面上で、キーボードの「Shift」と「F10」を押せば、コマンドプロンプトが起動します。
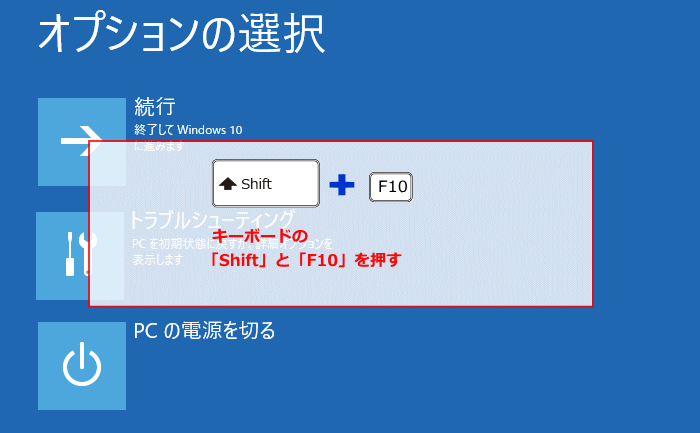
- ドライブ文字の確認
Windows10 がインストールされている、ディスクのドライブ文字を確認します。 コマンドプロンプトに「notepad」と入力して、キーボードの「Enter」を押します。
 メモ帳が開いたらメニューの「ファイル」をクリックし、サブメニューの「開く」をクリックします。
メモ帳が開いたらメニューの「ファイル」をクリックし、サブメニューの「開く」をクリックします。
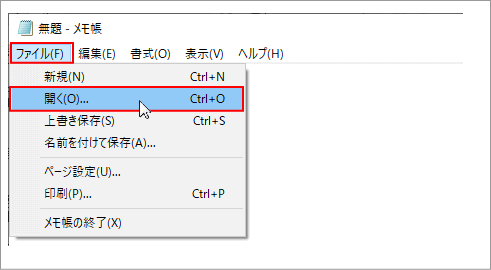 エクスプローラーが開いたら、「PC」をクリックします。
エクスプローラーが開いたら、「PC」をクリックします。
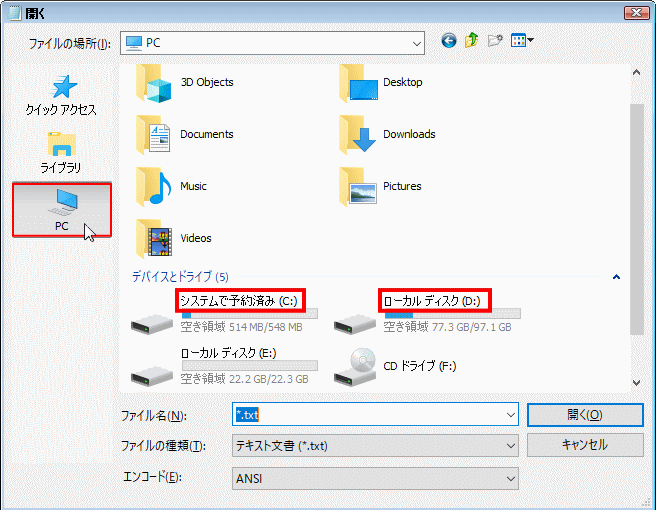
- 「システムで予約済み(C:)」「ローカルディスク(D:)」と表示されていれば、Windows10 がインストールされている、ドライブ文字は「D」です。
- 「システムで予約済み」が表示されていなければ、ドライブ文字は「「C」です。
確認するディスクをダブルクリックして、中に「Windows」や「ユーザー」があるなら間違いありません。
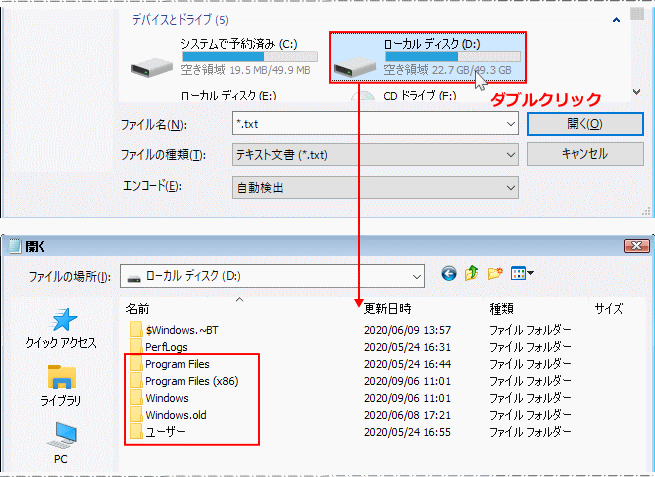 確認が終了したら、「×」閉じるボタンをクリックして、エクスプローラーとメモ帳を閉じます。
確認が終了したら、「×」閉じるボタンをクリックして、エクスプローラーとメモ帳を閉じます。
- 「システムで予約済み(C:)」「ローカルディスク(D:)」と表示されていれば、Windows10 がインストールされている、ドライブ文字は「D」です。
- セーフモードの起動設定
上記で確認した文字を、コマンドプロンプトに入力して、キーボードの「Enter」を押します。
※ここでは、例としてドライブ文字「D:」で説明しています。
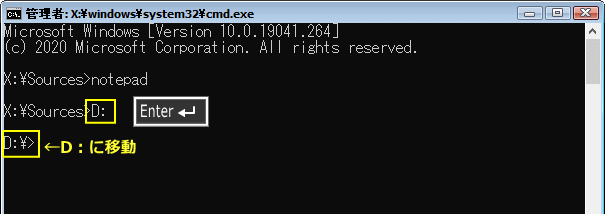
「D:」に移動していることを確認します。 次に、
bcdedit /set {default} safeboot minimal network
と入力して、キーボードの「Enter」を押します。
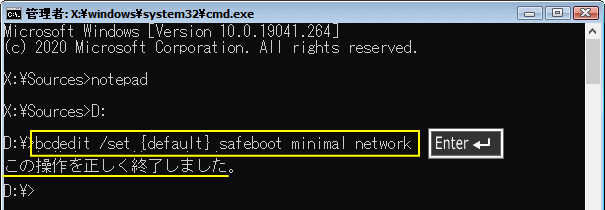
「この操作を正しく終了しました。」と、表示されていることを確認します。
※コマンドの minimal network の「network」は無くても問題ないですが、セーフモードでネットワークを有効にするためです。 コマンドエラー
「不明なコマンドが指定されました」や「操作可能なプログラム…」など、エラーのメッセージが表示された場合は、入力を確認してやり直してください。
また、コマンドは「空白」があることに注意してください。 exitと入力して、キーボードの「Enter」を押して、コマンドプロンプトが閉じれば、セーフモードの起動の設定は終了です。
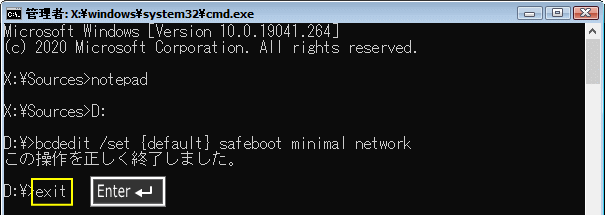
セーフモードの実行と起動解除
セーフモードの実行
セーフモードの起動は設定されているので、「PCの電源を切る」をクリックしシャットダウンしても、次回の起動はセーフモードで起動できます。ここでは、直ぐにセーフモードで起動する方法を紹介してます。 直ぐにセーフモードで起動するには、オプション画面の「続行」をクリックします。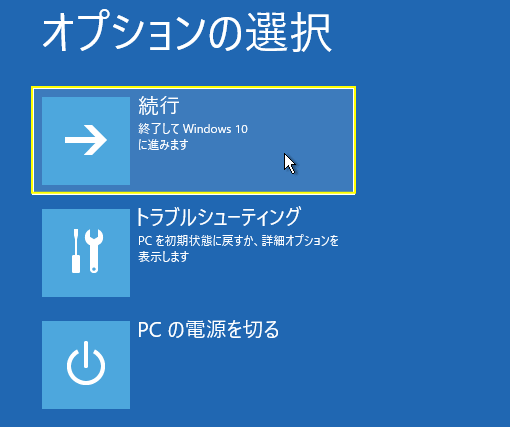 再起動した後に、セーフモードで起動します。サインイン後のデスクトップの四隅には、「セーフモード」と表示されています。
再起動した後に、セーフモードで起動します。サインイン後のデスクトップの四隅には、「セーフモード」と表示されています。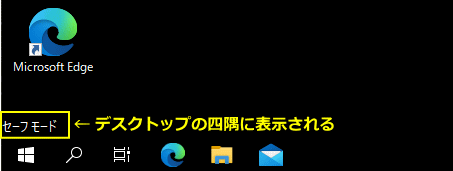
注意!
ここで紹介している方法での、セーフモードの起動は、設定を解除しないと次回からも常にセーフモードで起動します。解除の方法は次項で説明しています。
セーフモードの起動解除
MSConfig を開く- 「Windows」マークを右クリックしたメニュの、「ファイル名を指定して実行」をクリックします。
- テキストボックスに「msconfig」と入力し「OK」をクリックします。
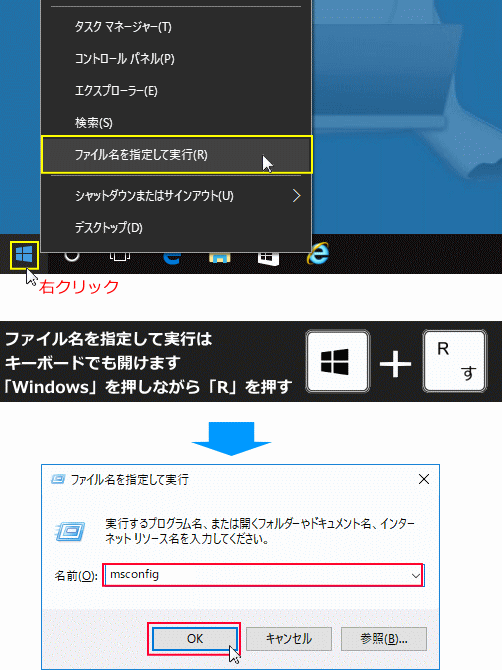 MSConfig が表示されたら、セーフモードの起動設定をします。
MSConfig が表示されたら、セーフモードの起動設定をします。
- 「ブート」タブをクリックします。
- ブートオプションの「セーフモード」をクリックして、チェックマークを外します。
- 「OK」をクリックすると「システム構成」画面が表示されます。
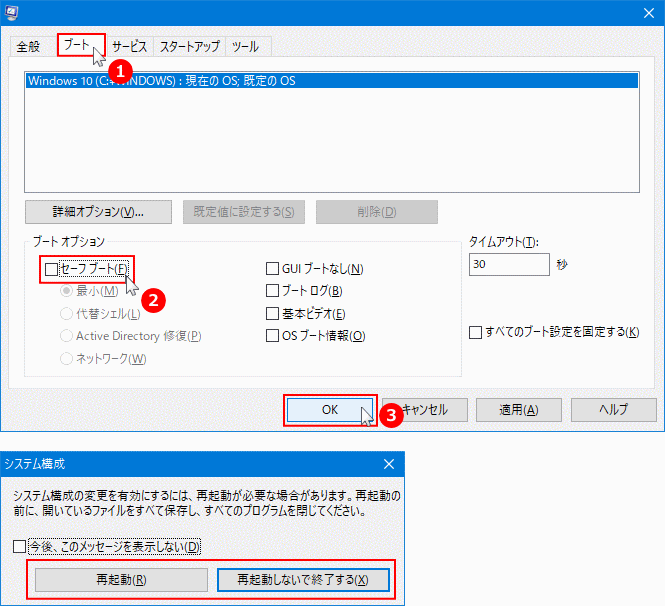
- 今すぐ再起動して通常起動するなら、「再起動」をクリックします。
- 通常起動を、今すぐでなく次回の起動で立ち上げるなら「再起動しないで終了する」をクリックします。
※再起動、または次回の起動で通常に起動するようになります
インストールメディアを起動して、Windows10 パソコンを修復する機能は、他にもあります。詳細は、下記のページで紹介しています。
Windows10 をインストールメディアで修復する方法
Windows10 をインストールメディアで修復する方法
スポンサーリンク

