Windows 10 インストールメディアがブートできない時の対処法「USB/DVD対応」
最終更新日
Windows10 のクリーンインストールで使用する、USBメモリ、またはDVDディスクのインストールメディアからブートできないときは、
- Windows10 が起動するなら回復機能を立上げ、
- 起動しない状況なら修復機能を立上げて、
目次
ブートできないインストールメディアを起動する
Windows10 が起動するなら回復機能を立上げ、起動しない状況なら修復機能を立上げて、回復オプションに「デバイスの使用」が表示されているなら、インストールメディアを選択して起動させます。 「デバイスの使用」が表示されていない場合でも、「コマンドプロンプト」からインストールメディアを起動させることができます。 ここでは、例として「USBメモリのインストールメディア」での、起動方法を紹介しています。(DVDディスクも同じ操作です。) 操作の前に、インストールメディアをパソコンに接続した状態にします。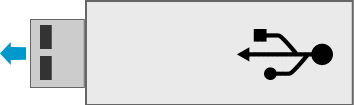
回復機能を立上げる「Windows10が起動する状況」
Windows の設定の「更新とセキュリティ」を開きます。「Windows」マークをクリックし、左のアイコンが表示されている場所にマウスポインターを合わせると、メニューが開くので「設定」をクリックします。
 Windows の設定画面の「更新とセキュリティ」をクリックします。
Windows の設定画面の「更新とセキュリティ」をクリックします。 項目の「回復」をクリックし、回復画面の「PC の起動をカスタイマイズする」にある「今すぐ再起動」をクリックします。
項目の「回復」をクリックし、回復画面の「PC の起動をカスタイマイズする」にある「今すぐ再起動」をクリックします。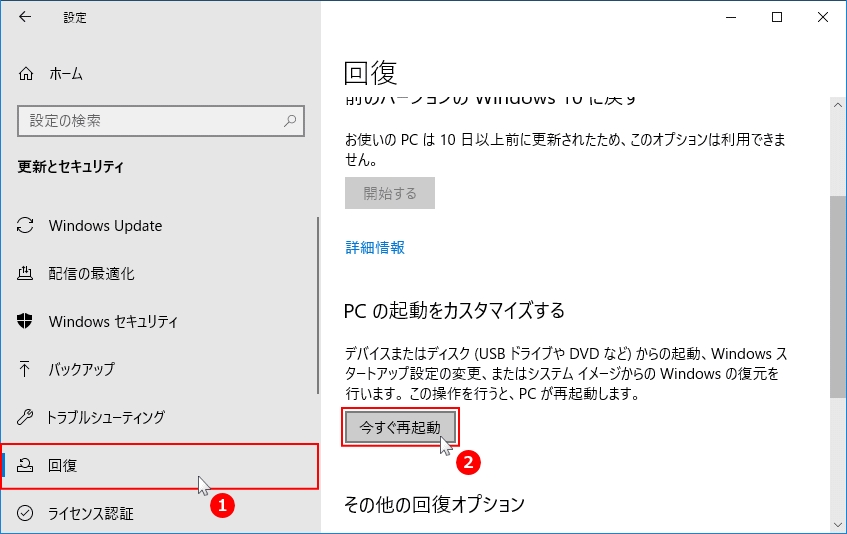 「お待ちください」と表示された後に、オプションの選択が表示されます。
「デバイスの使用」が表示しているなら、
「お待ちください」と表示された後に、オプションの選択が表示されます。
「デバイスの使用」が表示しているなら、「デバイスの使用」でインストールメディアを起動 へ進んでください。
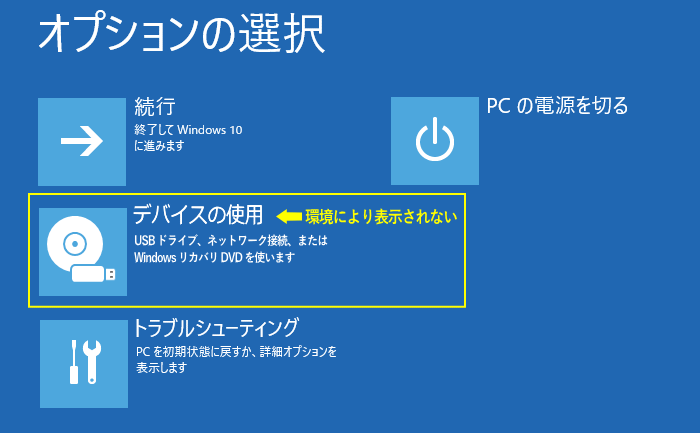 「デバイスの使用」が表示されていない場合は、
「デバイスの使用」が表示されていない場合は、コマンドプロンプトでインストールメディアを起動 へ進んでください。
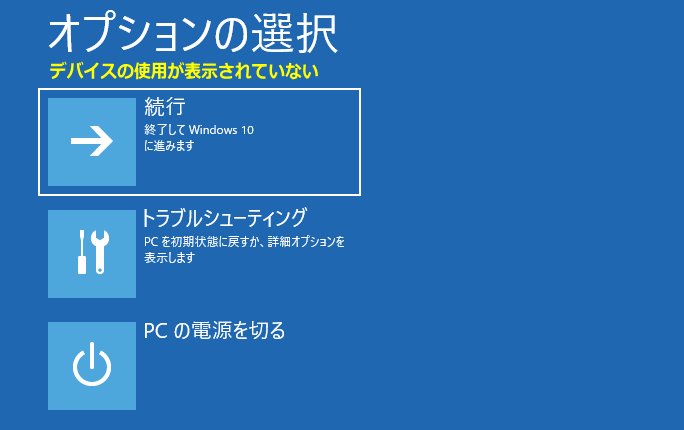
修復機能を立上げる「Windows10が起動しない状況」
-
最初にパソコンの電源スイッチを入れ、起動画面が表示されたら電源ボタンをシャットダウンするまで押し続けて「強制終了」します。
※強制終了は二回以上続けて行う必要があります。
強制終了の電源ボタンの押すタイミングは、起動画面または「くるくる回る」画面が表示されたら、電源ボタンを長押して電源をきります。
※ パソコンによっては、Windows のロゴが表示されず、メーカのロゴや何も表示されない場合もあります。
※ パソコン本体は起動しているけど、Windows の起動画面すら表示されない場合も「強制終了」を試してみてください。
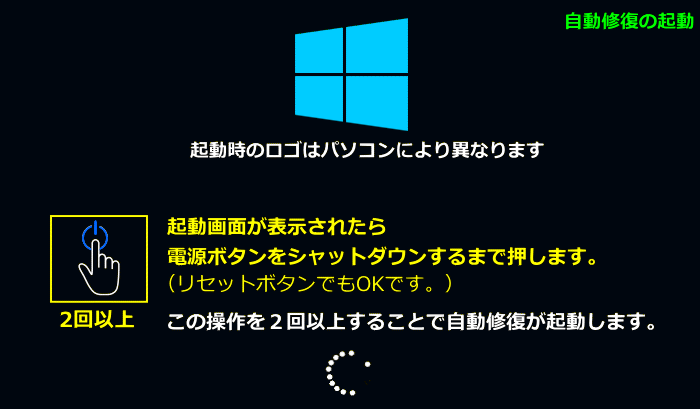
強制終了を二回以上続けて行い、「自動修復を準備しています」または「お待ちください」と表示されれば、そのまま待ちます。 バージョンや環境により、「お待ちください」と表示され、下記の自動修復が実行されず、直ぐに「回復」画面が表示される場合がありますが、問題ありません。 自動修復が起動された場合は、起動画面に「自動修復を準備しています」と表示され、次に「PCを診断中」と表示されます。「回復」が表示されたなら、次「2」へ進んでください。
診断中は、かなり時間がかかる場合もありますが、そのまま待ちます。
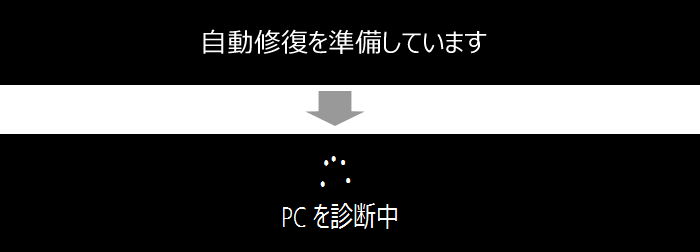
- 「自動修復」の画面が表示されたら「詳細オプション」をクリックします。
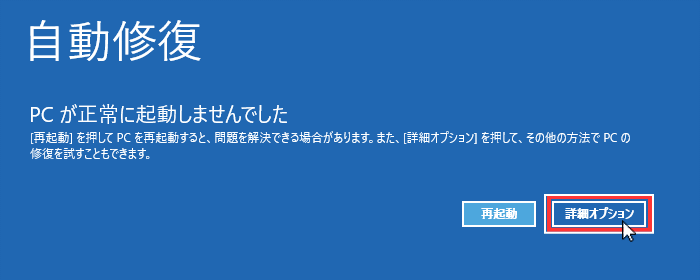
※ PCの環境により、「回復」画面が表示される場合がありますが、上の図の「自動修復」と同機能です。
「詳しい詳細オプションを表示する」をクリックしてください。
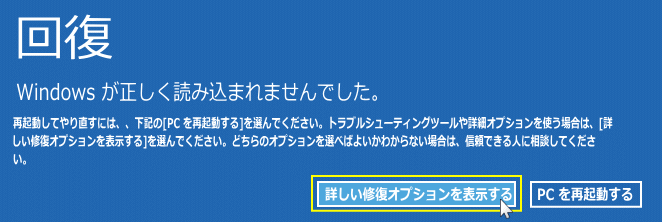
「デバイスの使用」でインストールメディアを起動 へ進んでください。
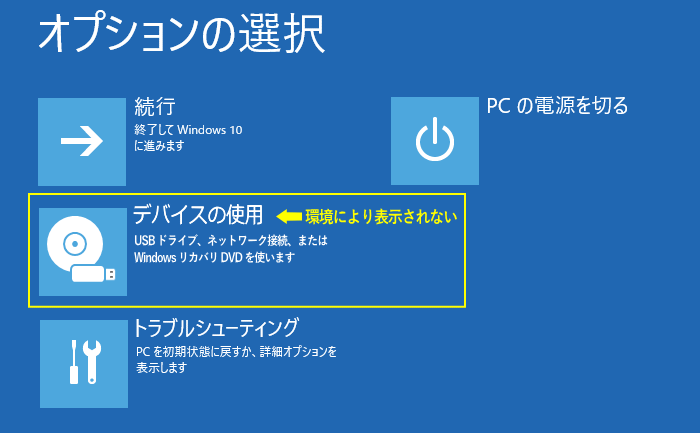 「デバイスの使用」が表示されていない場合は、
「デバイスの使用」が表示されていない場合は、コマンドプロンプトでインストールメディアを起動 へ進んでください。
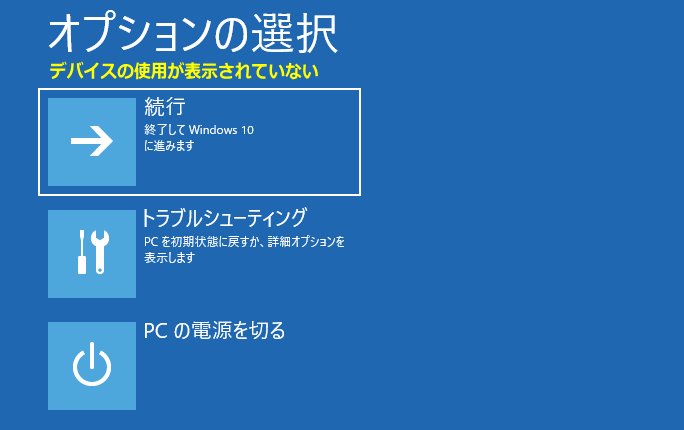
「デバイスの使用」でインストールメディアを起動
「デバイスの使用」をクリックします。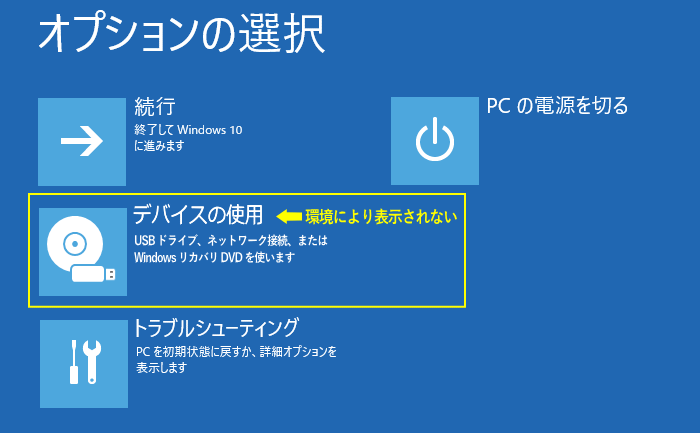 「デバイスの使用」が表示されたら、インストールメディアを選択します。
「デバイスの使用」が表示されたら、インストールメディアを選択します。
- USBメモリのインストールメディアなら「USB」と、表示されているものをクリックします。
- DVDのインストールメディアなら「CD/DVD」と、表示されているものをクリックします。
 暫くすると、インストールメディアが起動して、「セットアップ」の初期設定画面が表示されます。このまま、クリーンインストールを続行することができます。
暫くすると、インストールメディアが起動して、「セットアップ」の初期設定画面が表示されます。このまま、クリーンインストールを続行することができます。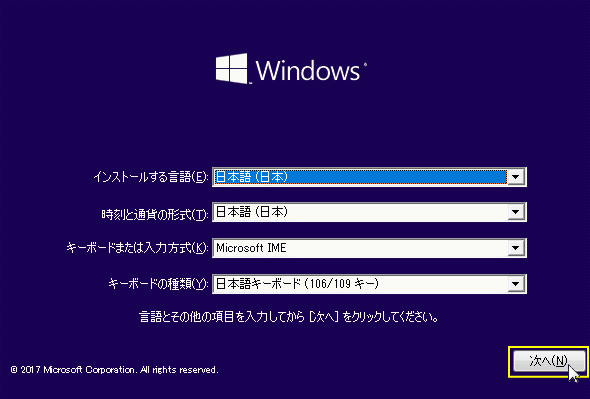
「コマンドプロンプト」でインストールメディアを起動
オプションの選択画面で、- 「トラブルシューティング」をクリックして、次に「詳細オプション」をクリックします。
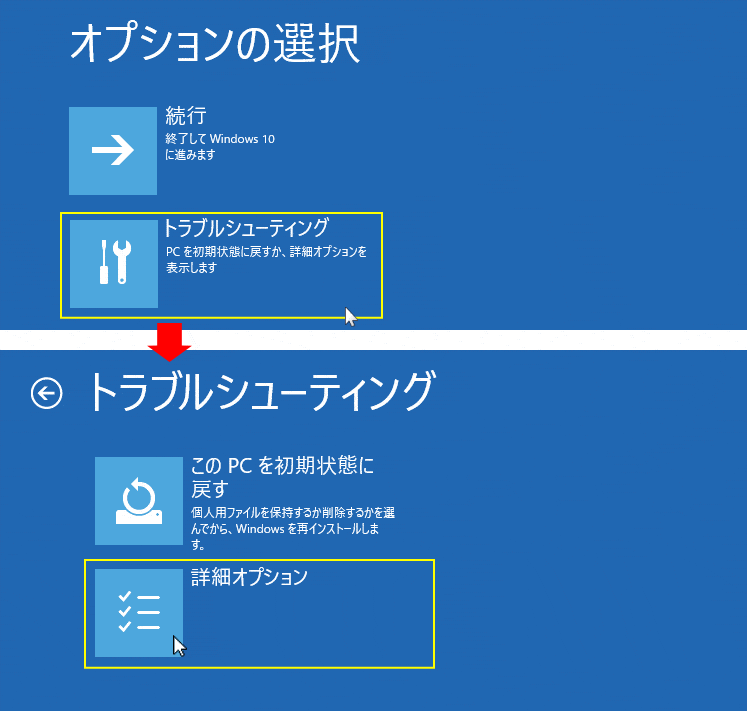
- 詳細オプションの「コマンドプロンプト」をクリックします。
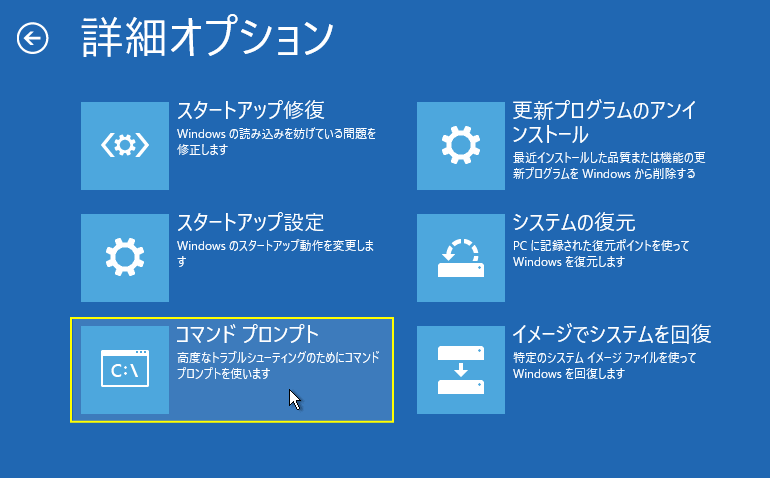
バージョンや環境により、コマンドプロンプトの使用前に、アカウントの選択とパスワードの入力が必要な場合があります。
- 「アカウント」を選択。ユーザーが複数ある場合は、管理者権限を選択します。
- 「パスワード」を入力して「続行」をクリックすれば、コマンドプロンプトが立ち上がります。
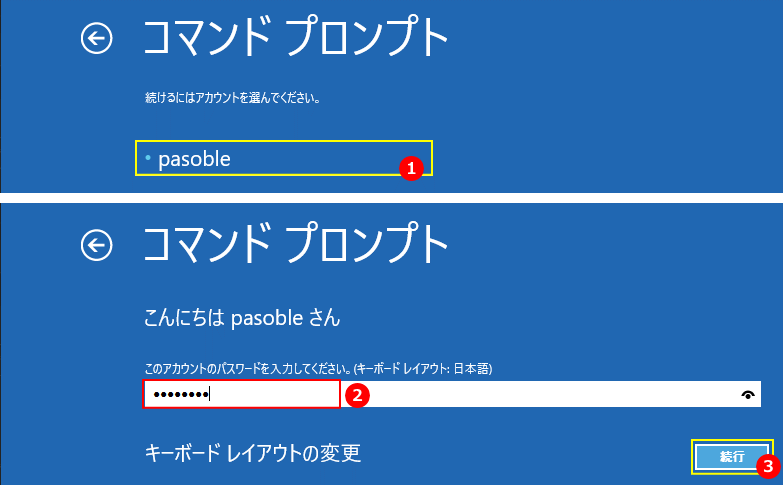 インストールメディア起動の準備作業
インストールメディア起動の準備作業コマンドプロンプトに「notepad」と入力してキーボードの「Enter」を押すと、メモ帳が開きます。
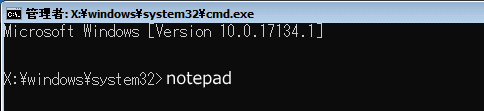 「ファイル」をクリックした、メニューの「開く」をクリックすると、エクスプローラーが開きます。
「ファイル」をクリックした、メニューの「開く」をクリックすると、エクスプローラーが開きます。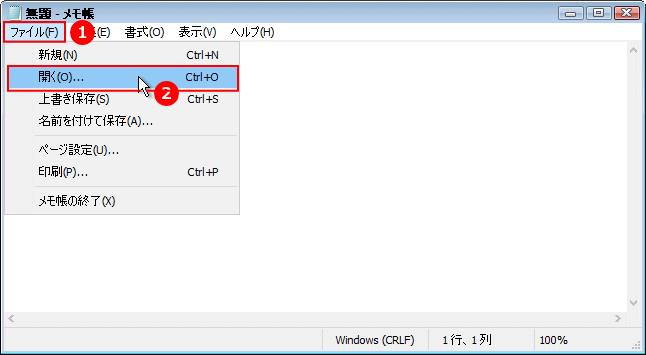 「エクスプローラー」の「PC」をクリックします。
「エクスプローラー」の「PC」をクリックします。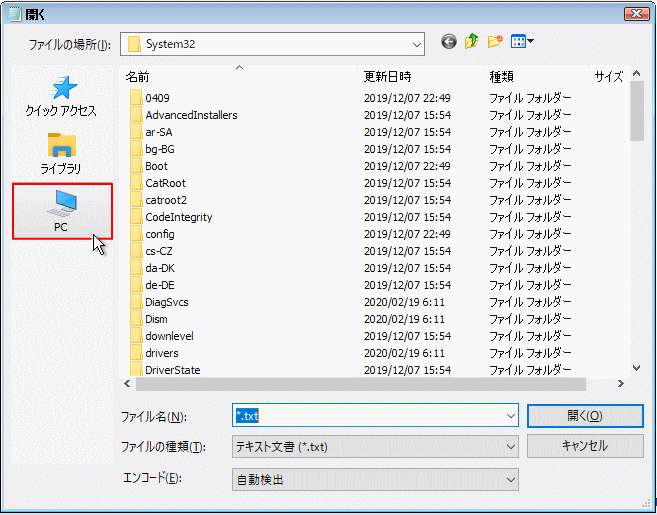
- 「PC」が表示されたら、USBメモリのインストールメディアの「ボリューム名」を確認してメモしておきます。済んだら「キャンセル」をクリックして閉じます。
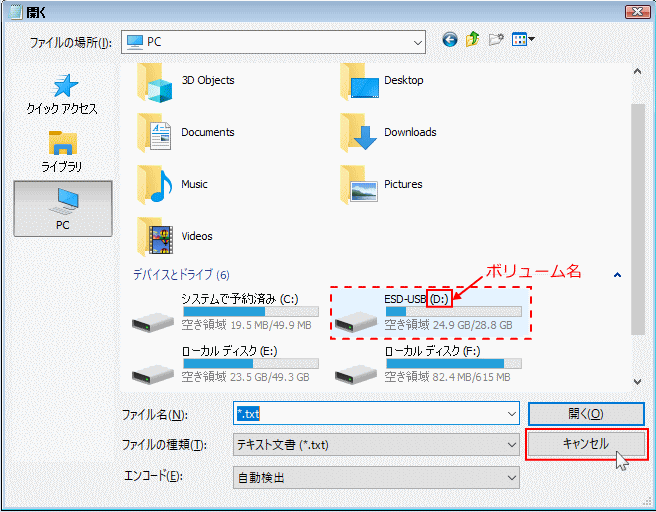
※この例では、ボリューム名は「D:」です。
- ノートパッドが表示されているので、右上の「×」ボタンをクリックして閉じます。
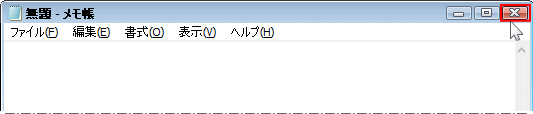
コマンドプロンプトに、インストールメディアの「ボリューム名」と「Setup.exe」と入力します。Setup.exe は Windows10 をインストールする実行ファイルです。 説明図を例にすると、
D:\Setup.exe と入力し、キーボードの「Enter」を押します。
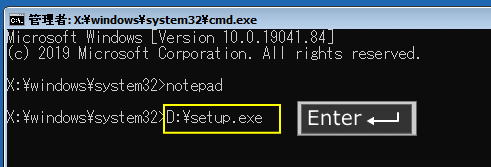 暫くすると、インストールメディアが起動して、「セットアップ」の初期設定画面が表示されます。このまま、クリーンインストールを続行することができます。
暫くすると、インストールメディアが起動して、「セットアップ」の初期設定画面が表示されます。このまま、クリーンインストールを続行することができます。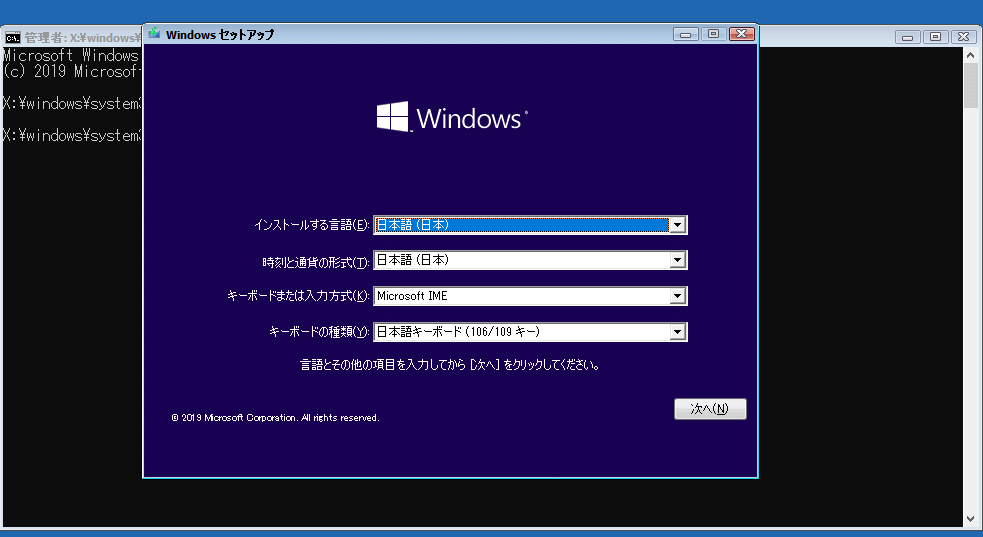
これで、ブートできないインストールメディアを、コマンドプロンプトから起動させる操作は完了です。
デバイスの使用、またはコマンドプロンプトからインストールメディアを起動しても、クリーンインストールの操作方法は同じです。詳しくは、下記のページをご覧ください。
Windows10 をクリーンインストールする方法
Windows10 をクリーンインストールする方法
スポンサーリンク

