Windows 10 パソコンの画面が見づらいときの設定方法
最終更新日
Windows10 で文字やカーソルが小さくて画面が見ずらい場合には、画面全体を拡大する、文字やマウスポインターを大きくしたり色の変更、カーソルの太さを変更する機能が搭載されていて、画面を見やすくすることができます。
このページでは、パソコンの画面が見づらいときの設定を簡単に説明して、詳しい設定方法については別ページで紹介するようにしています。
画面全体を拡大表示して見やすくする
解像度を下げて画面を拡大すると、画面がぼやける表示がくずれるといった状態になりますが、Windows10 では画面の解像度を変更せずに「拡大縮小とレイアウト」機能を利用すれば、倍率指定により画面全体を拡大して見やすくすることができます。老眼で見づらい場合はこの方法が推薦です。 拡大表示の倍率は、推薦する表示倍率で簡単に設定することができます。また、自分で表示倍率を設定することもできます。 推薦する表示倍率で設定
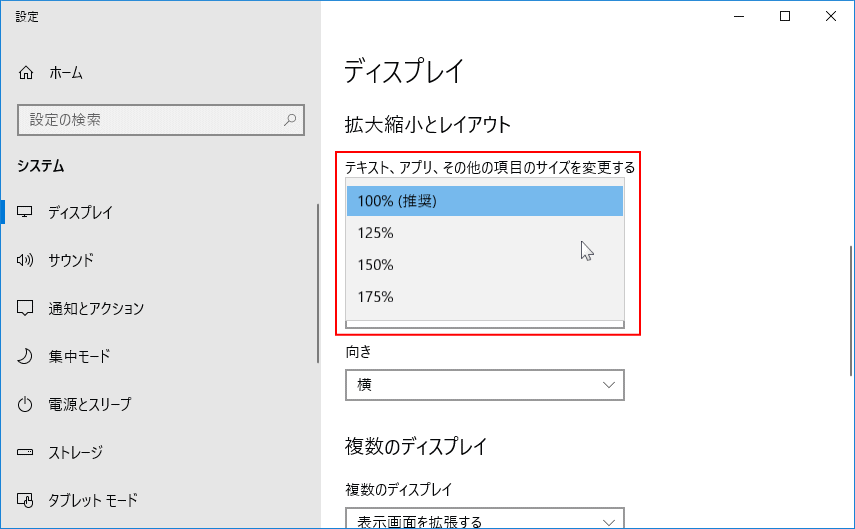 自分で表示倍率を設定
自分で表示倍率を設定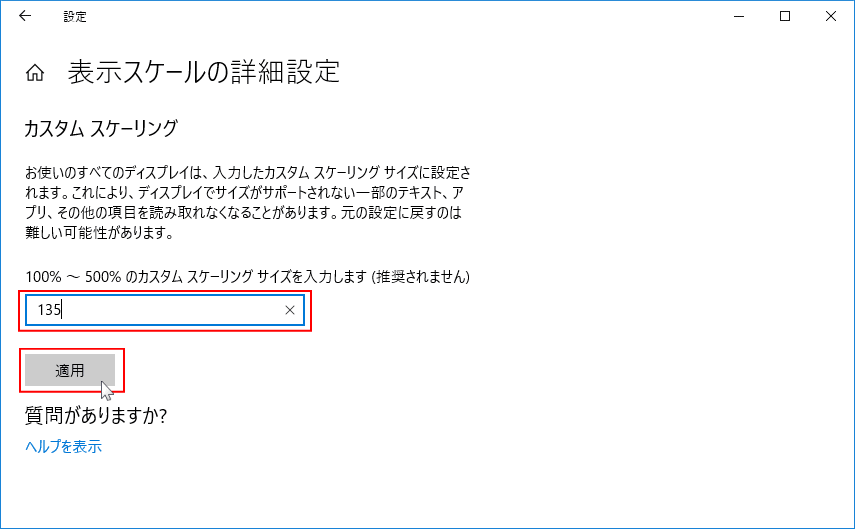
拡大縮小とレイアウトの設定方法は、下記の別ページで詳しく紹介しています。
- windows10 拡大縮小とレイアウトの設定方法
- 解像度の変更による拡大はお勧めしませんが、変更方法は下記のページの「画面の解像度」をご覧ください。
windows10 のディスプレイに関する設定 - 部分的に拡大する「拡大鏡」の使い方は、下記のページをご覧ください。
windows10 ズーム機能を超簡単に起動「拡大鏡の使い方」
文字やアイコンを大きくして見やすくする
Windows10 の画面の文字やアイコンが小さくて見づらい場合は、解像度の変更や画面の表示倍率上げずに、文字やアイコンだけを大きくして見やすくすることができます。 文字やアイコンの大きさの設定は再起動しても有効なので、パソコンを起動した時点で常に設定した見やすい状態で、利用できるようになります。 文字の大きさ変更する
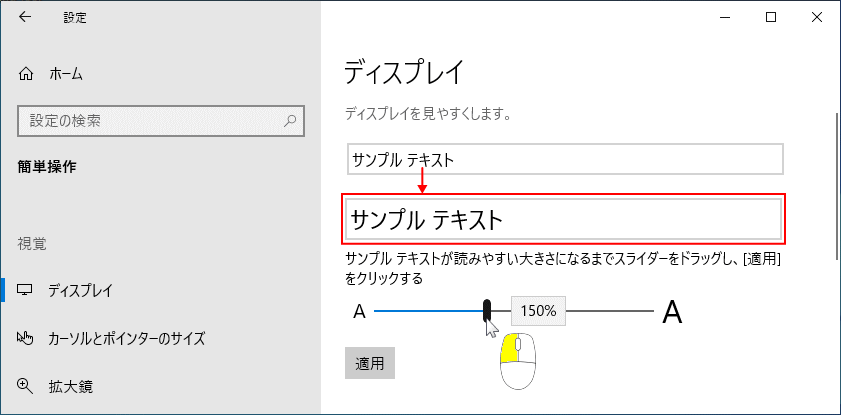 150%に文字の大きさを変更して比べたイメージ
150%に文字の大きさを変更して比べたイメージ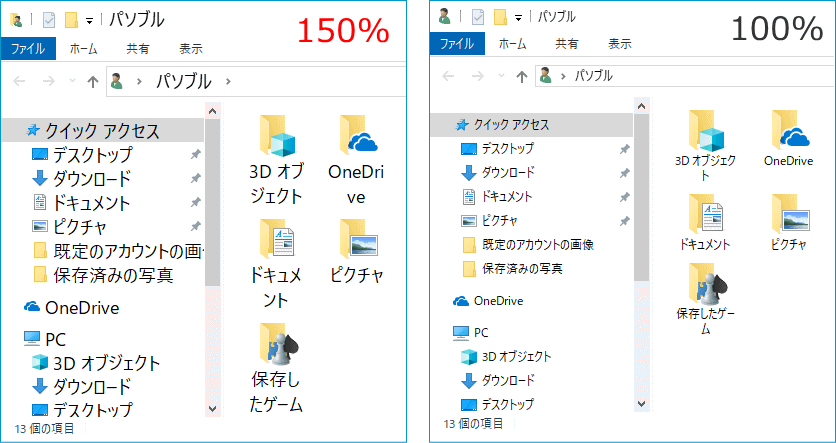
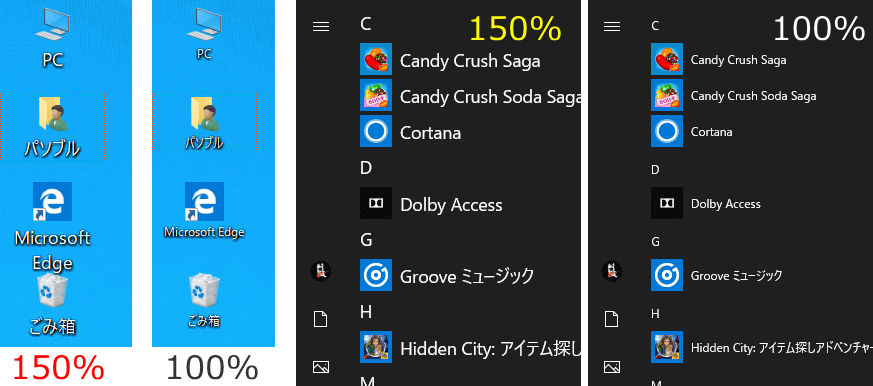
文字とアイコンの大きさの変更方法は、下記の別ページで詳しく紹介しています。
マウスポインターやカーソルの色や大きさ変更して見やすくする
Windows10 Ver.1903以降で、マウスポインターの色や大きさとカーソルのサイズを変更する機能が追加され、Ver.2004以降ではポインターとカーソルの設定が分離し、カーソルの色やサイズが変更ができるようなります。 マウスポインターのカスタマイズ マウスポインターの大きさを変更する
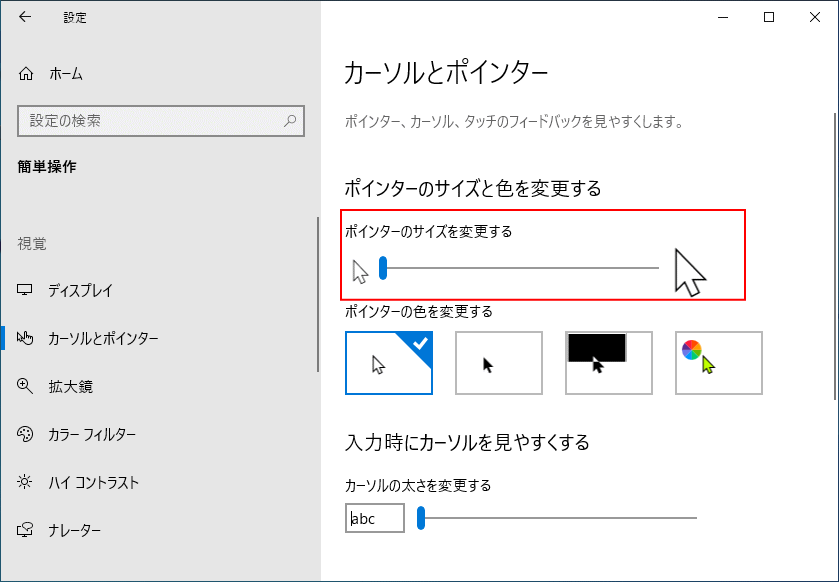 マウスポインターの色を変更する
マウスポインターの色を変更する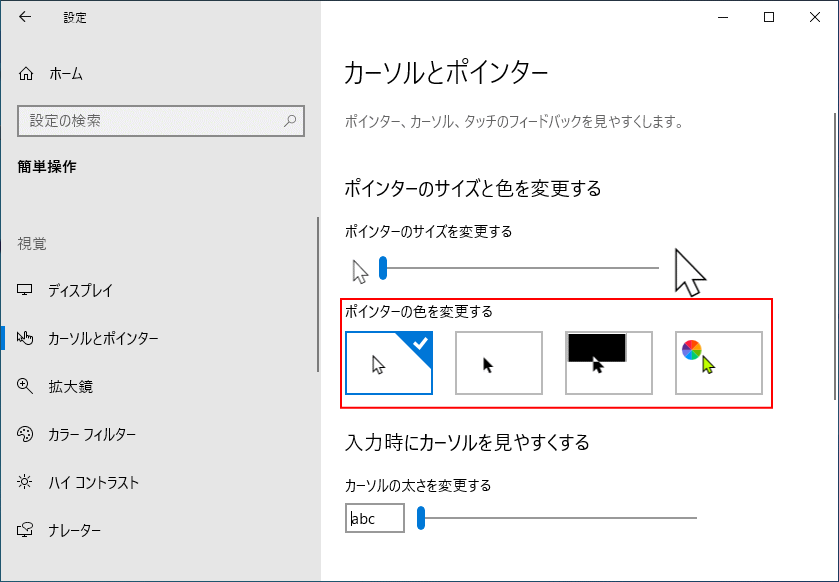 テキストカーソルのカスタマイズ
テキストカーソルの色とサイズを変更するVer.2004以降
テキストカーソルのカスタマイズ
テキストカーソルの色とサイズを変更するVer.2004以降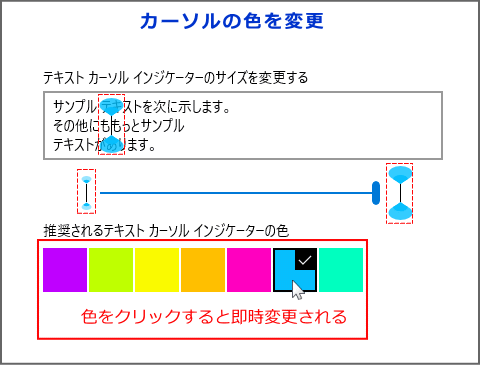 テキストカーソルの太さを変更する
テキストカーソルの太さを変更する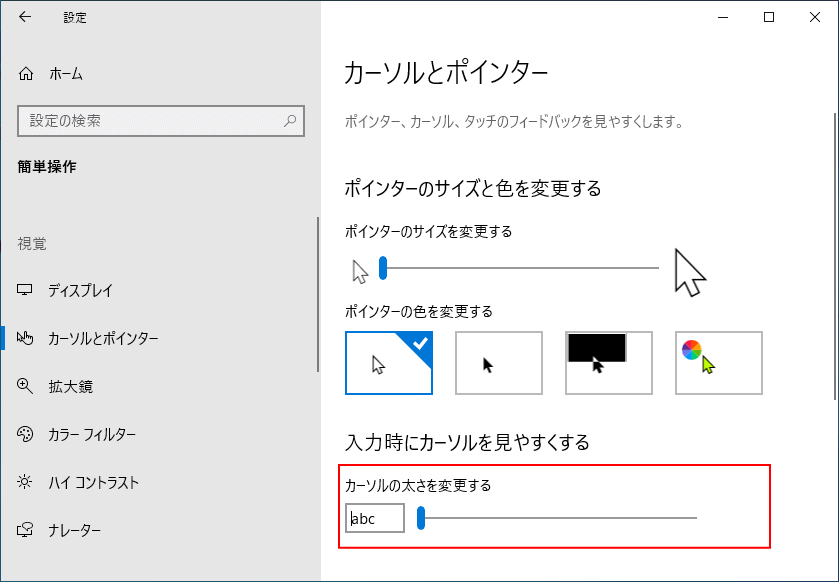
上記のマウスポインターの色や大きさ、カーソルの太さの変更方法は、下記の別ページで詳しく紹介しています。
- Windows10 マウスポインターの色や大きさ変更して見やすくする
- Windows10 テキストカーソルのサイズや色を変更して見やすくする
- マウスポインターの画像や、マウスの移動速度を変更する方法は、下記のページをご覧ください。
Windows10 マウスの速度やアイコンの変更など「マウスの詳細設定」
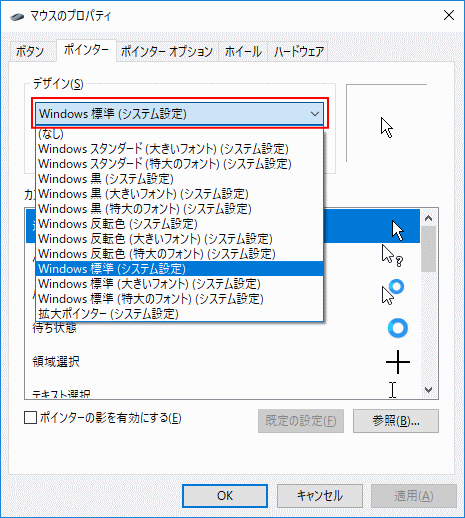
スポンサーリンク

