Windows 10 ファイヤーウォールの「無効/有効」の切り替え方法
最終更新日
Windows10 で一部のネットワークにアクセスできない、アプリの通信や共有ができないなど、ファイヤーウォールが原因の場合があります。
ファイヤーウォールを一旦無効にして解決できるようなら、ファイヤーウォールの設定に問題があるということがわかるので、トラブルの原因を特定する手掛かりになります。ファイヤーウォールの無効/有効は「コントロールパネル」か「Windows の設定」どちらでも操作できます。
このページでは、ファイヤーウォール全体の無効、有効の切替え方法を紹介しています。
アプリががネットに接続できないなど、アプリ毎にファイヤーウォールを設定する方法は、下記のページをご覧ください。
Windows10 アプリがインターネットに接続できない
コントロールパネルでファイヤーウォールの無効/有効
「Windows」マークをクリックし、表示された「メニュー」をスクロールさせ「W」にある「Windows システム ツール」をクリックして展開し「コントロールパネル」をクリックします。
 「システムとセキュリティ」をクリックします。
「システムとセキュリティ」をクリックします。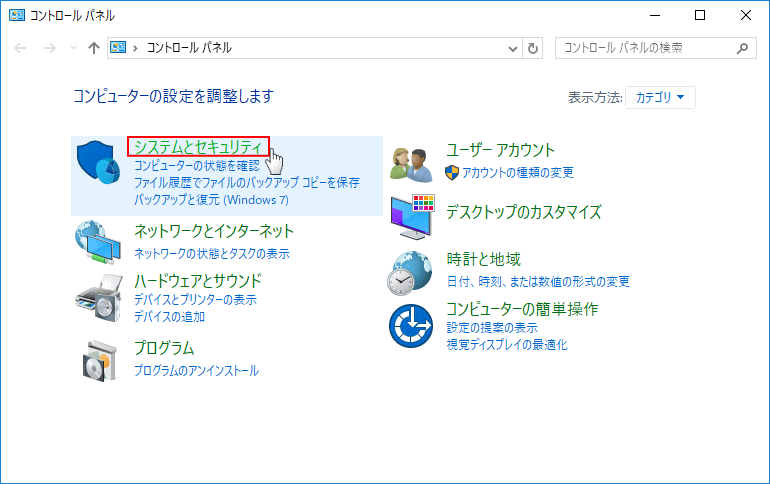 「Windows Defender ファイヤーウォール」をクリックします。
「Windows Defender ファイヤーウォール」をクリックします。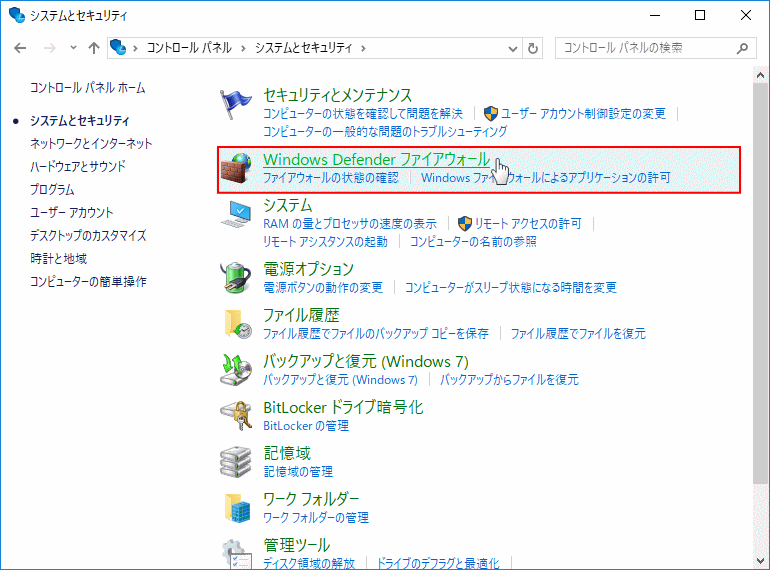 「Windows Defender ファイヤーウォールの有効化または無効化」をクリックします。
「Windows Defender ファイヤーウォールの有効化または無効化」をクリックします。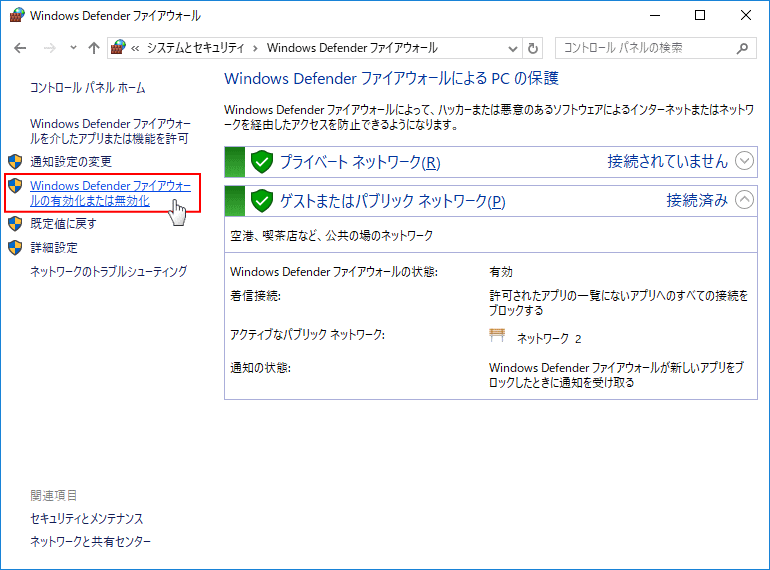
ファイヤーウォールを無効にするには、
「プライベートネットワークの設定」と「パブリックネットワークの設定」とも、「Windows Defender ファイヤーウォールを無効にする」をクリックして選択します。
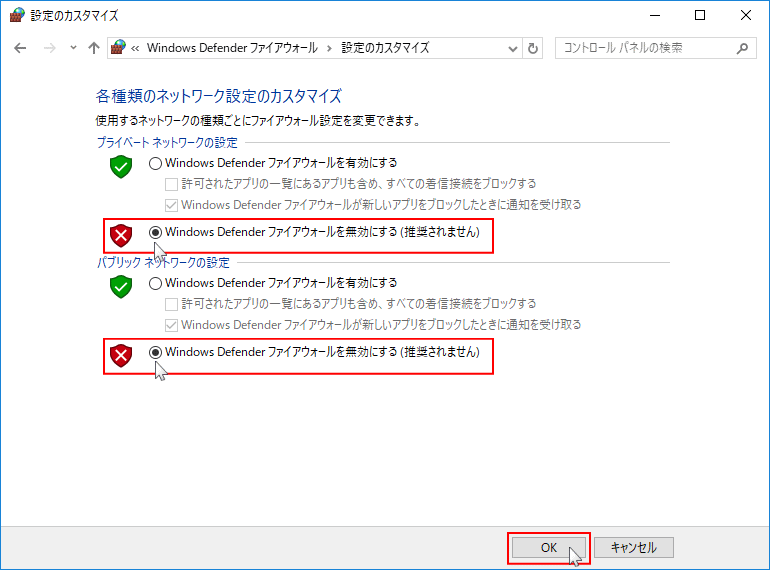 選択が完了すれば「OK」をクリックします。
選択が完了すれば「OK」をクリックします。下図のように、赤く表示されていればファイヤーウォールは無効になっています。
他にも、画面の端にファイヤーウォールが無効になっている、と警告が表示されます。
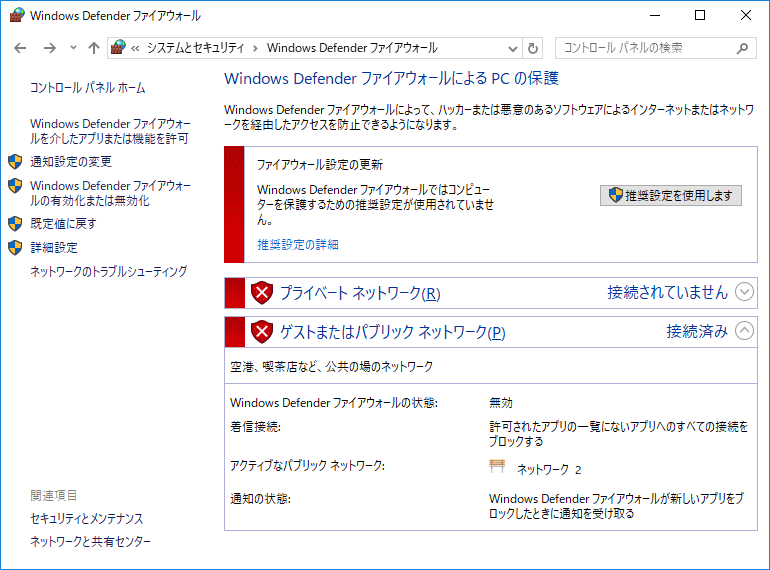
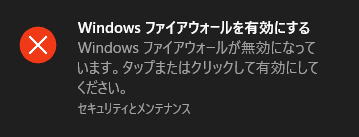
ファイヤーウォールを有効にする
「Windows Defender ファイヤーウォールを有効にする」をクリックして選択し「OK」をクリックします。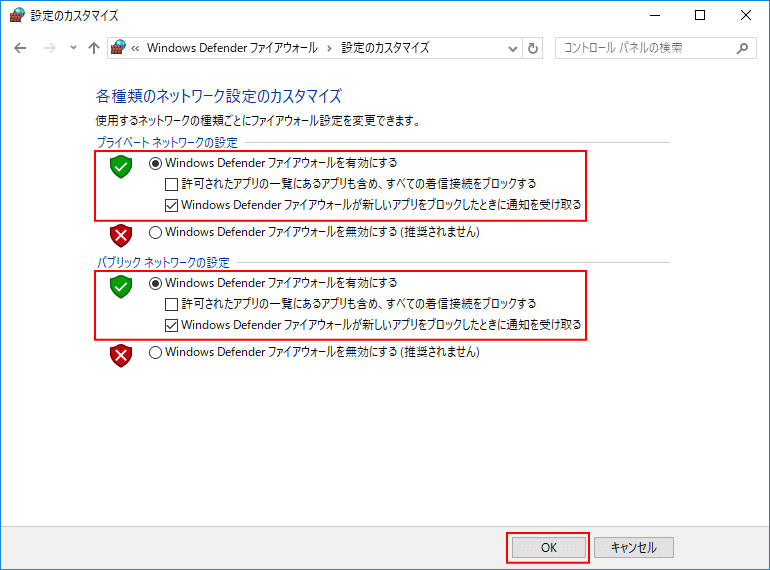
スポンサーリンク
Windows の設定でファイヤーウォールの無効/有効
「Windows」マークをクリックし、左のアイコンが表示されている場所にマウスポインターを合わせると、メニューが開くので「設定」をクリックします。
 Windows の設定画面の「更新とセキュリティ」をクリックします。
Windows の設定画面の「更新とセキュリティ」をクリックします。 「Windows セキュリティ」をクリックします。
「Windows セキュリティ」をクリックします。Windows セキュリティ画面の「ファイヤーウォールとネットワーク保護」をクリックすると、別ウインドで「セキュリティセンター」が表示されます。
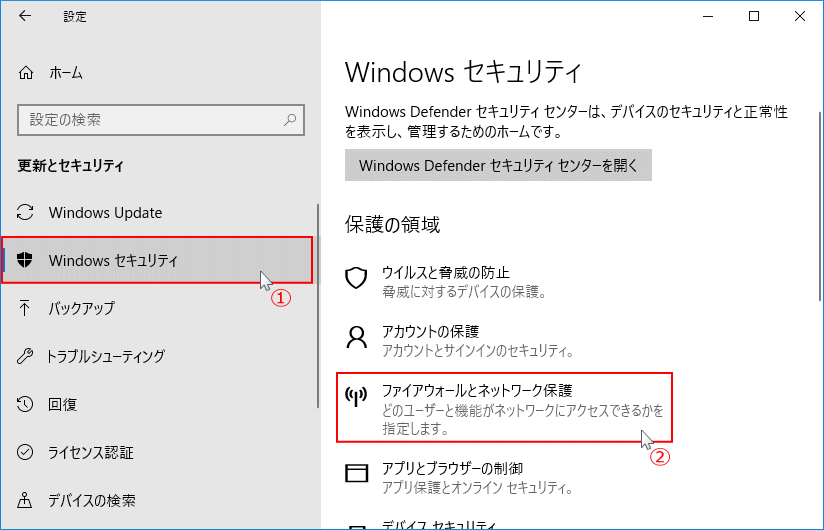 ファイヤーウォールを無効にするには「プライベートネットワーク」と「パブリックネットワーク」とも、無効の設定をします。
ファイヤーウォールを無効にするには「プライベートネットワーク」と「パブリックネットワーク」とも、無効の設定をします。設定の方法は両方とも同じで「オン オフ」のスイッチボタンより操作します。
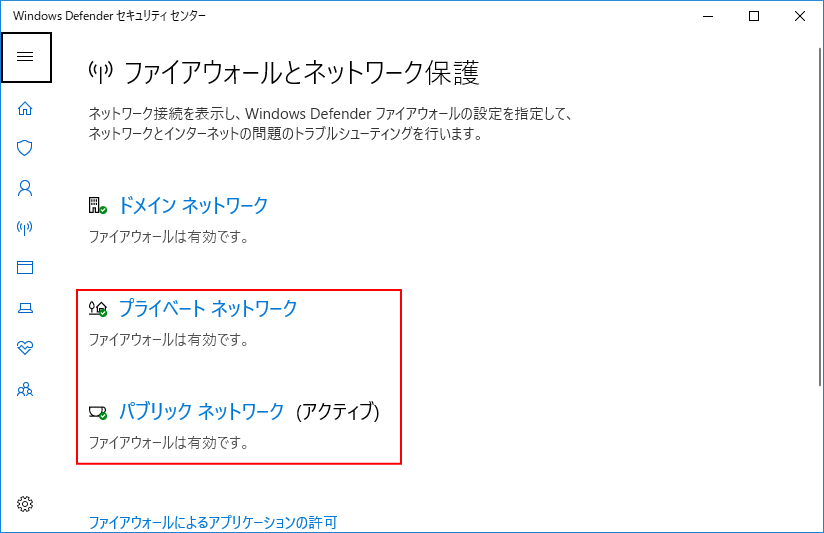 「Windows Defender ファイヤーウォール」にある「オン」ボタンをクリックします。
「Windows Defender ファイヤーウォール」にある「オン」ボタンをクリックします。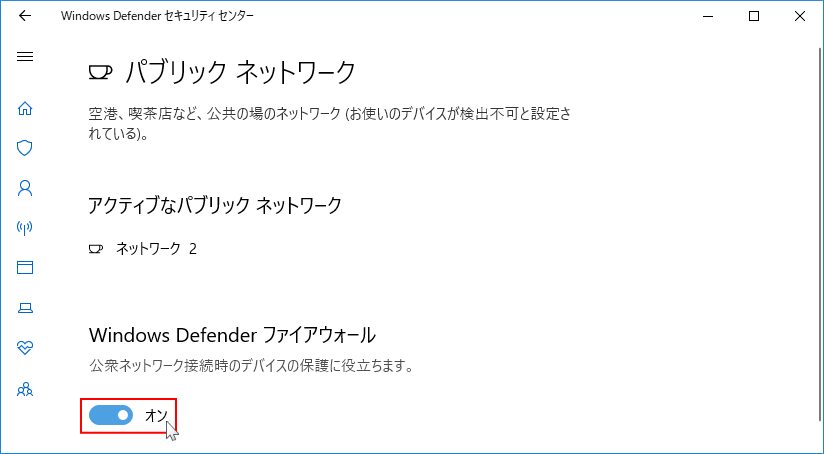 ユーザーアカウント制御の警告が表示されますので「はい」をクリックします。
ユーザーアカウント制御の警告が表示されますので「はい」をクリックします。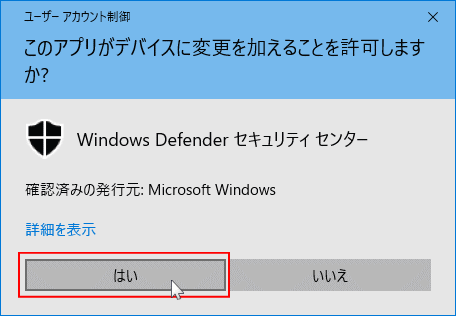 下図のように、スイッチボタンが「オフ」になっていればファイヤーウォールは無効になっています。
下図のように、スイッチボタンが「オフ」になっていればファイヤーウォールは無効になっています。画面の端にも、ファイヤーウォールが無効になっていると警告が表示されます。
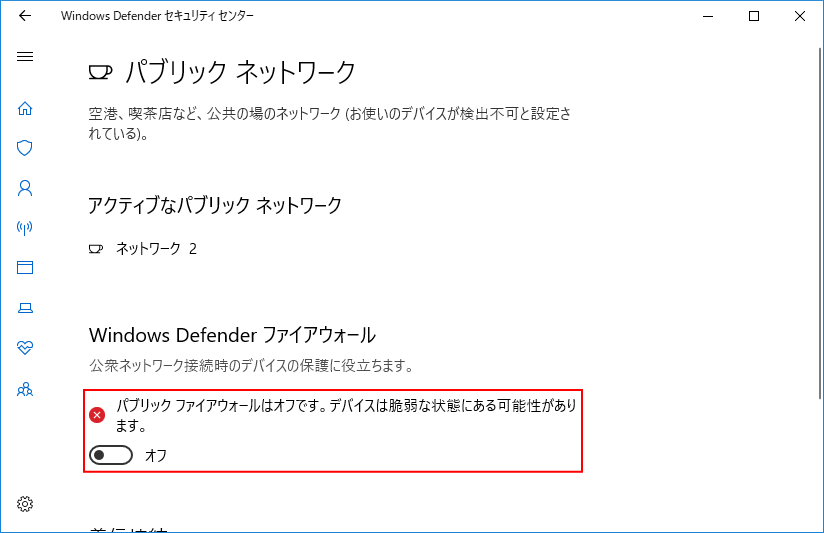
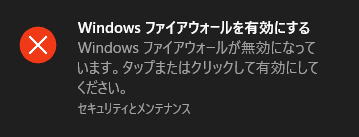
このように「Windows の設定」でファイヤーウォールの無効/有効の切り替えは、「オン/オフ」のスイッチボタンより操作します。
「オン」の状態のボタンをクリックすると、ファイヤーウォールが無効になる。
「オフ」の状態のボタンをクリックすると、ファイヤーウォールが有効になる。
「オフ」の状態のボタンをクリックすると、ファイヤーウォールが有効になる。
スポンサーリンク

