Windows 10 ファイル単位で設定時間ごとに自動バックアップする方法
Windows10 ではファイル(フォルダー)単位で、設定した時間ごとに自動でバックアップを作成することができます。
バックアップデータは、ドライブの容量または指定した期間内で設定時間ごとに、上書きされず追加で作成されます。
例えば、設定時間が3時間であれば、3時間前、6時間前、9時間前といったようにバックアップが作成されるので、古いファイルも復元させることが可能です。
このページでは、ファイル単位でバックアップする方法を紹介しています。
Windows10 をまるごとバックアップする方法は、下記のページをご覧ください。
Windows10 の搭載機能で完全バックアップを作成|復元する方法
ファイル単位のバックアップについて
バックアップの管理は、バックアップされた日時やフォルダーが確認できる、ファイル履歴を利用しますので復元などの操作が簡単にできます。 ファイルのバックアップ機能を利用するには、Windows10 がインストールされている以外のドライブが必要です。別のドライブが接続されていなと、バックアップは有効にできません。
外付けハードディスクなどでバックアップを有効に設定している場合、接続することで自動でバックアップが開始され、接続を解除すると停止します。 パソコンの機種によっては、ディスクドライブが2つ入っているものもあります。その場合、Windows の初期値でバックアップが有効になり、知らずにバックアップが実行されていることがあります。
必要のないバックアップもあるので、一旦バックアップを止めてバックアップファイルを削除し、最初から自分でバックアップの設定をすることもできます。
バックアップの設定を開く
「Windows」マークをクリックし、左のアイコンが表示されている場所にマウスポインターを合わせると、メニューが開くので「設定」をクリックします。
 Windows の設定画面の「更新とセキュリティ」をクリックします。
Windows の設定画面の「更新とセキュリティ」をクリックします。
 「バックアップ」をクリックすれば設定画面が表示されます。
「バックアップ」をクリックすれば設定画面が表示されます。
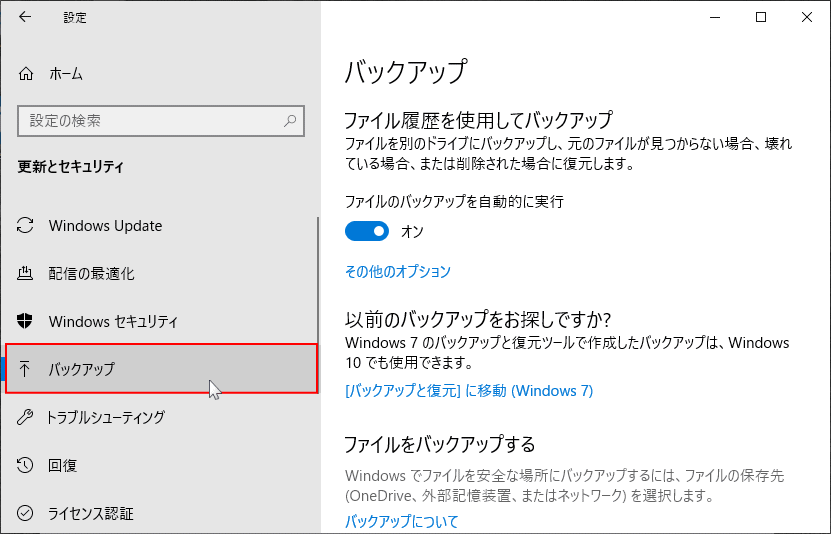
バックアップを保存するドライブ(場所)の設定
- パソコンのドライブが1つだけの構成で、[C:][D:]にパーテンションを分けていても、そのドライブを使用することはできません。
ドライブの増設、または外付けハードディスクや USBメモリーを接続して、バックアップを保存するドライブに指定する必要があります。
- バックアップの設定画面に「ドライブの追加」と表示されいれば、ドライブの設定はまだされていません。
- バックアップの設定画面に「ファイルのバックアップを自動的に実行」と表示されていれば、ドライブの設定は完了済みです。
また、スイッチボタンが「オン」になっている場合は、既にバックアップは開始されています。最初からバックアップの設定をする場合、このページの「バックアップを削除して最初から設定する」をみてください。
バックアップのドライブを設定
「ドライブの追加」が表示されていなくて、ドライブを新たに設定し直す場合は次項の「ドライブの変更」をみてください。 「ドライブの追加」をクリックすると使用可能なドライブが表示されるので、目的のドライブをクリックしてそのまま待ちます。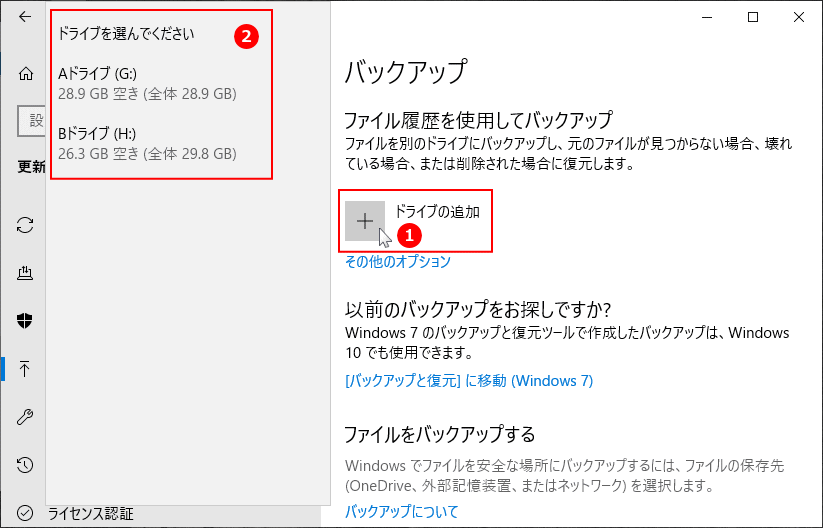 暫くすると「ファイルのバックアップを自動的に実行」と表示されスイッチボタンも「オン」になり、バックアップが開始されるようになります。
暫くすると「ファイルのバックアップを自動的に実行」と表示されスイッチボタンも「オン」になり、バックアップが開始されるようになります。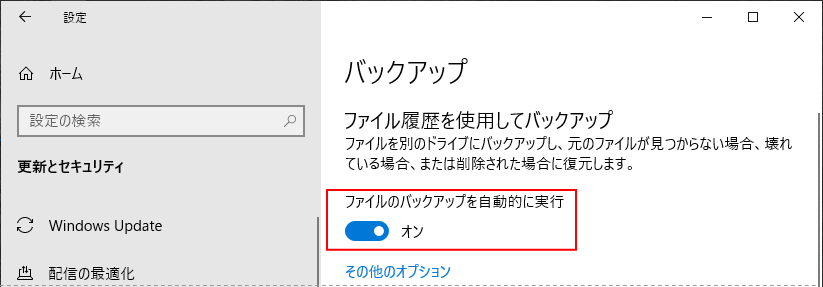
すぐにバックアップを作成する場合「その他のオプション」をクリックして、オプション画面で「今すぐバックアップ」をクリックします。
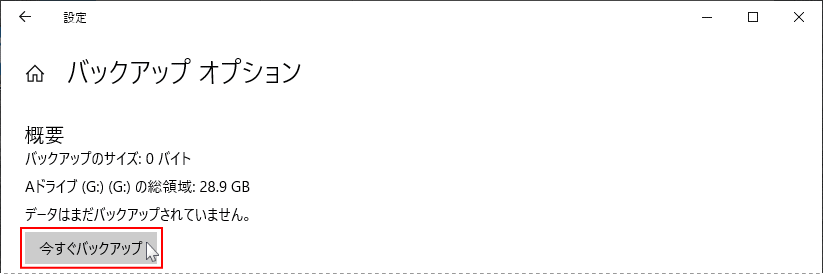
「ファイルのバックアップを自動的に実行」のスイッチボタンを「オフ」に変更し「その他のオプション」で、設定を見直した後に再度「オン」にすることをおすすめします。
バックアップのドライブを変更
「その他のオプション」をクリックします。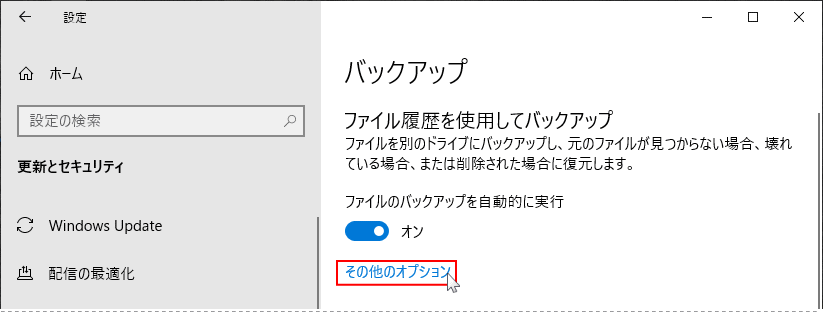 「ドライブの使用を停止」をクリックし、「←」アイコンをクリックして戻ります。
「ドライブの使用を停止」をクリックし、「←」アイコンをクリックして戻ります。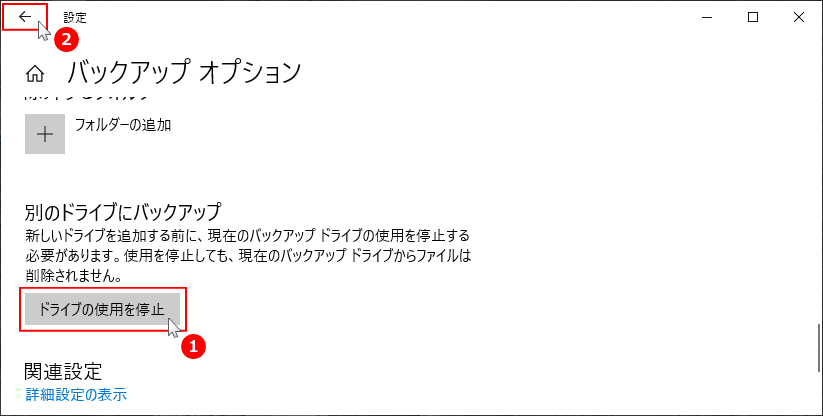 「ファイルのバックアップを自動的に実行」の表示が「ドライブの追加」に変更され、バックアップも停止しています。
「ファイルのバックアップを自動的に実行」の表示が「ドライブの追加」に変更され、バックアップも停止しています。上記の「バックアップのドライブを設定」する方法で、変更するドライブを指定します。
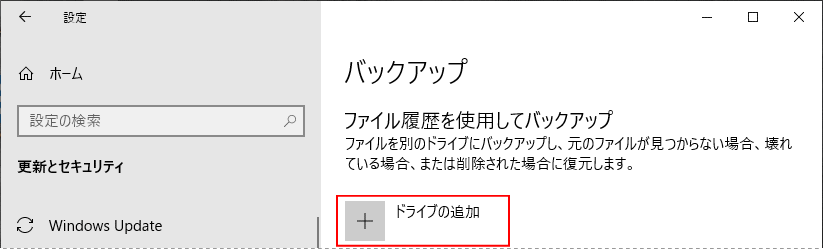 変更前のバックアップされたデーターは削除されずに残っています。
変更前のバックアップされたデーターは削除されずに残っています。バックアップデータを削除するには、変更前のドライブに保存しあるフォルダー名「FileHistory」を削除します。
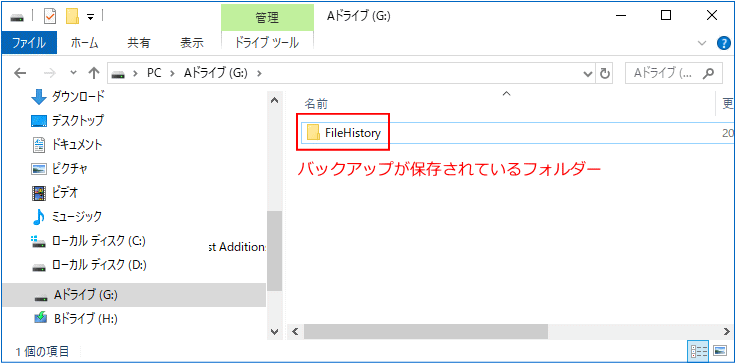
バックアップの設定
ファイル単位のバックアップの設定では、バックアップを自動作成する時間の間隔、バックアップデータを保持する期間、バックアップをするファイル(フォルダー)の指定をすることができます。
設定の場所は「その他のオプション」をクリックして表示される、バックアップオプションで操作します。
バックアップの時間の間隔を設定
時間の設定は、設定した時間が経過すると自動でバックアップが開始されます。また、バックアップしたデータは保持されるので、1時間前のフィルは使えないが2時間前ならなど、時間をさかのぼって古いデータも復元できることが可能です。 「ファイルのバックアップを実行」のボックスをクリックすると、設定可能な時間の間隔が表示されます。
目的の時間を選択すると、直ぐに設定が反映されます。
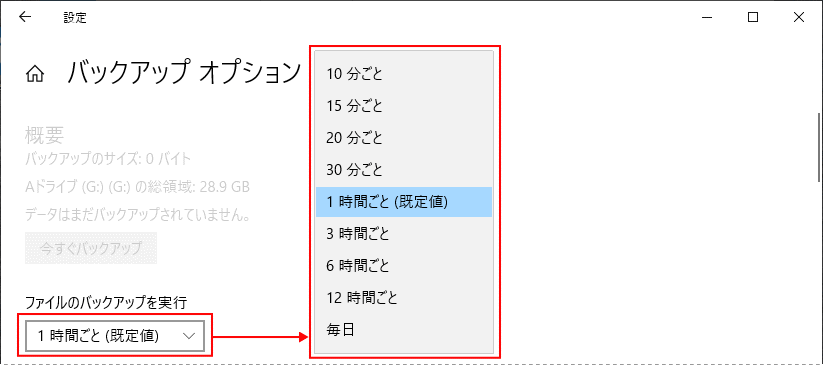
バックアップの保存期間を設定
保存期間の設定は、設定した期間はバックアップのデータを保持して、過ぎれば自動で削除されます。既定値の「無期限」と「領域がたりなくなるまで」は同じもので、容量が不足したら古いバックアップデータから削除されていきます。 「バックアップを保持」のボックスをクリックすると、設定可能な内容が表示されます。
目的の内容を選択すると、直ぐに設定が反映されます。
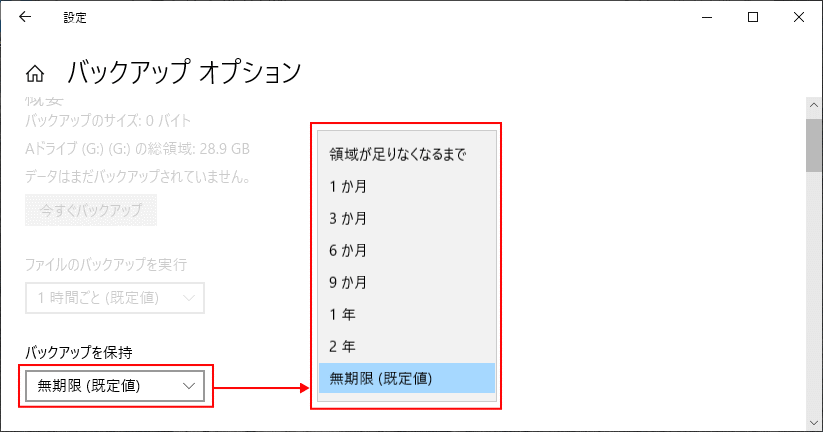
バックアップするファイル(フォルダー)を設定
既定のバックアップするフォルダーを解除したり、新たにバックアップするフォルダーを設定することができます。
バックアップするフォルダーを追加
「バックアップ対象のフォルダー」にある「フォルダーの追加」をクリックすると、フォルダーの選択が表示されます。
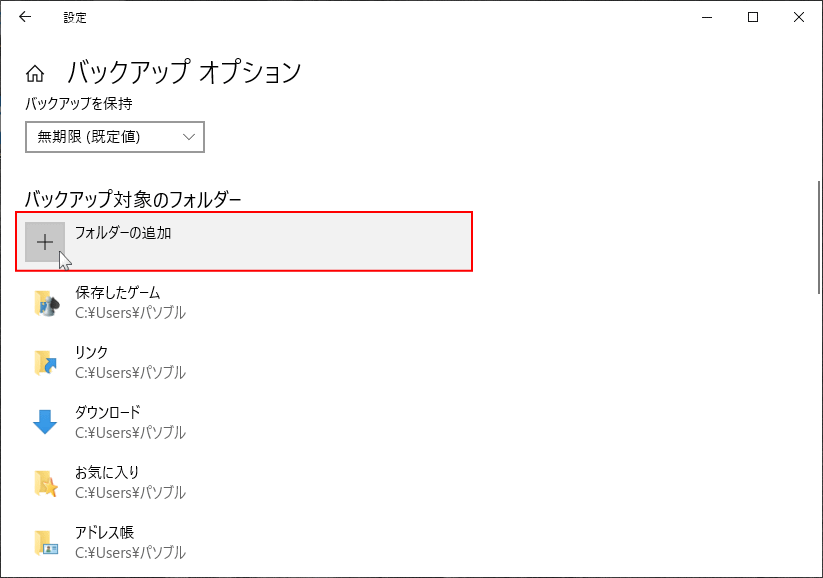 追加したいフォルダーを選択して「このフォルダーを選択」をクリックすれば、バックアップ対象のフォルダーに表示されます。
追加したいフォルダーを選択して「このフォルダーを選択」をクリックすれば、バックアップ対象のフォルダーに表示されます。
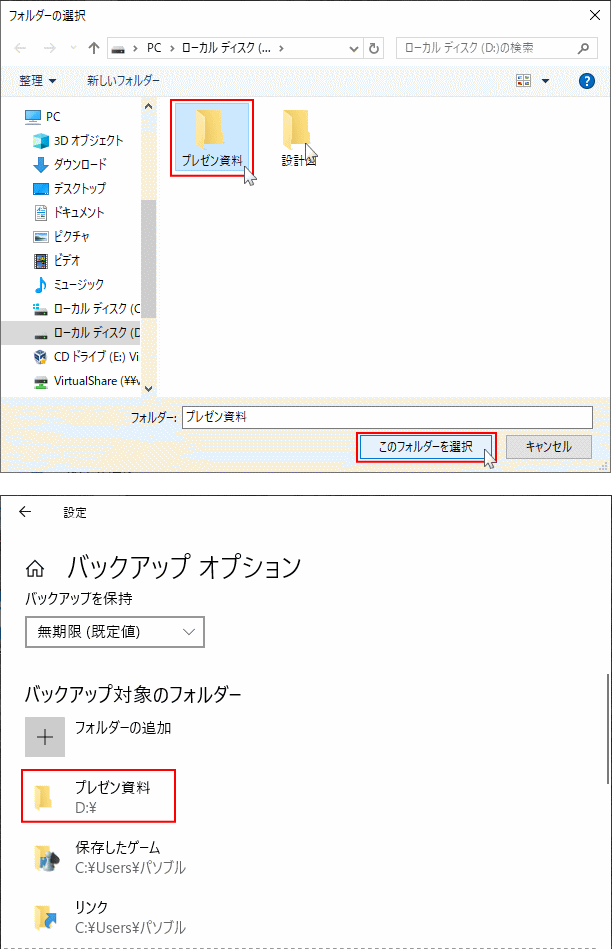
追加したフォルダーは、設定した時間がくればバックアップが実行されます。
すぐにバックアップを実行する場合、最上部にある「今すぐバックアップ」をクリックしてください。
バックアップするフォルダーを除外
「除外するフォルダー」にある「フォルダーの追加」をクリックすると、フォルダーの選択が表示されます。
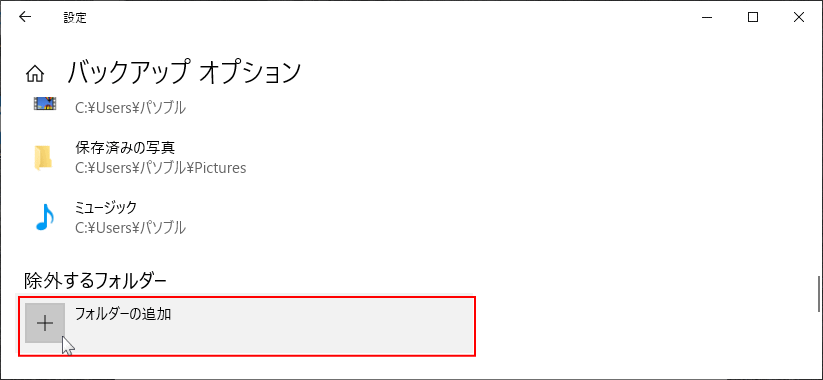 除外したいフォルダーを選択して「このフォルダーを選択」をクリックすれば「除外するフォルダー」に表示され、バックアップ対象のフォルダー覧から消えます。
除外したいフォルダーを選択して「このフォルダーを選択」をクリックすれば「除外するフォルダー」に表示され、バックアップ対象のフォルダー覧から消えます。
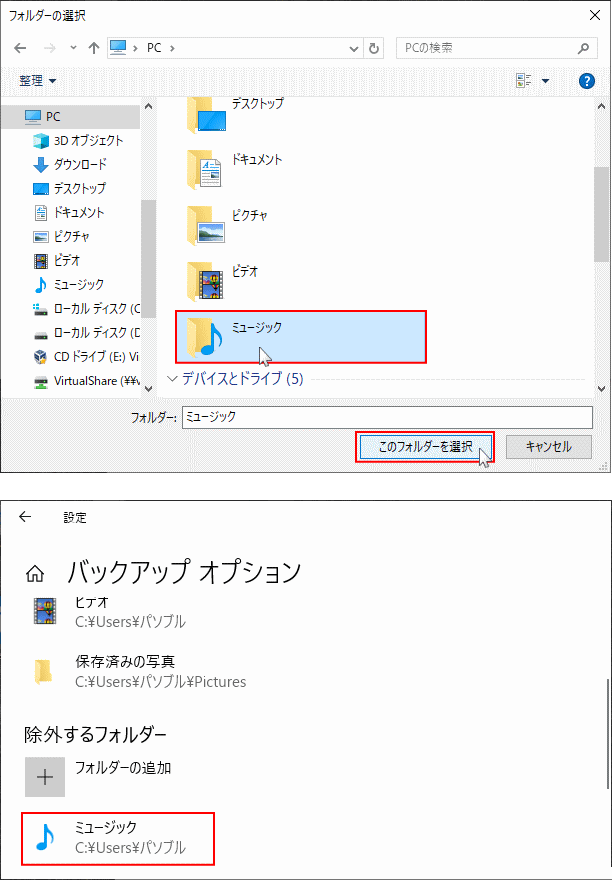
除外したフォルダーは、次回のバックアップから実行されなくなりまが、除外したフォルダの過去のバックアップデータは削除されません。
バックアップから復元
バックアップの復元は、設定時間ごとに保存してあるバックアップデータから、日時を選択して復元することができます。
フォルダー単位で、または全てのフォルダーを一度に復元することも可能です。
フォルダー内のファイル単位で復元するには、復元の実行段階の確認画面で「ファイルごとに決定する」を選択すればできます。 バックアップのファイル履歴を開く
「現在のバックアップから復元」をクリックすると、バックアップののファイル履歴が開きます。
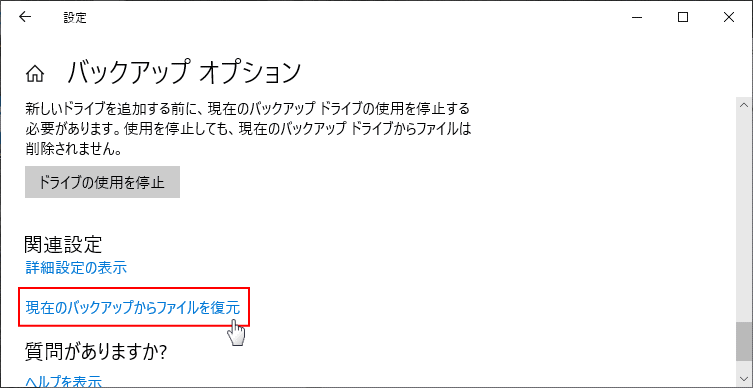
- バックアップののファイル履歴は「◀ ▶」アイコンでバックアップした日時に移動できます。
- バックアップののファイル履歴でフォルダーを選択して復元することができます。
フォルダーの選択は「個別、複数、全部」に対応していて、選択したフォルダーを全て一括で復元します。
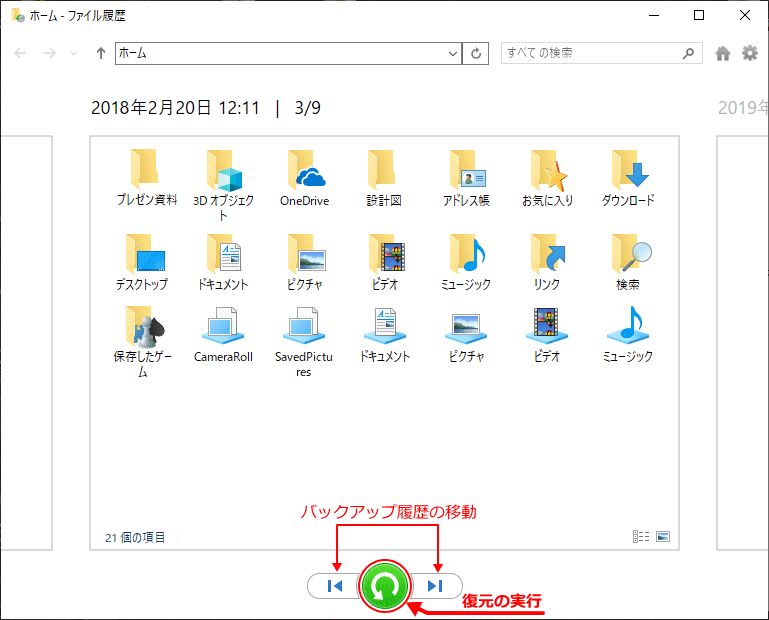 復元の実行
復元の実行復元するバックアップの日時に移動し、
復元するフォルダーを選択して、実行アイコンをクリックすると確認が表示されます。
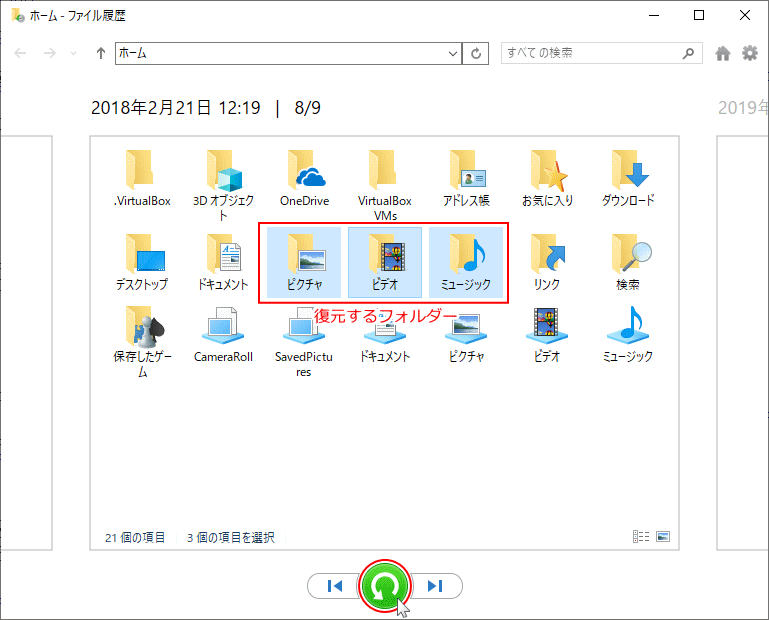
- ファイルを置き換える
フォルダー内の全てのファイルを復元して置き換える。 - ファイルは置き換えずスキップする
何もしないで復元を取消。 - ファイルごとに決定する
ファイルごとに確認が表示され、ファイルを置き換えるかどうか決定する。
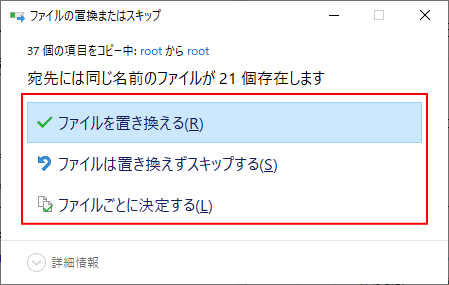
終了すると、エクスプローラー画面が表示されバックアップからの復元は完了です。
バックアップを削除して最初から設定をやり直す
パソコンの環境によっては、初期値でバックアップが有効になっていて、必要でないものがバックアップされていることがあります。
また、今まで作成したバックアップは必要ないので、データを削除して最初から設定をやり直したいなど。
ここでは、バックアップを初期化する方法を紹介しています。 バックアップオプション画面を開きます。
バックアップが作成されているドライブ(場所)を確認します。
確認ができたら「←」アイコンをクリックして戻ります。
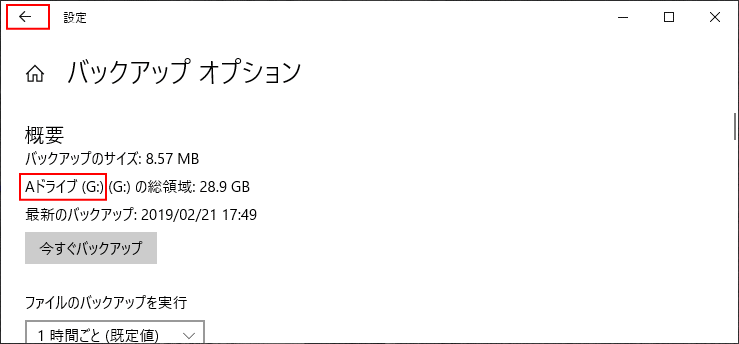 「ファイルのバックアップを自動的に実行」を「オフ」にしてバックアップを止めます。
「ファイルのバックアップを自動的に実行」を「オフ」にしてバックアップを止めます。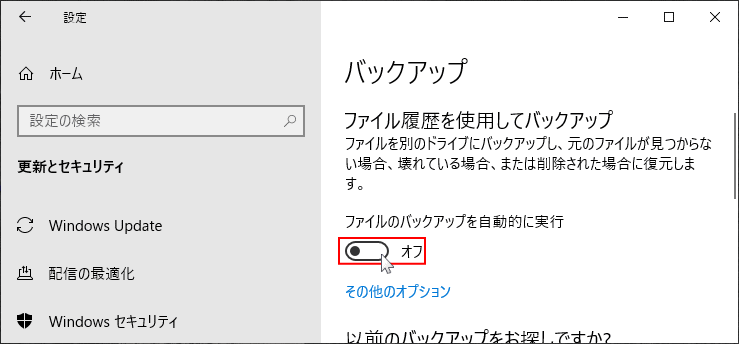 確認したドライブを開き「FileHistory」を削除します。
確認したドライブを開き「FileHistory」を削除します。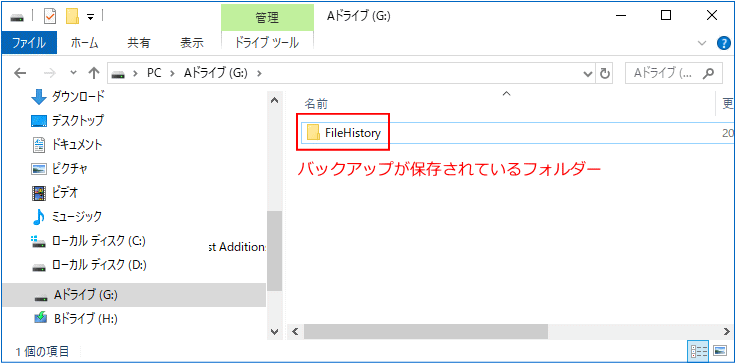
削除が完了したら、ドライブの設定やバックアップするフォルダーの選択など、最初から設定をやり直すことでバックアップの初期化は完成です。

