- TOP
- ▶ Windows10
- ▶ ファイル フォルダー
Windows 10 の検索でファイル内の文字も検索する方法
最終更新日
Windows10 でファイルを検索する方法は Windows 検索(タスクバーにある検索)とエクスプローラーのふたつがあります。それぞれ簡単な操作でファイル内の文字も、検索できるようにすることができます。
このページでは、ファイル内の文字も検索できるようにする方法を紹介しています。
- 検索結果の挙動、ファイルの検索ができない対処方は下記のページをご覧ください。
windows10 ファイルの検索ができないときの確認と解決方法
エクスプローラーでファイル内を検索する
エクスプローラーの検索は、エクスプローラーで開いている場所のファイルなどが検索できる機能です。エクスプローラーからファイル内の文字を検索するには、エクスプローラー固有の設定が必要です。
エクスプローラーでファイル内の文字を検索
以前は検索ボックスをクリックすると、トップメニュー「検索」が表示できました。現在の仕様は検索を実行しないと表示されなくなったので、適当な文字を入力して検索を実行して検索設定ができるようする必要があります。 1. エクスプローラーを開いて、検索ボックスにキーワードを入力します。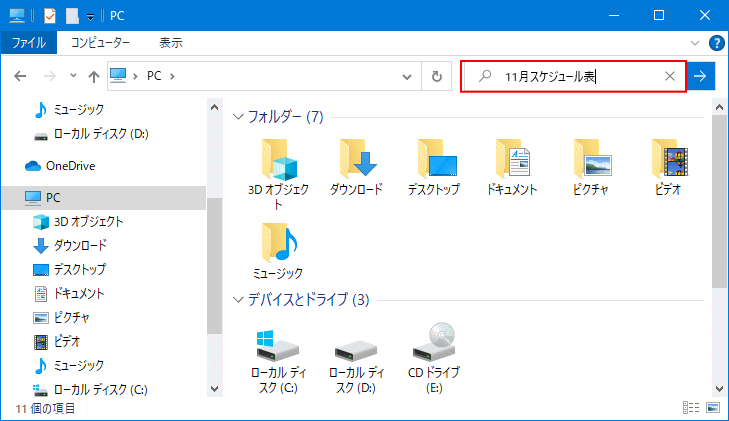 2. 検索ボックス横の「→」ボタンをクリックすると検索が始まります。
2. 検索ボックス横の「→」ボタンをクリックすると検索が始まります。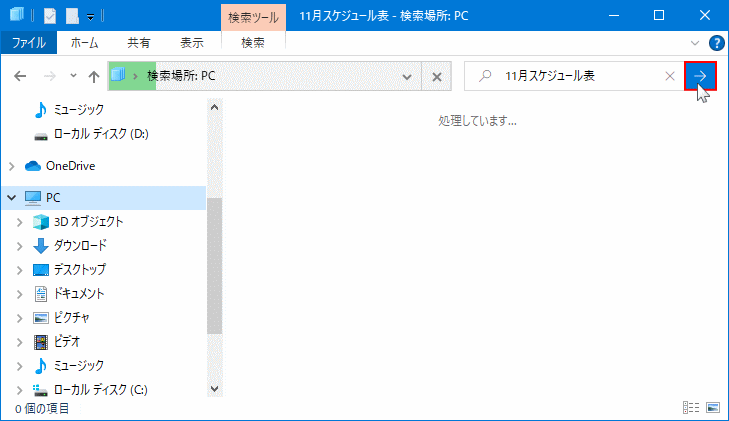 3. 検索が始まると、メニューに「検索」が表示され、検索設定ができるようになります。「検索」をクリックします。
3. 検索が始まると、メニューに「検索」が表示され、検索設定ができるようになります。「検索」をクリックします。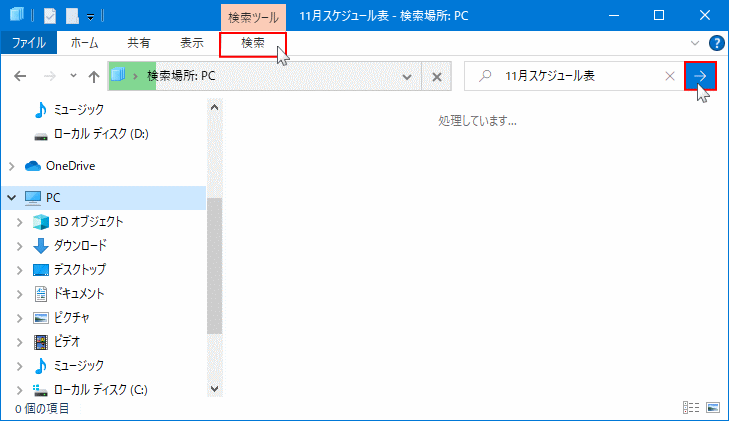
ファイル内の文字を検索する設定
検索の設定が表示されたら、「詳細オプション」をクリックしたメニューの「ファイルコンテンツ」をクリックして有効にします。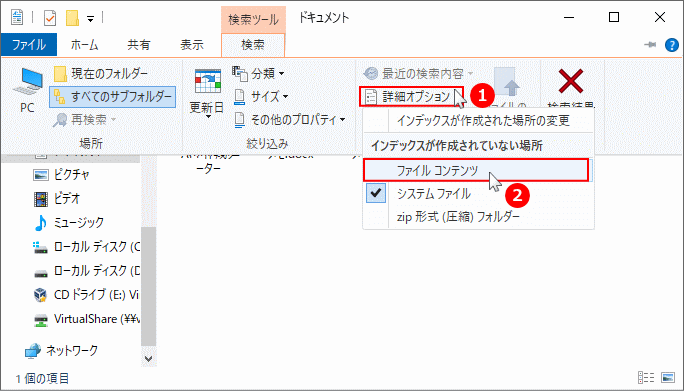
検索の詳細オプションの「ファイルコンテンツ」を有効にすると、設定した場所以外もファイル内の文字を検索する設定が有効になります。
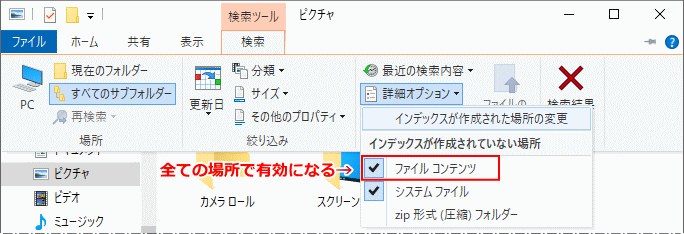
これで、エクスプローラーでファイル内の文字も検索する設定は完了です。 検索結果
入力したキーワードのファイルなどがみつかれば、順次表示され検索の完了です。
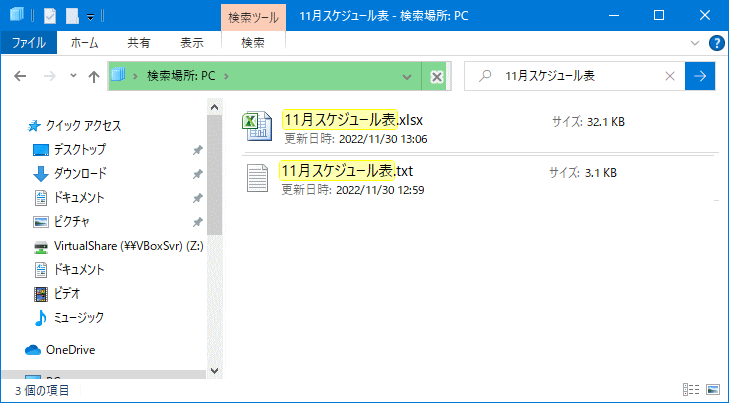
検索結果に表示されたものは、直接ダブルクリックすればファイルを開くことができます。
エクスプローラーのファイル検索のポイント
エクスプローラーのファイル検索で、「PC」などで検索を実行したば、大量なファイルを検索するのでかなり時間がかかります。 ファイルがあるフォルダが分かっている場合は、そのフォルダで検索を実行すれば検索時間も短縮されます。もし、フォルダが分からない場合は、ドライ文字「C:やD:」にて検索するようにします。 設定しても、ファイル内の文字を検索できない場合は、フォルダがオプションの「ファイル名と内容を常に検索する」が有効になっているか確認します。詳しくは、末尾のファイル内が検索できないときの確認で説明しています。■ エクスプローラーでファイル内の文字を検索
エクスプローラーでファイル内の文字を検索できるように設定した場合、インデックスが作成されていないと、かなり検索時間がかかります。インデックスオプションに検索する場所を追加すれば、インデクスは作成されます。 ※インデックスとは、検索を高速にするために予め検索範囲をデータ化したもの。インデックスの作成方法は、検索する場所とインデックスの追加で紹介しています。
Windows 検索でファイル内を検索する
Windows 検索でファイルの内容を検索するには、検索する場所(フォルダ)などを検索範囲に設定する必要があります。
Windows 検索
Windows 検索とは、タスクバーの検索ボックスまたはアイコンなどから、ファイル以外にもアプリやインターネットも検索できる多機能型検索です。ユーザーフォルダ以外にあるファイルや文字を検索対象に含めるには、検索する場所を追加する必要があります。追加方法は次項で紹介しています。 ファイルの検索の初期設定では、ドキュメントやダウンロードフォルダが入っている「ユーザーフォルダ」は検索する場所に設定されているので、Windows 検索を利用すればファイル内の文字を検索することができます。また、ファイルを検索する場合は「ドキュメント」を選択した方がスムーズに検索できます。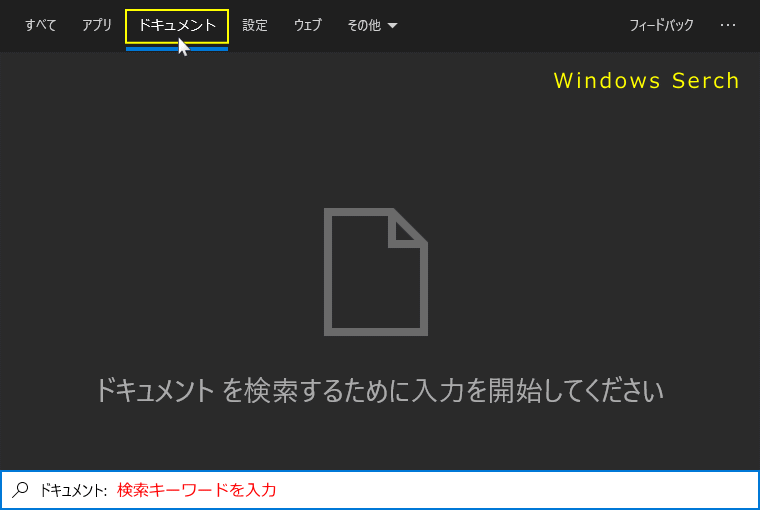 ユーザーフォルダ以外の場所にもファイル内の文字を検索対象にしたい、または Windows 検索の検索対象にしたい場合は、インデックスオプションに検索する場所を追加します。インデックスオプションで検索の場所を追加すれば、自動でインデックスは作成されます。
ユーザーフォルダ以外の場所にもファイル内の文字を検索対象にしたい、または Windows 検索の検索対象にしたい場合は、インデックスオプションに検索する場所を追加します。インデックスオプションで検索の場所を追加すれば、自動でインデックスは作成されます。検索する場所とインデックスの追加
検索のインデックスオプションを開く
インデックスオプションは、上記の項目と同様に「詳細オプション」から開きます。- 設定の検索をクリックして検索の設定画面を開きます。
- 検索設定の項目の「Windows 検索」をクリックして、「詳細検索インデクサーの設定」をクリックします。
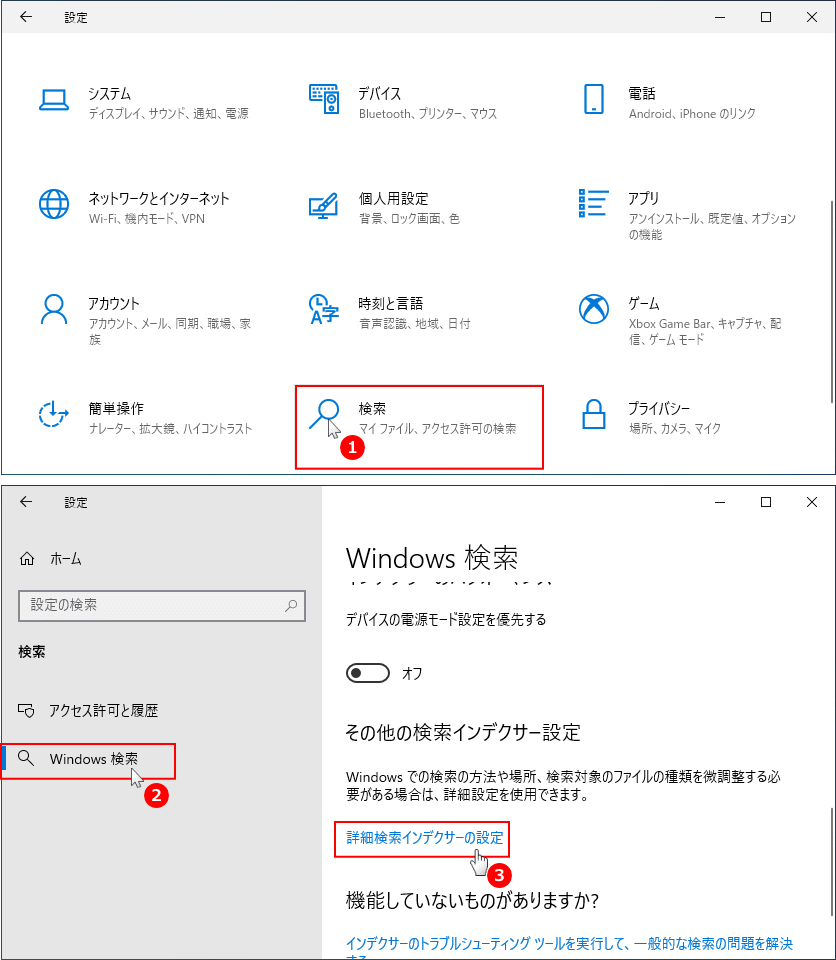 インデックスのオプションの「変更」をクリックします。
インデックスのオプションの「変更」をクリックします。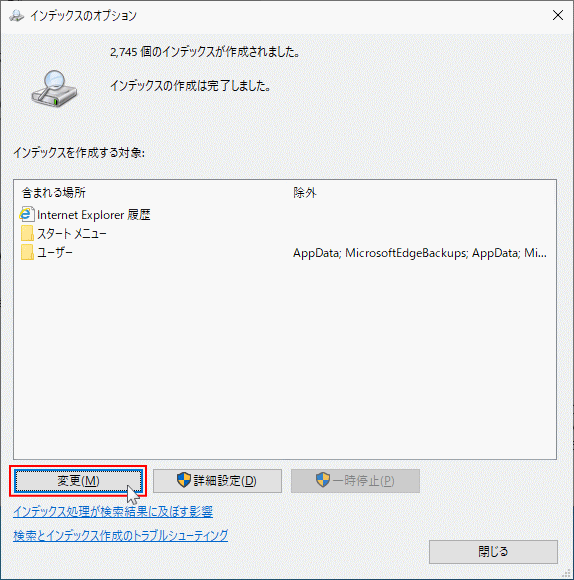
- 「選択された場所の変更」のボックス内を操作して、検索範囲を追加します。
- 「〉」アイコンをクリックすれば、中身を展開することでできます。
- 検索対象に追加するフォルダまたは、ドライブの「□」をクリックすれば、チェックマークが入り追加できます。
- 検索対象に必要のないフォルダなら、チェックマークをクリックして外します。
- 追加設定されれば、下の「選択された場所の要約」に表示されます。
- 検索範囲の追加設定が終了したら「OK」をクリックします。
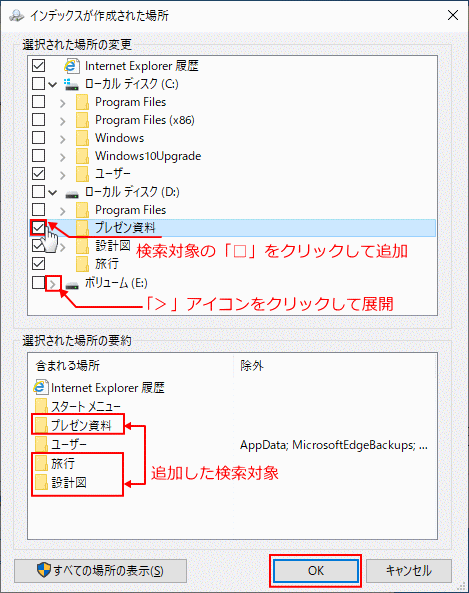 インデックスのオプション画面に、追加された検索対象が表示されていれば完了です。
インデックスのオプション画面に、追加された検索対象が表示されていれば完了です。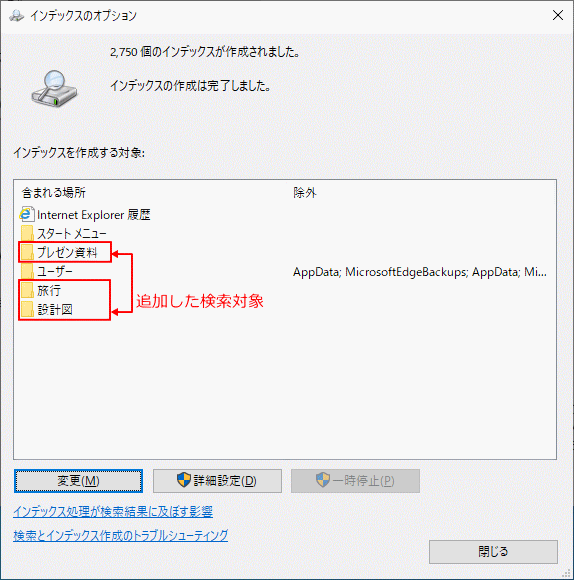
- Windows Search の詳しい設定方法は下記のページで紹介しています。
windows10 検索の設定と表示形式の変更
ファイル内が検索できないときの確認
エクスプローラーまたは Windows Serch の設定をしても、ファイル内の文字が検索できない場合は、フォルダーオプションの検索の設定を確認します。 エクスプローラーの「表示」をクリックするとメニューが表示されるので「オプション」をクリックします。
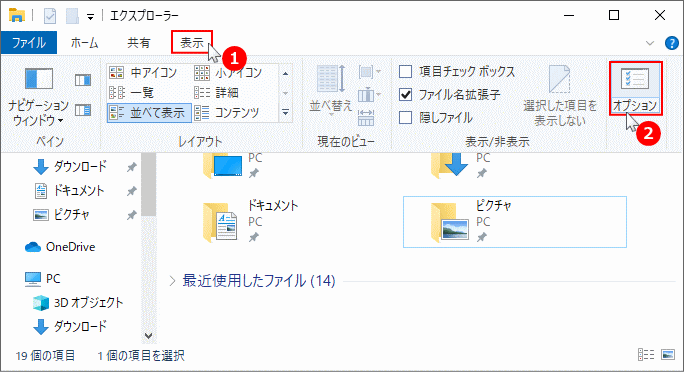 フォルダーオプションが開いたら「検索」タブをクリックします。
フォルダーオプションが開いたら「検索」タブをクリックします。「ファイル名と内容を常に検索する」にチェックマークが付いていることを確認します。
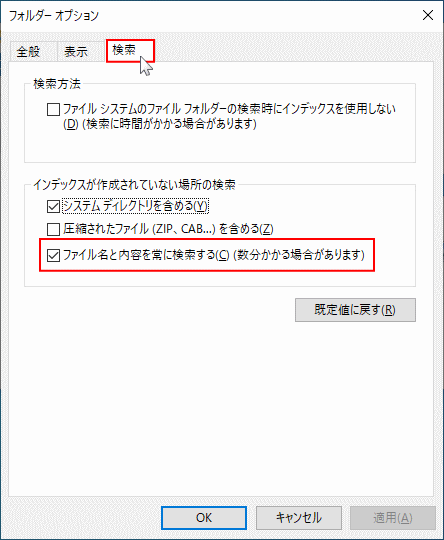
チェックマークが付いていなければ、マークを付けて「OK」をクリックします。
スポンサーリンク

