Windows 10 1つ前のバージョンをダウンロードする方法
最終更新日
Windows10 の最新バージョンの1つ前のバージョンのダウンロードは、Windows10-8-7 以外のパソコンやタブレット、スマフォでダウンロードページにアクセスするか、Google Chrome または Microsoft Edge ブラウザの設定をすればダウンロ―ドすることが可能です。
また、最新バージョンのダウンロードもできます。
現在マイクロソフト公式サイトでは、最新バージョンのダウンロードはできますが、1つ前のバージョンの提供が行われていません。下記のアプリの利用で、過去のバージョンがダウンロードできるのでそちらをご利用ください。
アプリでWindows10の過去バージョンをダウンロード
-
1つ前のバージョンや、それより古いバージョンのダウンロードは「Rufus(ルーファス)」という、インストール不要のアプリを利用することで可能です。
Windows10 の過去バージョンをダウンロードする方法
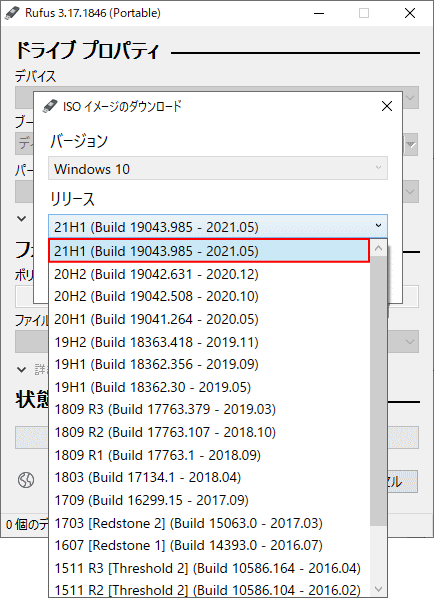
- 最新バージョンのダウンロードとインストールメディアの作成は、下記のページをご覧ください。
Windows10 インストールメディアの作製方法
目次
1つ前のバージョンの Windows10 をダウンロードする
Windows10 のダウンロードは、ダウンロードツールを利用するようになっています。
Windows10-8-7 はダウンロードツールのサポート対象なので Windows10 のダウンロードページを開くと、ツールをダウンロードして実行するようになっていて、最新バージョンのダウンロードしかできません。 Windows XP や Vista または macOS などは、ツールのサポート対象外なので、Windows10 の最新または前のバージョンを直接ダウンロードすることが、できるようになっています。 Windows10 のダウンロードページでは、ユーザーエージェントによる情報を元に、ダウンロードツールの対象であるかを判断しているので、ユーザーエージェントを変更することで、ダウンロードツールの対象外であると認識させます。
※ユーザーエージェント(UA)とはブラウザの基本機能で、アクセスしてきたパソコンやブラウザの種類などの基本情報が、サーバー側(アクセス先)で取得できるようになっています。ユーザーエージェントには個人に関わる情報は含まれていません。
Google Chrome ブラウザでダウンロード
ここでは、Chrome ブラウザでのダウンロード方法を紹介しています。Chrome ブラウザを利用して下記 URL の、マイクロソフト公式サイトの Windows10 ダウンロードページにアクセスします。
https://www.microsoft.com/ja-jp/software-download/windows10ISO
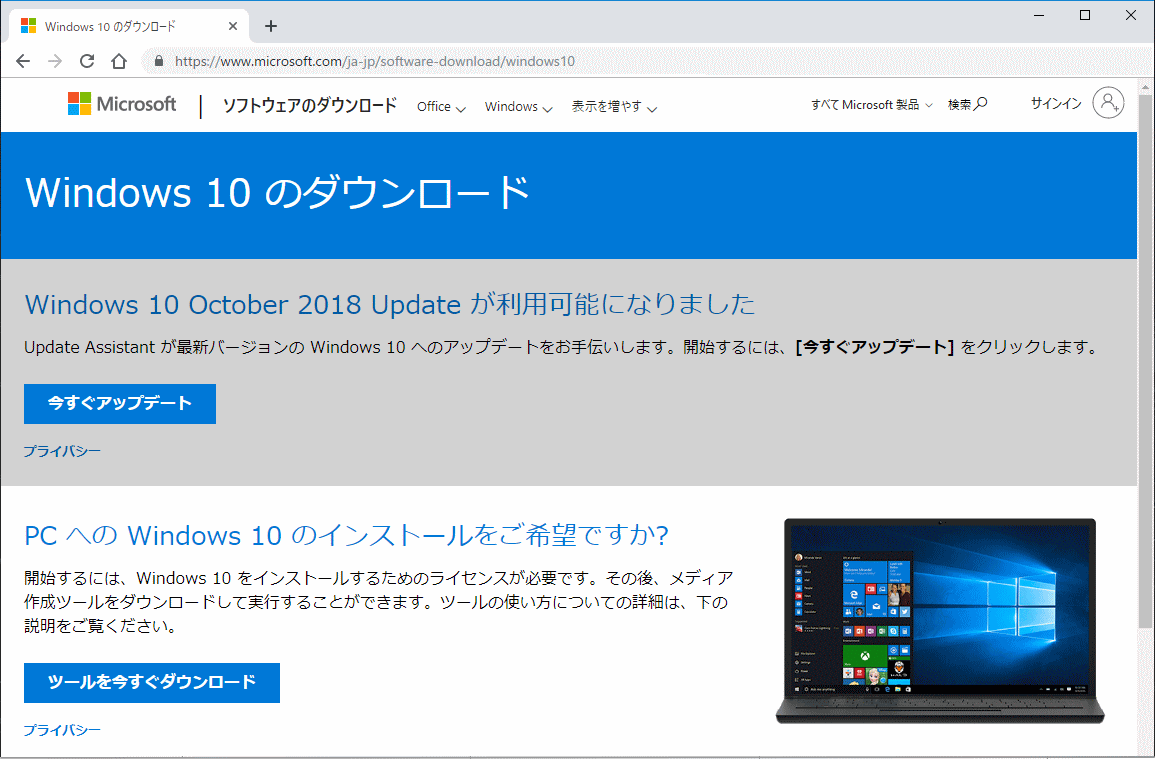 ダウンロードページが表示されたら、キーボードの『F12』を押して「デベロッパーツール」を開きます。
ダウンロードページが表示されたら、キーボードの『F12』を押して「デベロッパーツール」を開きます。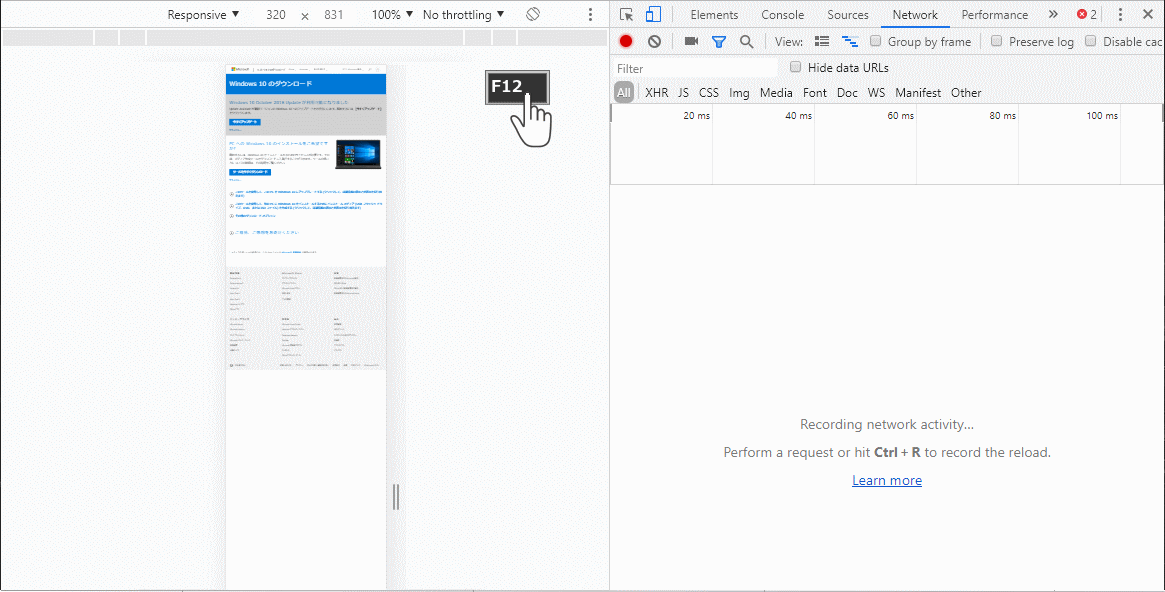 ダウンロードページが小さくて見にくいなら、「〇〇%」をクリックしたメニューから拡大してください。
ダウンロードページが小さくて見にくいなら、「〇〇%」をクリックしたメニューから拡大してください。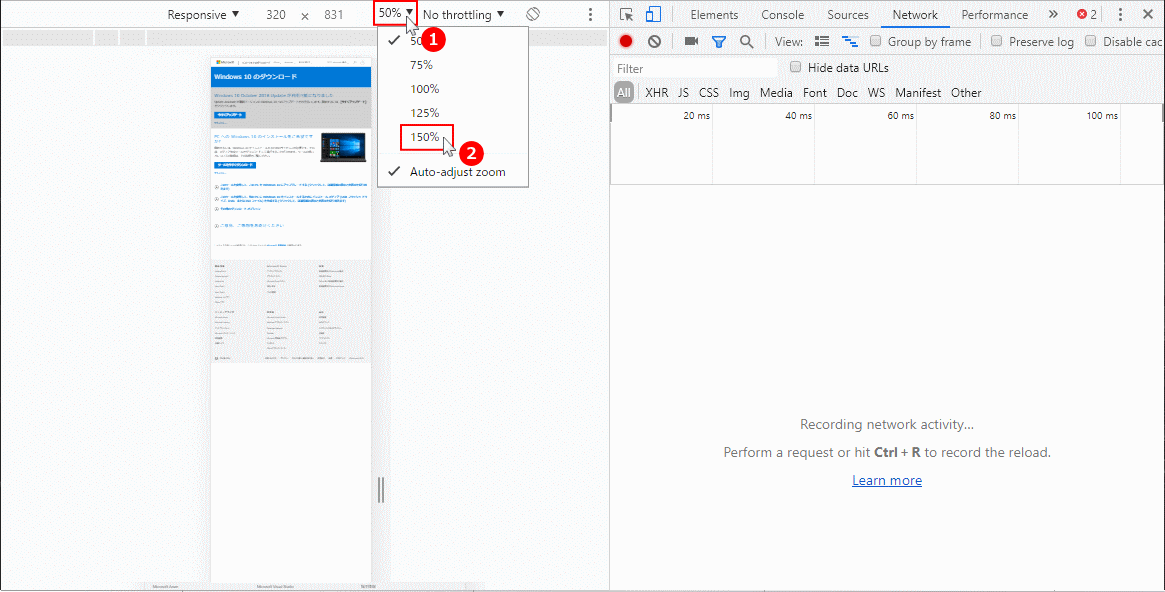 メニューアイコンをクリックして、メニューの「More tools」にマウスカーソルを合わると、サブメニューが表示されるので「Network Conditions」をクリックします。
メニューアイコンをクリックして、メニューの「More tools」にマウスカーソルを合わると、サブメニューが表示されるので「Network Conditions」をクリックします。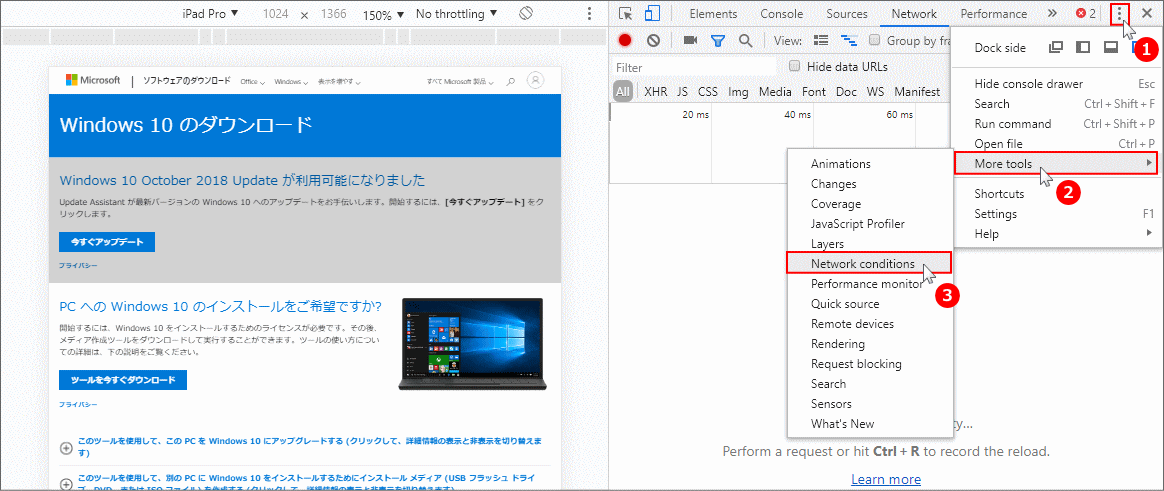 画面の下部に「Network Conditions」が表示されるので、「User Agent」の「Select Automatically」のチェックマークをクリックして外します。
画面の下部に「Network Conditions」が表示されるので、「User Agent」の「Select Automatically」のチェックマークをクリックして外します。
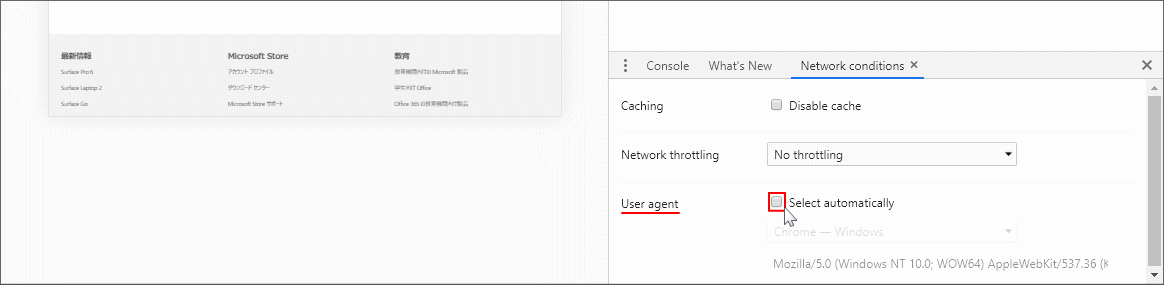 「Select Automatically」のチェックマークを外すと、下のボックスが選択できるようになります。
「Select Automatically」のチェックマークを外すと、下のボックスが選択できるようになります。クリックしてメニューを開き、アクセス元の情報(ユーザーエージェント)を変更します。わからなければ「Chrome-Mac」でOkです。
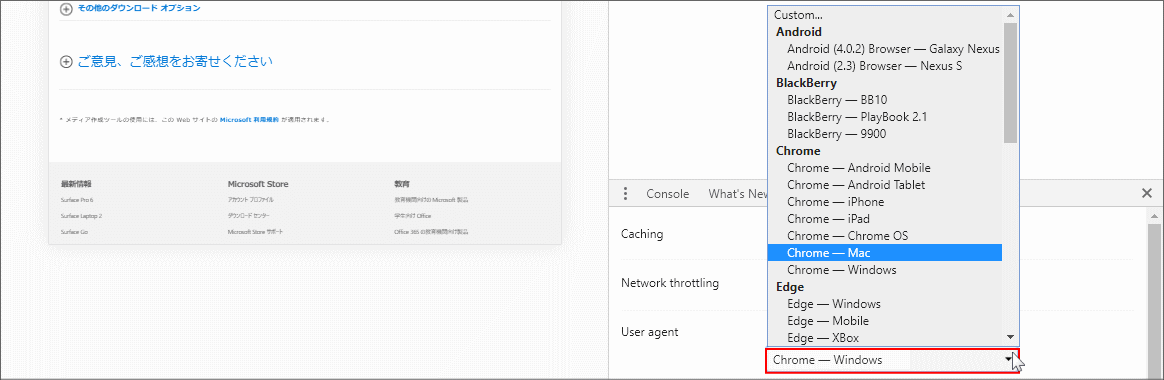
※ユーザーエージェントの変更は、開いているタブだけで有効になり、タブを閉じれば設定は全て解除されます。再度、設定して戻す必要はありません。 リロードアイコンをクリックして、ダウンロードページを「再読み込み」します。
 ダウンロードページの再読み込みが完了すれば、ページのタイトルが Windows 10 のダウンロードから、Windows 10 のディスクイメージ(ISO)ファイルのダウンロードにかわり、ページの内容も変更されていることを確認します。
ダウンロードページの再読み込みが完了すれば、ページのタイトルが Windows 10 のダウンロードから、Windows 10 のディスクイメージ(ISO)ファイルのダウンロードにかわり、ページの内容も変更されていることを確認します。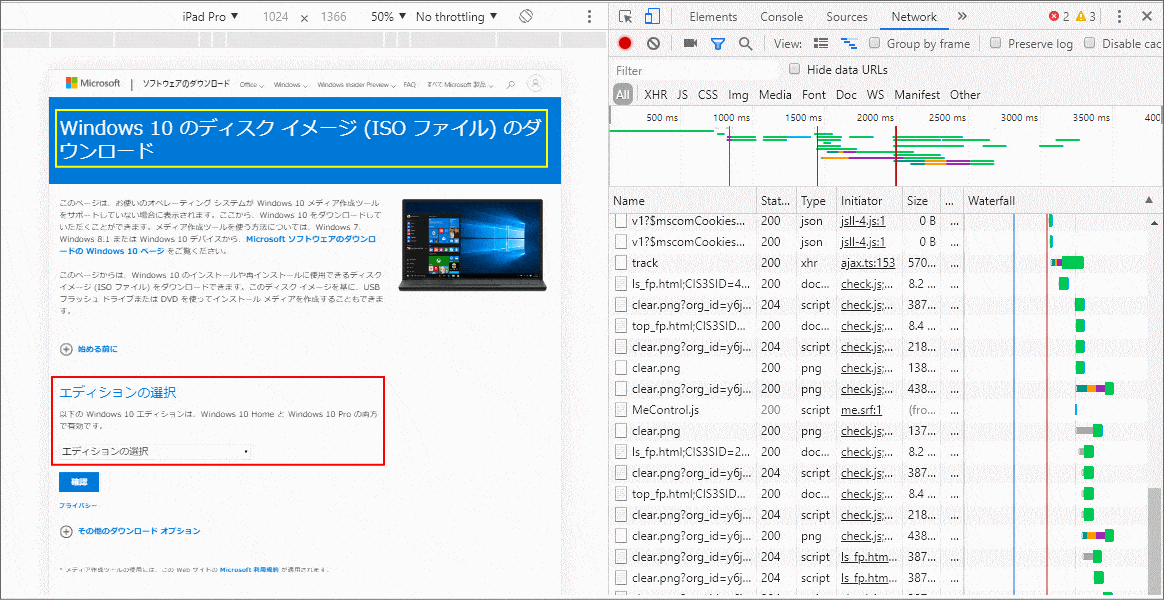
この続きのダウンロードの方法は、このページの「ツールのサポート対象外の端末でダウンロード」と同じなので、次に進んで引き続きご覧ください。
Microsoft Edge ブラウザでダウンロード
ここでは、Windows10 標準ブラウザ Microsoft Edge でのダウンロード方法を紹介しています。Edge ブラウザを利用して下記 URL の、マイクロソフト公式サイトの Windows10 ダウンロードページにアクセスします。
https://www.microsoft.com/ja-jp/software-download/windows10ISO
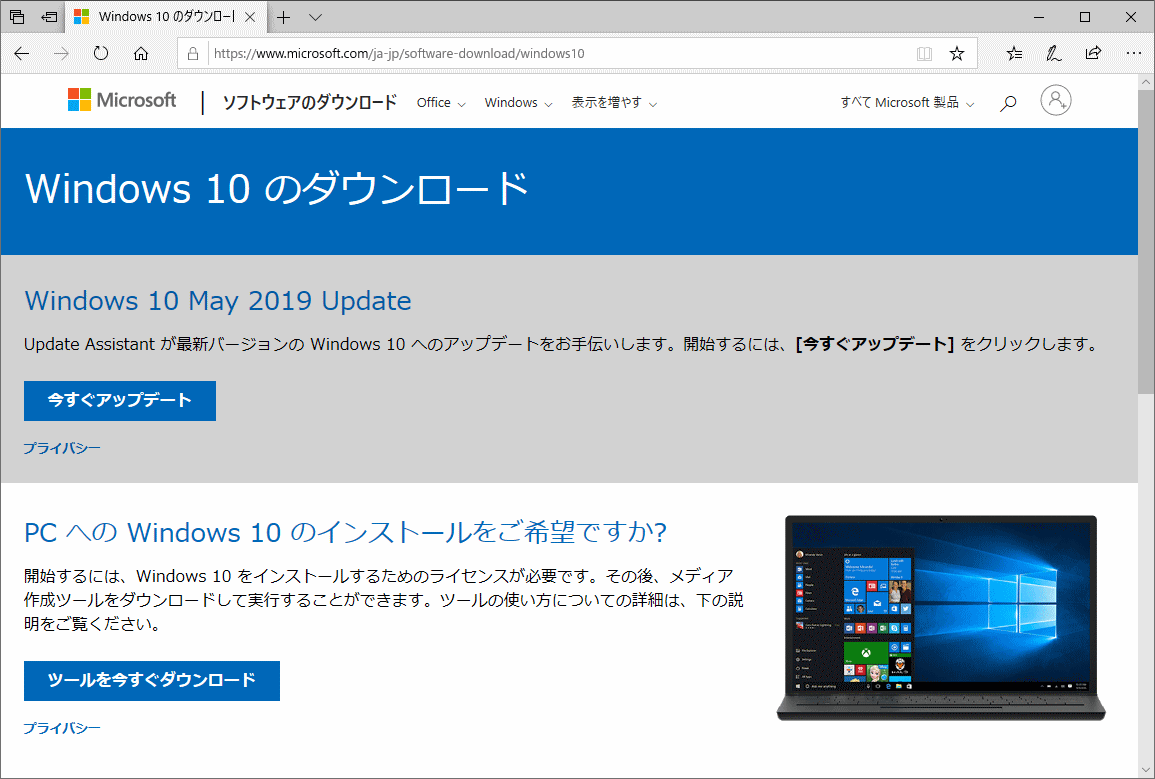 ダウンロードページが表示されたら、キーボードの『F12』を押して「開発者ツール」を開きます。
ダウンロードページが表示されたら、キーボードの『F12』を押して「開発者ツール」を開きます。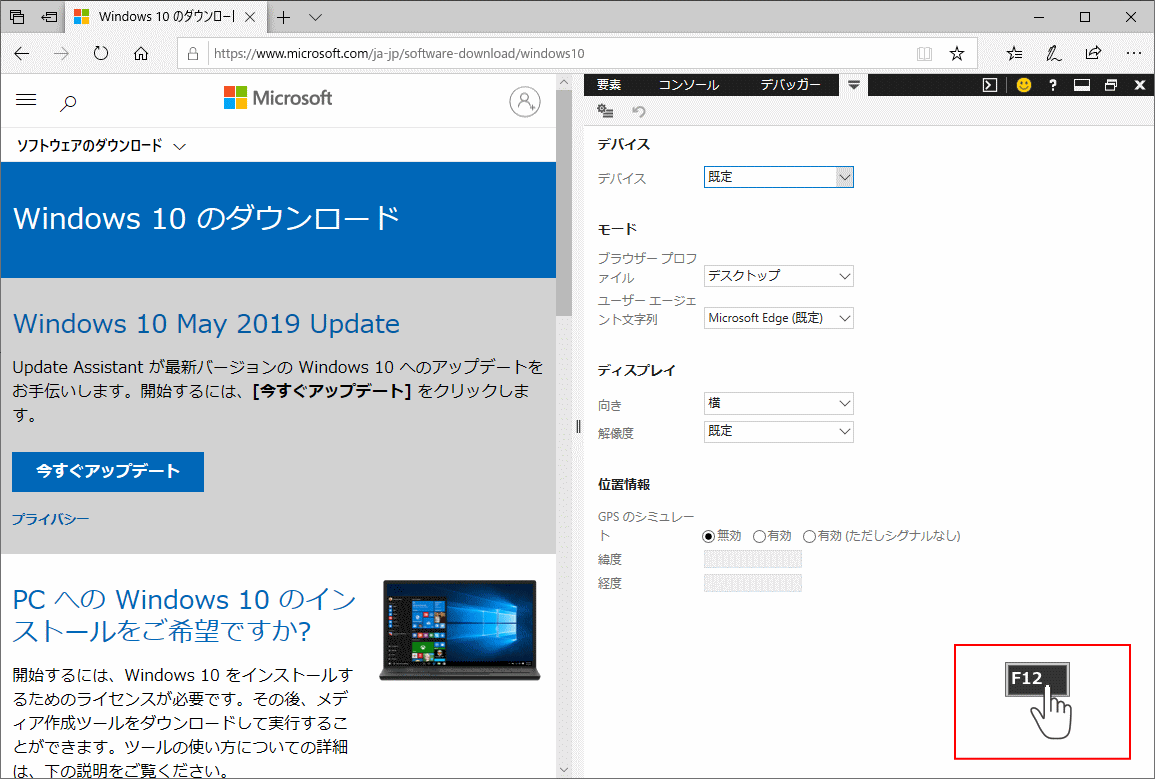 「▼」アイコンをクリックして、メニューの「エミュレーション」をクリックします。
「▼」アイコンをクリックして、メニューの「エミュレーション」をクリックします。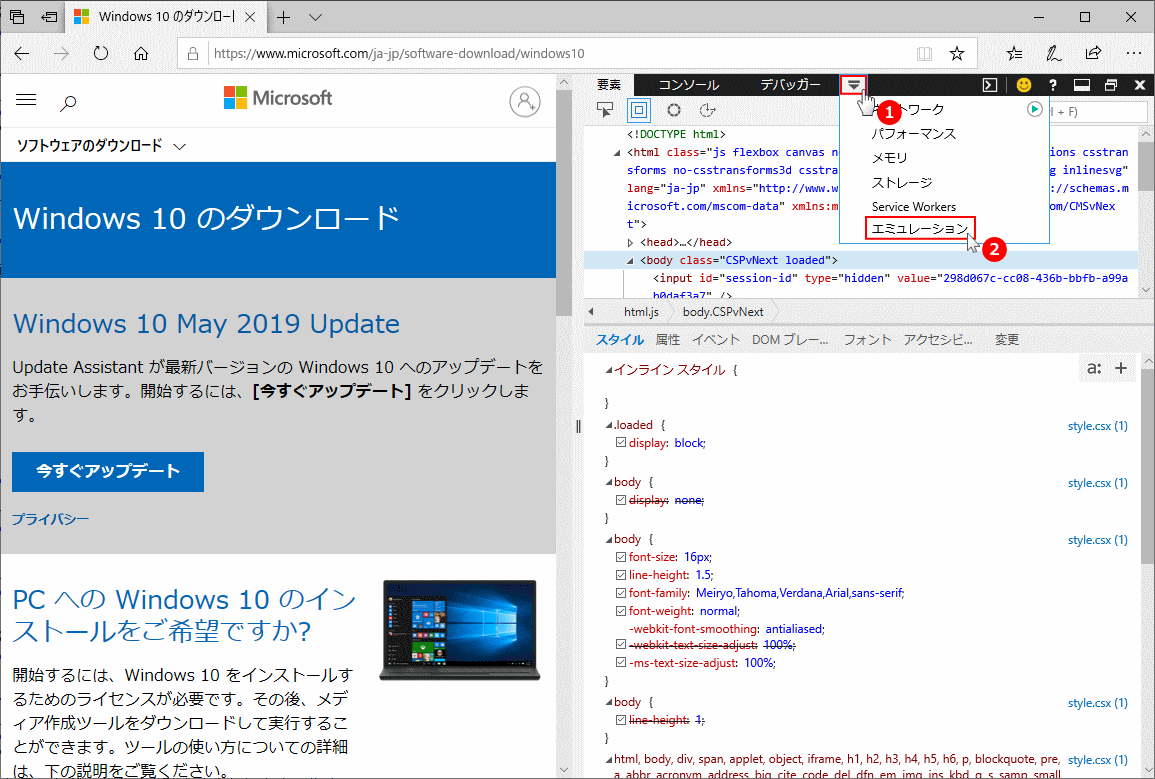 「ユーザーエージェント文字列」の選択ボックスをクリックして、メニューの「カスタム」クリックします。
「ユーザーエージェント文字列」の選択ボックスをクリックして、メニューの「カスタム」クリックします。
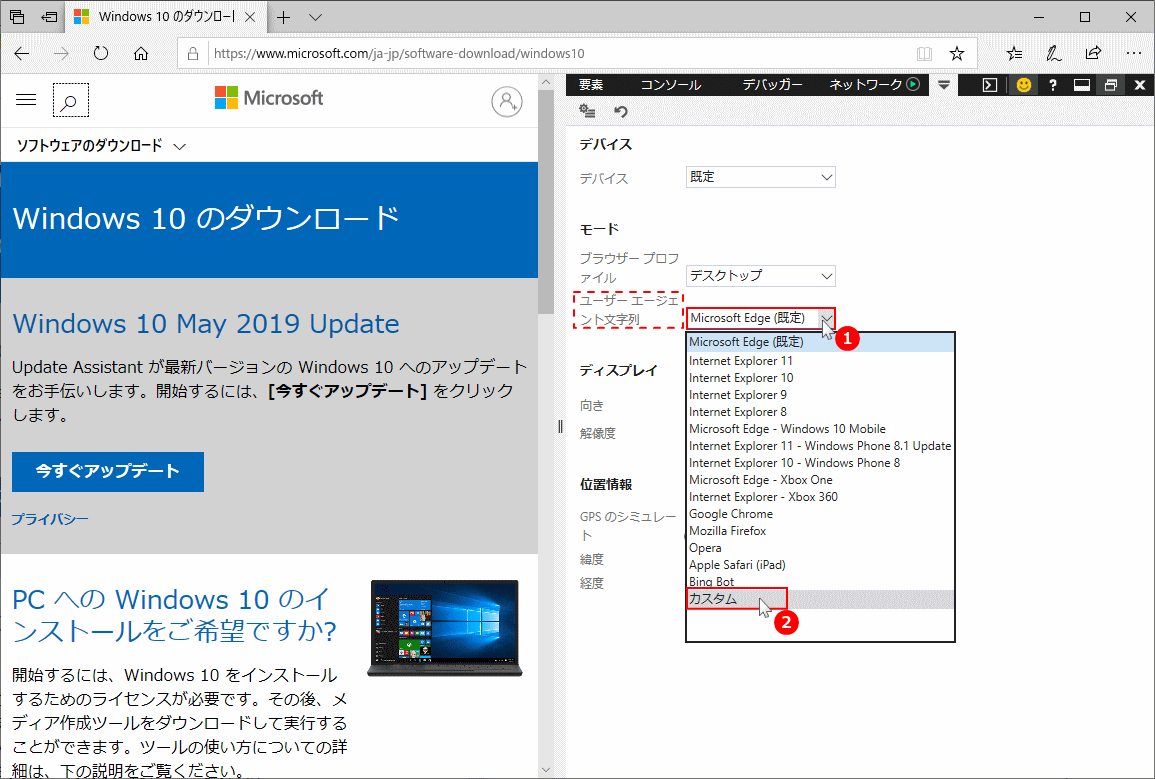 「カスタム文字列」のボックスが表示されるので、下記の太文字の文字をコピーしてボックス内に張り付けます。文字列の意味はアクセスしているデバイスを「Mac パソコン」に変更する設定です。
「カスタム文字列」のボックスが表示されるので、下記の太文字の文字をコピーしてボックス内に張り付けます。文字列の意味はアクセスしているデバイスを「Mac パソコン」に変更する設定です。Mozilla/5.0 (Macintosh; Intel Mac OS X 10_11_2) AppleWebKit/537.36 (KHTML, like Gecko) Chrome/47.0.2526.106 Safari/537.36
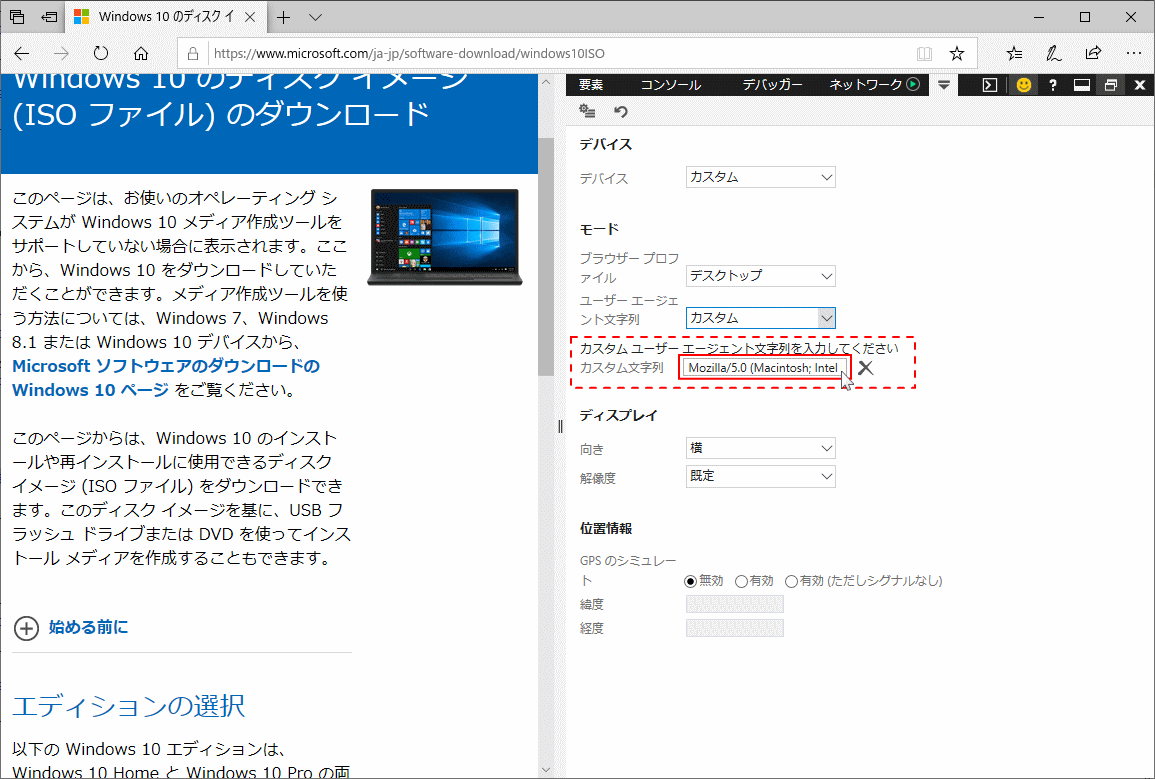 文字の貼付けが完了して、何もないところをクリックすると、ダウンロードページが更新され、前バージョンのWindows10 がダウンロードできるようになります。
文字の貼付けが完了して、何もないところをクリックすると、ダウンロードページが更新され、前バージョンのWindows10 がダウンロードできるようになります。
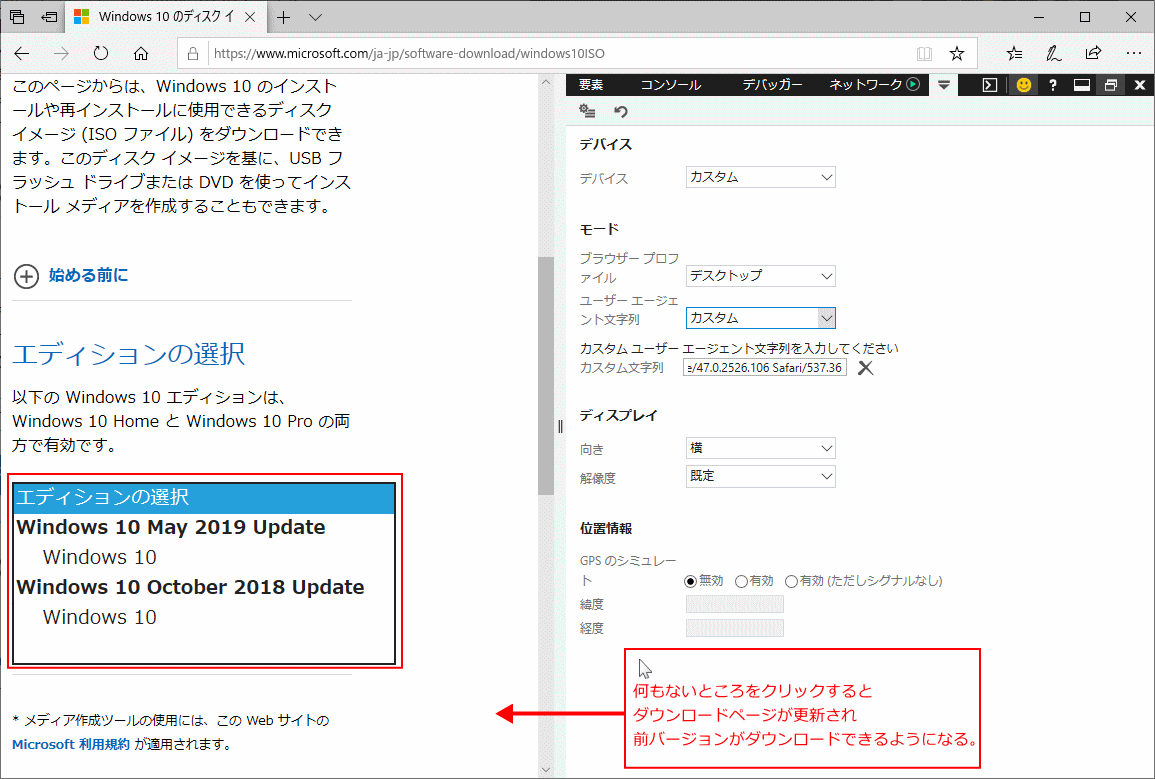
この続きのダウンロードの方法は、事項の「ツールのサポート対象外の端末でダウンロード」と同じなので、次に進んで引き続きご覧ください。
ツールのサポート対象外の端末でダウンロード
Windows10-8-7 以外の端末で、Windows10 ダウンロードページにアクセスすることで、前バージョンをダウンロードすることができます。- ツールのサポート対象外の端末とは、主に以下のようなものがあります。
- WindowsXP Vista
- MacOS や LinuxOS 系パソコン
- iOS の iPhone iPad
- Android のスマフォやタブレット
それでは、前バージョンのダウンロード方法を紹介していきます。
ツールのサポート対象外の端末で、マイクロソフト公式サイトの Windows10 ダウンロードページにアクセスします。
※Windows10-8-7 でアクセスしてもこのページは開きません。
https://www.microsoft.com/ja-jp/software-download/windows10ISO
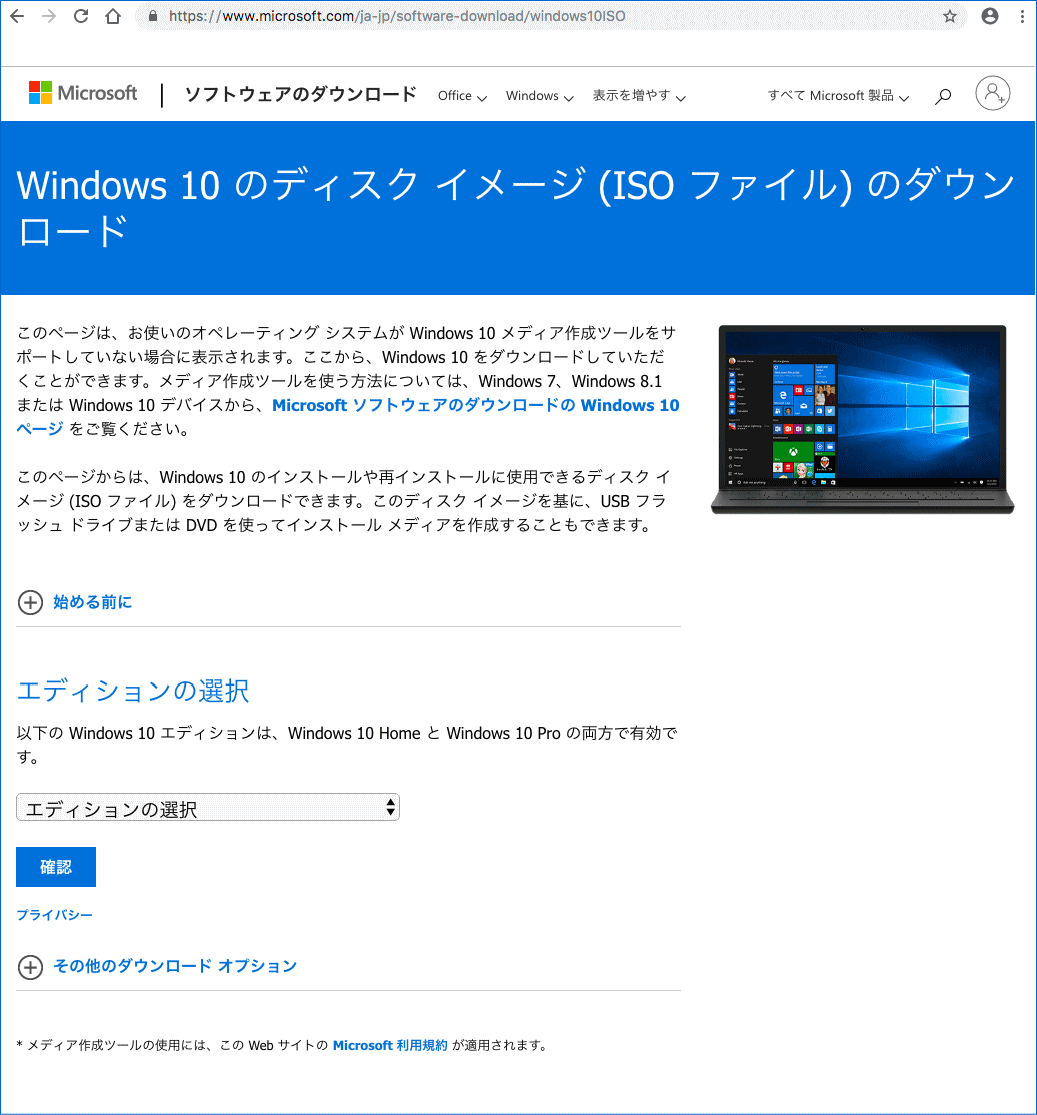 「エディションの選択」ボックスをクリックして、前バージョンのWindows10 を選択します。
「エディションの選択」ボックスをクリックして、前バージョンのWindows10 を選択します。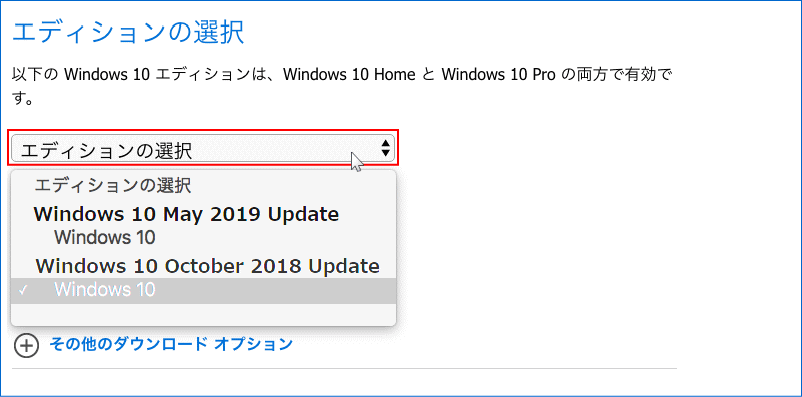 「エディションの選択」下の「確認」をクリックします。
「エディションの選択」下の「確認」をクリックします。エディションの確認をクリックすることで、言語の選択ができるようになります。
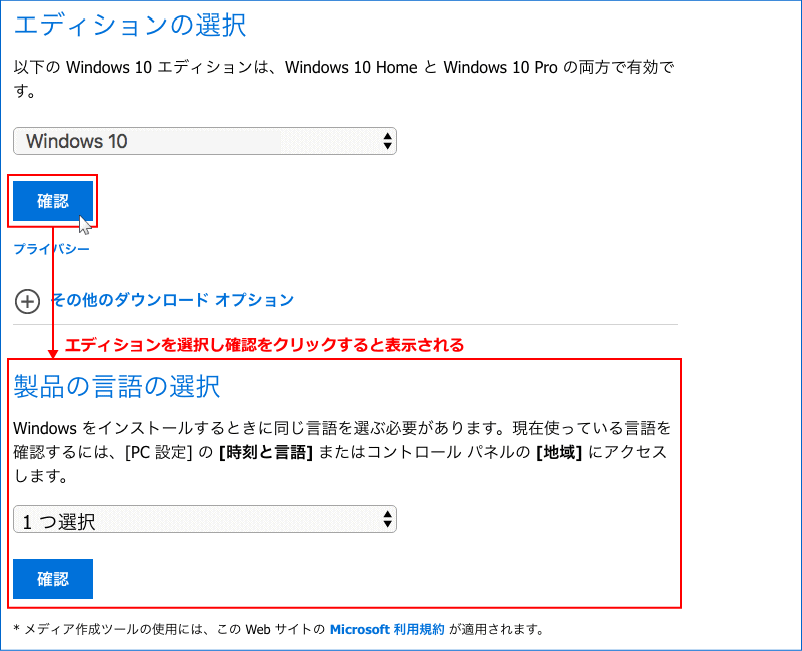 「製品の言語の選択」にあるボックスをクリックして、Windows10の「言語」を選択します。
「製品の言語の選択」にあるボックスをクリックして、Windows10の「言語」を選択します。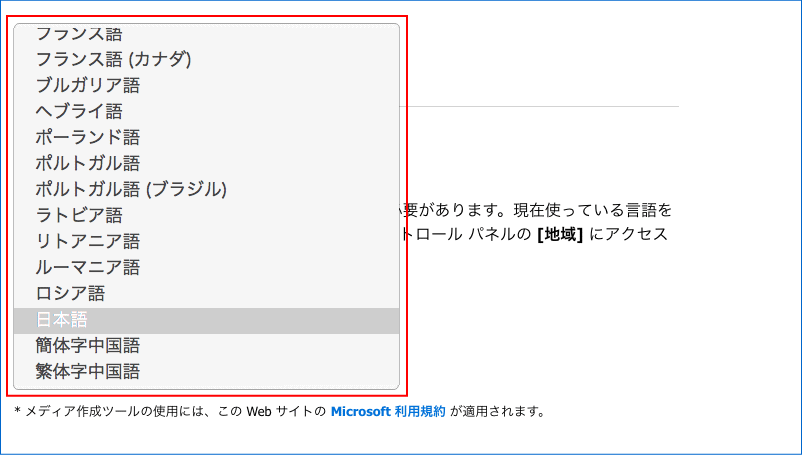 選択した言語を確認して「確認」をクリックします。
選択した言語を確認して「確認」をクリックします。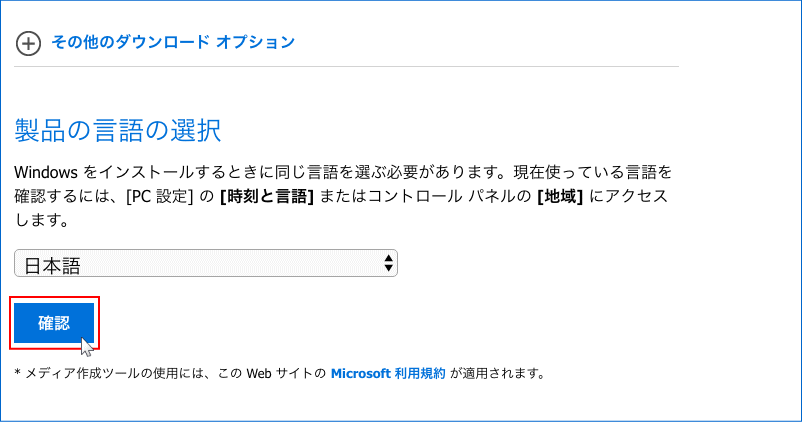 ダウンロードできるページが表示されるので、「32-bit」「64-bit」かをクリックすれば、ダウンロードすることができます。
ダウンロードできるページが表示されるので、「32-bit」「64-bit」かをクリックすれば、ダウンロードすることができます。ダウンロードする Windows10 は「32/64-bit」と別のディスクイメージですが、「Pro Home 版」は区別していません。インストール時に「Pro Home」を選択するようになっています。
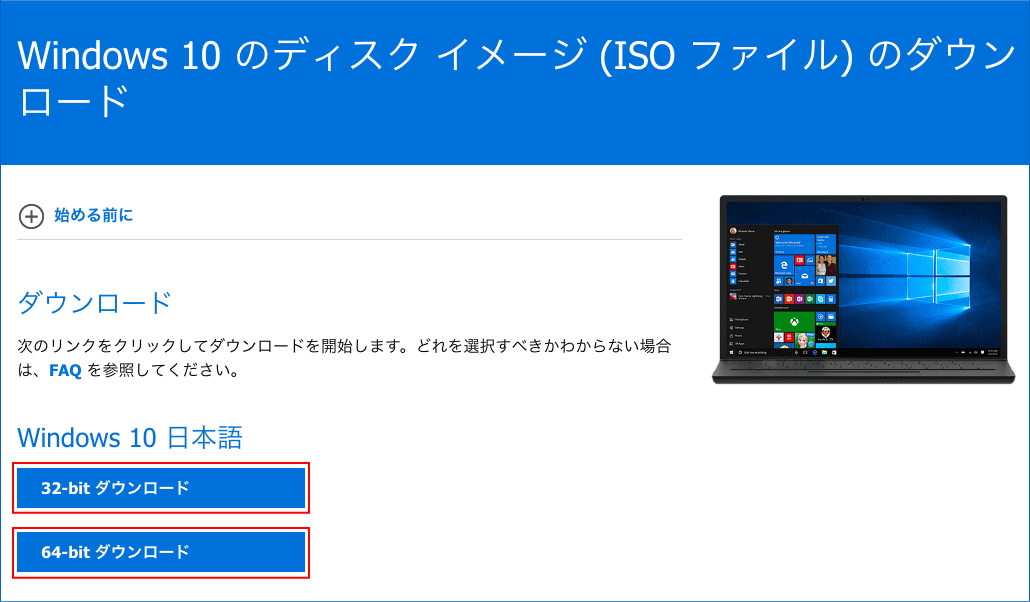
これで、Windows10 の前バージョンのダウンロード方法の紹介は終わりです。 ダウンロードした ISOファイルの中にある、実行ファイル(setup.exe)で、ディスクイメージを実行することはできますが、パソコンの起動時に立ち上げるには、別途 USBなどのドライブでインストールメディアの作成が必要です。
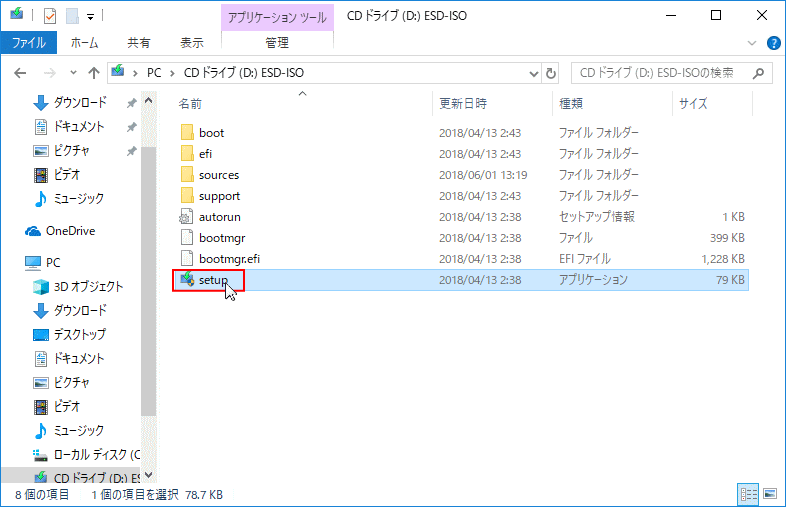
ダウンロードした Windows10 のディスクイメージで、起動可能にするUSBやDVDドライブの作成方法は、下記のページで紹介しています。
Windows10 のISOファイルからインストールメディアを作成する方法
スポンサーリンク

