Windows 10 過去バージョンをダウンロードする方法
最終更新日
Windows10 の過去バージョンのダウンロードは、PCにインストールしなくても利用できるアプリで、主にインストールメディアを作成する「Rufus(ルーファス)」で可能です。Windows10 の公式サイトでのダウンロードは、最新バージョンのみです。
このページでは、「Rufus」で Windows10 の過去バージョンをダウンロードする方法を紹介しています。
マイクロソフト社が提供しているツールで、最新バージョンのダウンロードとインストールメディアの作成方法は、下記のページをご覧ください。
Windows10 インストールメディアの作製方法
現在 Microsoft社の仕様変更で、Rufusなどのアプリで Windows の過去バージョンがダウンロードできない問題が発生しています。過去バージョンのダウンロードは、アプリ側の対応を待つ必要があります。
目次
補足事項
補足事項
Windows10 の過去バージョンのダウンロード
Windows10 の公式サイトから、公開が終了した過去バージョンをダウンロードすることができません。インストールメディアを作成するアプリ、「Rufus」のエディション(Portable )をダウンロードして実行することで、Windows10 の過去バージョンや最新バージョンをダウンロードすることができます。
Rufus Portable のダウンロード
- Rufus のウェブサイトにアクセスして、アプリをダウンロードします。
https://rufus.ie/ja/
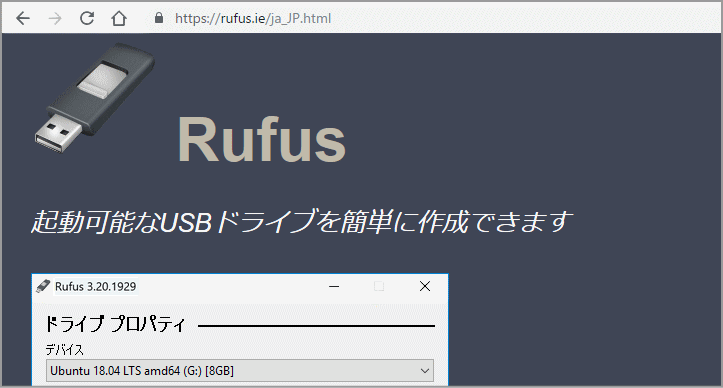
-
※最新バージョンにて Portable でない Rufus では、設定ファイルが作成されず、ダウンロードする機能が利用できないことを確認しているので、Portable 版を使用してください。ダウンロードには「Rufus 〇〇」と「Rufus 〇〇 Portable」が表示されいますが、Portable をダウンロードします。 「Rufus 〇〇 Portable」をクリックしてダウンロードします。
※2025年3月28日現在の最新バージョンは「4.6」です。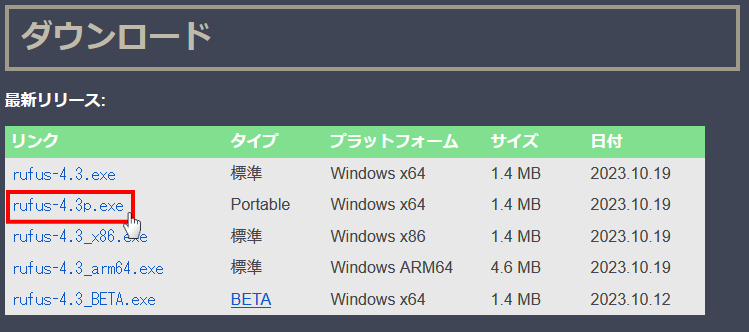
Portable(ポータブル)とは、PCにインストールせず、USBメモリなどに保存してアプリを直接実行できる仕様の意味です。
Rufus Portable 実行と説明
1. ダウンロードした Rufus Portable をダブルクリックして実行します。※ユーザーアカウント制御が表示されたら「はい」をクリックしてください。
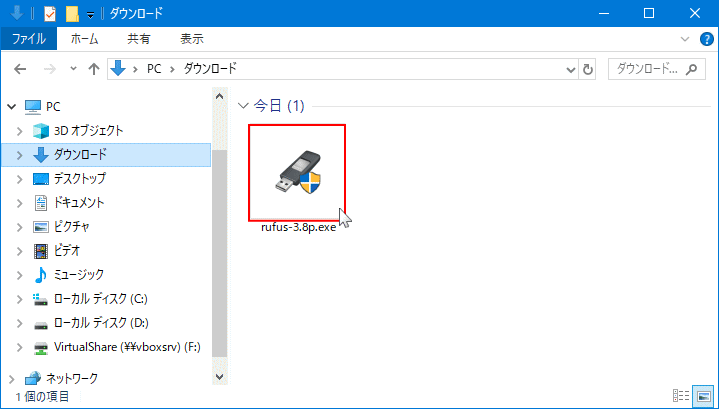 2.「Rufus の更新ポリシー」画面で「オンラインで行われるアップデートの自動確認機能を有効にしますか」と表示されるので「はい」をクリックします。
2.「Rufus の更新ポリシー」画面で「オンラインで行われるアップデートの自動確認機能を有効にしますか」と表示されるので「はい」をクリックします。
※「いいえ」をクリックすると、Windows10 をダウンロードする機能が利用できません。「いいえ」をクリックしてしまった場合の対処方法は、この項目の末尾にある「Tips」で紹介しています。
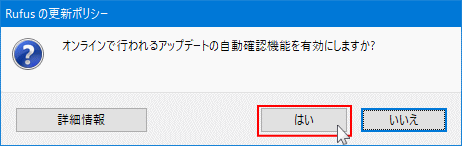 3. 更新ポリシーの設定が完了すると Rufus Portable が開きます。
3. 更新ポリシーの設定が完了すると Rufus Portable が開きます。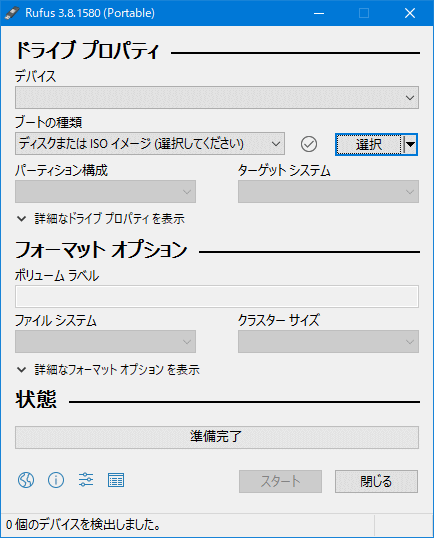
Rufus を実行すると、Rufus がある場所に「rufus.ini」という名前の設定ファイルが作成されます。内容は利用言語とアップデートに関するものです。
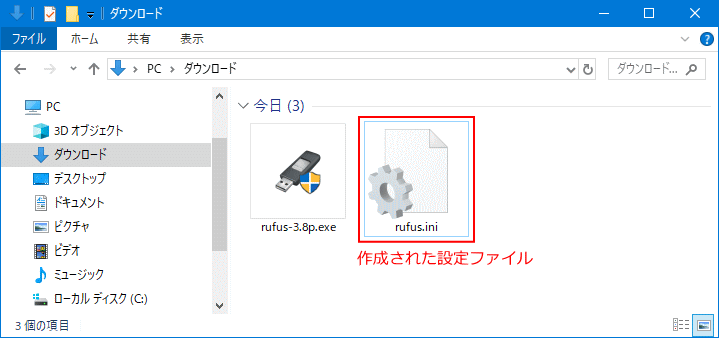
ダウンロードの選択ができない
「Rufus の更新ポリシー」で「いいえ」をクリックすると「▼」アイコンが表示されず、ダウンロードの機能が利用できなくなります。
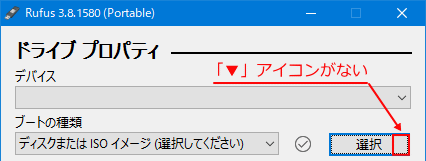 「いいえ」をクリックしてしまった場合は、 Rufus がある場所に「rufus.ini」という設定ファイルが作成されるので、 一旦 Rufus を終了して設定ファイル(rufus.ini)を削除します。
「いいえ」をクリックしてしまった場合は、 Rufus がある場所に「rufus.ini」という設定ファイルが作成されるので、 一旦 Rufus を終了して設定ファイル(rufus.ini)を削除します。
削除後、再度 Rufus を実行して、「Rufus の更新ポリシー」で「はい」を選択すれば、ダウンロード機能が利用できるようになります。
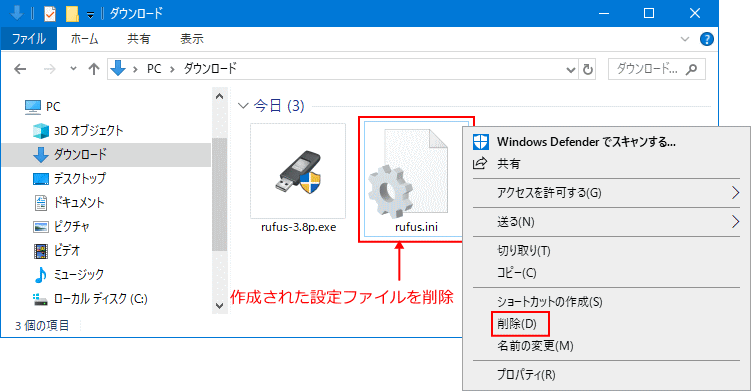 Rufus のアンインストール(削除)
Rufus のアンインストール(削除)
Rufus はPCにインストールして利用するアプリではないので、ダウンロードした Rufus の実行ファイルと、作成された Rufus の設定ファイルを削除するだけです。
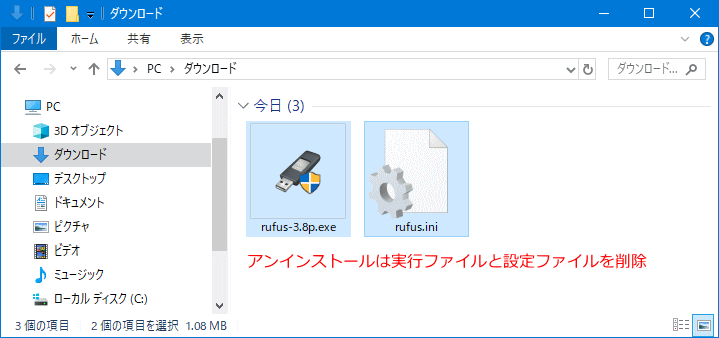
「Rufus の更新ポリシー」で「いいえ」をクリックすると「▼」アイコンが表示されず、ダウンロードの機能が利用できなくなります。
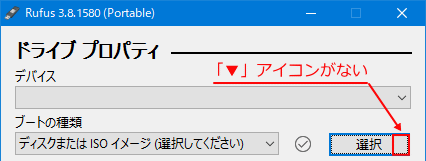 「いいえ」をクリックしてしまった場合は、 Rufus がある場所に「rufus.ini」という設定ファイルが作成されるので、 一旦 Rufus を終了して設定ファイル(rufus.ini)を削除します。
「いいえ」をクリックしてしまった場合は、 Rufus がある場所に「rufus.ini」という設定ファイルが作成されるので、 一旦 Rufus を終了して設定ファイル(rufus.ini)を削除します。削除後、再度 Rufus を実行して、「Rufus の更新ポリシー」で「はい」を選択すれば、ダウンロード機能が利用できるようになります。
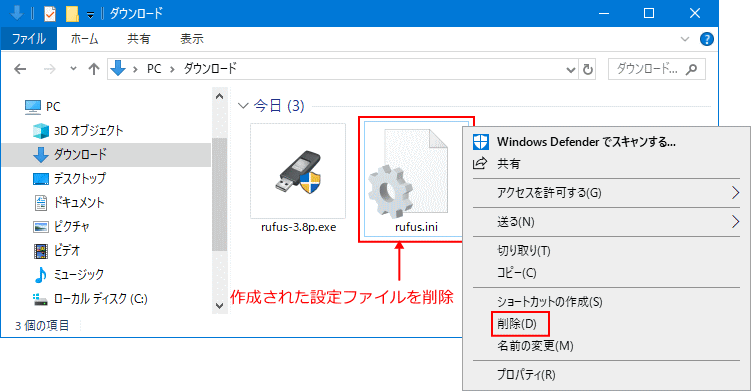 Rufus のアンインストール(削除)
Rufus のアンインストール(削除)Rufus はPCにインストールして利用するアプリではないので、ダウンロードした Rufus の実行ファイルと、作成された Rufus の設定ファイルを削除するだけです。
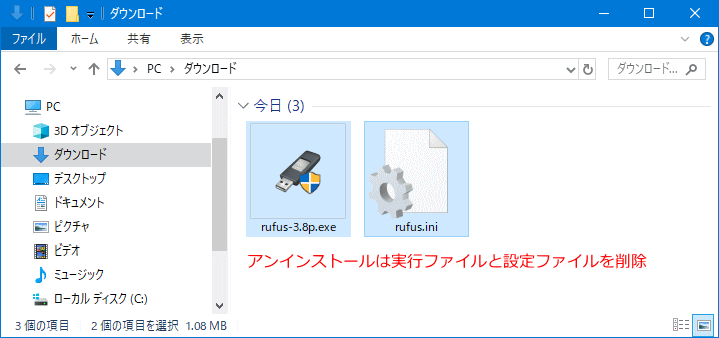
Windows10 のダウンロード
もし Rufus で Windows10 のダウンロードができない場合は、次項の Windows10 を他のアプリでダウンロード で対処できます。 1.「選択」の横にある「▼」ボタンをクリックし、メニューの「ダウンロード」をクリックします。「選択」をクリックしてもメニューは表示されません。
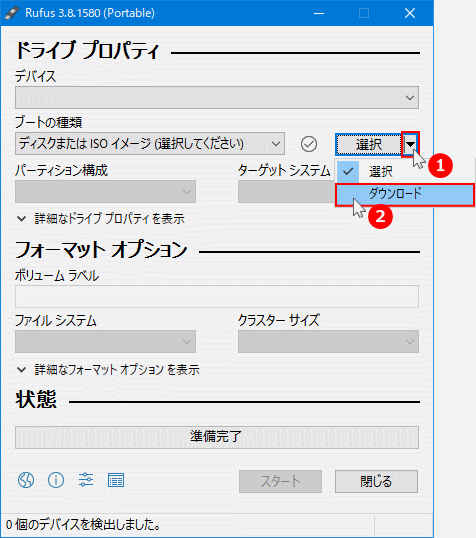 2.「選択」の表示が「ダウンロード」に変更されているのを確認して、「ダウンロード」ボタンをクリックしてそのまま待ちます。
2.「選択」の表示が「ダウンロード」に変更されているのを確認して、「ダウンロード」ボタンをクリックしてそのまま待ちます。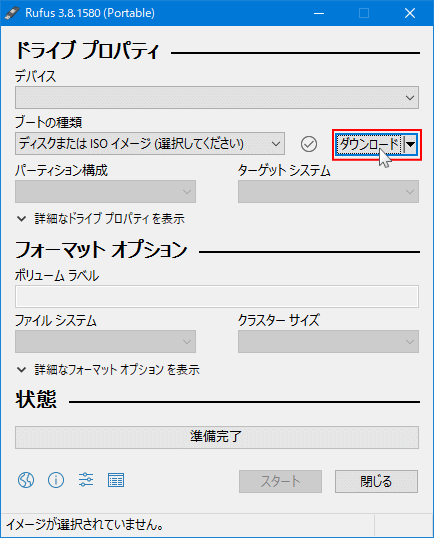 3.「ISO イメージのダウンロード」が表示されたら、ボックスをクリックして、「Windows 10」をクリックし選択ます。
3.「ISO イメージのダウンロード」が表示されたら、ボックスをクリックして、「Windows 10」をクリックし選択ます。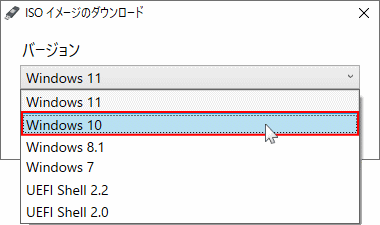 4. リリースの選択ボックスをクリックして、ダウンロードする Windows10 の「バージョン」をクリックして選択します。
4. リリースの選択ボックスをクリックして、ダウンロードする Windows10 の「バージョン」をクリックして選択します。※選択ボックス内では、 Windows10 の過去バージョンや最新バージョンをダウンロードする選択ができます。
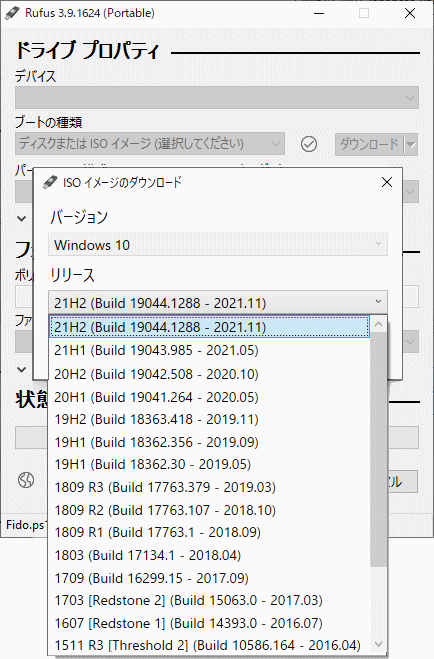 5. リリースに選択されている「バージョン」を確認して「続ける」をクリックします。
5. リリースに選択されている「バージョン」を確認して「続ける」をクリックします。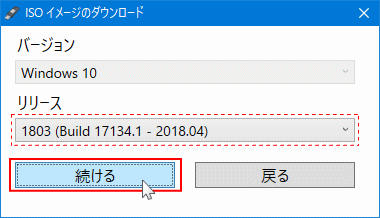 6. 「エディション」を確認して「続ける」をクリックします。
6. 「エディション」を確認して「続ける」をクリックします。※Windows10 のISOファイルは、Pro と Home を分けていません。「Pro/Home」と「Education」の二種類のみです。
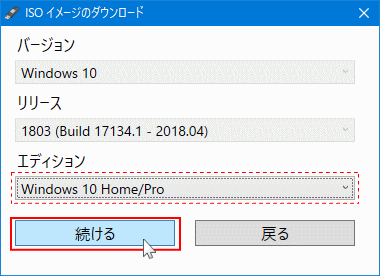 7. ダウンロードする Windows10 の「言語」を確認して「続ける」をクリックします。
7. ダウンロードする Windows10 の「言語」を確認して「続ける」をクリックします。※日本語以外にも、英語、簡/繁中国語などが選択できます。
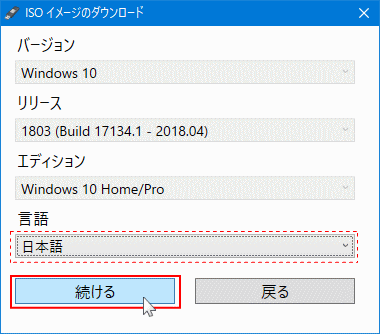 8.「アーキテクチャ」を選択します。「x64」は 64bit 「x86」は 32bit です。
8.「アーキテクチャ」を選択します。「x64」は 64bit 「x86」は 32bit です。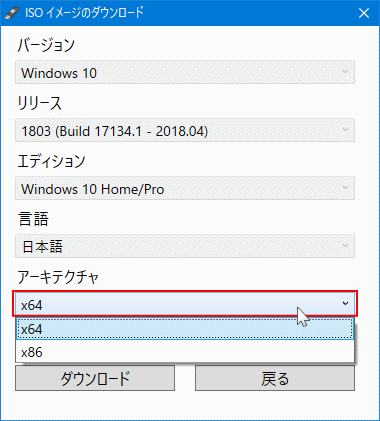 9. ダウンロードする Windows10 のバージョンなどの内容を確認して「ダウンロード」をクリックします。
9. ダウンロードする Windows10 のバージョンなどの内容を確認して「ダウンロード」をクリックします。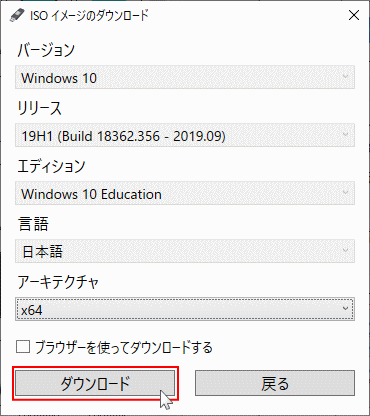 10. ダウンロードする場所(ユーザーフォルダのダウンロード)が表示されます。保存先を変える場合は変更して「保存」をクリックします。
10. ダウンロードする場所(ユーザーフォルダのダウンロード)が表示されます。保存先を変える場合は変更して「保存」をクリックします。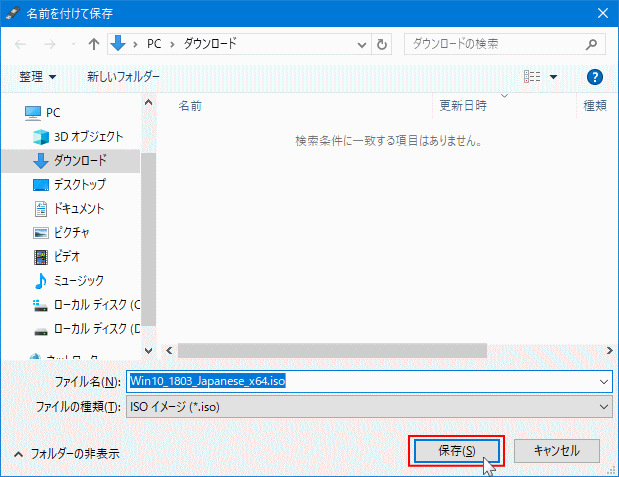 11. Windows10 のダウンロードが始まります。パソコンで他の作業を行っても問題ありませんが、Rufus は終了しないでください。
11. Windows10 のダウンロードが始まります。パソコンで他の作業を行っても問題ありませんが、Rufus は終了しないでください。※ダウンロードを中止する場合は「キャンセル」をクリックします。
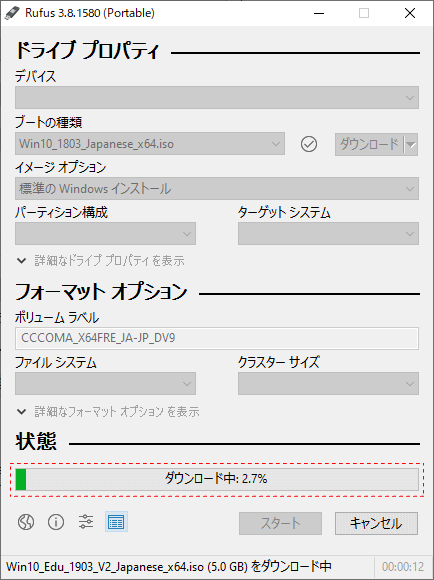 12. ダウンロードが終了すれば、状態に「準備完了」と表示され、ダウンロードしたISOファイルは、指定したフォルダに保存されています。
12. ダウンロードが終了すれば、状態に「準備完了」と表示され、ダウンロードしたISOファイルは、指定したフォルダに保存されています。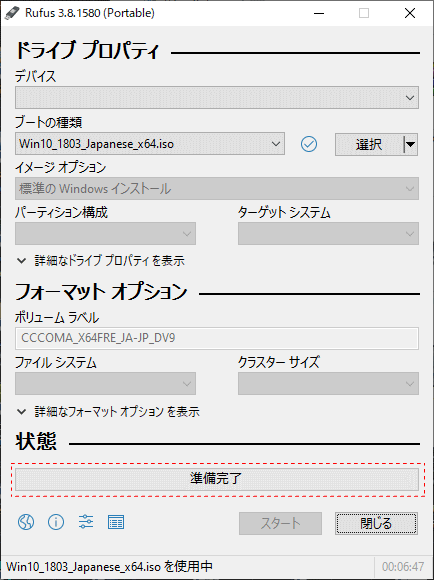
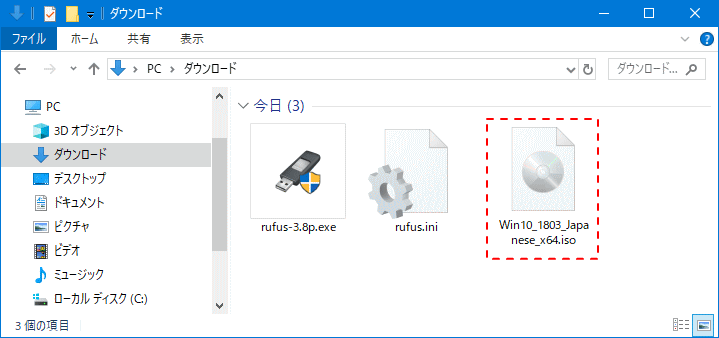
これで、Windows10 のダウンロードは完了です。
Rufus は、ダウンロードしたISOファイルからインストールメディアの作成をすることもできます。下記に補足として紹介しています。
Windows10 を他のアプリでダウンロード
Rufus の Windows ダウンロード機能に不具合が発生して、以前のバージョンがダウンロードができない場合は、Windows や Office のダウンロードが可能な Rufus と同様にインストールせず使用できるアプリMicrosoft Windows and Office ISO Download Tool
が利用可能です。ウエブサイト内の「Download: Windows-ISO-Downloader.exe」をクリックすればアプリのダウンロードができます。 アプリを実行して「Windows 10」を選択すれば、各バージョンのISOファイルのダウンロードができます。
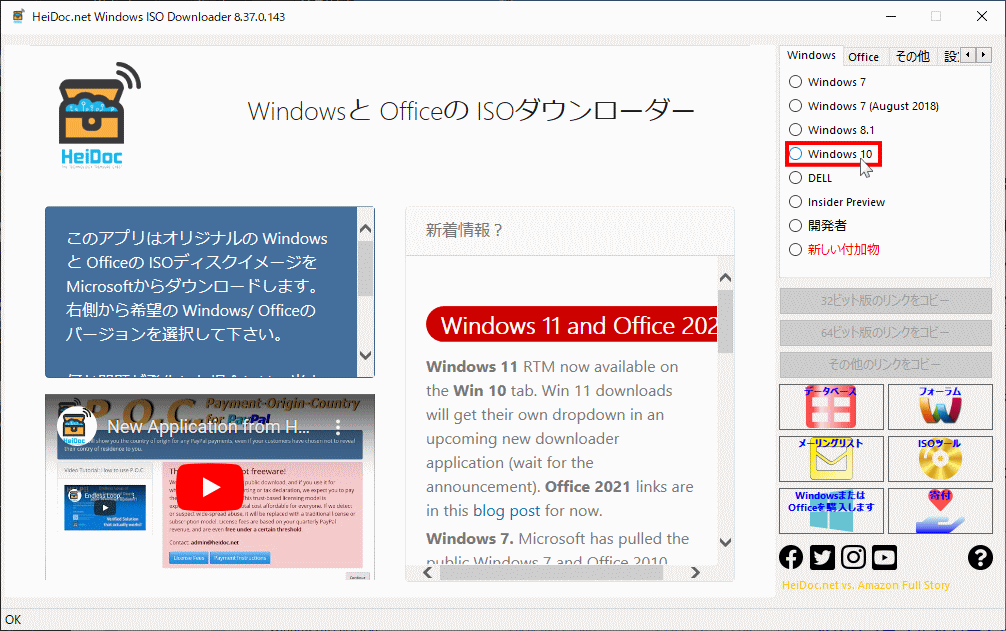
ダウンロードが完了したら、引き続きこのページで紹介している Rufus でインストールメディアを作成することができます。
ダウンロードしたファイルでインストールメディアを作成
ここでは、インストールメディアの作成方法を簡単に説明していますが、詳しい作成方法は下記のページで紹介しています。 Windows10 のISOファイルからインストールメディアを作成する方法- USB メモリをPCに接続
- アプリ Rufus を起動
- ダウンロードした Windows10 の ISO ファイルを選択
- スタートをクリックすればインストールメディアの作成ができます
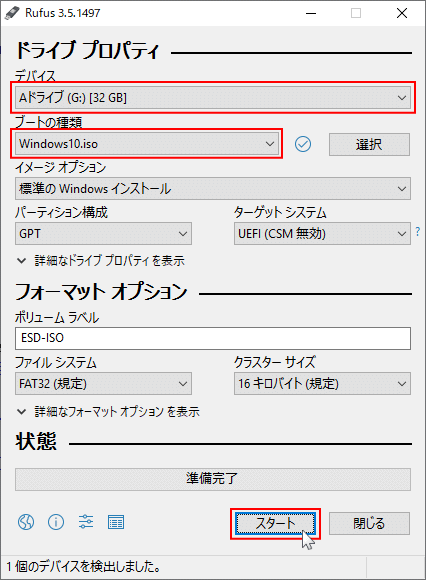
スポンサーリンク

