Windows 10 で動画の一部をスローモーションにする方法「フォト ビデオエディター」
最終更新日
Windows10 の標準搭載アプリのフォトの動画編集機能にて、簡単な操作で動画の一部をスローモーションにして、別のファイルで保存するこができます。また、同時に動画のトリミング(切り取り)の編集することもできます。
標準搭載アプリで、動画の一部をスローモーションにする方法を紹介しています。
その他の動画の編集ができる種類や操作方法は、下記のページでまとめています。
Windows10 標準アプリ「フォト」で動画編集をする
Windows10 のフォト アプリがアップデートされた場合、ビデオエディタが使用できなくなりました。フォトがアップデートされている場合は、「Microsoft フォトレガシ」をインストールすれば今まで通りビデオエディタを利用することができます。
Microsoft フォトレガシは Microsoft Store から無料でインストールができます。ダウンロードとインストールは、下記の公式サイトから実行できます。
Microsoft store Microsoft フォト レガシ
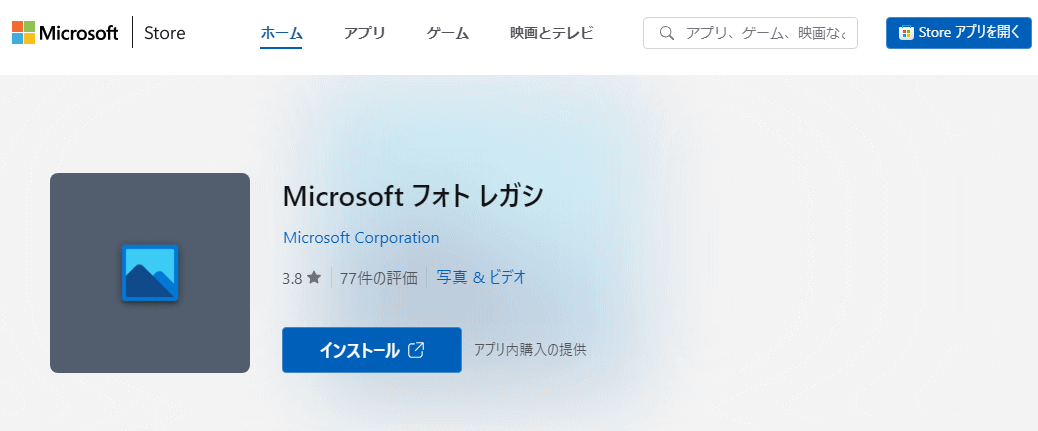
動画の一部をスローモーションにする編集方法
動画ファイルから「フォト」を開く
動画ファイルを右クリックしたメニューの「プログラムから開く」にマウスポインターを合わせると、サブメニューが表示されるの「フォト」をクリックします。
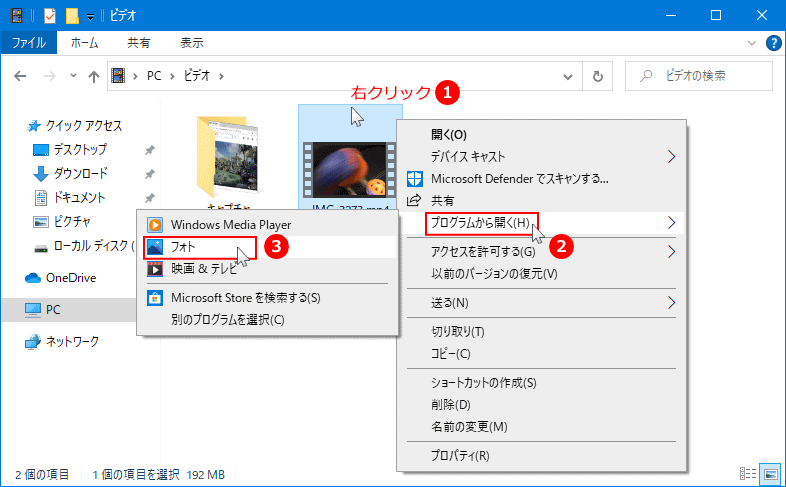
Microsoft フォトレガシの場合は「スタートメニュー」の「ビデオエディタ」から操作してください。
動画の一部分をスローモーションにする編集
フォトの「編集と作成」をクリックしたメニューの「スローモーション」をクリックします。
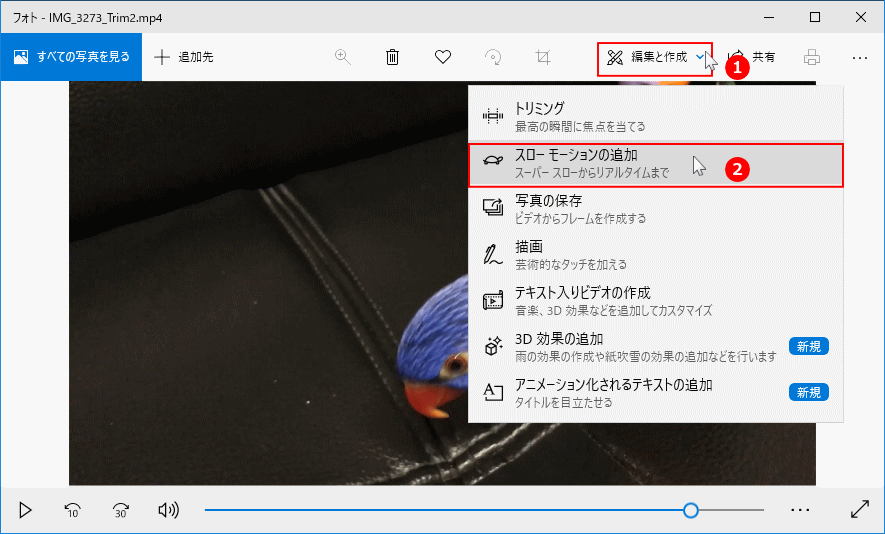 Microsoft フォトレガシの場合はメニューではなく、画面に直接表示されているので編集する項目をクリックします。
Microsoft フォトレガシの場合はメニューではなく、画面に直接表示されているので編集する項目をクリックします。- 「元の速度」では、トリミング操作のみが可能です。
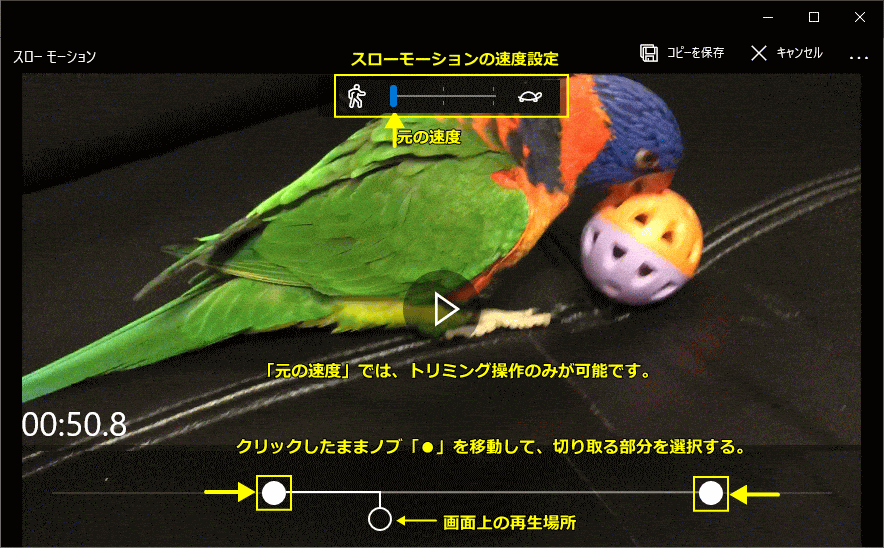
- 「さらにスロー」では、クリックしたまま左右2つのノブ「〇」を移動して、スローモーションにする部分を選択します。同時にトリミングの編集も可能です。
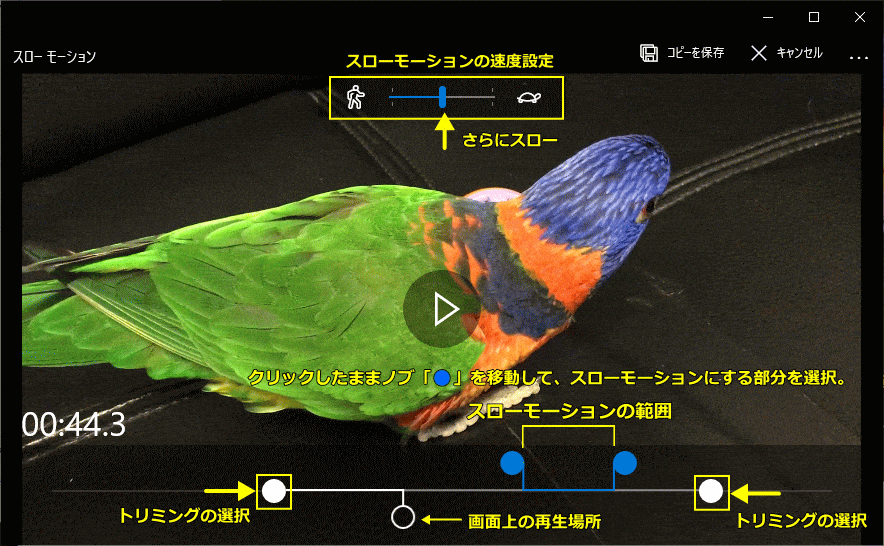
- 「スーパースロー」では、かなり速度が遅いので、一部分しか選択できません。同時にトリミングの編集も可能です。
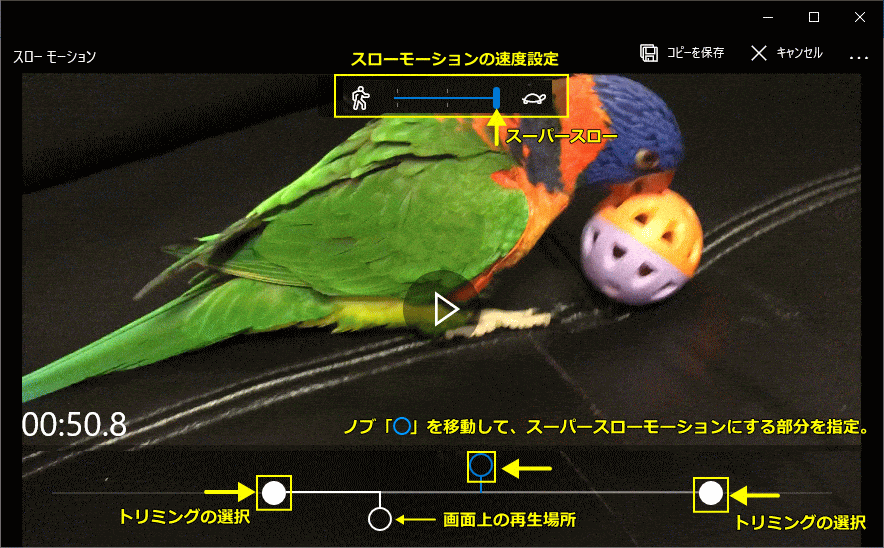
編集した動画の保存
スローモーションの編集による元動画ファイルの影響はありません。新たに別ファイルで保存されます。 上部メニューの「名前を付けて保存」をクリックします。環境により「コピーの保存」と表示されている場合があります。

- 「名前を付けて保存」が表示されていてクリックした場合は、エクスプローラーが開くので保存先を開き、名前を確認して「保存」をクリックします。
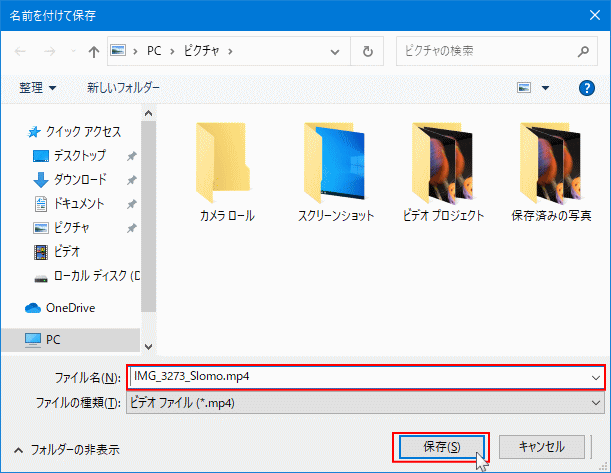
- 「コピーの保存」の表示なら、強制的に「ビデオフォルダ」に元の名前の後ろに「_Slomo」が付け加えられて、保存され場合もあります。
後で場所や名前は変更できますが、アプリの「フォト」を終了しないとできません。 - パソコンまたはグラフィックボードが古くて、動画編集機能に対応できない場合、アクセス権のなどの問題が表示されたりして、保存ができない場合があります。
スポンサーリンク

