Windows 10 で動画に文字入れ-テロップの作成方法「フォト ビデオエディター」
最終更新日
Windows10 の標準搭載アプリの「フォト」の動画編集機能「ビデオエディター」で、簡単な操作で動画に文字を入れて、テロップを作成することができます。また、編集した動画を別ファイルに保存することができ、プロジェクトファイルにより再度編集することができます。
このページでは標準アプリで、テロップを作成する方法を紹介しています。
その他の動画の編集ができる種類や操作方法は、下記のページでまとめています。
Windows10 標準アプリ「フォト」で動画編集をする
Windows10 のフォト アプリがアップデートされた場合、ビデオエディタが使用できなくなりました。フォトがアップデートされている場合は、「Microsoft フォトレガシ」をインストールすれば今まで通りビデオエディタを利用することができます。
Microsoft フォトレガシは Microsoft Store から無料でインストールができます。ダウンロードとインストールは、下記の公式サイトから実行できます。
Microsoft store Microsoft フォト レガシ
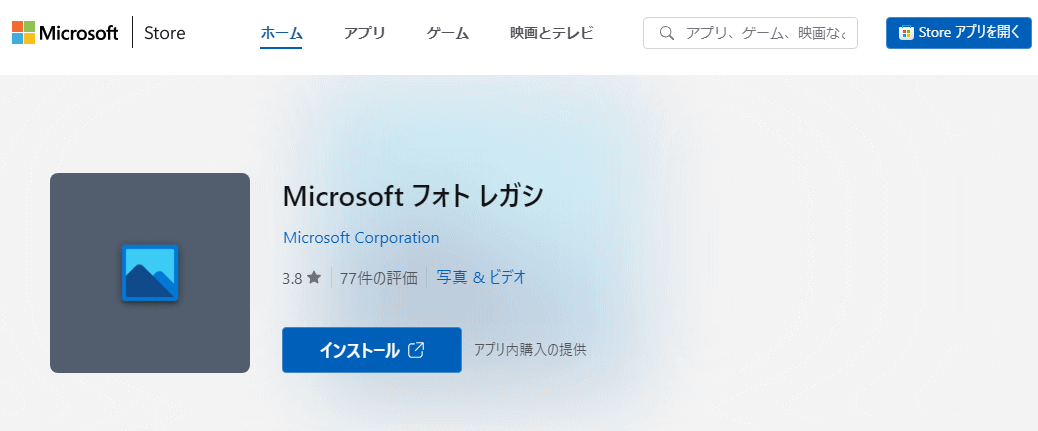
動画に文字を入れる「テロップの作成」
動画に文字をいれテロップを作成するには、Windows10 の標準アプリ「フォト」の動画編集機能「ビデオエディター」で簡単に動画編集ができます。「ビデオエディター/フォト」を開き方と動画編集の準備
スタートメニューの「ビデオエディター」または「フォト」から、動画編集をすることができます。 スタートメニューを開き「ビデオエディター」または「フォト」をクリックします。
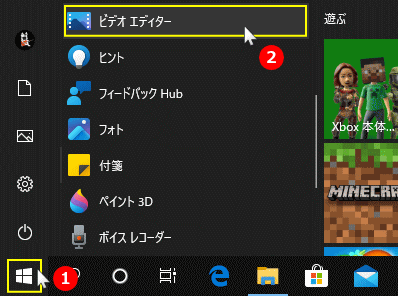 「フォト」をクリックして開いた場合
「フォト」をクリックして開いた場合「さらに表示」をクリックして「ビデオエディター」をクリックすれば、「ビデオエディター」が表示されます。
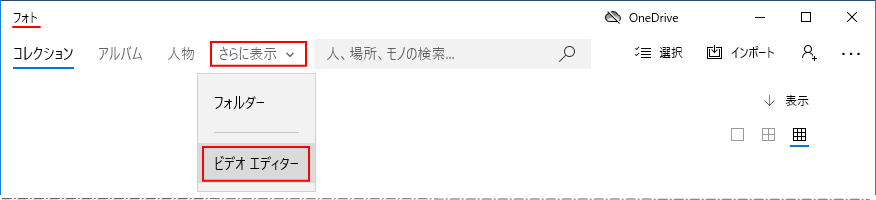
「ビデオエディター」動画編集の準備をする
新規に動画を編集するか、編集済みの動画(プロジェクト)を再編集するか、二通りの準備があります。
- 新規に動画を編集する場合は、「新しいビデオプロジェクト」のタイルをクリックするか、メニューの「新しいビデオ」をクリックし「新しいプロジェクト」をクリックします。
- 編集済みの動画を追加で編集する場合は、プロジェクトをクリックします。
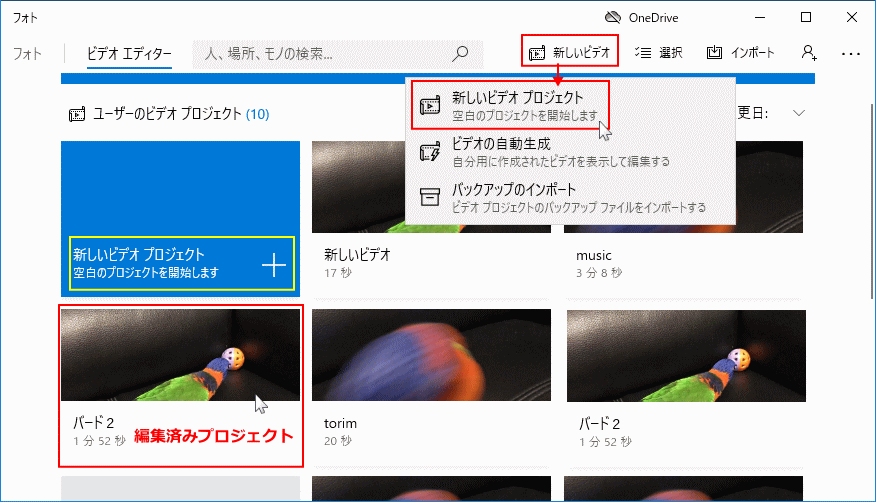
Microsoft フォトレガシの場合、表示が異なりますが同様に「新しいビデオプロジェクト」クリックします。

「新しいビデオプロジェクト」で新規に動画を編集する場合
「新しいビデオ」をクリックした場合、「ビデオの名前の指定」が表示されるので、好きな名前を入力して「OK」をクリックします。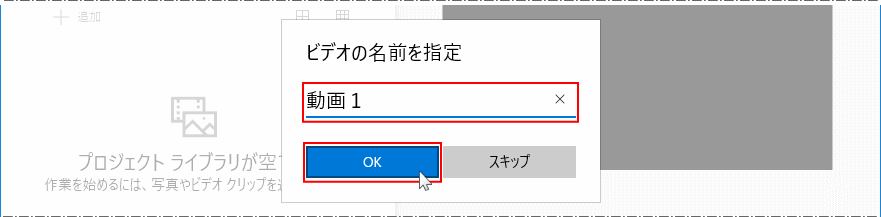
ビデオの名前の指定について
「スキップ」をクリックしても編集はできますが、「名前」を指定していれば、再度編集するときに見つけやすくなります。 プロジェクト(編集ファイルは)自動で作成されます。ここでの「ビデオの名前の指定」は保存ではなく、プロジェクトファイルに名前を付ける操作です。名前の指定は後で行うこともできますが(末尾参照)、複製になるのでプロジェクトが2つできることになります。 「プロジェクトライブラリ」の「追加」をクリックしたメニューの「このPCから」をクリックすると、エクスプローラーが表示されるので、目的の動画ファイルをクリックして開きます。
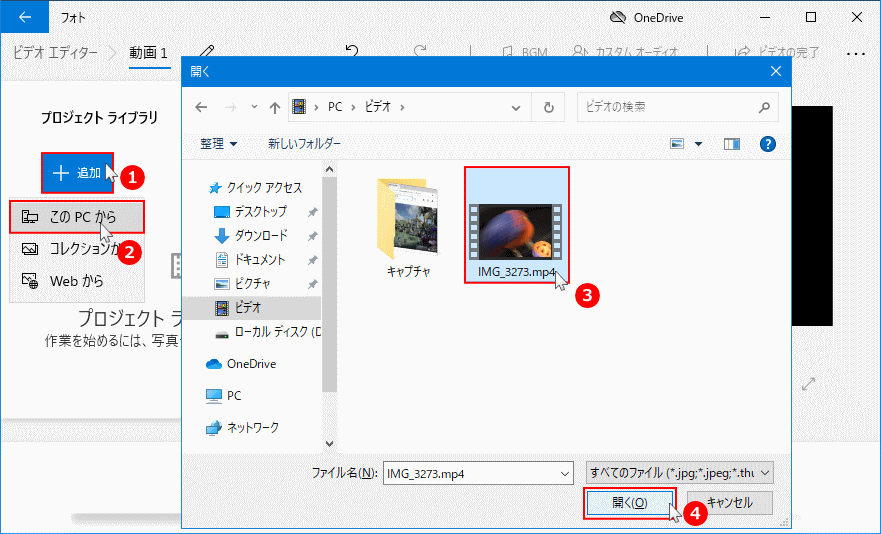 「プロジェクトライブラリ」に表示された動画をクリックしたまま、下のボックスまで移動してコピーします。
「プロジェクトライブラリ」に表示された動画をクリックしたまま、下のボックスまで移動してコピーします。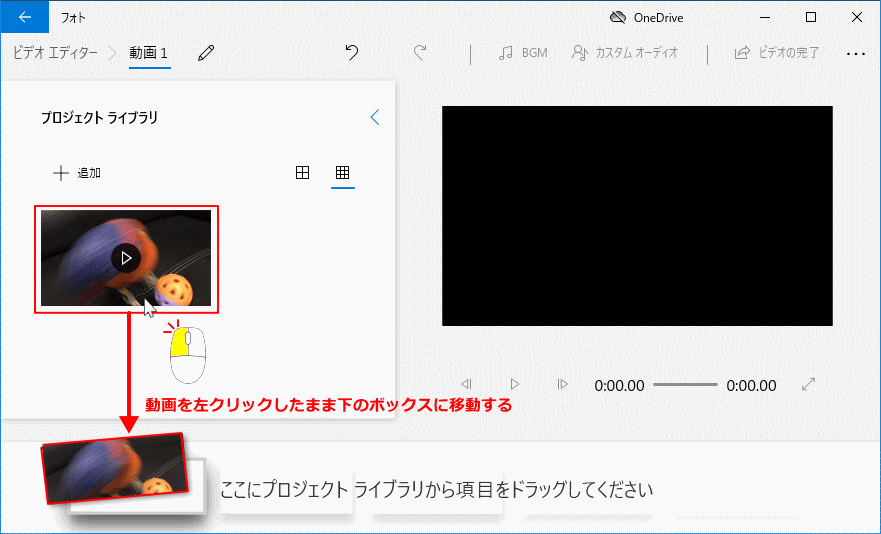
動画に文字を入れてテロップを作成する
ビデオエディターでは、動画に文字を入れテキストのデザインや効果、表示位置の指定ができます。また、複数の場面に文字を入れることもできます。 ドラッグしたボックス上のメニューの「テキスト」をクリックすると、編集画面が表示されます。
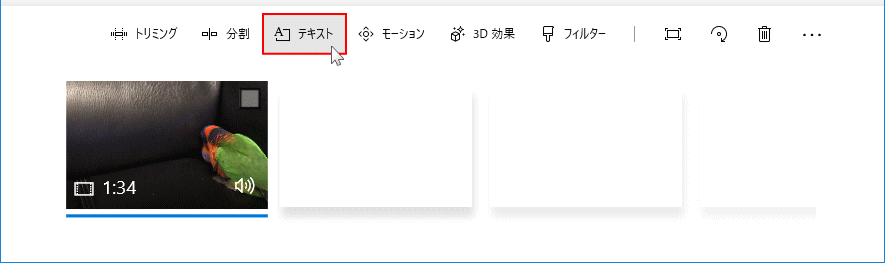 「シーク」をクリックしたまま、文字を入れる場所まで移動します。
「シーク」をクリックしたまま、文字を入れる場所まで移動します。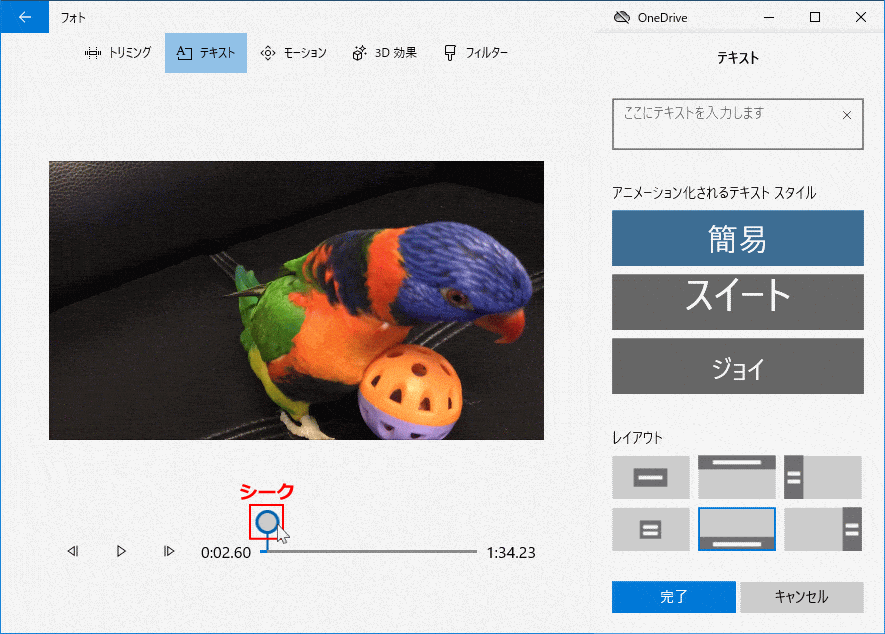
文字の入力と編集
テキストの入力とスタイルを設定「テキスト ボックス」に文字を入力します。
テキストのスタイルは初期設定の簡易で表示されます。
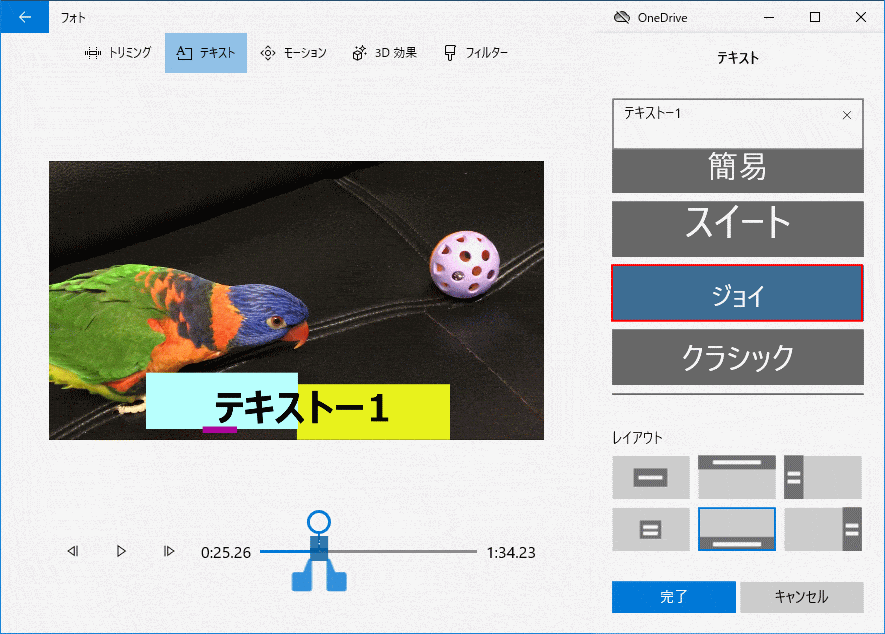 「テキストス」に表示されてるスタイル名で、文字のデザインが設定できます。
「テキストス」に表示されてるスタイル名で、文字のデザインが設定できます。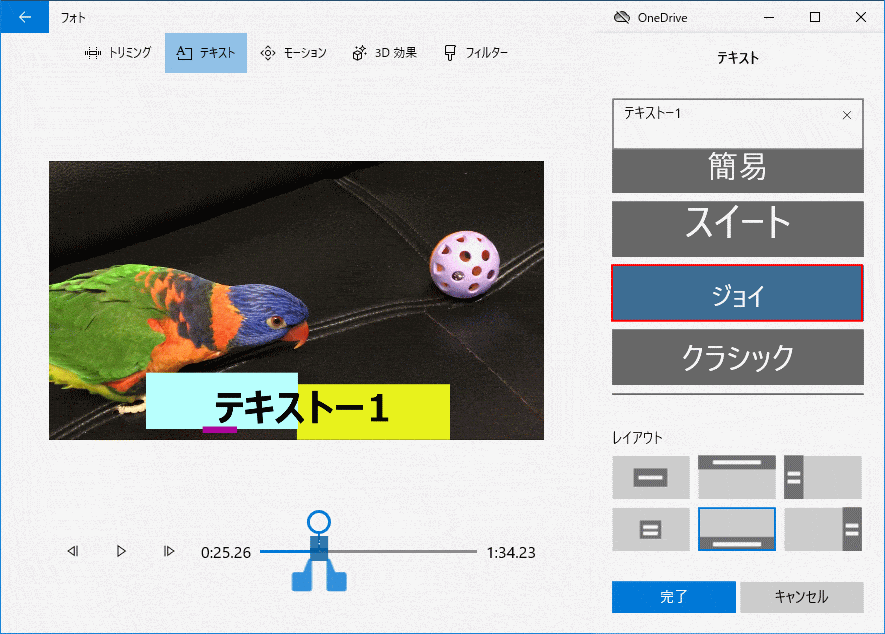
上の画像は「ジョイ」をクリックして選択した状態です。テキストのデザインは以下の種類を選択することができます。
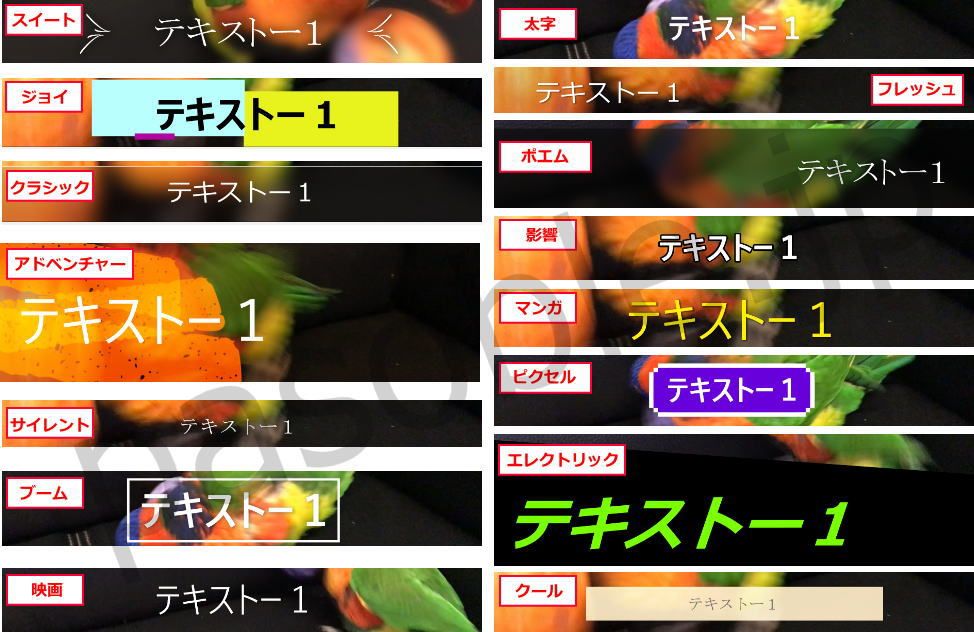 文字が表示される時間を設定
文字が表示される時間を設定「ノブ」をクリックしたまま(左「開始」右「終了」)を移動して、表示の長さを設定します。
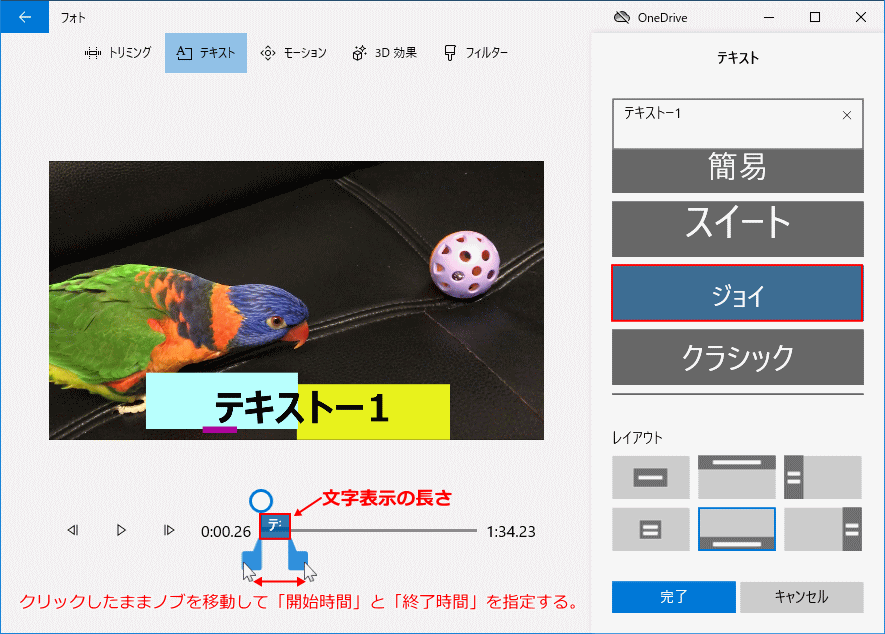 文字の表示位置を設定
文字の表示位置を設定「レイアウト」で、文字の表示位置を指定します。デフォルトは下部です、選択されているレイアウト図には青枠が付いています。
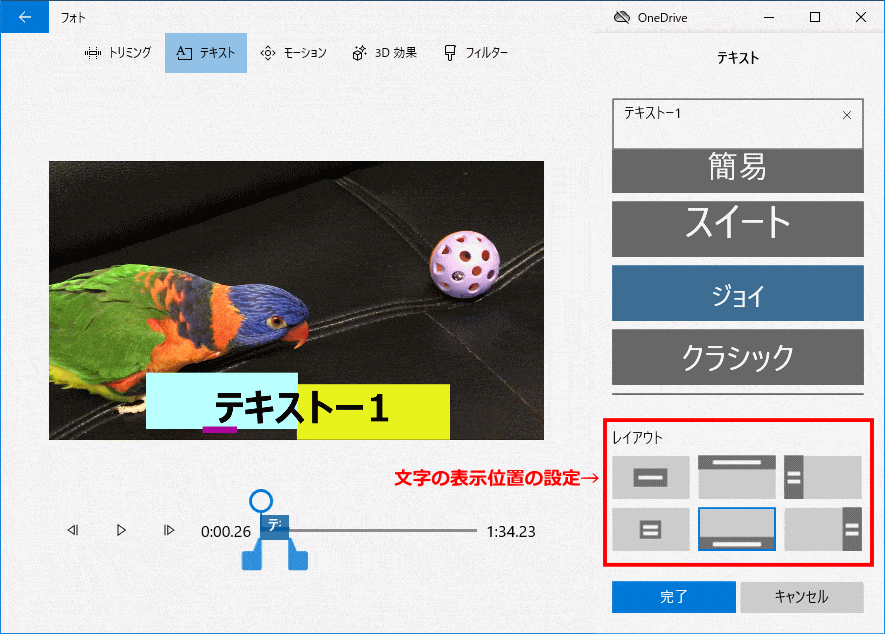 文字入れが完了したら「完了」をクリックして元の画面に戻ります。
文字入れが完了したら「完了」をクリックして元の画面に戻ります。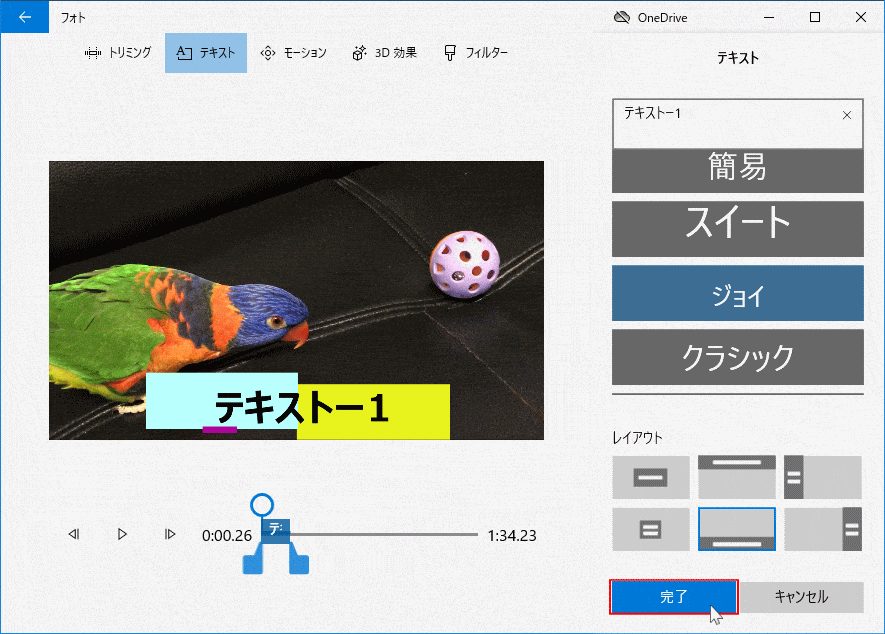
動画の他の場面にも文字を入れる
「プロジェクトライブラリ」にある動画で更に、他の場面に文字を入れて保存すると、デロップのみが違うだけで同じ動画が結合され重複した動画になるので注意してください。
同じ動画に複数文字を入れる場合、動画を文字の挿入に合わせて、予め元動画を切取りして準備しておく事が必要です。
Windows10 で動画のトリミング(切取り)をする方法
「プロジェクトライブラリ」の「追加」クリックして、動画ファイルを追加します。Windows10 で動画のトリミング(切取り)をする方法
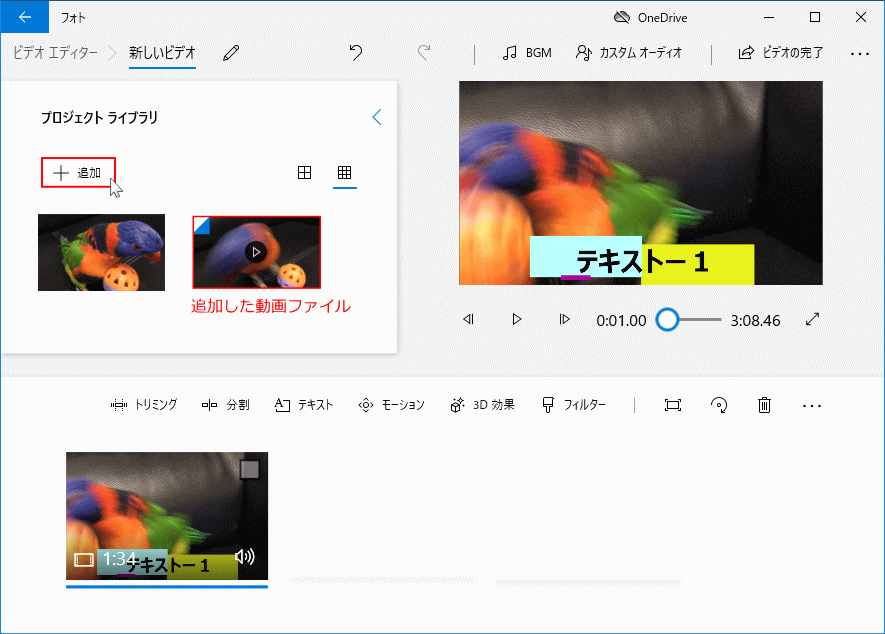
動画を「プロジェクトライブラリ」にドラッグしても、追加することができます。 編集の準備で下部のボックスにドラッグしたように、空いているボックスに、追加した動画ファイルをドラックします。
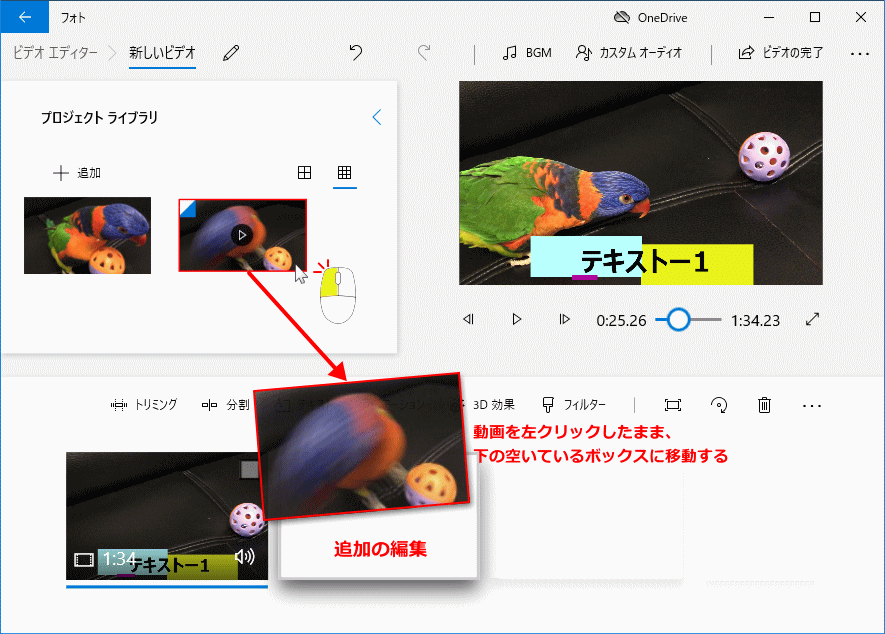
- 動画のサムネイルをクリックし選択状態にして、「テキスト」をクリックします。
- 編集画面表示されたら、上記の「文字の入力と編集」の方法でテロップを作成します。
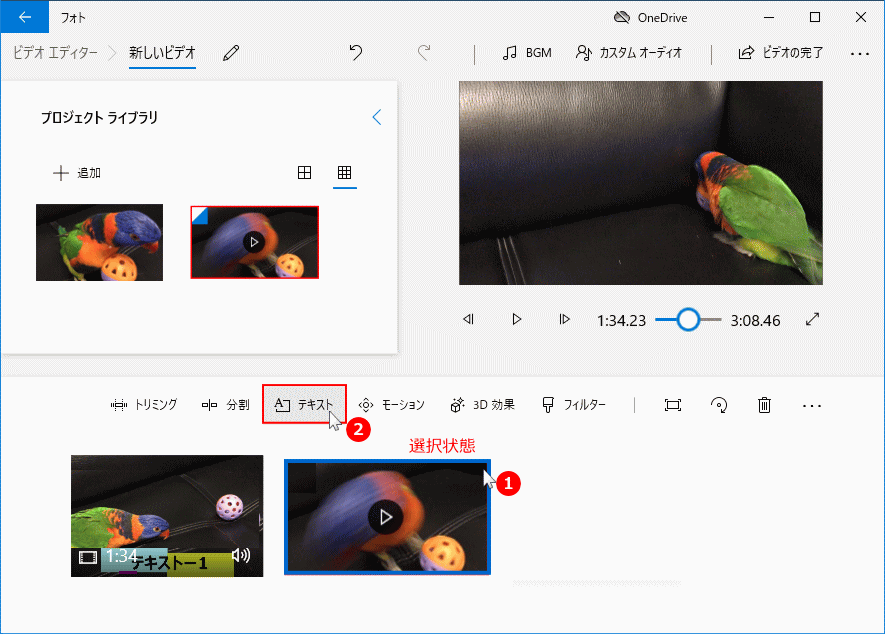
テロップを作成した動画を保存
複数の編集ボックスで、動画に文字入れ編集した場合、全ての編集ボックスにある動画は、一つの動画ファイルとして作成保存されます。
下部の編集ボックスで、同じ動画ファイルを利用して、複数の編集ボックスを作成し、違う場面にテキストを入れて保存すると、
同じ動画が編集ボックス全てが結合され、デロップのみが違うだけで同じ動画が繰り返す事になります。
予め、切取った動画を準備して順番に編集ボックスいれ、文字を入れるようにしてください。
「ビデオの完了」をクリックします。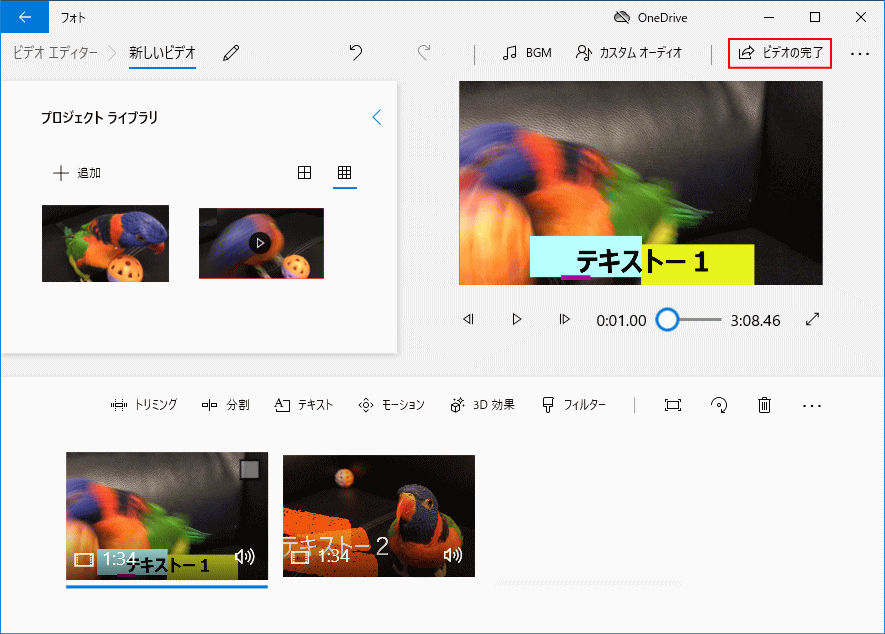 「ビデオの画質」のボックスで、画質を選択して「エクスポート」をクリックします。
「ビデオの画質」のボックスで、画質を選択して「エクスポート」をクリックします。※画質の「高」を選択すると、元の画質にもよりますが、サイズがかなり大きくなる場合があります。
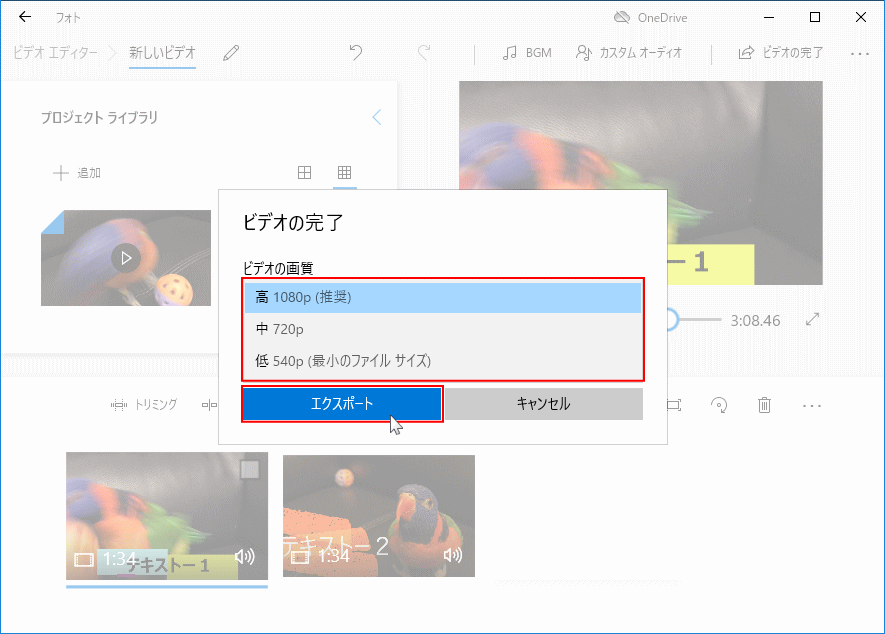 エクスプローラーが開くので、保存先を開き、名前を確認して「エクスポート」をクリックします。
エクスプローラーが開くので、保存先を開き、名前を確認して「エクスポート」をクリックします。※保存先の初期値はピクチャーフォルダです。
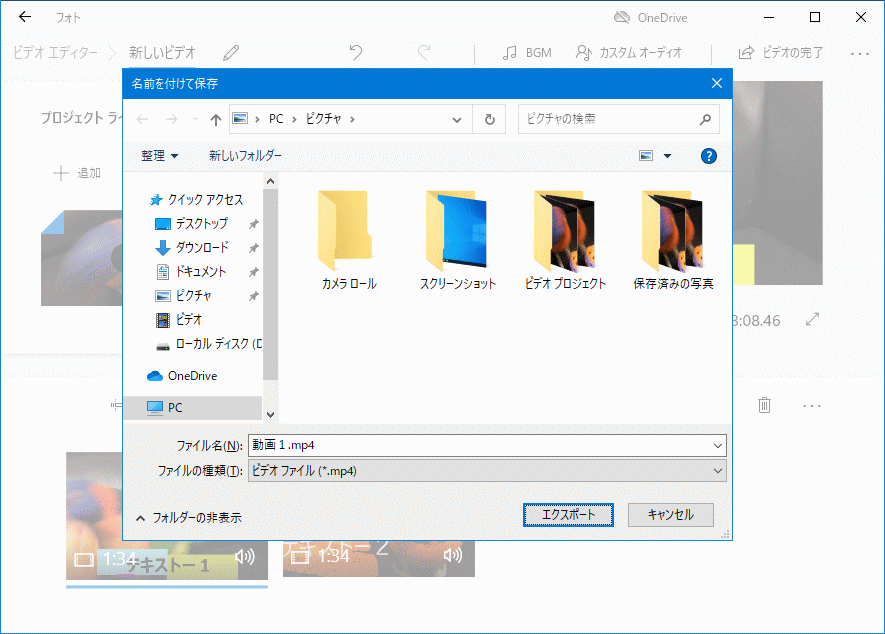 エクスポートが開始されるので、そのまま待ちます。動画の編集状況によってはかなり時間が掛かります。
エクスポートが開始されるので、そのまま待ちます。動画の編集状況によってはかなり時間が掛かります。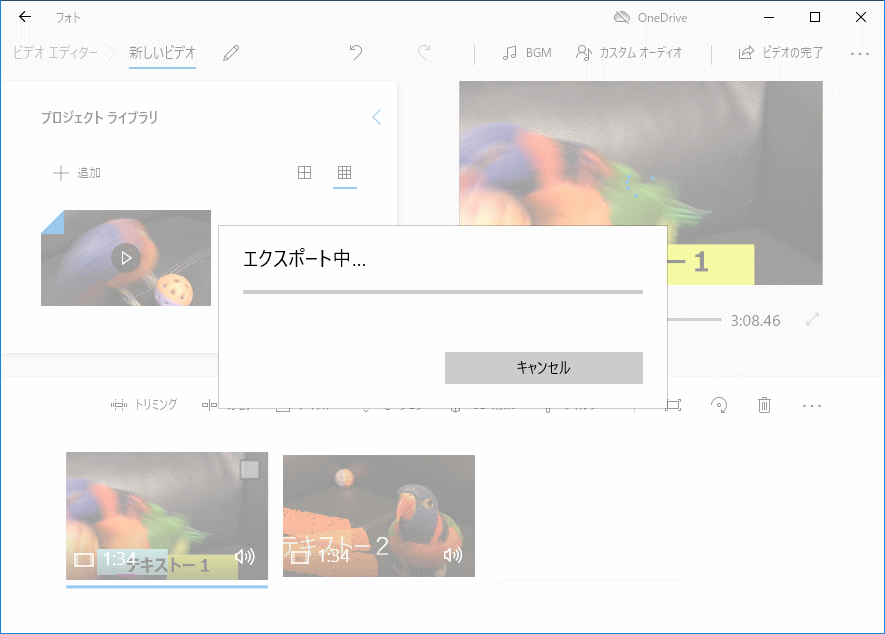 編集した動画が保存されたら、「フォト」が開き自動再生されます。
編集した動画が保存されたら、「フォト」が開き自動再生されます。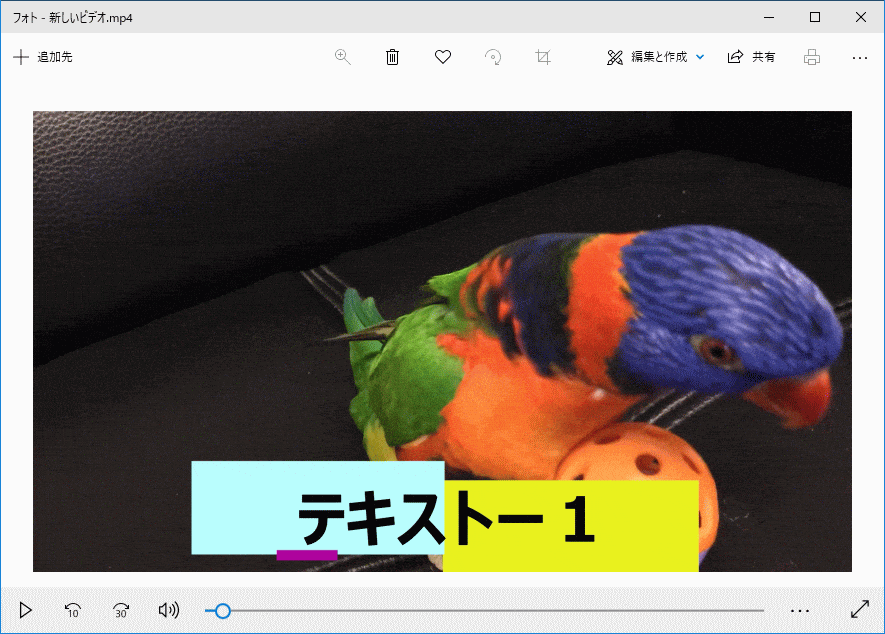 プロジェクト
プロジェクト動画編集の為のデーター「プロジェクト」は自動で作成され保存しています。 「新しいビデオプロジェクト」の作成で、名前を指定していない場合、プロジェクト名が全て「新しいビデオ」の名前で保存されるので、分かりにくくなります。 名前を付けるには「…」メニューボタンをクリックして「プロジェクトの複製」をクリックします。
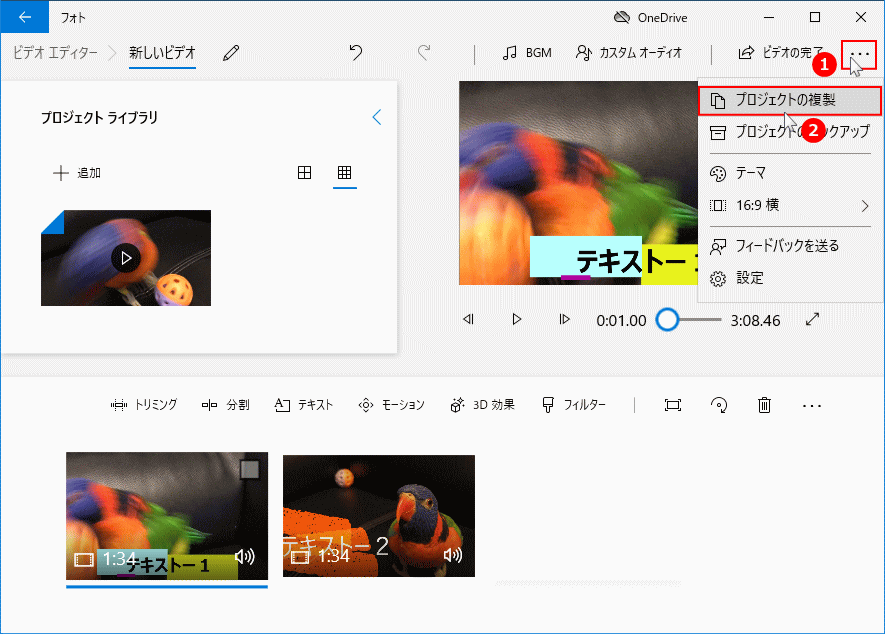 「コピーの名前を選択してください」に、名前を入力して「OK」をクリックします。
「コピーの名前を選択してください」に、名前を入力して「OK」をクリックします。
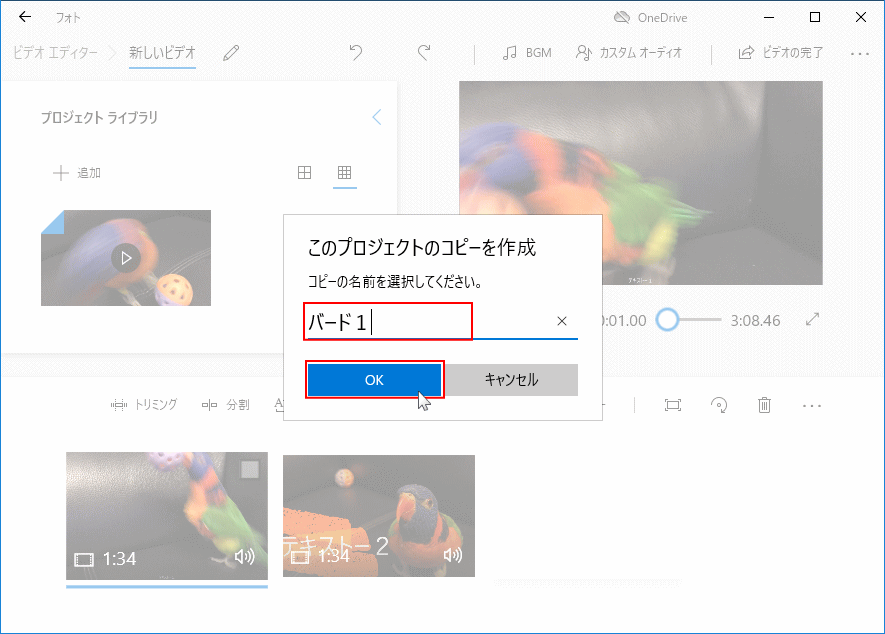 プロジェクトの開き方
プロジェクトの開き方プロジェクトの開き方は、「ビデオエディター」のホーム画面に表示されているので、クリックすると動画の編集画面が表示されます。
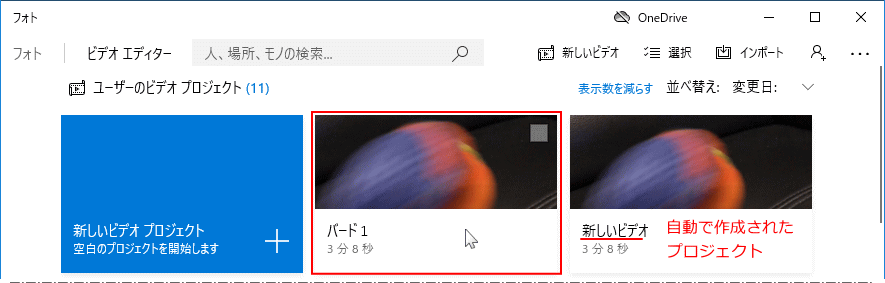
プロジェクトとは、動画の編集内容が保存されており、プロジェクトを開くと引き続き編集、または修正をすることができるデータです。
文字入れしたプロジェクトデータを開けば、エフェクト効果を追加したり音楽を挿入するこもできます。
スポンサーリンク

