- TOP
- ▶ Windows10
- ▶ ファイル フォルダー
Windows 10 アクセスが拒否されたデーターを削除する方法
最終更新日
Windows10 で必要のないデーターやフォルダーが「アクセスが拒否されました」と表示され、削除できない場合は、セキュリティのアクセスの許可に「アカウントの追加」と「所有者の変更」をすることで、削除ができるようになります。
このページでは、アクセスの拒否によるファイルやフォルダが削除できないときの、対処方法を紹介しています。
この操作は管理者権限が必要です。ユーザーアカウント権限の変更は下記のページをご覧ください。
Windows10 ユーザーアカウントの権限の種類を変更
アクセスが拒否されたフォルダやファイルの削除方法
アクセスが拒否されて削除できないデータを削除する概要は、アクセスを許可するアカウント(サインインしているアカウント)を追加し、完全なアクセス権限を持たせるために、所有者の変更をして、削除できなかったフォルダーやデーターを削除します。
1. アクセスを許可するアカウントの追加
アクセスを許可する操作は、管理者権限のユーザーアカウントで、サインインしていることが必要です。
1-1.アカウントを追加する準備操作
目的のフォルダー、またはデーターを右クリックして、メニューの「プロパティ」をクリックします。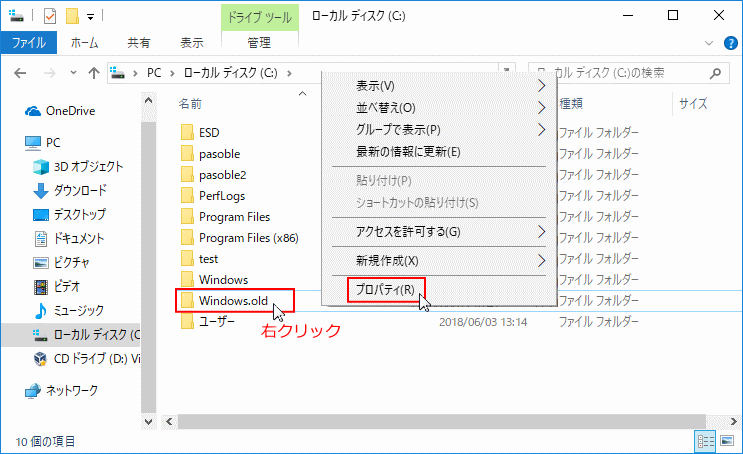 「セキュリティ」タブをクリックし「編集」をクリックします。
「セキュリティ」タブをクリックし「編集」をクリックします。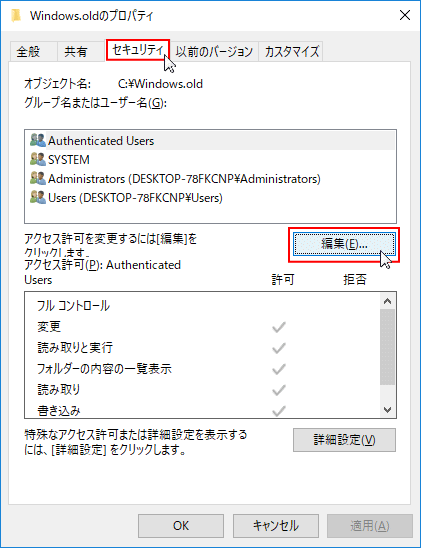 「アクセス許可」画面が表示されたら「追加」をクリックします。
「アクセス許可」画面が表示されたら「追加」をクリックします。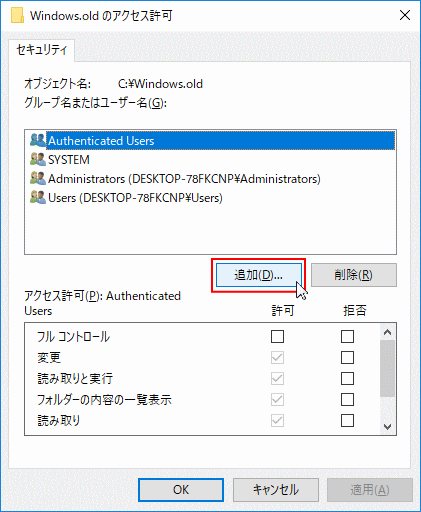 「ユーザーまたはグループの選択」画面で「詳細設定」をクリックします。
「ユーザーまたはグループの選択」画面で「詳細設定」をクリックします。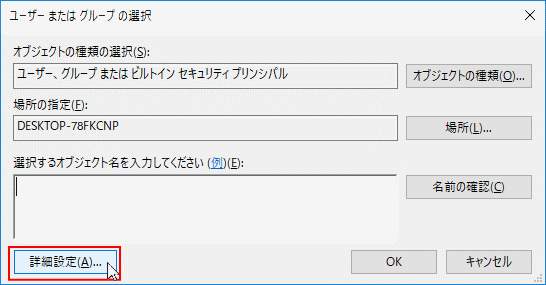
1-2. アカウントを追加する
- 「検索」をクリックすると「検索結果」のボックスに、アカウントが表示されます。
- 「検索結果ボックス」内で、現在サインインしているアカウントを探し、クリックして選択します。
- 選択が完了すれば「OK」をクリックして、この画面を閉じます。
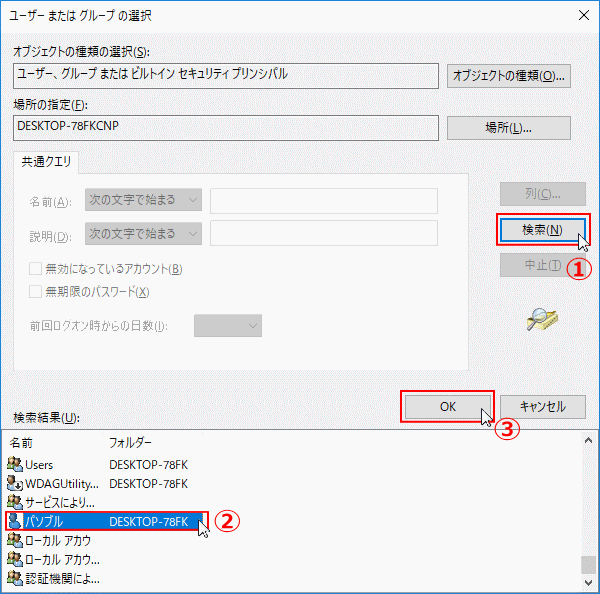 「選択するオブジェクト名を入力してください」のボックスを確認
「選択するオブジェクト名を入力してください」のボックスを確認アカウント名が間違っていなければ「OK」をクリックして、この画面を閉じます。
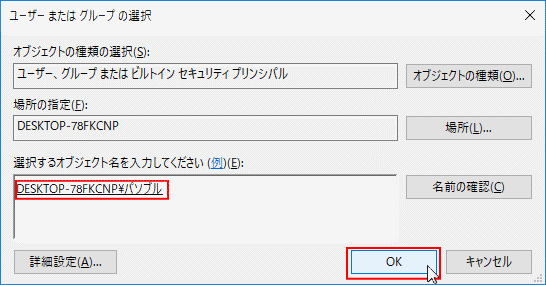
1-3. 追加したアカウントに許可の設定
- 追加したアカウント名をクリックして選択します。
- 「許可」の、全てのチェックボックスにチェックマークを入れます。
- 「適用」をクリックします。
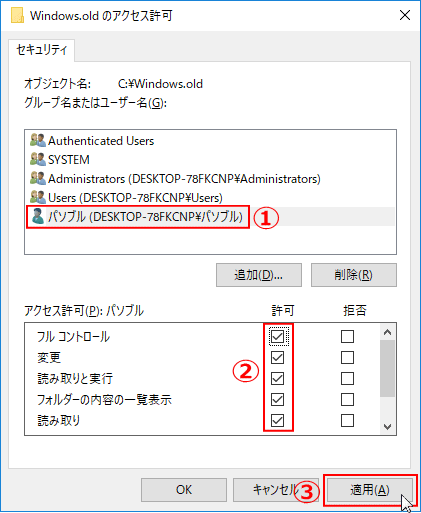
これで、アクセスを許可するアカウントの追加は完了です。次に所有者の変更に進みます。
2. 所有者を変更して削除可能にする
2-1. 所有者の変更準備
「詳細設定」をクリックします。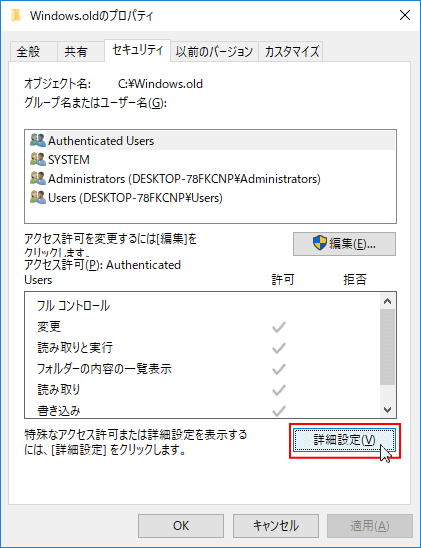 「セキュリティの詳細設定」の画面が開きますので「アクセス許可の変更」をクリックします。
「セキュリティの詳細設定」の画面が開きますので「アクセス許可の変更」をクリックします。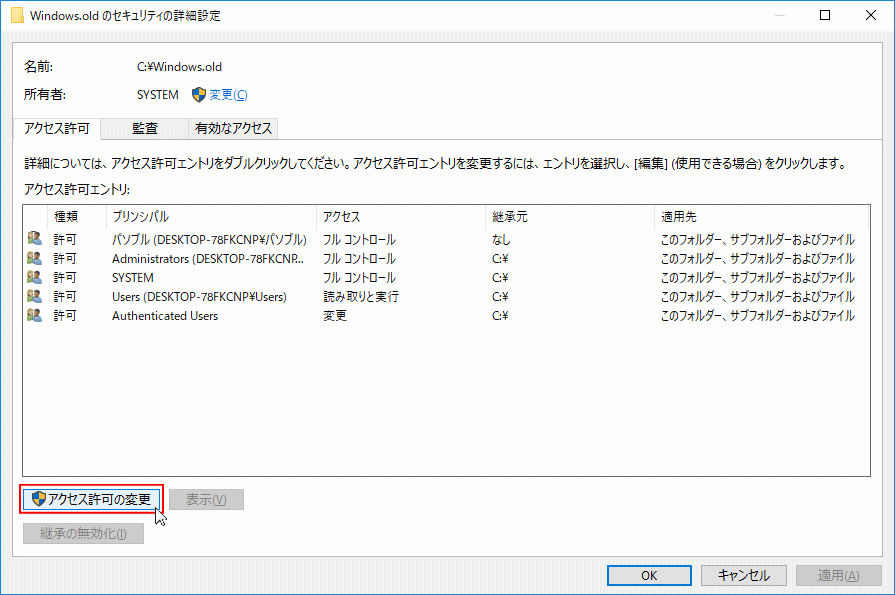 「所有者」の名前の後ろにある「変更」をクリックします。
「所有者」の名前の後ろにある「変更」をクリックします。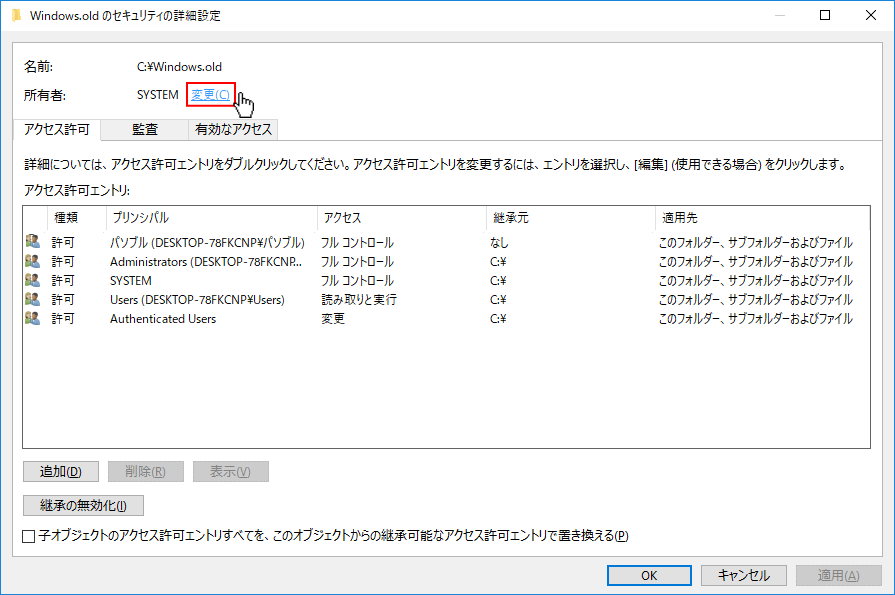
2-2. 変更するアカウントを選択
※この内容は「アカウントを追加する」と同じ操作です。- 「検索」をクリックすると「検索結果」のボックスに、アカウントが表示されます。
- 「検索結果ボックス」内で、現在サインインしているアカウントを探し、クリックして選択します。
- 選択が完了すれば「OK」をクリックして、この画面を閉じます。
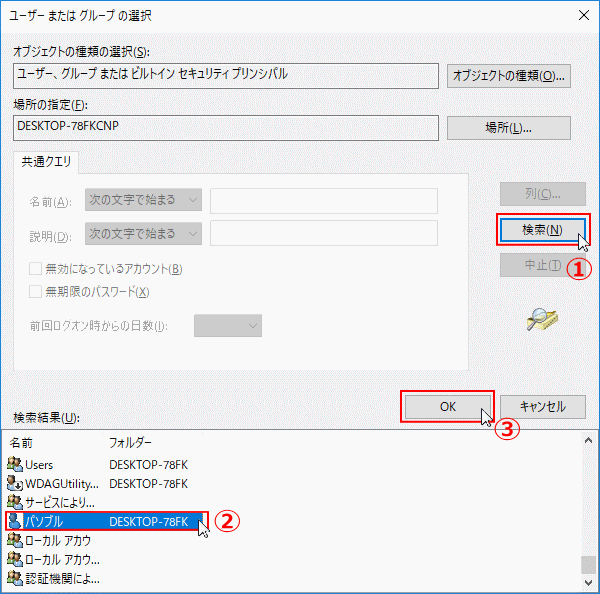 「選択するオブジェクト名を入力してください」のボックスを確認
「選択するオブジェクト名を入力してください」のボックスを確認アカウント名が間違っていなければ「OK」をクリックして、この画面を閉じます。
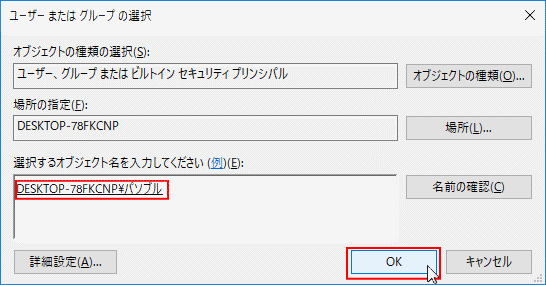
2-3. 所有者を変更する
- 「所有者」の名前が変更されていることを確認します。
- 「子オブジェクトのアクセス許可すべてを、このオブジェクトからの継承可能なアクセス許可で置き換える」のチェックボックスにチェックマークをいれます。
- 「OK」をクリックして実行します。
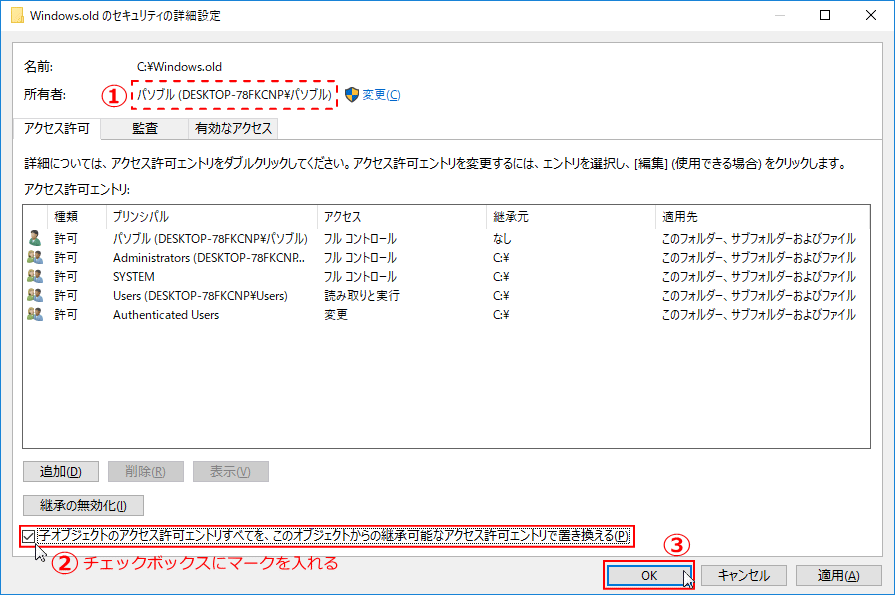 いくつか警告画面が表示されますが、全て「はい」をクリックします。「所有権の変更」で「キャンセル」をクリックしないでください。
いくつか警告画面が表示されますが、全て「はい」をクリックします。「所有権の変更」で「キャンセル」をクリックしないでください。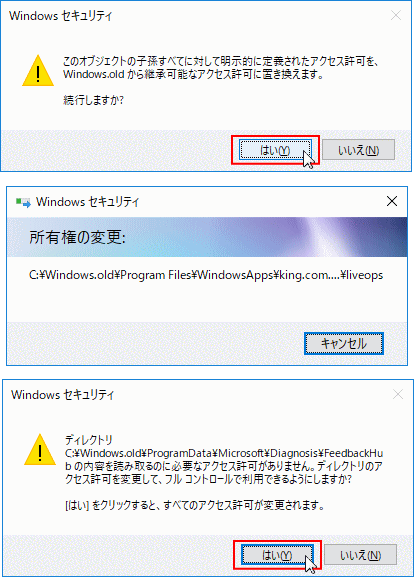 ※ 上図は参考用です。環境により、警告の表示内容が違います。
※ 上図は参考用です。環境により、警告の表示内容が違います。
2-4. 削除できなかったデータを削除する
これで、削除したいフォルダーデーターなどが「アクセスが拒否されました」と表示されずに、削除できます。削除を実行した際に、警告画面が表示された場合「はい」をクリックして続行してください。
スポンサーリンク

