Windows 10 の調子が悪いときに別ユーザーを作成して解決する方法
最終更新日
Windows10 の調子が悪く、動作が重くなった、アプリが開けないなど不具合が頻繁に起こる場合、新たにユーザーを作成して改善するか確認します。
新たに作成したユーザーでは調子がよく不具合がない場合は、ドキュメントや写真、デスクトップのデーターなどの従来のユーザーのファイルを作成したユーザーに移動し、新しいユーザーでパソコンを利用するようにします。
ユーザーの削除は簡単にできるので、原因不明で調子が悪いときは試してみましょう。
このページでは、ユーザーの作成とユーザーファイルの移動方法を紹介しています。
新しいユーザーを作成して確認
ユーザー特有のデーターを修復するには、データーの解析やレジストリの操作など難易度が高い修復操作も必要とします。
ユーザーを作成し、そのユーザーで Windows10 にサインインし使ってみて調子が悪くなければ、今後は新しいユーザーで使用をすることが、安全に解決できる方法です。 新しいユーザーは、Windows の設定のアカウントから作成することができます。
ユーザーの作成方法は別ページで、詳しく紹介しています。
Windows10 ユーザーアカウントを追加する
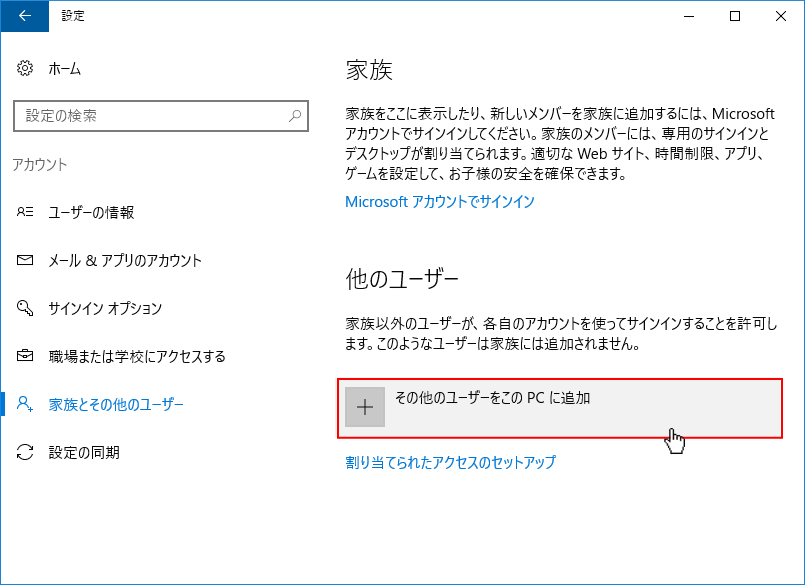
- 新しいユーザーで問題が解決できるか試す場合、作成するアカウントの種類は「ローカルアカウント」で作成してください。
ローカルアカウントのユーザーにすることで、ネットワークで紐づけされず、問題が解決できない場合に不必要となったユーザーの削除が簡単にできます。 - ユーザーファイルの移動は「管理者権限」が必要です。ユーザーの権限は「管理者」にしてください。
Windows10 のユーザーの権限を変更する方法 -
新しいユーザーで確認
ユーザーの作成が完了したら、Windows10 にサインインして従来のユーザーでの問題が改善されているか確認し、問題がなければユーザーファイルの移動を行います。
新しいユーザーでも問題が解決しないなら、作成したユーザーを削除し別の方法で修復する必要があります。
Windows10 ユーザーアカウントを削除する方法
Windows10 の問題を修復する方法
アカウントの種類を変更する場合
新しいユーザーを Microsoft アカウントで利用する場合は、作成したユーザーで問題がないことを確認し、ユーザーファイルを移動した後にアカウントの種類を変更します。 ひとつのマイクロソフトアカウントで、同じパソコン内に複数のユーザーを作成することができません。使用中のパソコンに登録している Microsoft アカウントを、新しいユーザーで利用したい場所は、その以前のユーザーを削除する必要があります。 コントロールパネルを利用すれば、以前のユーザーのファイルを保持したままユーザーを削除できるので、後からでもファイルを取り出せるようコントロールパネルで削除します。
ファイルを保持したままユーザーを削除する方法は、下記ページ内の「コントロールパネルから削除する」をご覧ください。
Windows10 ユーザーをコントロールパネルで削除する ローカルアカウントを Microsoft アカウントに変更する方法は、下記のページで紹介しています。
ユーザーのアカウントの種類を Microsoft またはローカルに変更
ユーザーファイルの移動
作成したユーザーでサインインして操作すると、移動できないものが発生する可能性があるため、従来のユーザーでサインインした状態で、ユーザーファイルの移動(コピーと貼付け)を行います。
従来のユーザーの移動するファイルを確認
従来のユーザーファイルの場所を開く- 〉PC
- 〉ローカルディスク(C:)
- 〉ユーザー
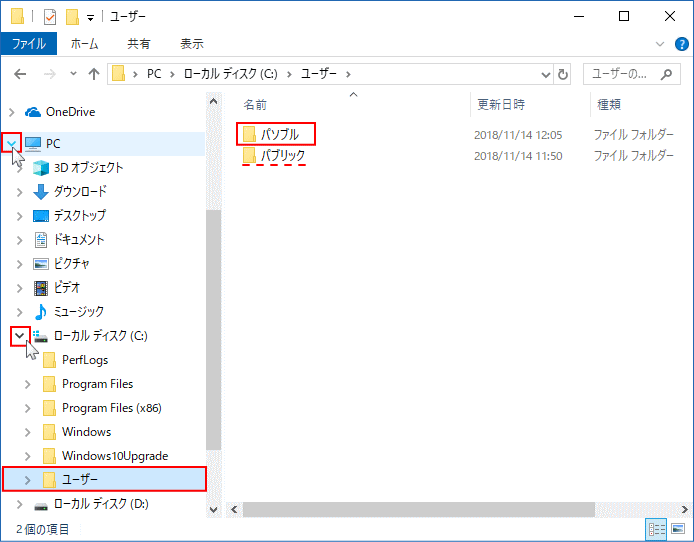 「ユーザーフォルダ」にある、「従来のユーザー名」のフォルダをクリックします。
「ユーザーフォルダ」にある、「従来のユーザー名」のフォルダをクリックします。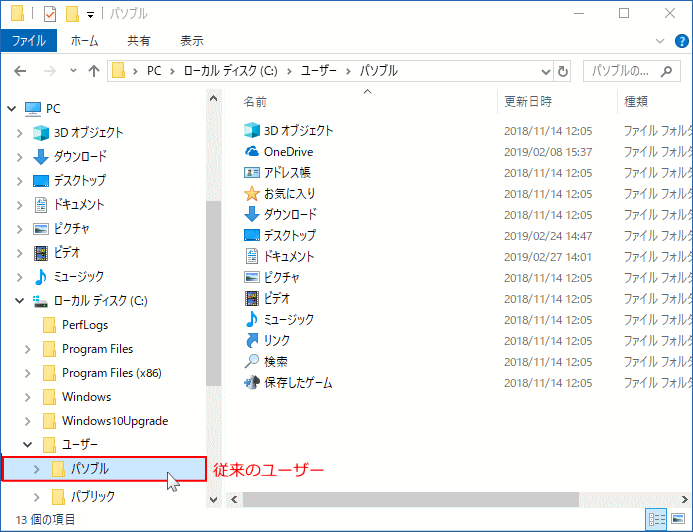
このフォルダ内にユーザーのデータやファイルが保存されているので、予め移動するファイルを確認しておきます。 ユーザのファイルの内容や説明は、下記のページで詳しく紹介しています。
Windows10 ユーザーフォルダの場所と詳細
作成したユーザーにファイルを移動
作成したユーザーファイルの場所を開く従来のユーザー同様にエクスプローラーで開きます。
- 〉PC
- 〉ローカルディスク(C:)
- 〉ユーザー
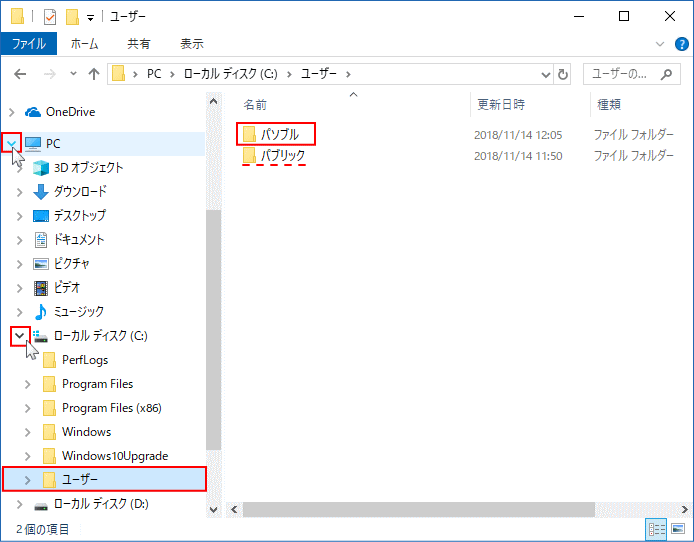
- 「ユーザーフォルダ」にある、「作成したユーザー名」のフォルダをクリックします。
- 「このフォルダーにアクセスする許可がありません。」と表示されるので「続行」をクリックします。
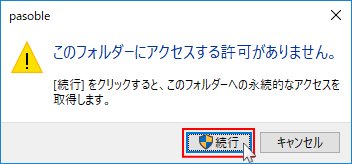
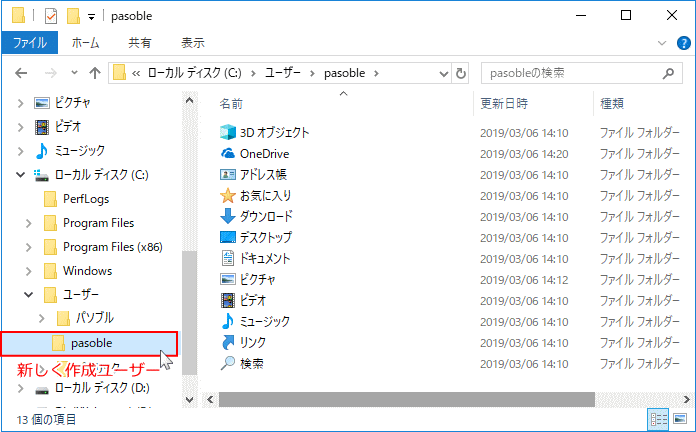 操作にミスが発生しないように、一つずつコピーして貼り付けるようにしてください。
操作にミスが発生しないように、一つずつコピーして貼り付けるようにしてください。従来のユーザー側
従来のユーザーの移動するファイルをクリックして選択状態します。
右クリックしたメニューの「コピー」をクリックします。
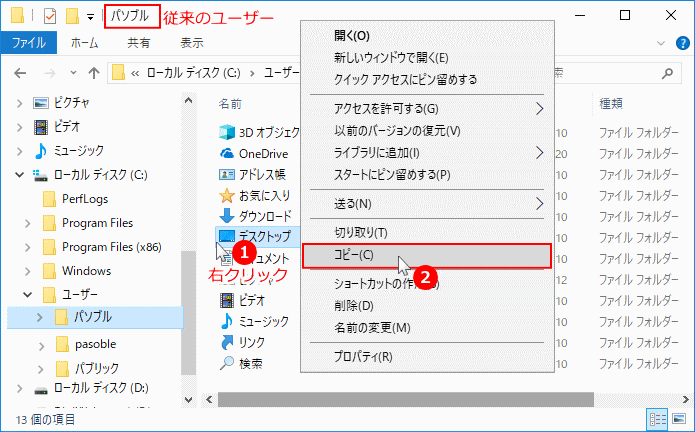 作成したユーザー側
作成したユーザー側作成したユーザーの名のフォルダを右クリックしたメニューの「貼り付け」をクリックします。
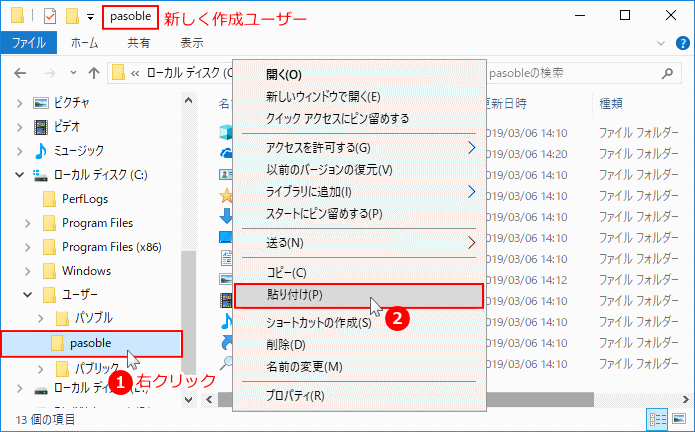
確認画面が表示されるので「ファイルを置き換える」をクリックします。
 ユーザーファイルの移動は、上記のように従来のユーザーの必要なファイルをコピーして、作成したユーザーのフォルダに貼り付ける操作を繰り返します。
ユーザーのファイルが完全に必要がないと確認できるまで、従来のユーザーは削除せずに保留してく方が安全です。
ユーザーファイルの移動は、上記のように従来のユーザーの必要なファイルをコピーして、作成したユーザーのフォルダに貼り付ける操作を繰り返します。
ユーザーのファイルが完全に必要がないと確認できるまで、従来のユーザーは削除せずに保留してく方が安全です。これで、ユーザーファイルの移動の説明は終わりです。
スポンサーリンク

