Windows 10 レジストリをコマンドプロンプトで修復
最終更新日
Windwos10 のレジストリをコマンドプロンプトで修復するには、Ver.1709以前またはレジストリファイルのバックアップがある場合、復元操作で修復できます。
他にも、Windows10 が起動できない状態でも、コマンドプロンプトで直接レジストリエディタを開き、修復操作をすることができます。
コマンドプロンプトの利用で、他にも下記の修復ができます。
Windows10 のシステムを修復する方法
Windows10 のブートセクターを修復する方法
目次
レジストリ修復の概要
Windows10 がインストールされている場所の確認
Windwos10 が起動している状態のコマンドプロンプトでは、「ディスクのドライブ文字 C:」が Windows をインストールしたディスクになっていますが、 回復オプションのコマンドプロンプトでは、ドライブ文字が変更される場合があります。レジストリエディタでの修復、または自動バックアップから復元する修復方法、どちらとも先に場所の確認が必要です。
レジストリの自動バックアップがない
Ver.1803以降、または自動バックアップを設定していない場合は、コマンドプロンプトからレジストリエディタを起動して、レジストリの編集やバックアップのエクスポートなどで修復します。レジストリのバックアップがある
Ver.1709以前、またはレジストリのバックアップファイルがあるなら、バックアップから修復します。復元は、Windwos10 が起動している状態ではできません。回復オプションのコマンドプロンプトから実行する必要があります。レジストリのバックアップ
バージョン1803以降で、レジストリの自動バックアップの仕様が無効になり、レジストリのバックアップは作成されていません。 自動または、手動でバックアップを作成していない場合は、このページで紹介している方法が利用できない可能性があります。 レジストリの自動バックアップの有効化の方法は、下記のページで紹介しています。
Windows10 レジストリの自動バックアップと復元方法 手動でレジストリをバックアップする方法は、下記ページの「手動でレジストリを丸ごとバックアップする」をご覧ください。
Windows10 レジストリのバックアップと復元
回復オプションのコマンドプロンプトを開いて修復の準備
回復(修復)オプションは、主に Windows10 が起動しないときの修復で利用します。また、回復オプションは Windows が起動する前に立ち上げます。 回復オプションでコマンドプロンプトを起動する方法は、3つあります。詳しい操作方法は、下記のページで紹介しています。
Windows10 起動できない状態からコマンドプロンプトを利用する方法
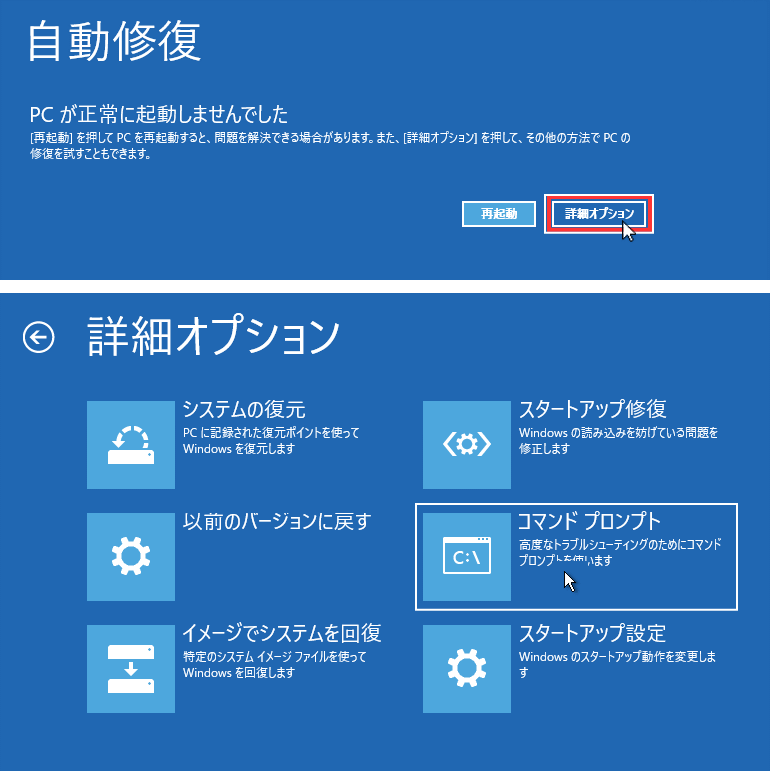 回復オプションのコマンドプロンプトが開いたら、現在 Windwos10 がインストールされている、ディスクのドライブ文字を確認します。
1. コマンドプロンプトに「notepad」と入力して、キーボードの「Enter」を押します。
回復オプションのコマンドプロンプトが開いたら、現在 Windwos10 がインストールされている、ディスクのドライブ文字を確認します。
1. コマンドプロンプトに「notepad」と入力して、キーボードの「Enter」を押します。 2. メモ帳が開いたらメニューの「ファイル」をクリックし、サブメニューの「開く」をクリックします。
2. メモ帳が開いたらメニューの「ファイル」をクリックし、サブメニューの「開く」をクリックします。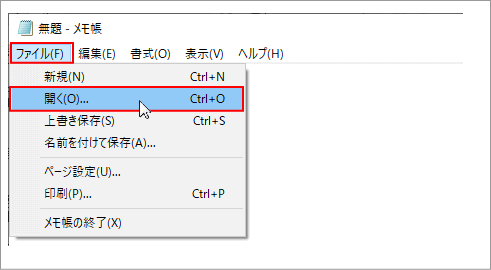 3. エクスプローラーが開いたら、「PC」をクリックします。
3. エクスプローラーが開いたら、「PC」をクリックします。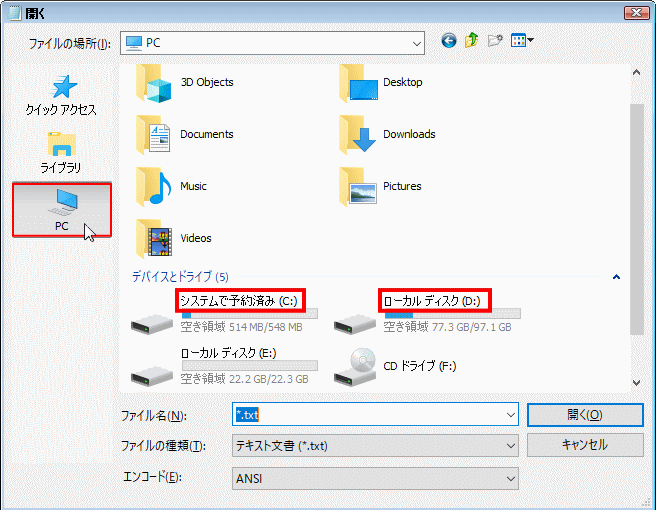
- 「システムで予約済み(C:)」「ローカルディスク(D:)」と表示されていれば、Windows10 がインストールされている、ドライブ文字は「D」です。
- 「システムで予約済み」が表示されていなければ、ドライブ文字は「「C」です。
確認するディスクをダブルクリックして、中に「Windows」や「ユーザー」があるなら間違いありません。
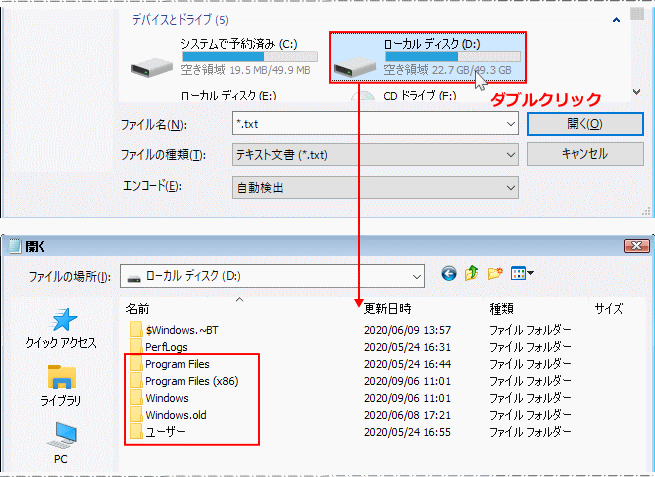 確認が終了したら、「×」閉じるボタンをクリックして、エクスプローラーとメモ帳を閉じます。
確認が終了したら、「×」閉じるボタンをクリックして、エクスプローラーとメモ帳を閉じます。
スポンサーリンク
自動バックアップから修復
現在のレジストリをバックアップしておく
以下の順で、コマンドプロンプトに入力して、キーボードの「Enter」を押します。※ ここでは、ディスクのドライブ文字を「D」にて説明しています。 D:¥Windows¥System32¥configのフォルダーに移動します。
>cd /d D:\Windows\System32\config →「Enter」
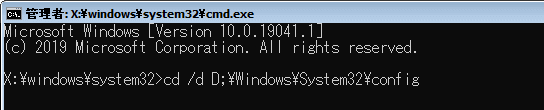
バックアップされているレジストリの詳細
- DEFAULT:デフォルトユーザーのデーター
- SAM:ユーザーアカウントのデーター
- SECURITY:セキュリティのデーター
- SOFTWARE:アプリのデーター
- SYSTEM:システム設定のデーター
現在のレジストリファイルを退避
現在のレジストリファイル名に「.backup」を付け、別名に変更して退避させます。>ren DEFAULT DEFAULT.backup →「Enter」
>ren SAM SAM.backup →「Enter」
>ren SECURITY SECURITY.backup →「Enter」
>ren SOFTWARE SOFTWARE.backup →「Enter」
>ren SYSTEM SYSTEM.backup →「Enter」
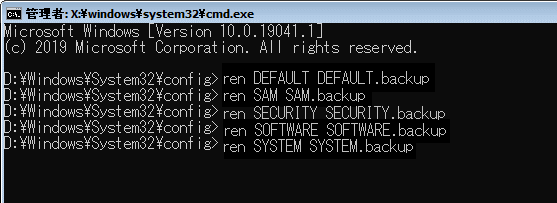
レジストリを復元して修復する
以下の順で、コマンドプロンプトに入力して、キーボードの「Enter」を押します。※ここでは、ディスクのドライブ文字を「D」にて説明しています。 D:¥Windows¥System32¥config のフォルダーに、移動できていることを確認。
以下のように表示されていればOKです。
D:¥Windows¥System32¥config>
レジストリのバックアップファイルからの復元
以下、C:¥Windows¥System32¥config¥RegBack にあるレジストリのバックアップファイルを、実行用レジストリファイルのフォルダーに、コピーします。>copy RegBack¥DEFAULT DEFAULT →「Enter」
>copy RegBack¥SAM SAM →「Enter」
>copy RegBack¥SECURITY SECURITY →「Enter」
>copy RegBack¥SOFTWARE SOFTWARE →「Enter」
>copy RegBack¥SYSTEM SYSTEM →「Enter」
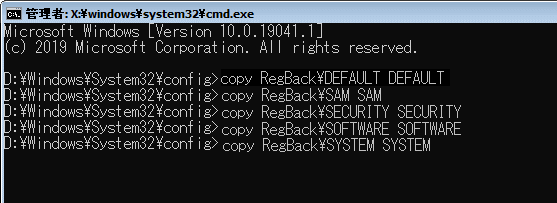
これで、バックアップからのレジストリの修復作業は完了です。
パソコンを再起動して、Windwos 10 が正常に起動、動作するかを確認します。
レジストリエディタを起動して修復
レジストリエディタを起動して、直接レジストリの編集をして修復することができます。 レジストリエディタからバックアップしたファイルがあるなら、「ファイル」の「インポート」から復元することが可能です 以下の順で、コマンドプロンプトに入力して、キーボードの「Enter」を押します。
※ ここでは、ディスクのドライブ文字を「D」にて説明しています。 1. ローカルディスク(D:)に移動します。
>D: →「Enter」
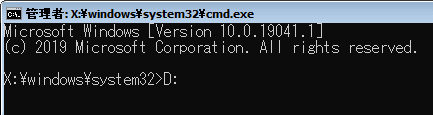 2. コマンドプロンプトに「¥Windows¥regedit.exe」と入力して、キーボードの「Enter」を押すと、レジストリエディタが起動します。
2. コマンドプロンプトに「¥Windows¥regedit.exe」と入力して、キーボードの「Enter」を押すと、レジストリエディタが起動します。>¥Windows¥regedit.exe →「Enter」
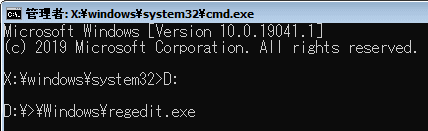
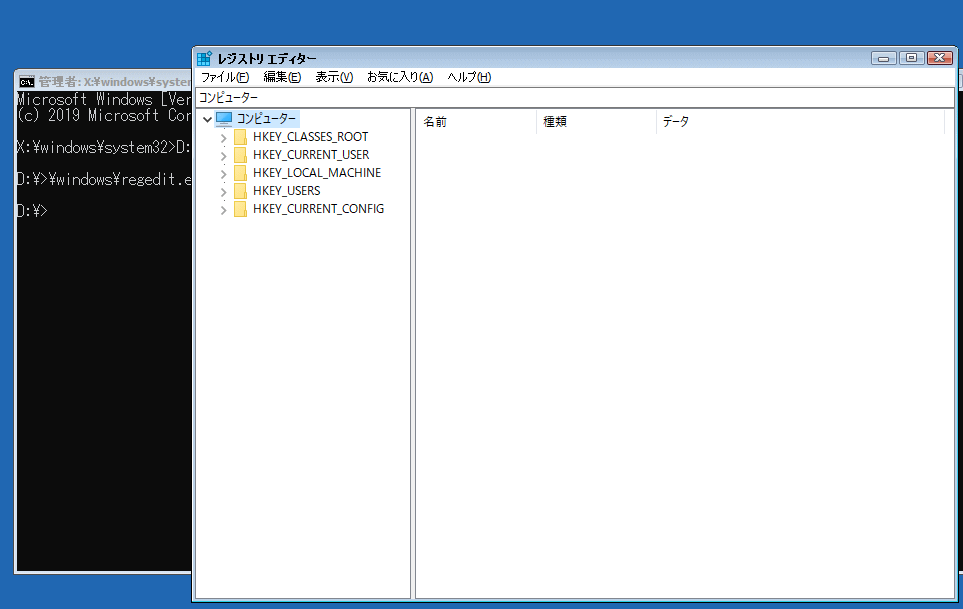
レジストリエディタが起動したら、バックアップからのインポートや、問題のあるレジストリ キーの編集などをして修復ができます。
スポンサーリンク

