Windows 10 をクリーンインストールする 2つの方法
最終更新日
Windows10 のクリーンインストールは、USBメモリなどのインストールメディアで、データーを削除して完全なクリーンインストール、または起動した状態でSetupファイルを実行して、修復クリーンインストールする、2つの方法が利用できます。
- インストールメディアの起動でクリーンインストールする状況は、Windows10 が起動しない、ディスクにあるデーターを削除(フォーマット)して完全なクリーンインストールをする。または、新規にWindows10をセットアップする場合です。
- 実行ファイル(Setup)でのクリーンインストールは、以前のデータを別の場所に保持して、新たに Windows10 をインストールします。修復目的で、PCのことがよくわからないなら、この方法が簡単です。
クリーンインストールの概要と2つの実行方法
クリーンインストールの方法には、 インストールメディアの起動からと、Windows 10 を起動した状態から、Setupファイルを実行する、2つの方法があります。
完全なクリーンインストールをするなら、インストールメディアで起動し、ディスクをフォーマットしてインストールします。 概要を紹介した後に、クリーンインストールの異なるやり方を説明していきいます。
クリーンインストールする2つの方法の概要
1-1. インストールメディアの起動から
Windows10 が起動しない、クリアな状態の再インストール、または新規にセットアップする場合はこちらです。 インストールメディアの起動で、クリーンインストールする場合は、ディスクドライブのフォーマットやパーティションの変更や作成ができます。
ディスクドライブをフォーマットすることができるので、完全に新しい状態で Windows 10 がインストールされるようになります。 インストールするパソコンが既に Windows10 を利用していて、クリーンインストールする場合、プロダクトキーの入力をせずに進みます。
インストールする Windwos10 が使用していた同じエディション(Home,Pro)であれば再認証の必要はありませんが、注意点もあります。
詳しくは「クリーンインストールによる認証について」をみてください。 パソコンに初めて Windows10 インストールする場合、インストールの途中またはインストール後に、プロダクトキーでライセンス認証する必要があります。
ライセンスの認証や確認は「Windows の設定」にある「更新とセキュリティ」にある「ライセンス認証」で操作できます。
Windows10 が起動しない、クリアな状態の再インストール、または新規にセットアップする場合はこちらです。 インストールメディアの起動で、クリーンインストールする場合は、ディスクドライブのフォーマットやパーティションの変更や作成ができます。
ディスクドライブをフォーマットすることができるので、完全に新しい状態で Windows 10 がインストールされるようになります。 インストールするパソコンが既に Windows10 を利用していて、クリーンインストールする場合、プロダクトキーの入力をせずに進みます。
インストールする Windwos10 が使用していた同じエディション(Home,Pro)であれば再認証の必要はありませんが、注意点もあります。
詳しくは「クリーンインストールによる認証について」をみてください。 パソコンに初めて Windows10 インストールする場合、インストールの途中またはインストール後に、プロダクトキーでライセンス認証する必要があります。
ライセンスの認証や確認は「Windows の設定」にある「更新とセキュリティ」にある「ライセンス認証」で操作できます。
メディアの起動でクリーンインストールする手順
- インストールメディアでPCを起動
- キーボードやエディションなどの設定
- ディスクのフォーマットなどの設定
- クリーンインストールが開始
- アカウントの作成など初期設定
- クリーンインストールの完了
1-2. Setupファイルの実行から
Windows10 を起動した状態で、インストールメディアにある実行ファイル(Setup)で、クリーンインストールをします。 この実行ファイルでクリーンインストールする方法は、ディスクドライブのフォーマットやパーティションの操作はできません。
フォーマットせずに既存のWindows10を削除して、新にWindows10をインストールする方法で、上書き(修復)インストールと同機能です。また、プロダクトキーの入力も必要ありません。 インストールメディアの起動との違いは、
ディスクドライブに Windows 10 が使うフォルダー(ユーザーなど)以外の、フォルダーがあれば削除されず残ります。
ドライブの容量に余裕があれば、「Windows.old」というフォルダーが作成され、
クリーンインストールで削除された、既存の Windows10 のシステムデーターや作成したファイルなどが保存されます。
それらのデーターなどは取り出すことができるので、ひとつのバックアップと考えても良いでしょう。 ※インストールメディアの起動でもディスクのフォーマットをしない場合には、「Windows.old」ファイルが作成されます。 Windows.oldフォルダーは、必要が無ければ手動削除できますが、削除できない場合はアクセスの許可設定が必要になります。詳しくは下記のページをご覧ください。
アクセスが拒否されたデーターを削除する方法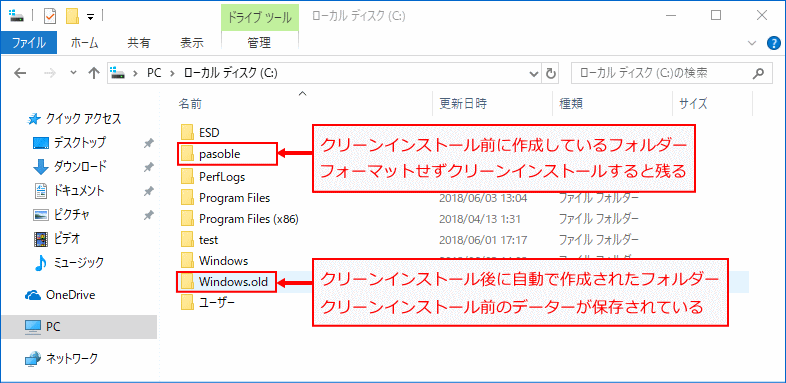
Windows10 を起動した状態で、インストールメディアにある実行ファイル(Setup)で、クリーンインストールをします。 この実行ファイルでクリーンインストールする方法は、ディスクドライブのフォーマットやパーティションの操作はできません。
フォーマットせずに既存のWindows10を削除して、新にWindows10をインストールする方法で、上書き(修復)インストールと同機能です。また、プロダクトキーの入力も必要ありません。 インストールメディアの起動との違いは、
ディスクドライブに Windows 10 が使うフォルダー(ユーザーなど)以外の、フォルダーがあれば削除されず残ります。
ドライブの容量に余裕があれば、「Windows.old」というフォルダーが作成され、
クリーンインストールで削除された、既存の Windows10 のシステムデーターや作成したファイルなどが保存されます。
それらのデーターなどは取り出すことができるので、ひとつのバックアップと考えても良いでしょう。 ※インストールメディアの起動でもディスクのフォーマットをしない場合には、「Windows.old」ファイルが作成されます。 Windows.oldフォルダーは、必要が無ければ手動削除できますが、削除できない場合はアクセスの許可設定が必要になります。詳しくは下記のページをご覧ください。
アクセスが拒否されたデーターを削除する方法
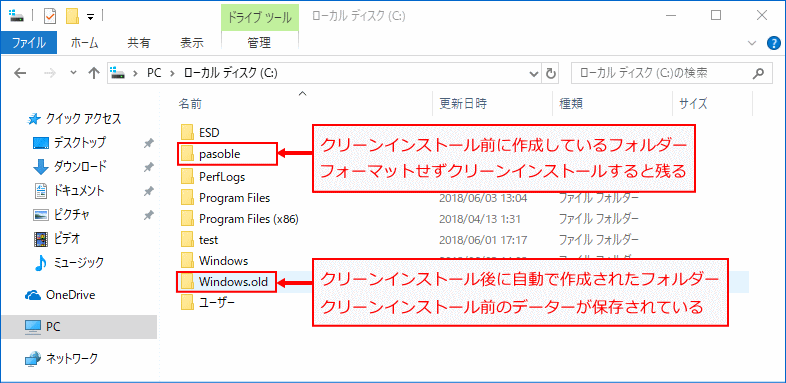
Setup ファイルの実行での手順
- Windows10を起動
- インストールメディア内の Setup ファイルを実行
- 更新プログラムのインストールと同意
- インストールの準備で「引継ぐもの」を設定
- クリーンインストールが開始
- アカウントの作成など初期設定
- クリーンインストールの完了
ここから「インストールメディア」の作成と
でのインストール方法を、分けて紹介しています。
インストールメディアの作成
クリーンインストールするためには、インストールメディアが必要です。 Windows10 の最新バージョン21H2(2021年11月17日公開)のインストールディスクの作成は、マイクロソフトの公式ツールアプリで、USB メモリまたはDVDディスクを使用して、簡単に作成する事ができます。
過去バージョンでクリーンインストールをやりたい
マイクロソフトのツールでは、Windows10 の最新バージョンのインストールメディアを作成しかできませんが、アプリ「Rufus」を利用することで、以前のバージョンのダウンロードとインストールメディアの作成ができます。
Windows10 過去バージョンのダウンロードとインストールメディアの作成
作成には、起動できるパソコンが必要です。違うPCで作成したインストールメディアでも、他のどのパソコンでも利用できるので、起動できるPCがなければ、知人や会社のパソコンで作成してください。
ここでは、要点のみ説明していますが、わかりにくい場合はインストールメディアの作成方法を、下記の別ページでも詳しく紹介しているので、そちらをご覧ください。マイクロソフトのツールでは、Windows10 の最新バージョンのインストールメディアを作成しかできませんが、アプリ「Rufus」を利用することで、以前のバージョンのダウンロードとインストールメディアの作成ができます。
Windows10 過去バージョンのダウンロードとインストールメディアの作成
Windows 10 インストールディスクの作製方法 インストールメディアの作成の要点
- マイクロソフト公式のWindows10 ダウンロードページで「メディアクリエイション ツール」をダウンロードします。
- ツールを実行して、「別のPCのインストールメディアを作成する」を選択します。
- エディション(Pro/Home)と(32,64Bit)を設定します。
- USBフラッシュドライブ、またはISOファイルのダウンロード(DVDでの作成)を選択して、インストールメディアを作成します。
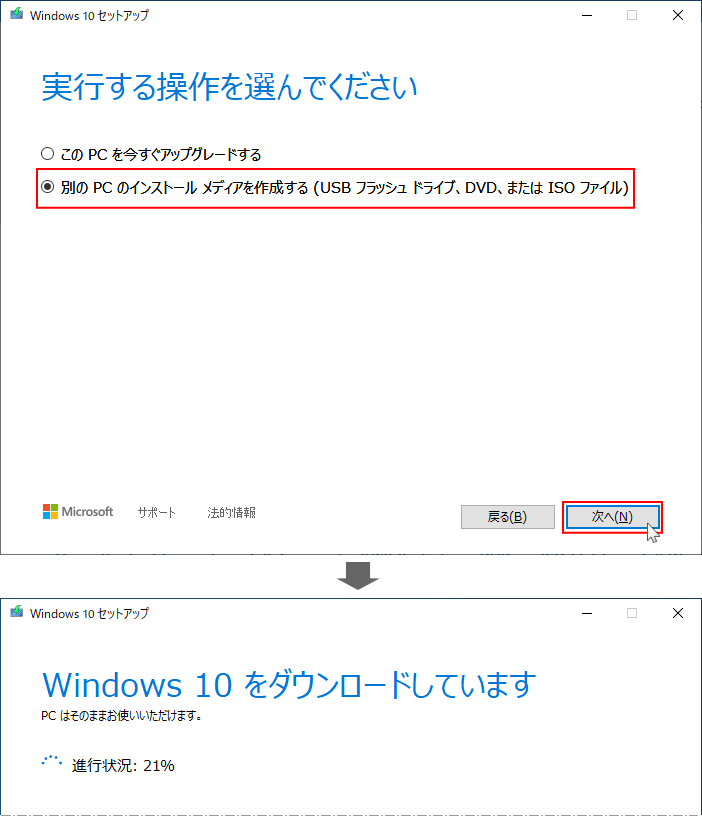
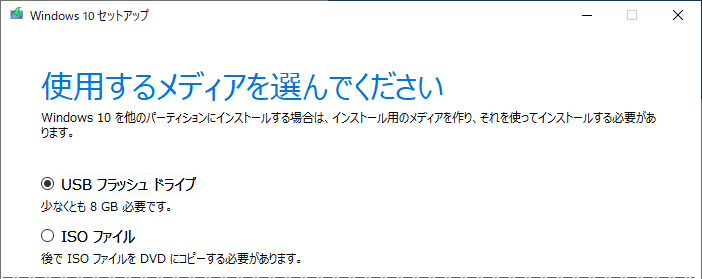
パソコンに接続されているキーボードとマウス、インストールメディア以外の、クリーンインストールに必要としない周辺機器は、外しておきましょう。
1-1. メディアの起動でクリーンインストール
1. パソコンをインストールメディアで起動します。
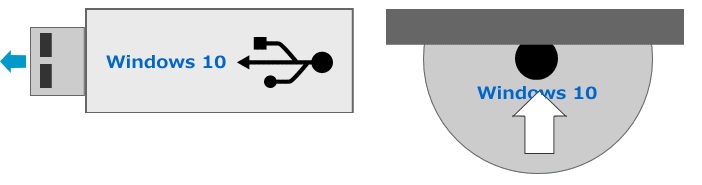
起動デバイスの順位を、インストールメディア(USBメモリまたはDVDディスク)が一番最初に起動するように設定します。 インストールメディアからパソコンを起動する方法は、PCの電源を入れて直ぐに「Delete」や「F2」「F12」「F9」「F8」を押して、BIOS設定画面を表示、起動デバイスを選択するなど、メーカーや機種により違うので説明書を読んで行ってください。
インストールメディア(DVD/USB)の起動順位を、ディスクドライブより先にすることで、そのメディアから起動することができます。 インストールメディアが起動できない場合は、下記のページをご覧ください。
Windows10 インストールメディアがブートできない時の対処法 DVDの場合「Press any key to boot from CD or DVD ..._」と表示されたら、直ぐにキーボードのどのキーでもよいので押します。

Windows 10 インストールメディアが起動して、しばらくすると、言語などの初期設定画面が表示されます。
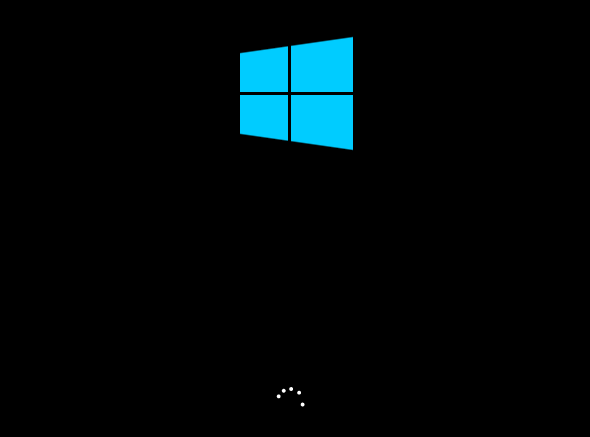 2. キーボートの種類や言語を選択して「次へ」をクリックします。
2. キーボートの種類や言語を選択して「次へ」をクリックします。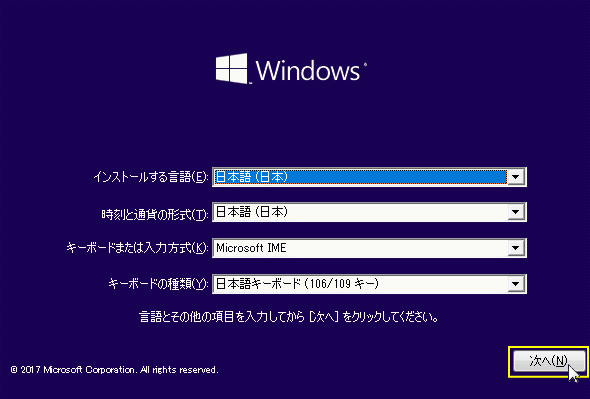 3. 「今すぐインストール」をクリックします。
3. 「今すぐインストール」をクリックします。「セットアップを始めています」表示されるので、しばらく待ちます。
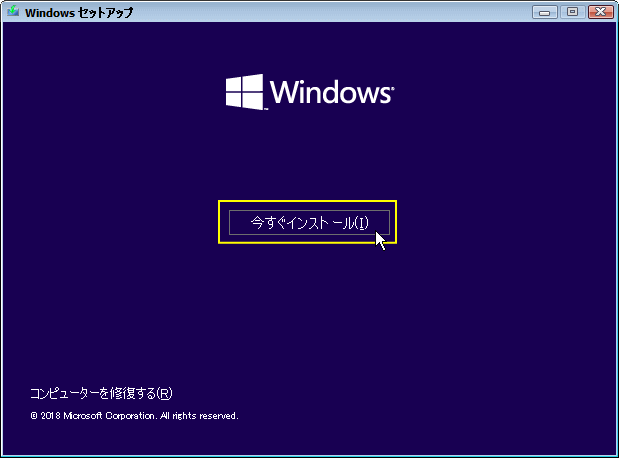 4. 「プロダクトキーがありません」をクリックします。
4. 「プロダクトキーがありません」をクリックします。
- クリーンインストールする Windwos10 が、使用していたエディション(Home,Pro)と同じであれば、基本的に再認証の必要はありません。
- クリーンインストールするPCに、初めてセットアップする場合はプロダクトキーを入力して「次へ」をクリック。
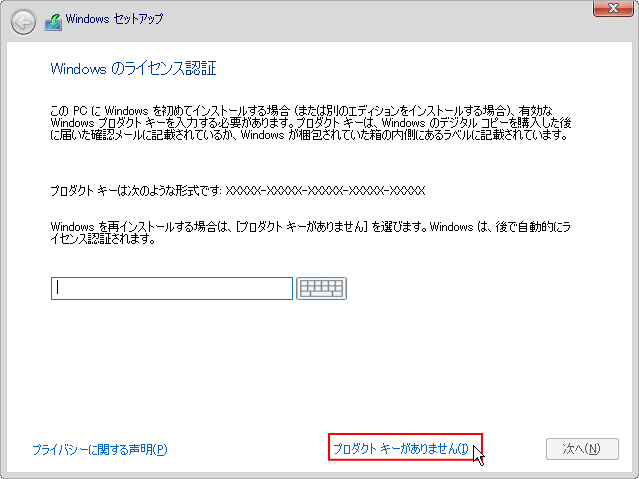 5. エディションとアーキテクチャを選択します。
5. エディションとアーキテクチャを選択します。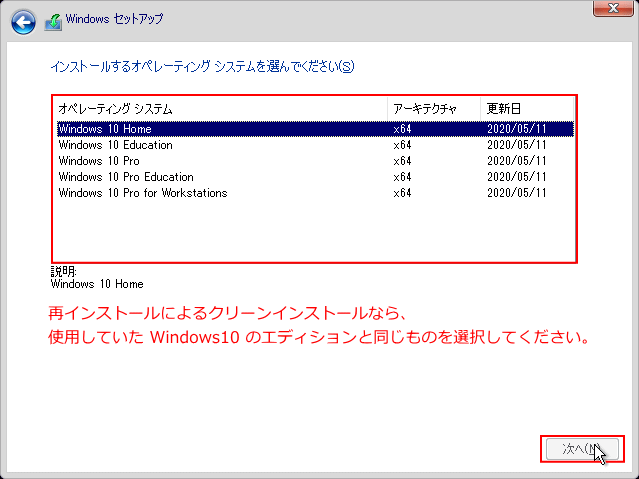
注意
再インストールによるクリーンインストールなら、使用していたエディションと同じものを選択してください。違うものを選択すると、再認証が必要になります。
クリーンインストールするPCに、初めてWindows10をセットアップする場合は、ライセンスに応じて選択してください。
確認して、間違いがなければ「次へ」をクリックします。
6. 「適用される通知とライセンス条項」で「同意します」をクリックし、チェックマークを入れて「次へ」をクリックします。再インストールによるクリーンインストールなら、使用していたエディションと同じものを選択してください。違うものを選択すると、再認証が必要になります。
クリーンインストールするPCに、初めてWindows10をセットアップする場合は、ライセンスに応じて選択してください。
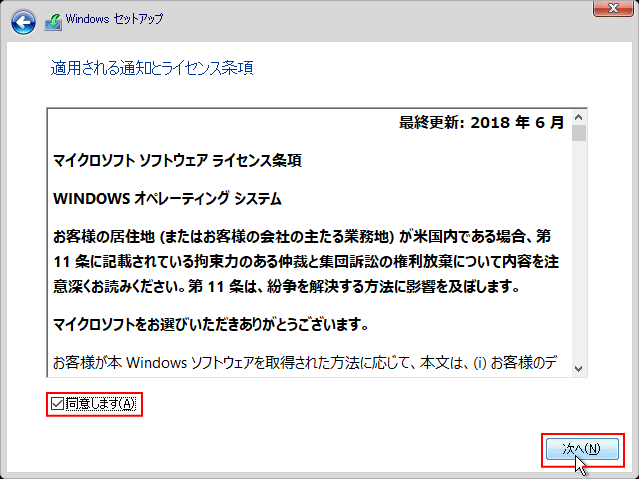 7. 重要 インストールの種類の選択
7. 重要 インストールの種類の選択「カスタム:Windows のみをインストールする」をクリックしてください。
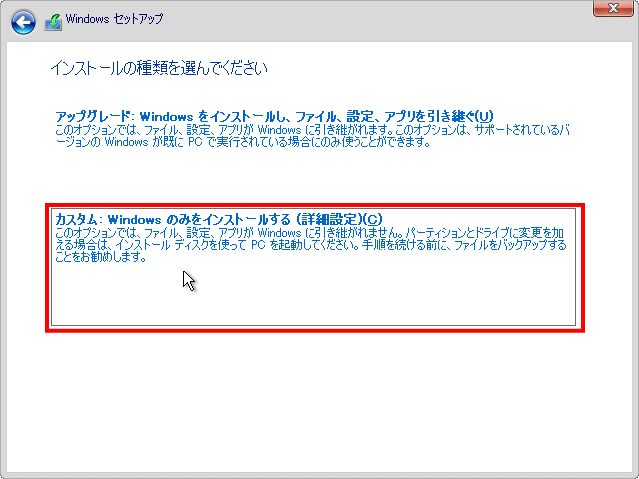 8. Windwos 10 をインストールする場所を選択
8. Windwos 10 をインストールする場所を選択 再インストールによるクリーンインストールなら、現在 Windows10 がインストールされているパーテンションを選択します。
新規にSSDでクリーンインストールする、または既存のディスクのパーティションを再構築して分割するなど、フォーマットとパーティションの操作方法は、下記のページで詳しく紹介しているのでそちらをご覧ください。
Windows10 クリーンインストールでのパーティションとフォーマット
下記の説明は、既存のディスクでクリーンインストールする場合です。
Windows10 クリーンインストールでのパーティションとフォーマット
- インストールするパーテンションを選択して、間違いがなければ「フォーマット」をクリックし、確認が表示され「OK」をクリックするとフォーマットが始まります。
- フォーマットが完了して「次へ」をクリックすると、クリーンインストールの実行が開始されます。
- Windows の基本データ以外のフォルダやユーザーフォルダの内のファイルを残した場合は、ディスクを選択して「次へ」に進んでください。
- 警告が表示されたら「OK」をクリックします。
- ディスクのフォーマットをしない場合には、以前のデータが「Windows.old」として作成されます。詳しい内容は、このページにあるWindows.oldをみてください。
- できるなら、クリーンインストールなので「フォーマット」を推奨します。
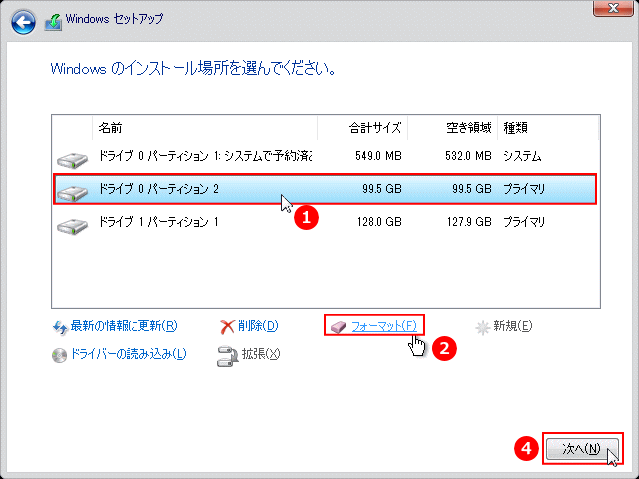
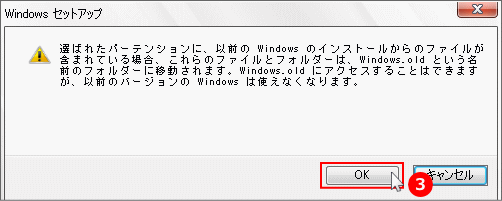
フォーマットしない
フォーマットができない、「次へ」もいけない
フォーマットをクリックしたときに、(MBR/GPT)ディスクのみに Windows をインストールできます。などのエラーが表示されてクリーンインストールができないなら、 キーボードの「Shift」と「F10」を押し、コマンドプロンプトを立ち上げて、ディスクの方式を再設定すればできるようになります。詳しい操作方法は下記のページをご覧ください。
Windows10 クリーンインストールができない ディスクエラーの対処法 9. クリーンインストールの準備が開始されるので、そのまま待ちます。
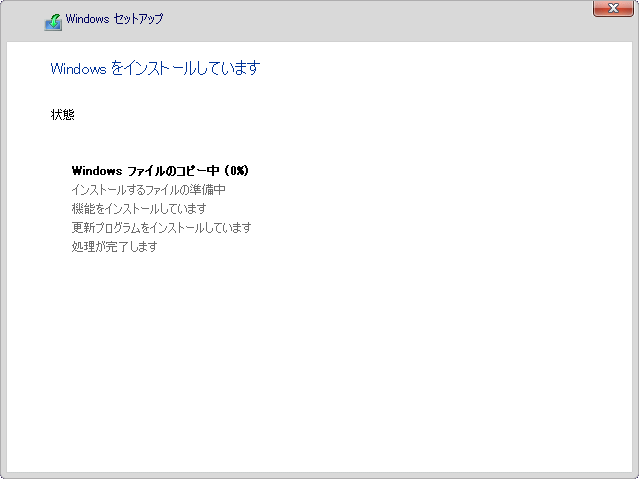 クリーンインストールの準備が完了すれば「続けるには Windows を再起動する必要があります」と表示され、再起動後に起動画面が現れます。
PCによっては、再起動後にインストールメディアが起動してしまい、再度インストールの初期設定画面が表示される場合があります。この場合、インストールメディアを外し、設定画面の右上にある「×」閉じるボタンをクリックして再起動すれば、クリーンインストールを続行することができます。
暫くそのまま待ちます。
デバイスを準備してますなどのメッセージが表示され、何度か自動で再起動をした後、「お待ちください」と表示されます。
クリーンインストールの準備が完了すれば「続けるには Windows を再起動する必要があります」と表示され、再起動後に起動画面が現れます。
PCによっては、再起動後にインストールメディアが起動してしまい、再度インストールの初期設定画面が表示される場合があります。この場合、インストールメディアを外し、設定画面の右上にある「×」閉じるボタンをクリックして再起動すれば、クリーンインストールを続行することができます。
暫くそのまま待ちます。
デバイスを準備してますなどのメッセージが表示され、何度か自動で再起動をした後、「お待ちください」と表示されます。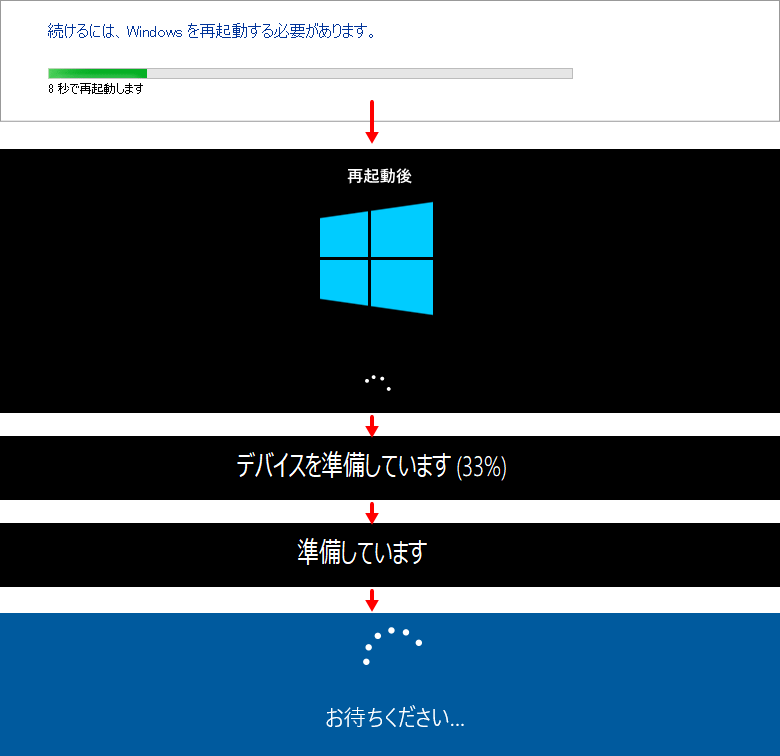 10. クリーンインストールが問題なく進めば、コルタナまたは地域の選択画面が表示されます。
10. クリーンインストールが問題なく進めば、コルタナまたは地域の選択画面が表示されます。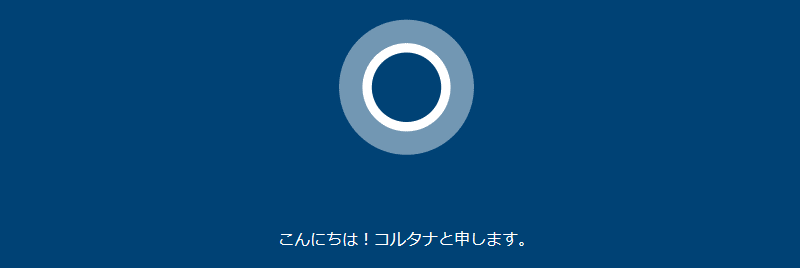
つづきは、「クリーンインストール完了前の初期設定」へ進んでください。
1-2. 実行ファイルでクリーンインストール
1. Setup ファイルを実行- Windows10 が起動している状態で、USBメモリなど、インストールメディアのデバイスをパソコンに接続します。
- エクスプローラーで、インストールメディアのデバイスを右クリックしたメニューの「開く」クリックします。
- ファイルが表示されたら「Setup」をダブルクリックして実行します。
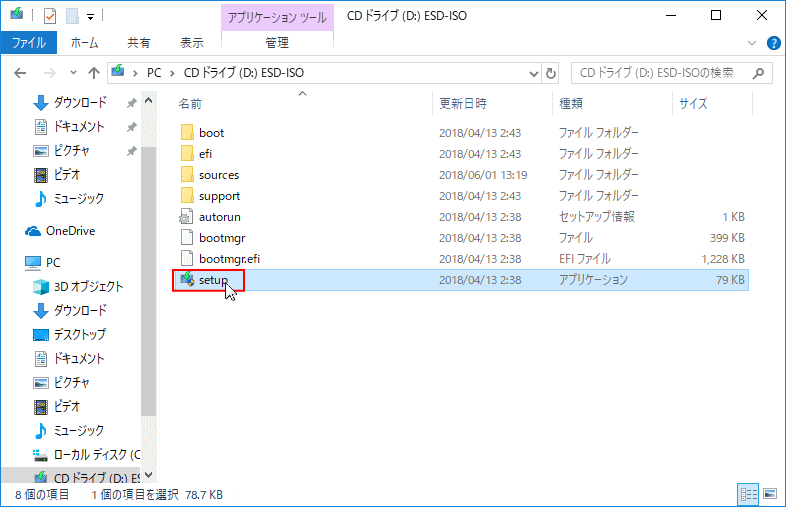
「ユーザーアカウント制御」警告が表示されたら「はい」をクリックします。
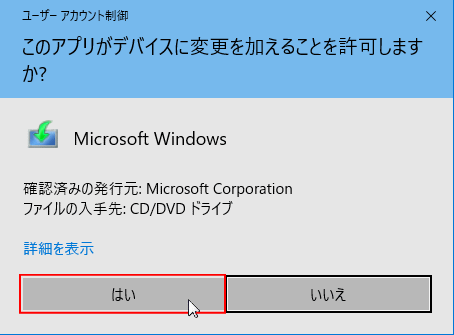
ISOファイルから「Setup」を実行する場合
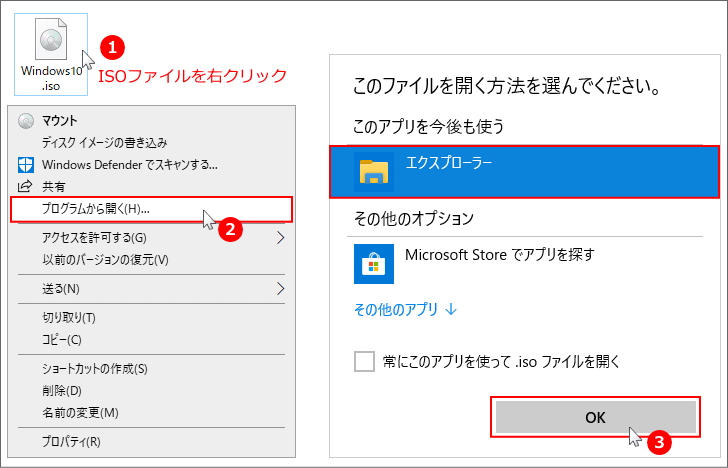
- ISOファイルを右クリックしたメニューの「プログラムから開く」をクリックします。
- 「このファイルを開く方法を選んでください」と表示されるので「エクスプローラー」を選択し「OK」をクリックします。
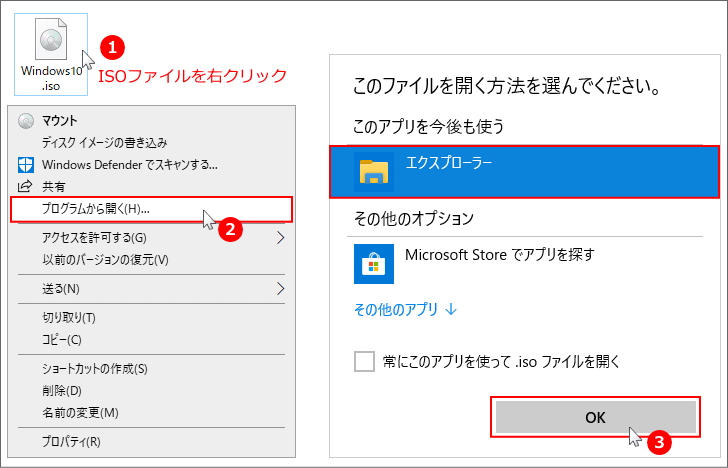
2. 準備中の表示され、暫くすると「重要な更新プログラムをインストールします」画面が表示されます。 ネットに接続している環境なら、「今は実行しない」より少し時間がかかりますが、「更新プログラムをダウンロードしてインストールする」を選択したほうが良いでしょう。 選択が済めば「次へ」をクリックします。
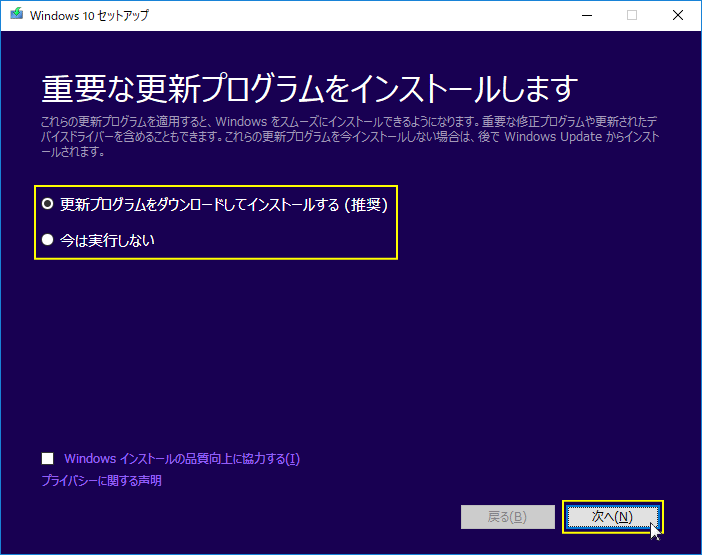 3. 「更新プログラムをダウンロードしてインストールする」を選択した場合、更新プログラムのチェックが始まります。
3. 「更新プログラムをダウンロードしてインストールする」を選択した場合、更新プログラムのチェックが始まります。※「今は実行しない」を選択した場合は、この画面は表示されません。
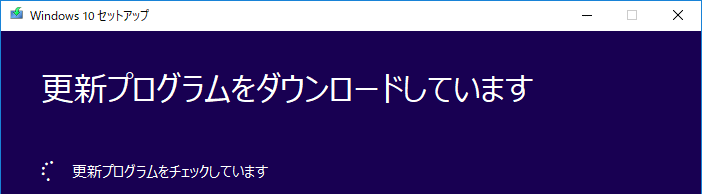 4. 準備をしていますの表示の後に、
4. 準備をしていますの表示の後に、「ライセンス条項」が表示されるので、「同意する」をクリックします。
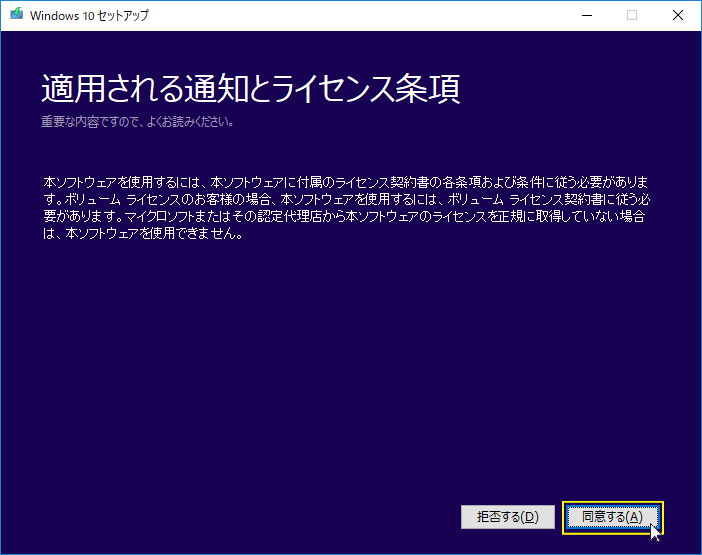 5. インストールの設定
5. インストールの設定「引き継ぐものを変更」をクリックします。
クリーンインストールなので、
この画面で「インストール」をクリックしないでください。
この状態で、インストールすると、完全な上書きインストールになります。
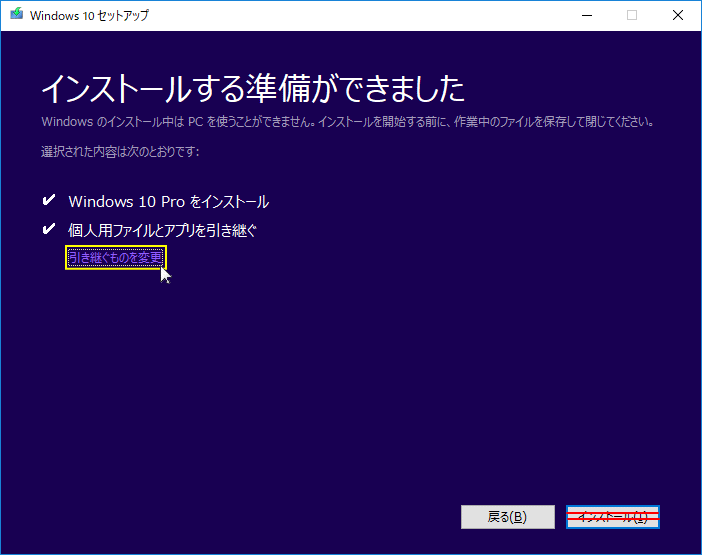 6. クリーンインストールなので、「何もしない」をクリックし選択して「次へ」をクリックします。
6. クリーンインストールなので、「何もしない」をクリックし選択して「次へ」をクリックします。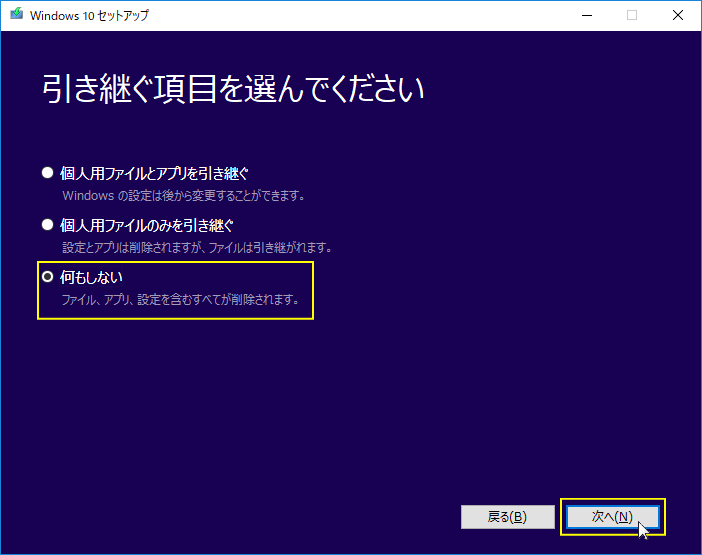 7.「何も引き継がない」と表示されていることを確認して、「インストール」をクリックします。
7.「何も引き継がない」と表示されていることを確認して、「インストール」をクリックします。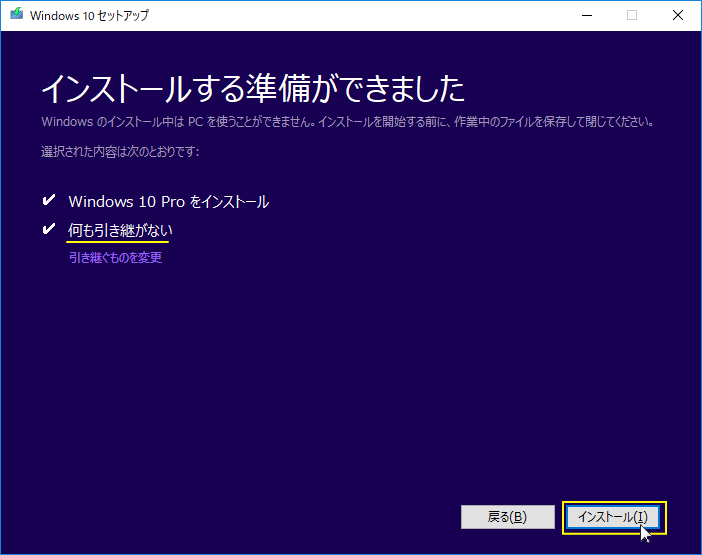 8. クリーンインストールが開始されます。
8. クリーンインストールが開始されます。数回再起動します、
起動画面で止まっているように感じても、「強制終了」などしないでください。 何時間も、起動画面から先に進まなくて明らかに問題があるようなら、PC本体の電源スイッチを長押しして、電源が切れたら再度起動してみてください。
クリーンインストールが、引き続き開始されれば問題ありません。 まだ問題が発生しているようなら、Setupファイルの実行をやめて、インストールメディアを起動させる方法で、クリーンインストールをします。 ※ インストールメディアの起動からクリーンインストールしても、起動画面から先に進まない、インストールが何時間たっても終わらない状況なら、「ディスクドライブ」に問題が起きている可能性があります。
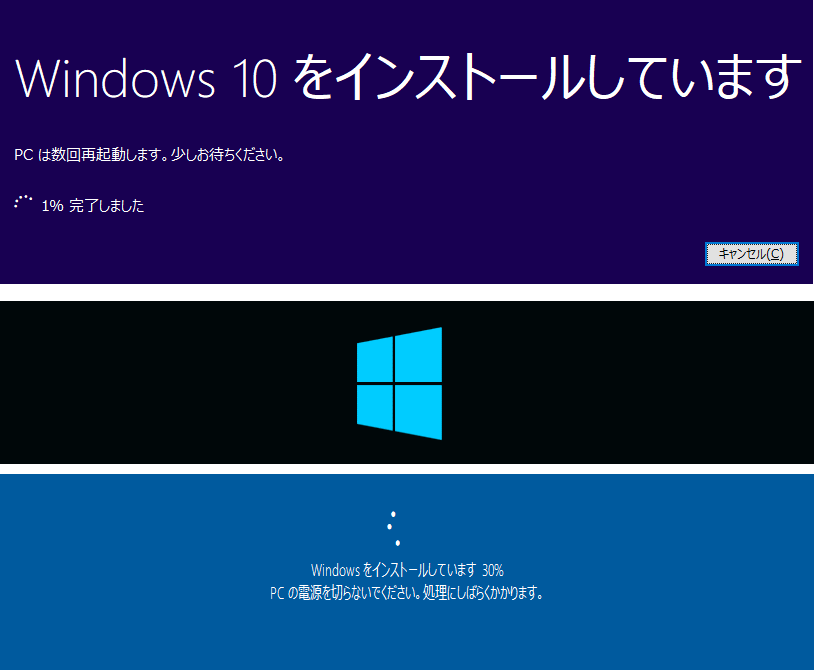 9. クリーンインストールが問題なく進めば、コルタナまたは地域の選択画面が表示されます。
9. クリーンインストールが問題なく進めば、コルタナまたは地域の選択画面が表示されます。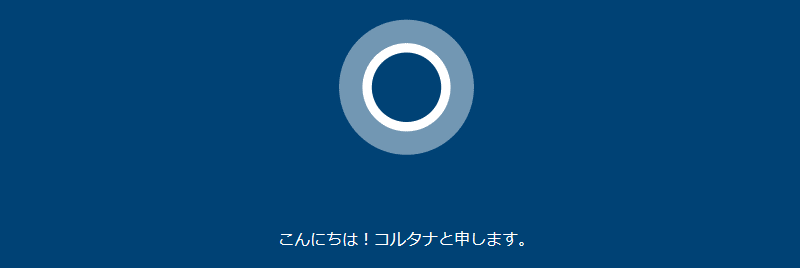
つづきは、次項の「クリーンインストール完了前の初期設定」へ進んでください。
クリーンインストール完了前の初期設定(共通)
ここからは、クリーンインストールを「インストールメディア」、または「Setupファイル」から実行しても共通の操作です。 1. コルタナによる音声ガイダンスが始まります。
音声を消したい場合は「マイクのアイコン」をクリックします。
※クリーンインストールのバージョンや環境により、コルタナ画面が表示されず、次の地域の画面が表示されない場合がありますが、問題ありません。
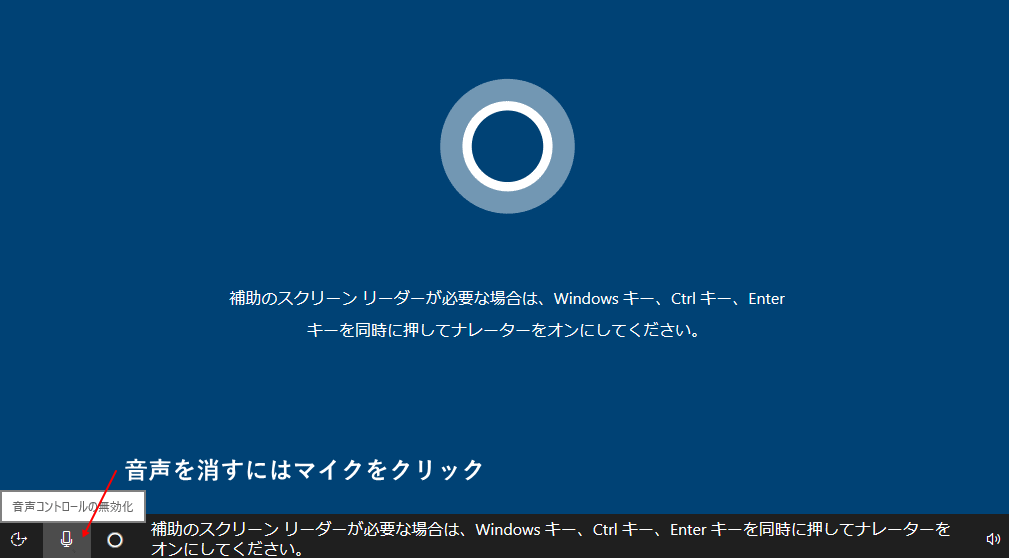 2. 暫くすると「お住まいの地域はこちらでよろしいですか?」と表示されるので、国名を確認し「はい」をクリックします。
2. 暫くすると「お住まいの地域はこちらでよろしいですか?」と表示されるので、国名を確認し「はい」をクリックします。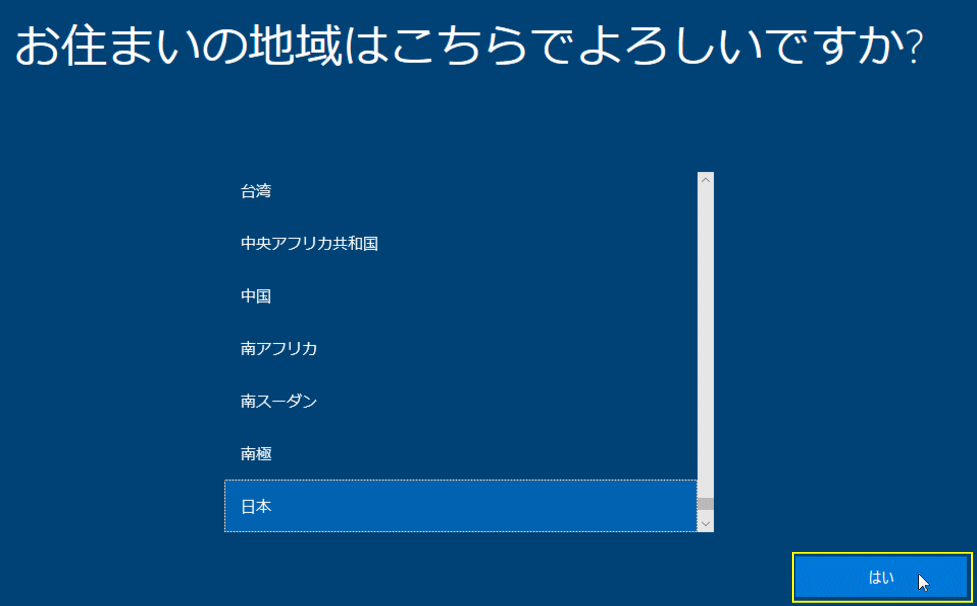 3. 「キーボードレイアウトはこちらでよろしいですか?」と表示されたら「はい」をクリックします。
3. 「キーボードレイアウトはこちらでよろしいですか?」と表示されたら「はい」をクリックします。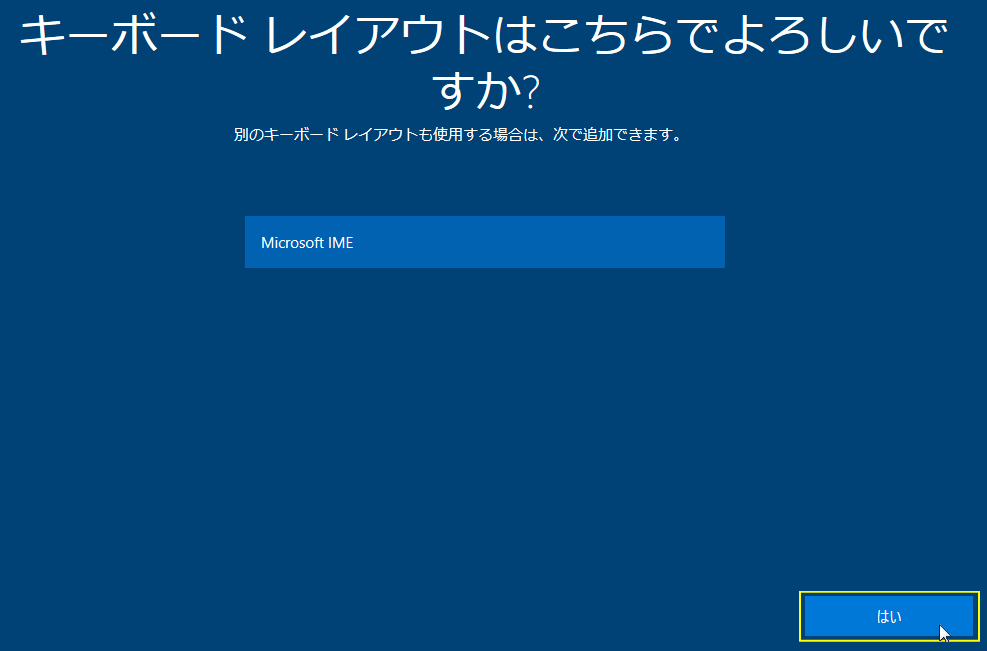 4. 「二つ目のキーボードレイアウトを追加しますか?」これは、日本語以外のキーボードレイアウトを追加するかの設定です。
4. 「二つ目のキーボードレイアウトを追加しますか?」これは、日本語以外のキーボードレイアウトを追加するかの設定です。ここでは「スキップ」で良いでしょう。必要なら後で設定ができます。
キーボードの設定「英語、日本語、その他の言語のキーボードの追加」
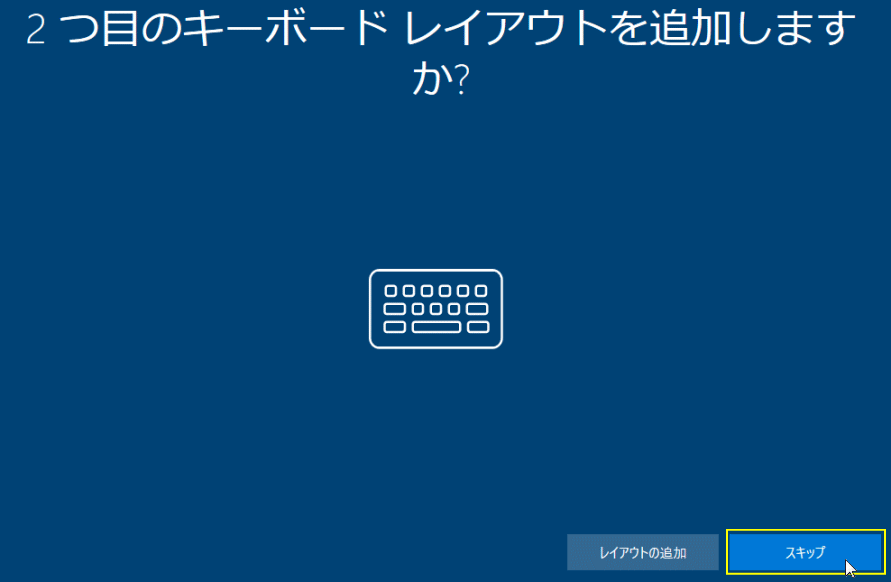 5. この設定項目は Home版など、エディションにより表示されません。
5. この設定項目は Home版など、エディションにより表示されません。「個人用」または「組織用」の設定をします。
会社や学校などの組織でネットワークでPCを管理されていない状態なら、
「個人用」の選択でOKです。 選択が終われば「次へ」をクリックします。
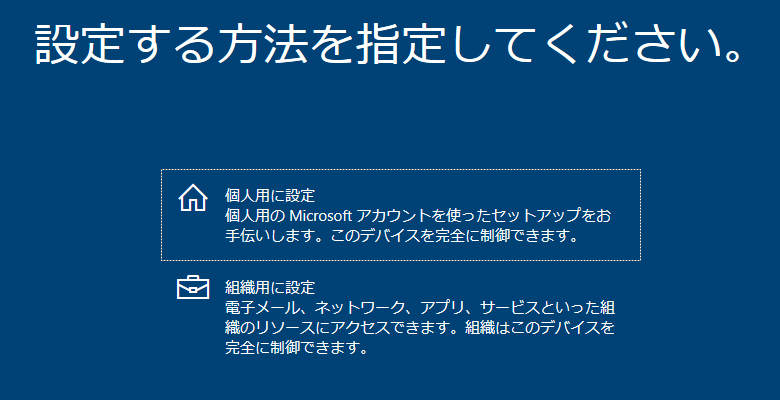
6. ユーザーアカウントの作成
アカウントの「種類別」作成方法
6-1. マイクロソフトアカウントでユーザーを作成
既に登録している Microsoft アカウントでユーザーを作成する
マイクロソフトサービスで使用しているメール、または電話番号などを入力して「次へ」をクリックすると、 パスワードの入力画面が表示されるのでサインインします。
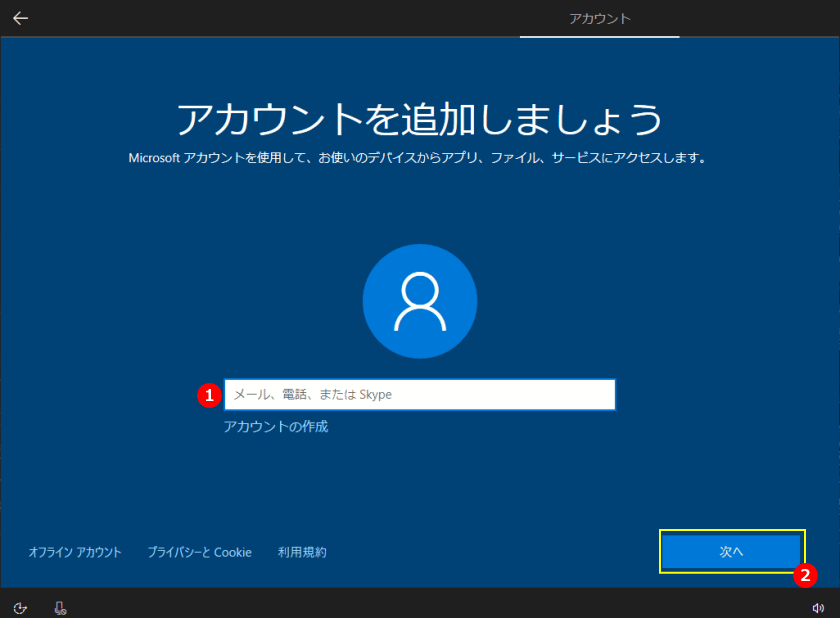
「アカウントの作成」をクリックします。
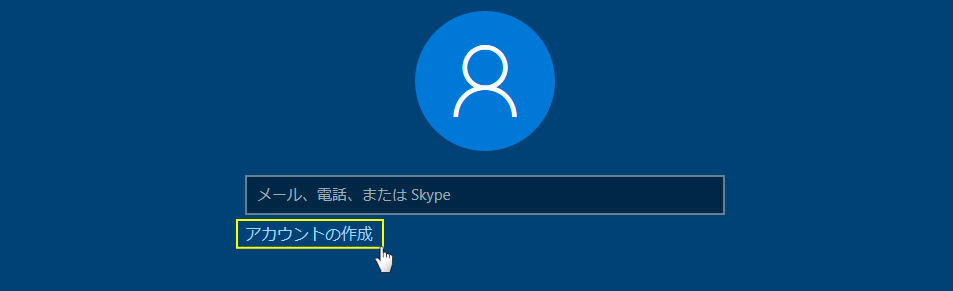 ボックスに入力できるアドレスは、Gmail/Yahoo/Microsoftなどの大手が提供しているメールサービスのメールアドレスのみ利用が可能です。
ボックスに入力できるアドレスは、Gmail/Yahoo/Microsoftなどの大手が提供しているメールサービスのメールアドレスのみ利用が可能です。
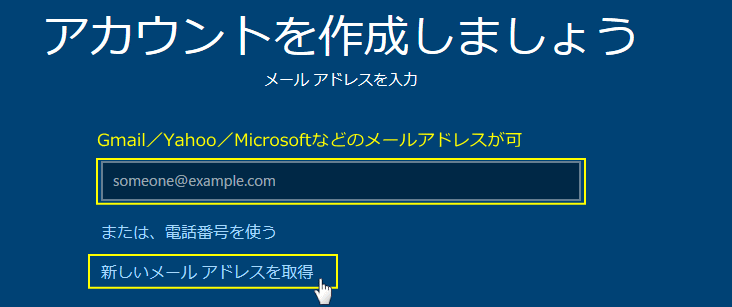
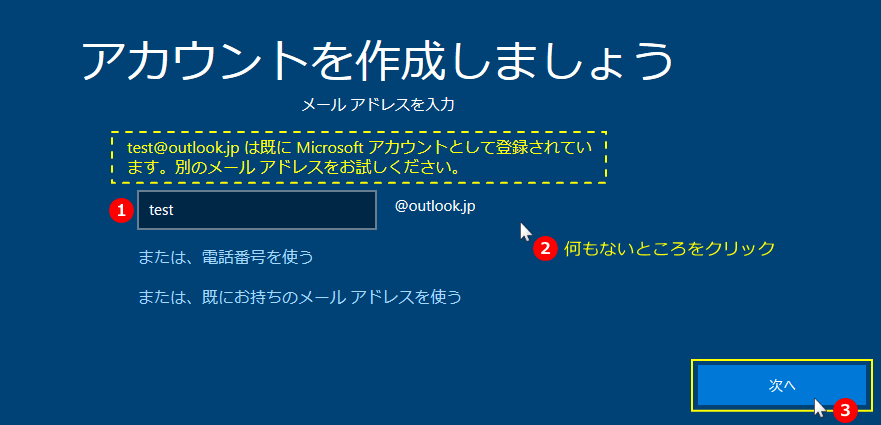 パスワードを入力(設定)して「次へ」をクリックします。
パスワードを入力(設定)して「次へ」をクリックします。
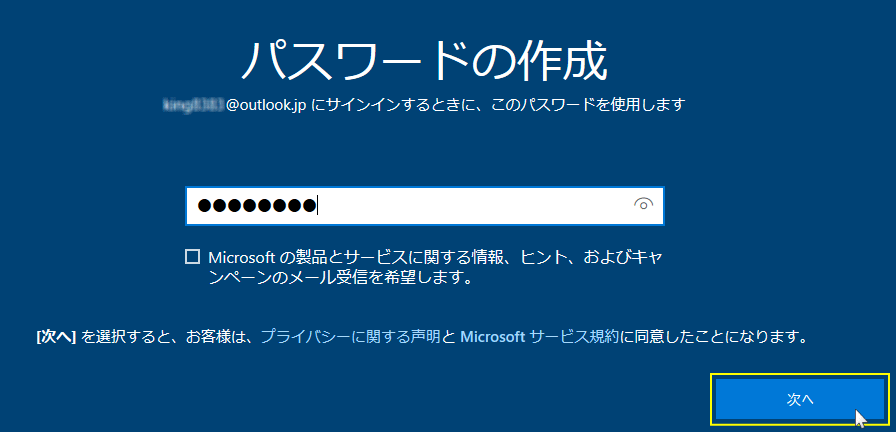
バージョンにより「PIN」の設定を要求されるので、PIN(パスワードの代わりの暗証番号)を入力します。必要がなければ右上の「×」閉じるボタンをクリックします。 続いて、個人情報を入力していきます。
国/地域や生年月日、名前などの個人情報を入力すれば Microsoft アカウントの新規作成は完了です。
マイクロソフトサービスで使用しているメール、または電話番号などを入力して「次へ」をクリックすると、 パスワードの入力画面が表示されるのでサインインします。
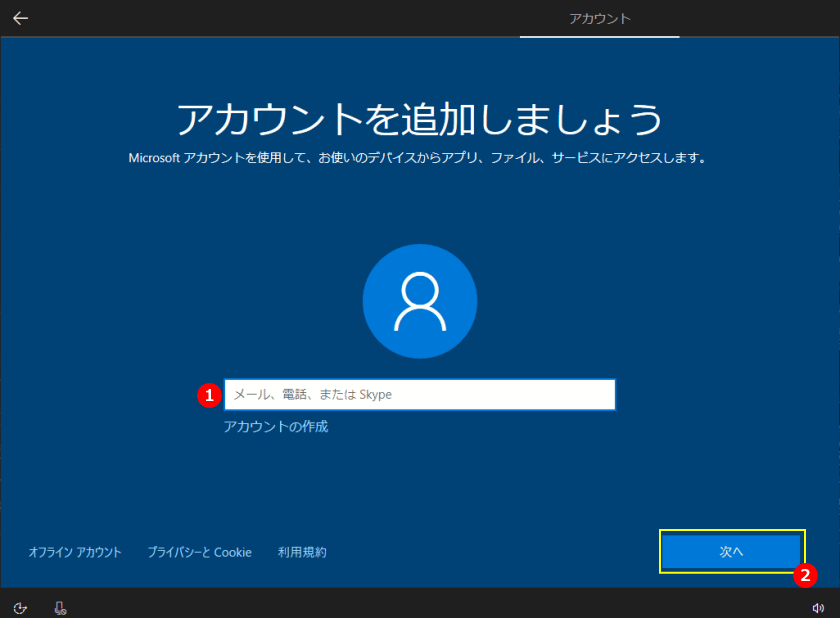
- アカウントの保護の画面が表示された場合は、必要事項に入力して「次へ」をクリックするか、「スキップ」をクリックします。
- 「PIN(パスワードの代替)を作成します」と表示される場合があります、PINを設定するなら説明どおりに操作し、必要なければ右上の「×」で画面を閉じてください。
マイクロソフトアカウントのログイン用の「PIN」は、インストールの後でも設定できます。
Windows10 PIN の設定[作成・変更・削除]
「アカウントの作成」をクリックします。
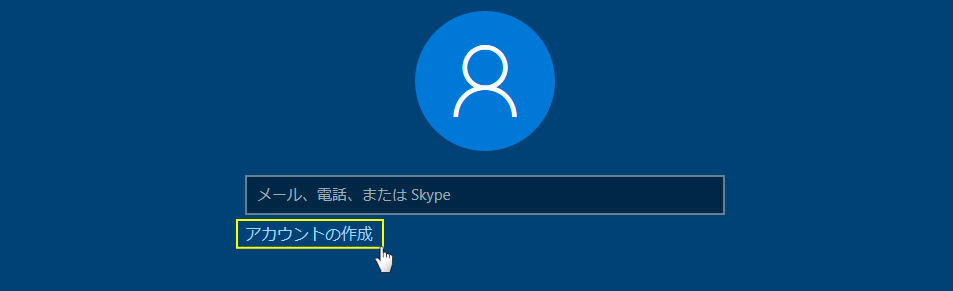 ボックスに入力できるアドレスは、Gmail/Yahoo/Microsoftなどの大手が提供しているメールサービスのメールアドレスのみ利用が可能です。
ボックスに入力できるアドレスは、Gmail/Yahoo/Microsoftなどの大手が提供しているメールサービスのメールアドレスのみ利用が可能です。- ここでGmailなどのメールアドレスを入力すると、MicrosoftはGoogleのアカウントの情報と紐付けして、Microsoft アカウントを作成します。例えば、Gmailで紐づけした場合 Gmailのメールアドレスとパスワードで、、Windows10 にログインするようになります。
- メールサービスのメールアドレスを利用したくない場合は、「新しいメールアドレスを取得」をクリックします。
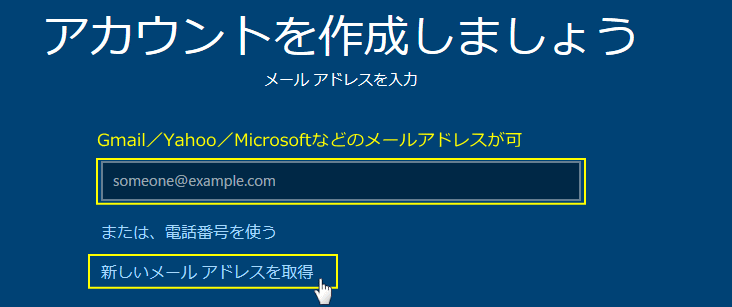
- ボックスに好きなユーザー名を入力して、何もないところをクリックすると利用できるか確認ができます。
- ユーザー名が既に登録されているならメッセージが表示されるので、違う名前を入力して確認します。
- メッセージが表示され無い状態なら「次へ」をクリックします。
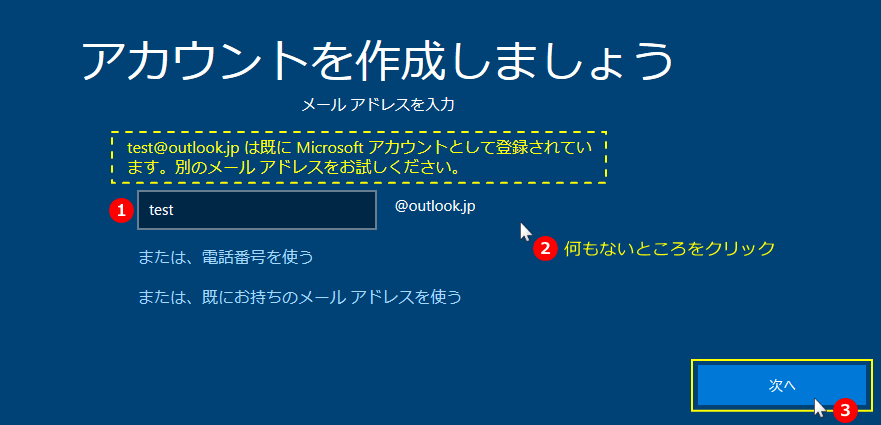 パスワードを入力(設定)して「次へ」をクリックします。
パスワードを入力(設定)して「次へ」をクリックします。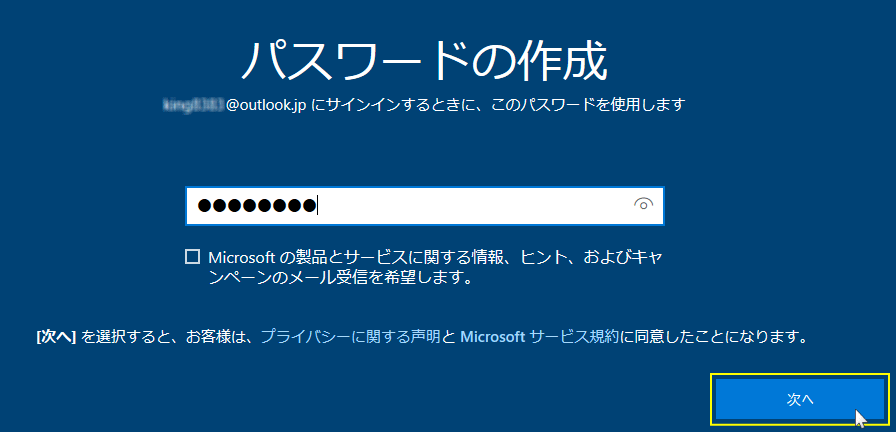
バージョンにより「PIN」の設定を要求されるので、PIN(パスワードの代わりの暗証番号)を入力します。必要がなければ右上の「×」閉じるボタンをクリックします。 続いて、個人情報を入力していきます。
国/地域や生年月日、名前などの個人情報を入力すれば Microsoft アカウントの新規作成は完了です。
6-2. ローカルアカウントでユーザーを作成
ローカルアカウントのユーザーを作成する場合は「オフライン アカウント」をクリックすると、さらに確認画面が表示されます。
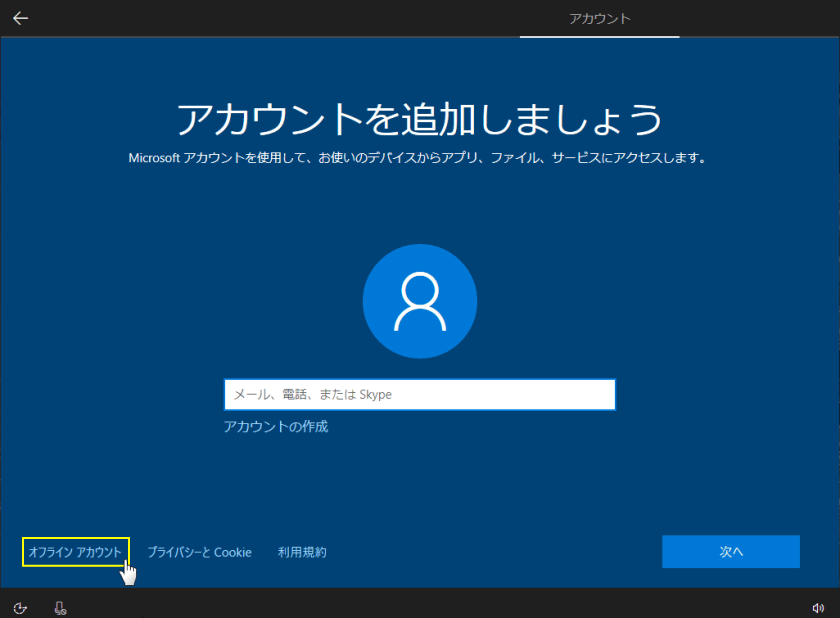
下図の表示なら「制限付きエクスペリエンス」をクリックします。
※「代わりにマイクロソフトにサインインしますか」と表示されるなら「いいえ」をクリックします。
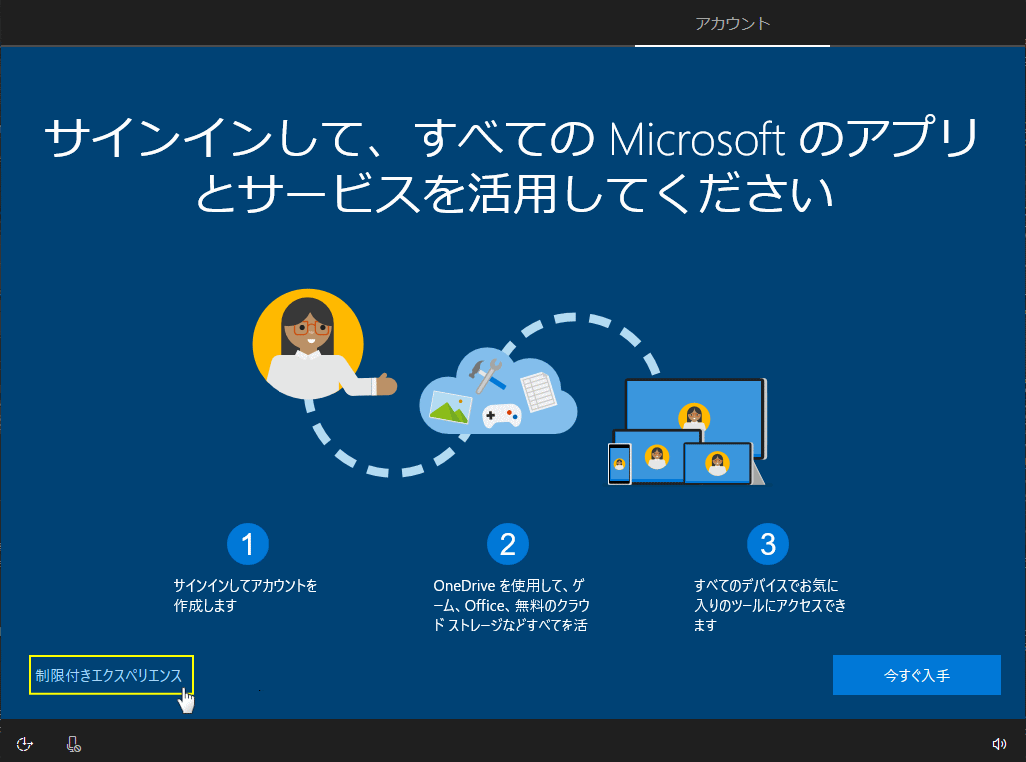 この PC を使うのはだれですか?
この PC を使うのはだれですか?
「名前」のボックスに「ユーザーアカウント名」を入力して「次へ」をクリックします。
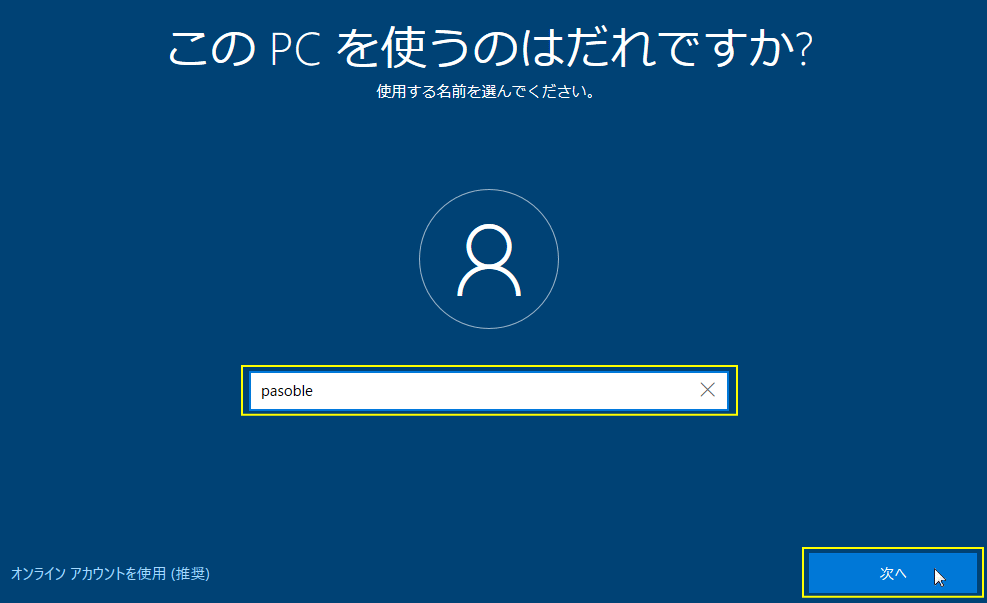 確実に覚えやすいパスワードを作成します
確実に覚えやすいパスワードを作成します
入力フォームに「パスワード」を入力して「次へ」をクリックします。
「パスワードの確認」画面が表示されるので、もう一度同じパスワードを入力して「次へ」をクリックします。
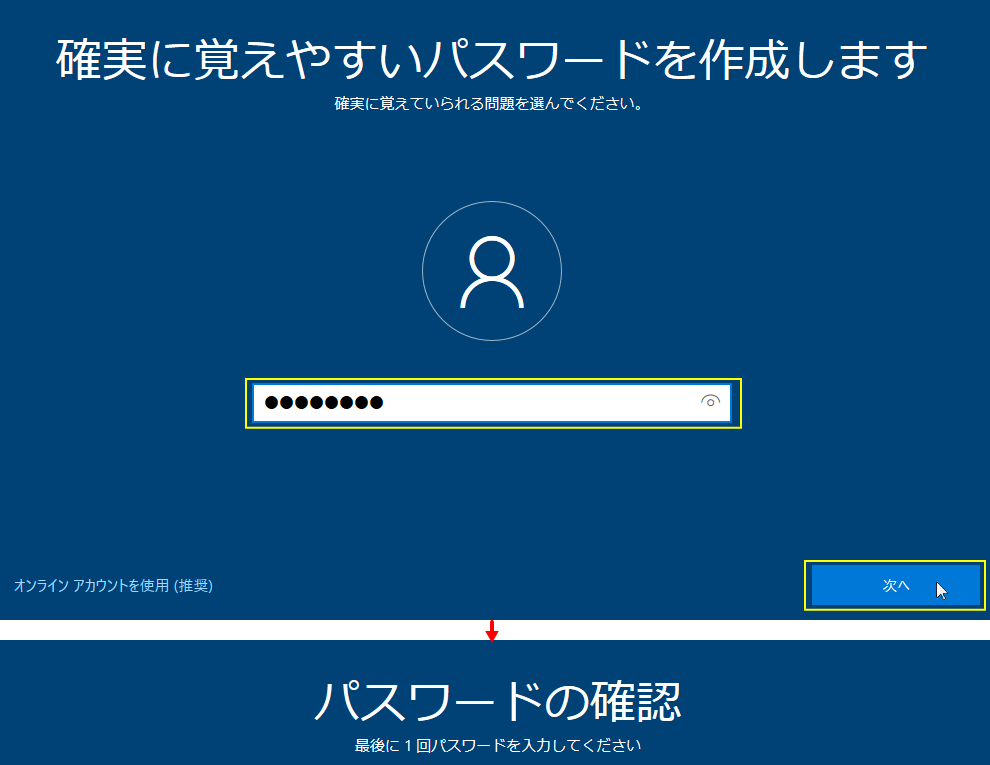 このアカウントのセキュリティの質問を作成します
このアカウントのセキュリティの質問を作成します
※ この設定は必須項目です。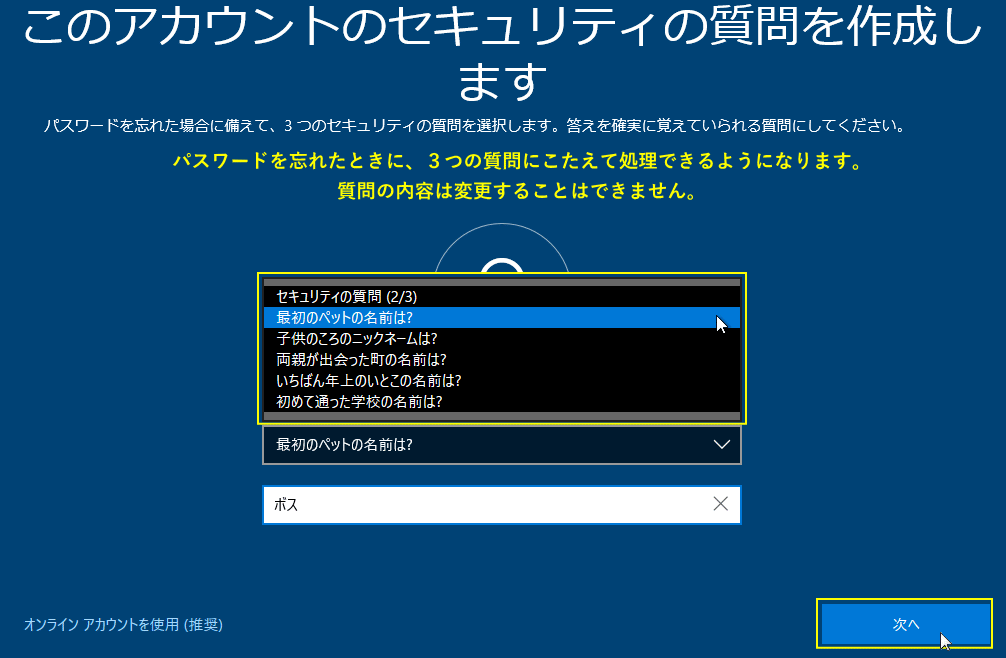
これで、ユーザーアカウントの作成は完了です。あと少しの設定でインストールが完了します。
7. アクティビティの履歴を利用してデバイス間でより多くのことを行うローカルアカウントのユーザーを作成する場合は「オフライン アカウント」をクリックすると、さらに確認画面が表示されます。
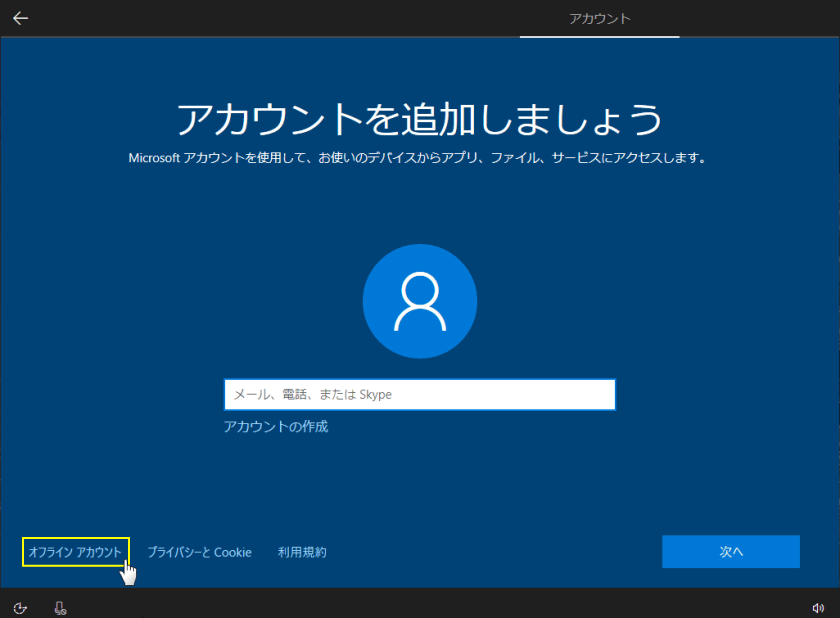
ローカルアカウントの作成ができない
Home版やバージョンや環境により「オフライン アカウント」が表示されないことがあります。ローカルアカウントの作成ができないときは、セットアップ実行中でも、ネット接続の切断でローカルアカウントの作成ができます。詳しい操作方法は、下記の別ページで紹介しています。
Windows10 のインストールでローカルアカウントが作成できない時の対処法
ここでは、バージョンにより異なる画面やボタン名が表示されます。Home版やバージョンや環境により「オフライン アカウント」が表示されないことがあります。ローカルアカウントの作成ができないときは、セットアップ実行中でも、ネット接続の切断でローカルアカウントの作成ができます。詳しい操作方法は、下記の別ページで紹介しています。
Windows10 のインストールでローカルアカウントが作成できない時の対処法
下図の表示なら「制限付きエクスペリエンス」をクリックします。
※「代わりにマイクロソフトにサインインしますか」と表示されるなら「いいえ」をクリックします。
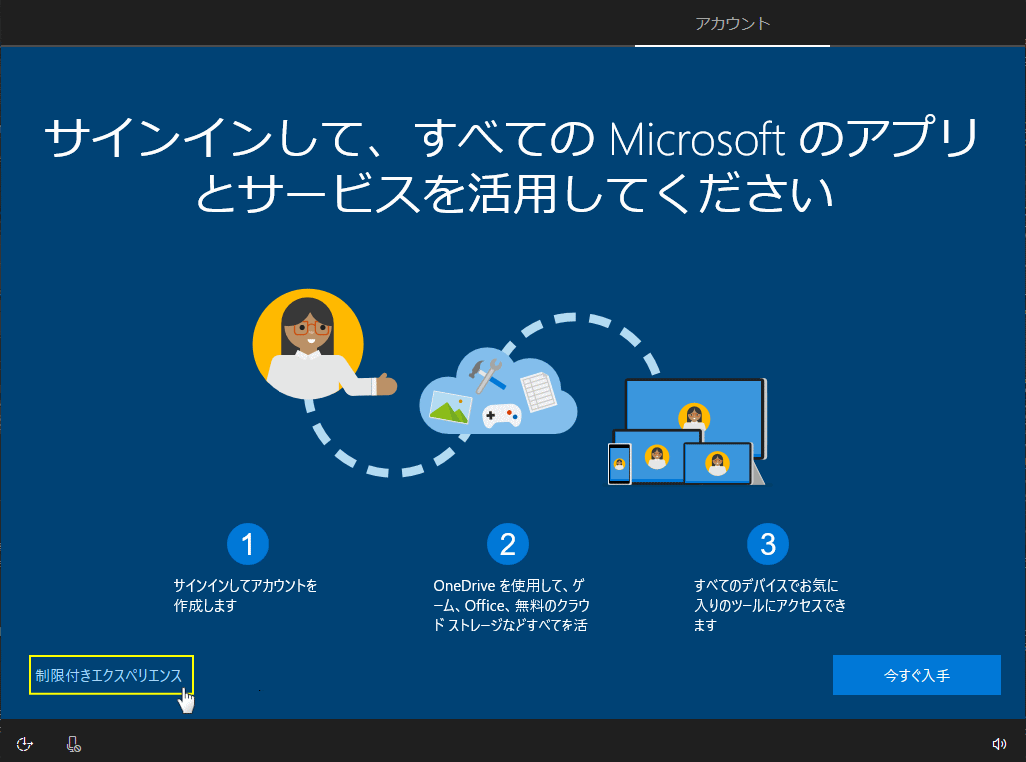 この PC を使うのはだれですか?
この PC を使うのはだれですか?「名前」のボックスに「ユーザーアカウント名」を入力して「次へ」をクリックします。
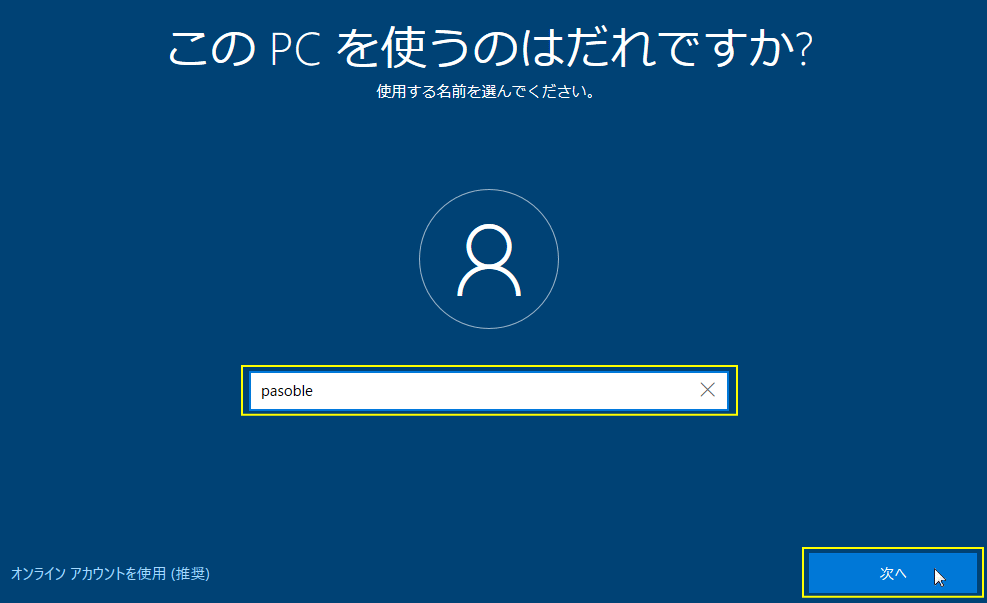 確実に覚えやすいパスワードを作成します
確実に覚えやすいパスワードを作成します入力フォームに「パスワード」を入力して「次へ」をクリックします。
「パスワードの確認」画面が表示されるので、もう一度同じパスワードを入力して「次へ」をクリックします。
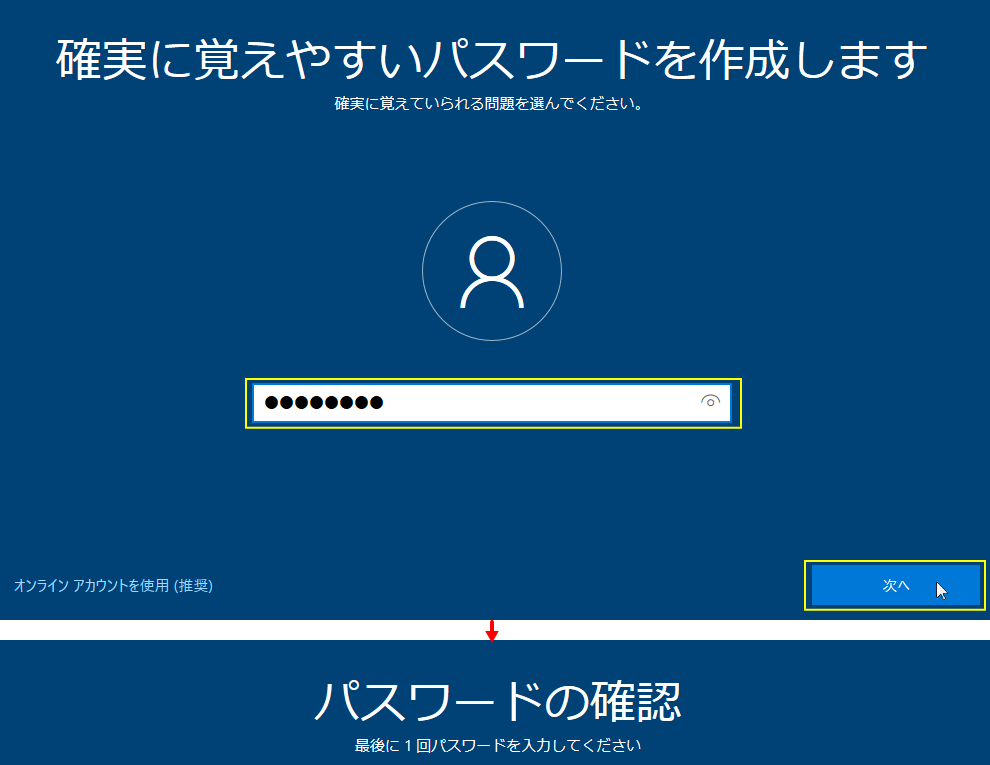 このアカウントのセキュリティの質問を作成します
このアカウントのセキュリティの質問を作成します※ この設定は必須項目です。
- パスワードを忘れた場合に、質問に答えると処理できるようになります。
- 質問の内容を選択して「答え」を入力して「次へ」をクリックします。
- 質問のページは全部で、3ページ表示されます。
- 一度選択した質問の内容は別のページでは使用できません。
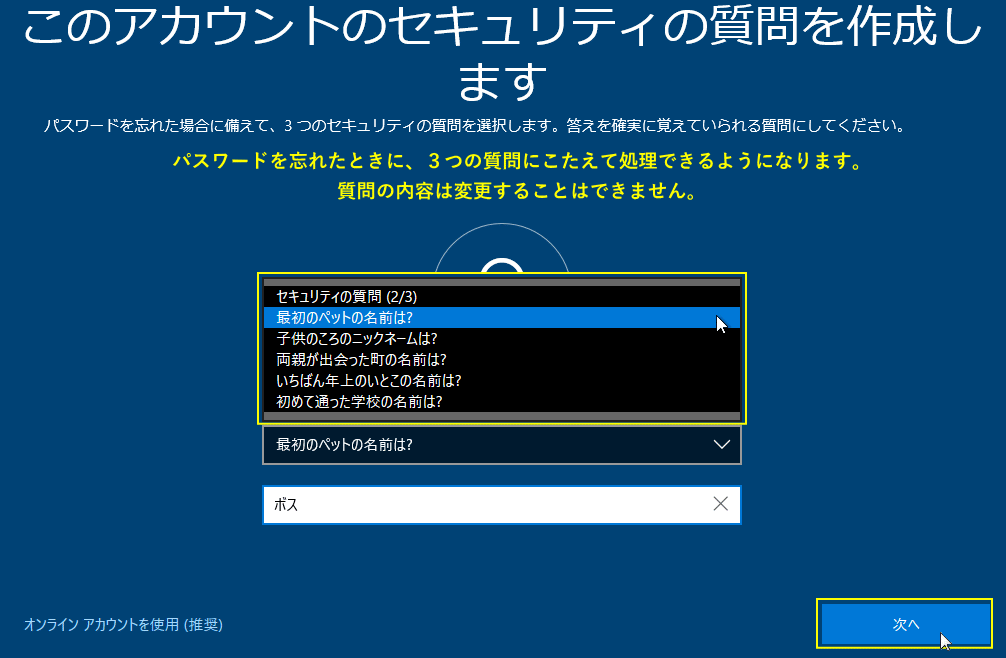
「はい」または「いいえ」をクリックします。アクティビティとは、作業履歴を記録するタイムラインなどの機能です。
この設定は、クリーンインストールの後でも設定ができます。
タイムラインの使い方
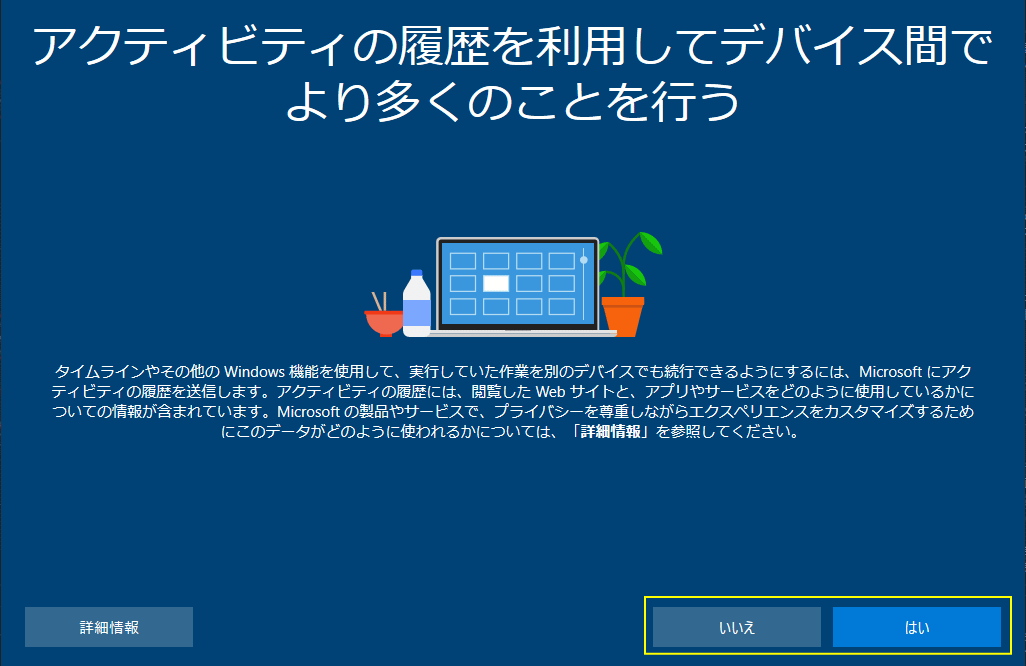 8. Cortana をパーソナルアシスタントとして指定しますか?
8. Cortana をパーソナルアシスタントとして指定しますか?「はい」または「いいえ」をクリックします。
バージョンにより異なる画面(下図)が表示されます。「Cortana による作業の支援を許可する」と表示され「今は実行しない」と「同意」ボタンが表示されます。 この設定は、クリーンインストールの後でも設定ができます。
Cortana の設定と使い方
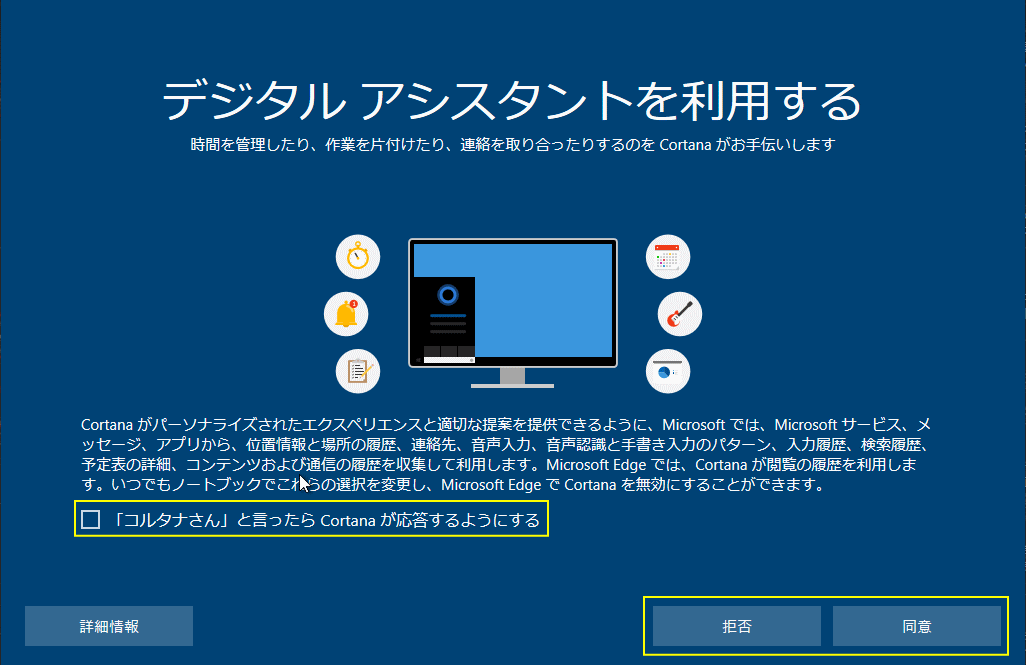 9. デバイスのプライバシーの設定
9. デバイスのプライバシーの設定ボタンをクリックすれば無効、有効の設定ができます。
設定が終われば「同意」をクリックします。 この設定はクリーンインストールの後でも「Windows の設定」の「プライバシー」から設定ができます。
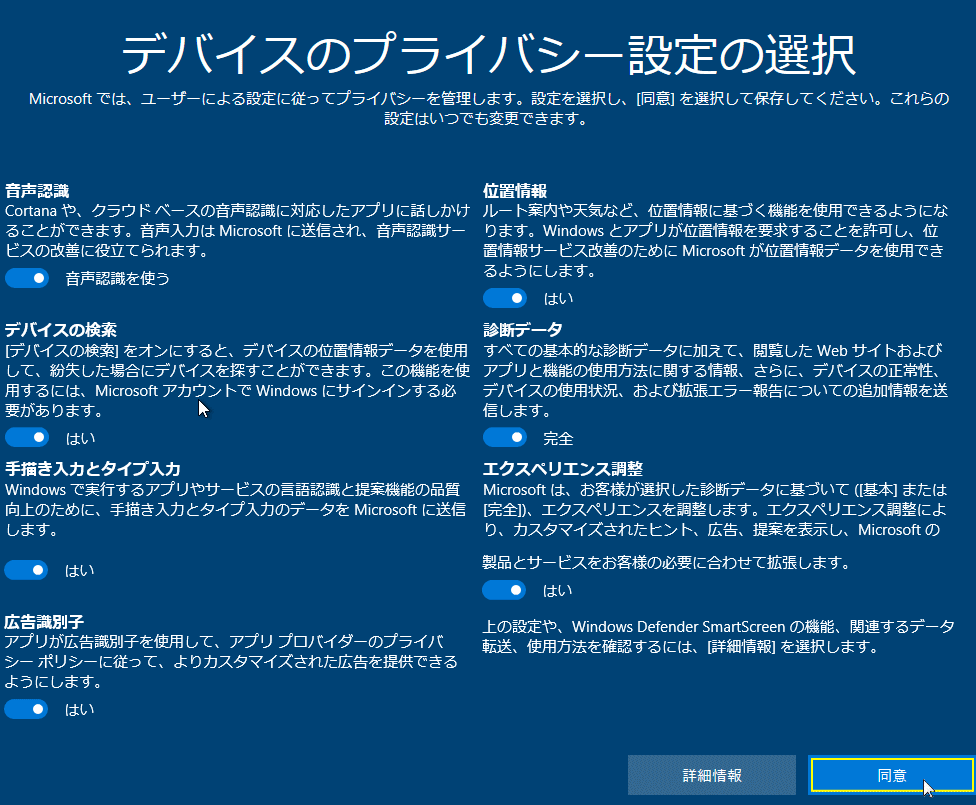 10. クリーンインストールの完了
10. クリーンインストールの完了暫くそのまま待ちます。環境により自動で再起動する場合もあります。なかなか進まないからと言って、強制終了するようなことはやめてください。
デスクトップ画面が表示されれば、クリーンインストールの完了です。
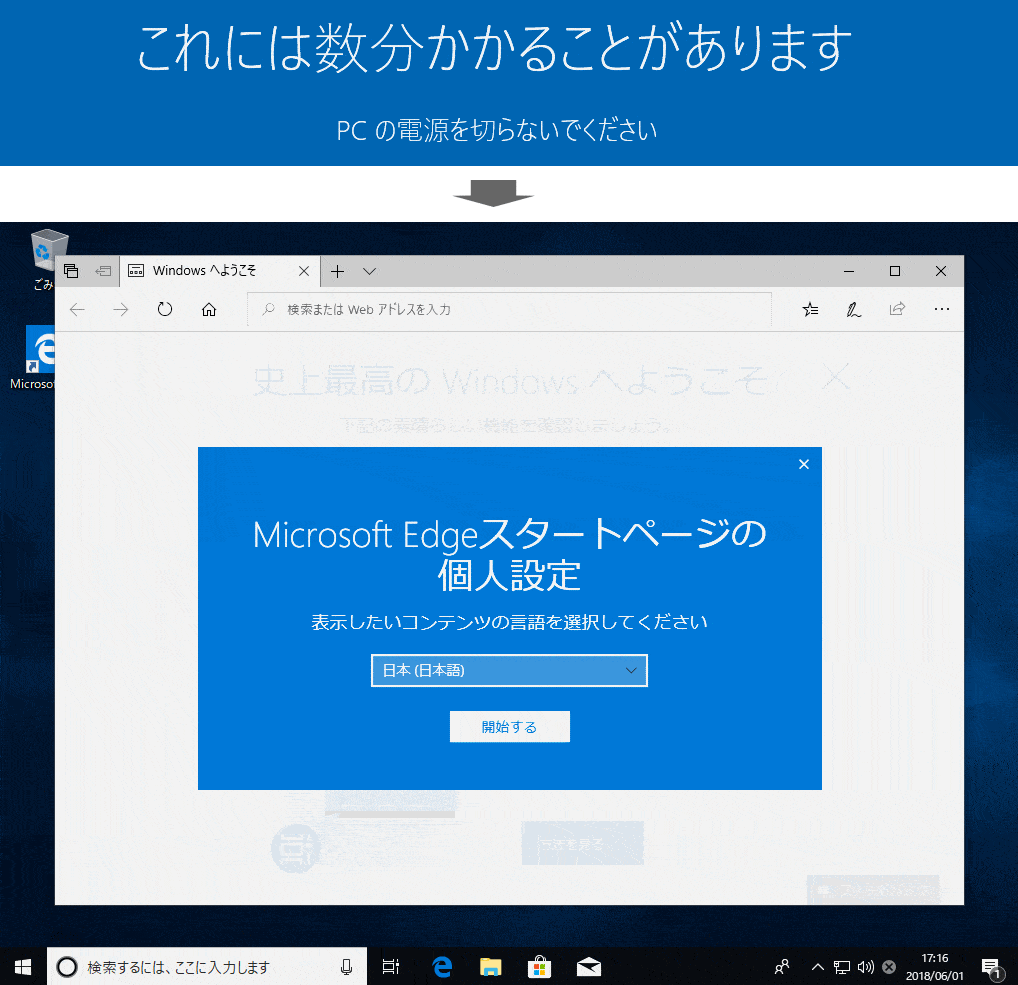
クリーンインストールによるライセンス認証について
初めて Windows10 をインストールする場合は、プロダクトキーを入力してライセンス認証する必要があります。 Windows10 を使用していたパソコンが、デジタル認証されていれば、クリーンインストールしても「再認証」の必要はありません。 ハードディスクをSSD に交換して、クリーンインストールしても自動でライセンス認証が実施されます。
デジタル認証でライセンスの再認証
デジタル認証の仕組みは、マザーボード(主要回路基板)などの固有のIDでライセンス認証を紐づけ、マイクロソフト側で記録していて、ネットにより認証されます。クリーンインストール後に認証されていないようなら、ネットに接続できているか確認します。 デジタル認証がされているか調べる方法は、スタートメニューから「設定」を開き「更新とセキュリティ」の「ライセンス認証」から確認できます。
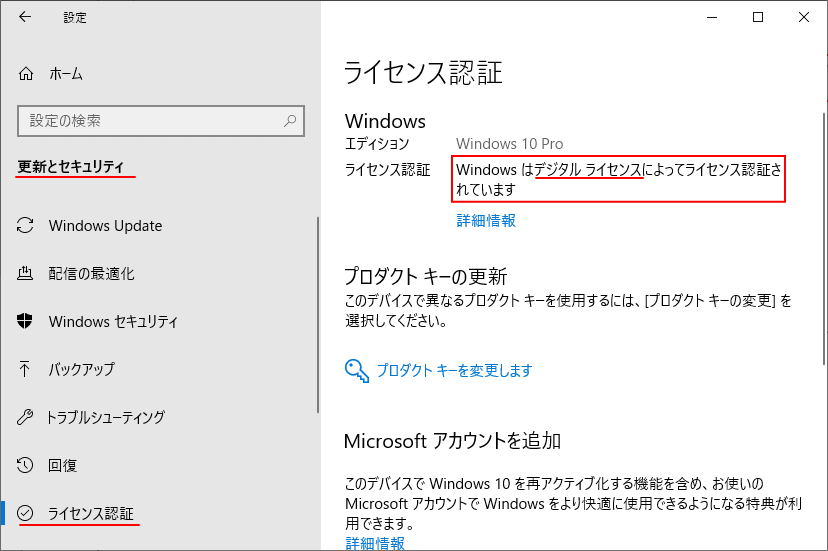 デジタル認証の表示がない場合でも、マイクロソフトアカウントで利用していたなら、ライセンスが紐付けされいるので問題ありません。
デジタル認証の表示がない場合でも、マイクロソフトアカウントで利用していたなら、ライセンスが紐付けされいるので問題ありません。ローカルアカウントの利用で、デジタル認証ができていない状態で、ディスクのパーティション再構築した場合は、再認証が失敗することもあります。 失敗すればマイクロソフト社に問い合わせて(末尾参照)、内容を説明すれば基本的に再認証ができます。 再認証のもっとも安全な方法は、
クリーンインストールする前に、「マイクロソフトアカウント」のユーザーを追加作成するか、ローカルアカウントをマイクロソフトアカウントに変更して、ライセンスを紐づけしておくことです。マイクロソフトアカウントを作成しておけば、クリーンインストール時に問題なく再認証されます。
Windows10 にアップグレードしたPC
Windows7/8 から Windows10 にアップグレードしたパソコンでも、基本的に自動で再認証されます。 アップグレードしたパソコンをクリーンインストールして、再認証に失敗するようであれば、元々インストールされていた Windows7/8 のプロダクトキーで認証することができます。 クリーンインストール後にライセンスの認証(プロダクトキーの入力)をする場合は、上述の「ライセンス認証」の説明図にある「プロダクトキーを変更します」をクリックすると操作ができます。 2023年9月20日に Microsoft社が Windows7/8 から Windows10/11の無料アップグレードを停止すると発表しました。このことからプロダクトキーが使用できないことも考えられます。影響を最小限にとどめるためにも Microsoft アカウントを紐付けしておいた方が安全です。プロダクトキーの確認
再認証の失敗にそなえて、プロダクトキーの確認をしておくことが良いでしょう。認証に失敗し、マイクロソフト社に連絡したときにプロダクトキーを聞いてきます。前もってプロダクトキーが分かっていれば、スムーズに再認証の手続きが行えます。 プロダクトキーの確認方法は、コマンドプロンプト、またはPowerShellの利用で可能です。プロダクトキーが表示されない場合は、簡単なスクリプトを作成すれば、プロダクトキーを確認することができます。詳しくは、下記のページをご覧ください。
Windows10 プロダクトキーの確認と表示されないときの対処法
マイクロソフト社のライセンスに関する問い合わせ先
※クリーン(再)インストールで認識の問題が発生した場合は、マイクロソフトへ問い合わせて認証作業をします。
※クリーン(再)インストールで認識の問題が発生した場合は、マイクロソフトへ問い合わせて認証作業をします。
- マイクロソフトライセンス認証専用窓口の電話番号
https://www.microsoft.com/ja-jp/licensing/existing-customer/activation-centers.aspx
- Windows のライセンス認証エラーに関するヘルプ
https://support.microsoft.com/ja-jp/help/10738/windows-10-get-help-with-activation-errors
スポンサーリンク

