Windows 10 「問題が発生したため…再起動」の原因を調べる
最終更新日
Windows10 で何だかの不具合により「問題が発生したため…再起動(ブルースクリーン)」が表示され、自動で再起動することがあります。
再起動によりPCが起動できれば、何が原因で問題が発生して再起動が必要になったのか、信頼性モニターまたはイベントビューアーで調べることができます。
このページでは、問題が発生したため…再起動の原因を調べる方法を紹介しています。
再起動でPCが正常に起動しない場合は調べられないので、セーフモードで起動して原因を確認するようにします。
Windows10 を起動しない状態からセーフモードで立ち上げる方法
Windows10 問題が発生した原因を調べる
信頼性モニターとイベントビューアーは、パソコンにどのような問題や不具合が発生したか記録しているので、ブルースクリーンなどの原因を調べられることができます。
- 信頼性モニターは、問題の発生のみを記録しています。
- イベントビューアーは、問題の発生以外にも起動やシャットダウン、スリープなどパソコンの状態も記録しています。
信頼性モニターで問題が発生した原因を調べる
信頼性モニターを開く「Windows」マークをクリックし、表示された「メニュー」をスクロールさせ「W」にある「Windows システム ツール」をクリックして展開し「コントロールパネル」をクリックします。
 「システムとセキュリティ」をクリックします。
「システムとセキュリティ」をクリックします。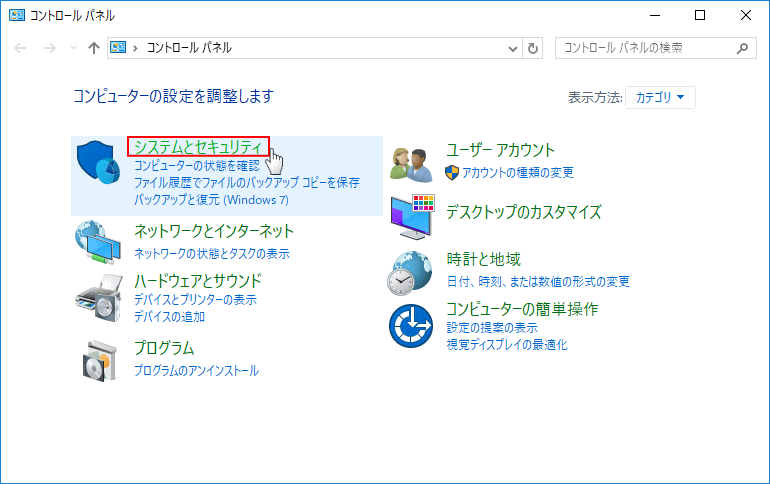 「セキュリティとメンテナンス」をクリックします。
「セキュリティとメンテナンス」をクリックします。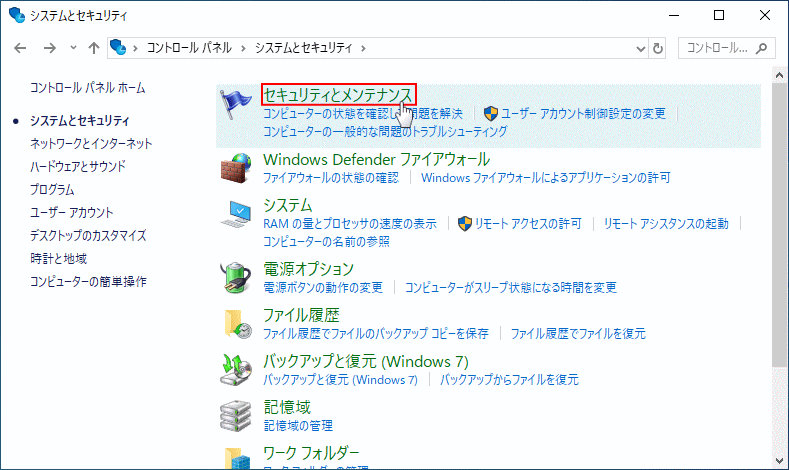 「メンテナンス」のをクリックして内容が表示されたら、「信頼性履歴の表示」をクリックすると信頼性モニターが表示されます。
「メンテナンス」のをクリックして内容が表示されたら、「信頼性履歴の表示」をクリックすると信頼性モニターが表示されます。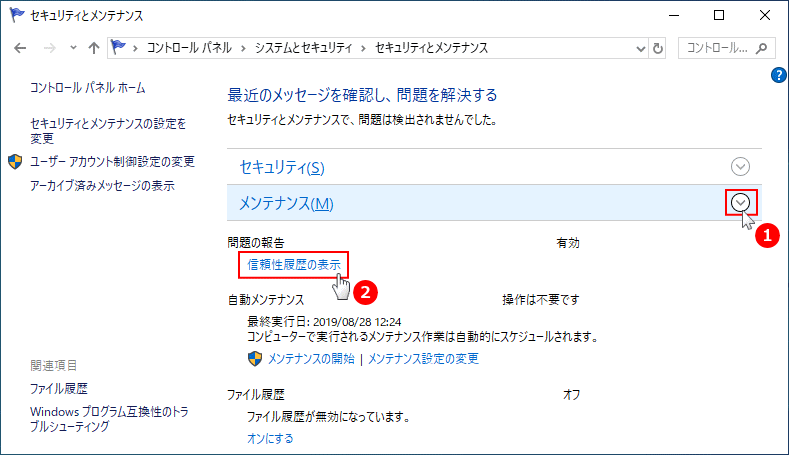 信頼性モニターの使い方
信頼性モニターの使い方状況は、画面に表示されているアイコンで見分けることができます。
 「重要なイベント」重要な問題が発生。
「重要なイベント」重要な問題が発生。 「警告」深刻ではないが問題が発生
「警告」深刻ではないが問題が発生 「情報イベント」アップデートなどシステムに関する情報
「情報イベント」アップデートなどシステムに関する情報
問題が発生した日付をクリックすると、ボックス内に情報が表示されます。
紹介している例は、強制的にメモリ関連に問題を起こ、ブルースクリーンが表示させ再起動した情報です。
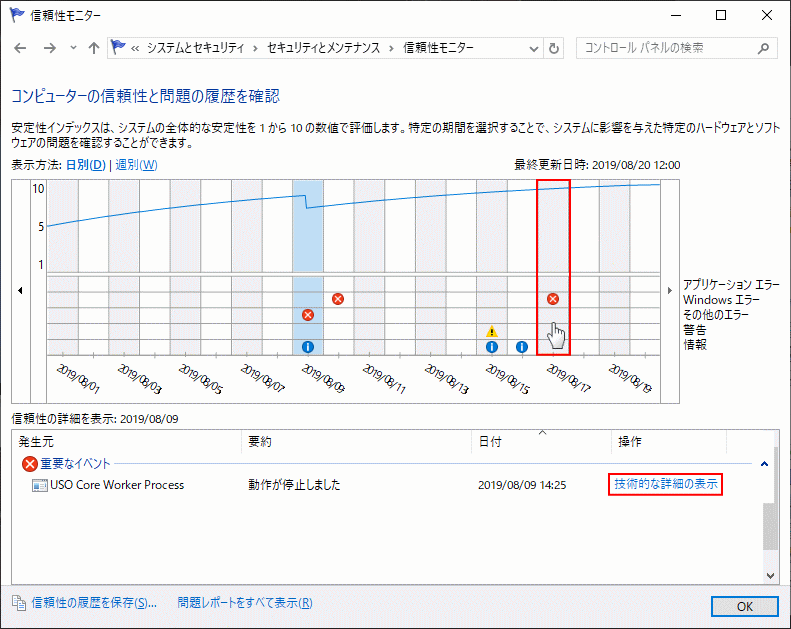
問題の詳細を表示するには、「技術的な詳細な表示」をクリックすると表示されます。
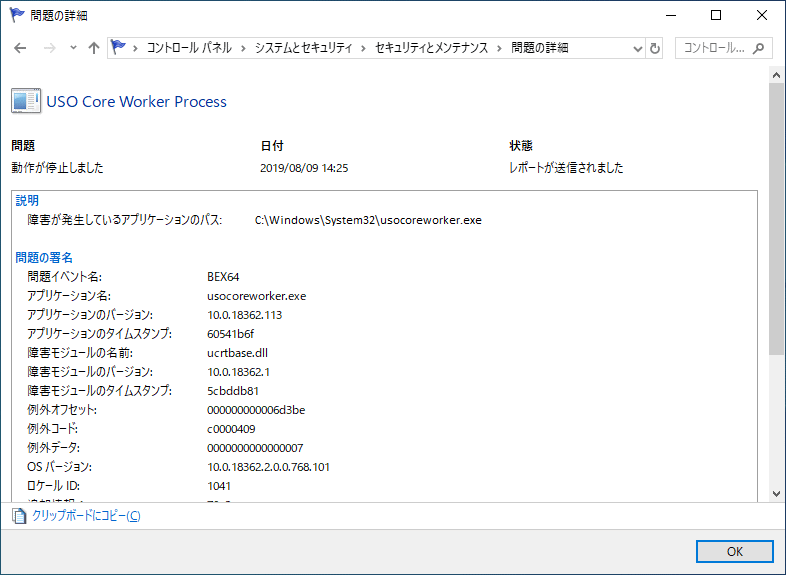
信頼性モニターでは、システムやハード的な問題も検知するので、定期的にチェックしておけば、問題や不具合などが発生する予兆を調べることができます。
イベントビューアーで問題が発生した原因を調べる
イベントビューアーを開くスタートボタンをクリックして、メニューの「イベントビューアー」をクリックします。
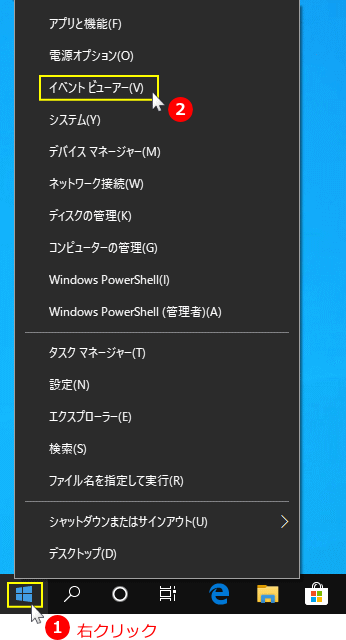 イベントビューアーの使い方
イベントビューアーの使い方「Windows ログ」の「〉」アイコンをクリックして展開します。
ブルースクリーンの表示で再起動する問題なら、「システム」と「Application」をチェックします。
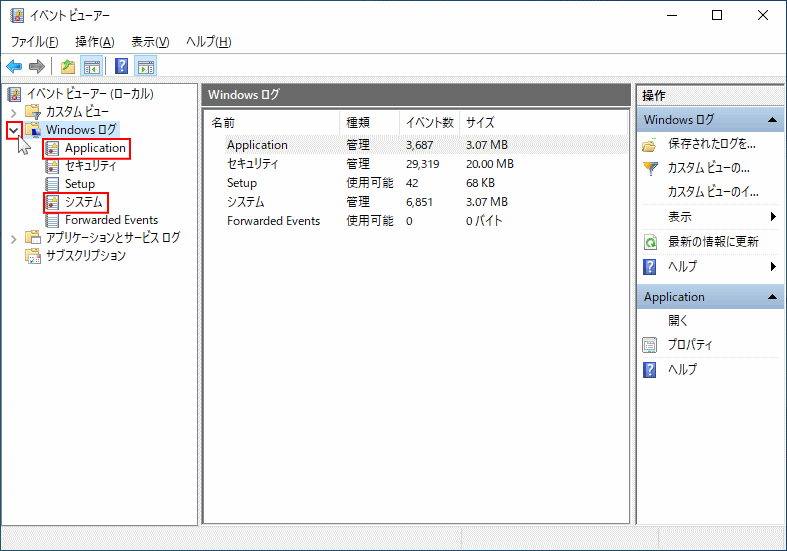 状況は、「レベル」に表示されているアイコンで見分けることができます。
状況は、「レベル」に表示されているアイコンで見分けることができます。
 「重大」深刻な問題が発生。
「重大」深刻な問題が発生。 「エラー」重要な問題が発生。
「エラー」重要な問題が発生。 「警告」深刻ではないが問題が発生
「警告」深刻ではないが問題が発生 「情報」起動と終了などシステムに関する情報
「情報」起動と終了などシステムに関する情報
問題が発生した日時を「日付と時刻」で確認し、赤色のアイコン「重大」「エラー」をチェックします。
紹介している例は、強制的にメモリ関連に問題を起こ、ブルースクリーンが表示させ再起動した情報です。
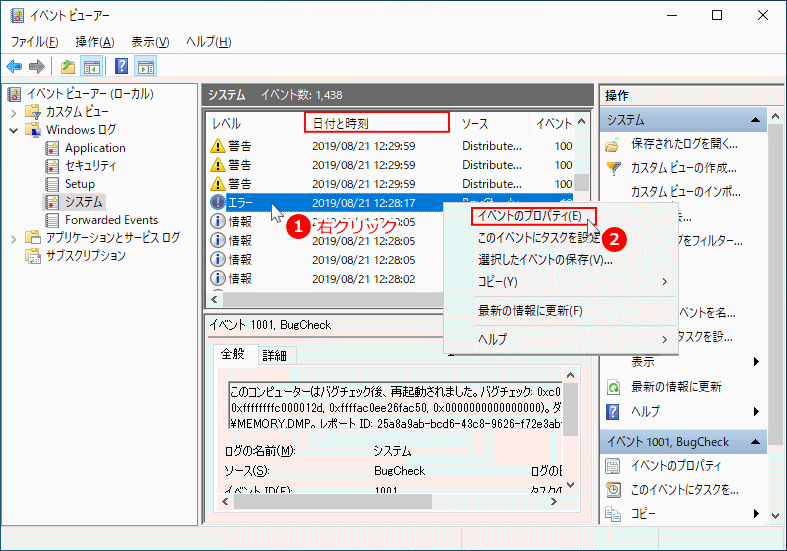
問題の詳細を表示するには、情報を右クリックしたメニューの「イベントのプロパティ」をクリックすると表示されます。
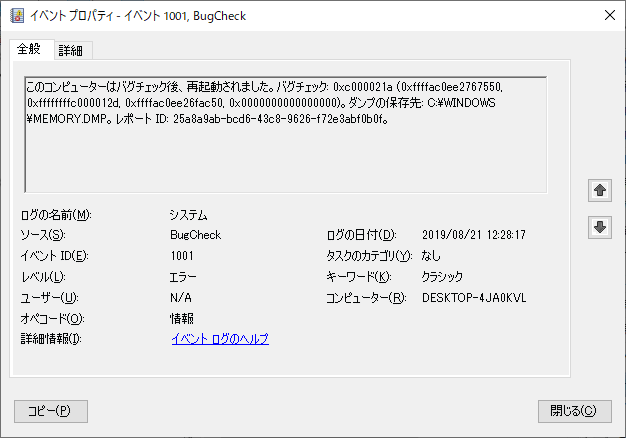
イベントビューアーでは、問題の情報以外にも、
- 「システム」で、起動した日時やシャットダウンなどのシステムに関連する情報
- 「セキュリティ」で、ログインの成功/失敗
- 「Application」で、アプリに関する情報
スポンサーリンク

