Windows 10 のブルーライトをカットする機能「夜間モードの設定」
最終更新日
Windows10 には、ディスプレイから強い光(ブルーライト)を減らす機能「夜間モード」が、標準で搭載されています。ブルーライトの強さの調整や、タイマーによりブルーライトカットが自動で「オン/オフ」するスケジュールの設定もできます。
このページでは、ブルーライトカットの夜間モードの設定方法を紹介しています。
ディスプレイに関するその他の設定方法は、下記のページをご覧ください。
Windows10 のディスプレイに関する設定
目次
ブルーライトカットの夜間モードの設定
1. 夜間モードの設定を開く
デスクトップ画面のショートカットアイコンなどがない場所で、右クリックしたメニューの「ディスプレイ設定」をクリックします。
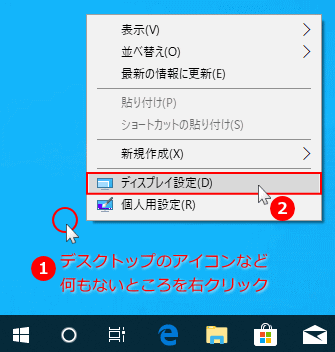
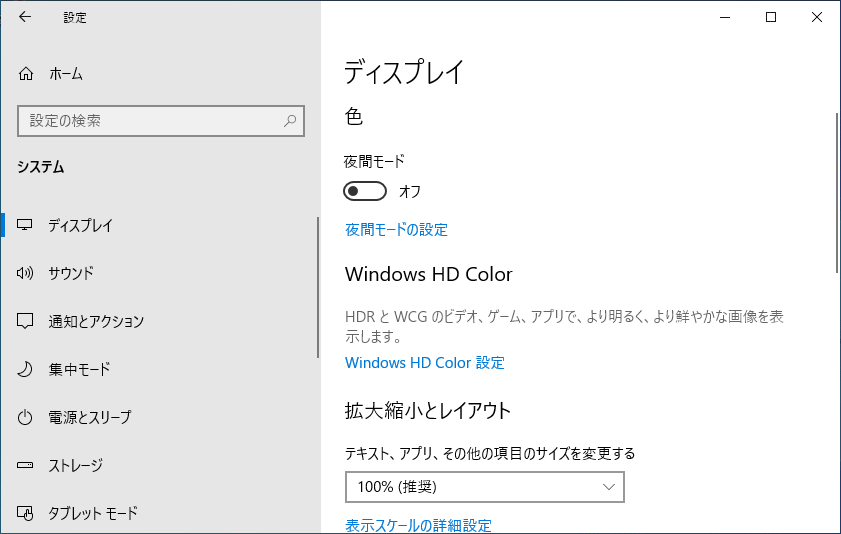
2. 夜間モードの有効/無効
夜間モードのスイッチボタンをクリックすることで、有効/無効の設定ができます。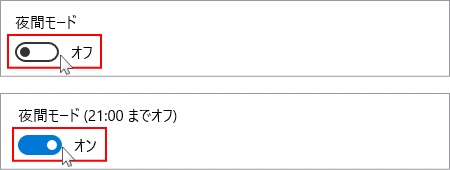
この有効設定では、設定時間(初期値 21:00)になるまでブルーライトの対策はできません。時間の変更や、手動でブルーライトを軽減したい場合は、事項の夜間モードの設定をご覧ください。
3. 夜間モードの設定
夜間モードの設定では、ブルーライトの強さの調整や、時間によりブルーライトの「オン/オフ」のスケジュールが設定できます。「夜間モードの設定」をクリックして設定画面を開きます。
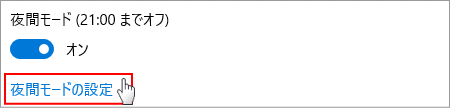
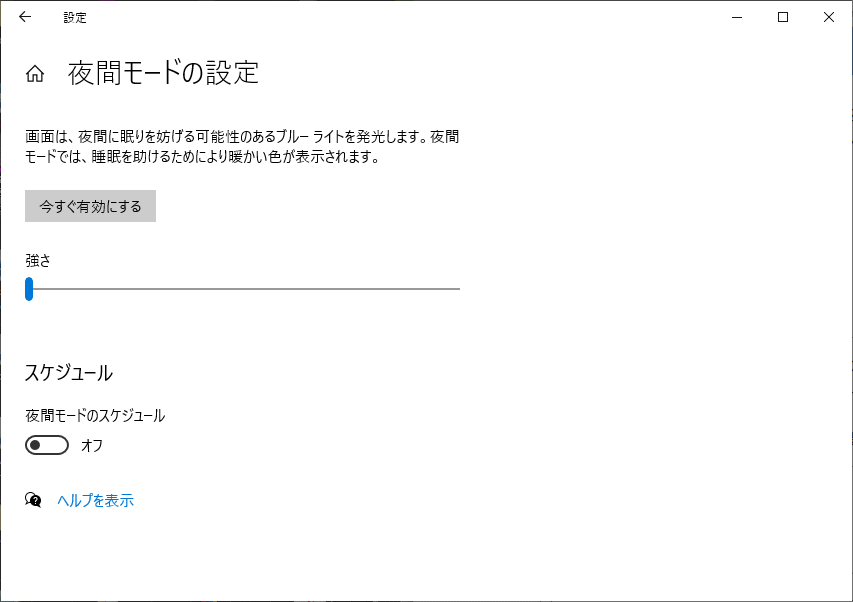
4. ブルーライトの強さの調整
「強さ」のスライドバーを左右に、移動することでブルーライトの調整をします。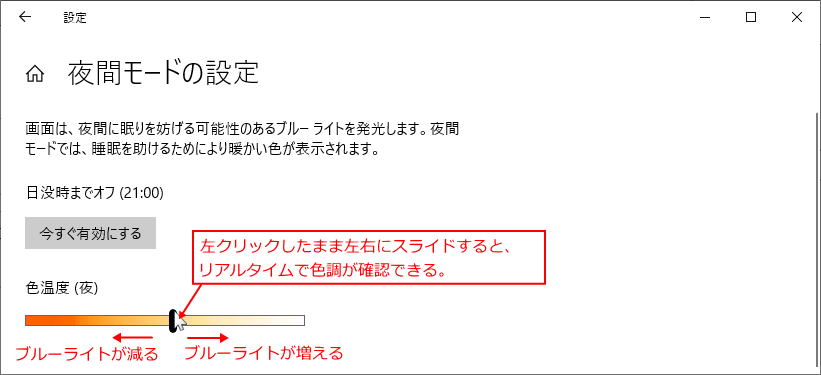 スライドバーの説明図は、分かりやすいように強さを表す画像にしています。
スライドバーにマウスカーソルを合わせて、左クリックしたまま動かせばリアルタイムで画面の色調が確認できます。クリックを離せば元の色調に戻ります。
スライドバーの説明図は、分かりやすいように強さを表す画像にしています。
スライドバーにマウスカーソルを合わせて、左クリックしたまま動かせばリアルタイムで画面の色調が確認できます。クリックを離せば元の色調に戻ります。パソコンにより異なりますが、だいたいのイメージとして下図のようにブルーライトの強さが変わります。
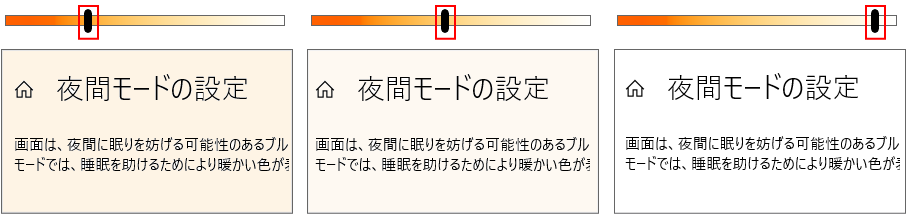 スライド後に変更した色調を確認したい場合は「今すぐ有効にする」をクリックします。
スライド後に変更した色調を確認したい場合は「今すぐ有効にする」をクリックします。止める場合は「今すぐオフにする」をクリックします。
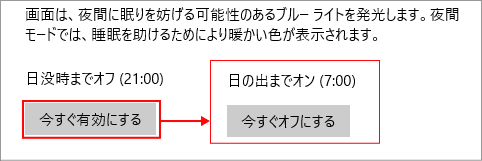
ブルーライトカットを時間指定で実行
ブルーライトカットをする時間帯の指定は、「夜間モードのスケジュール」を「オン」にすると、スケジュールの設定が表示されます。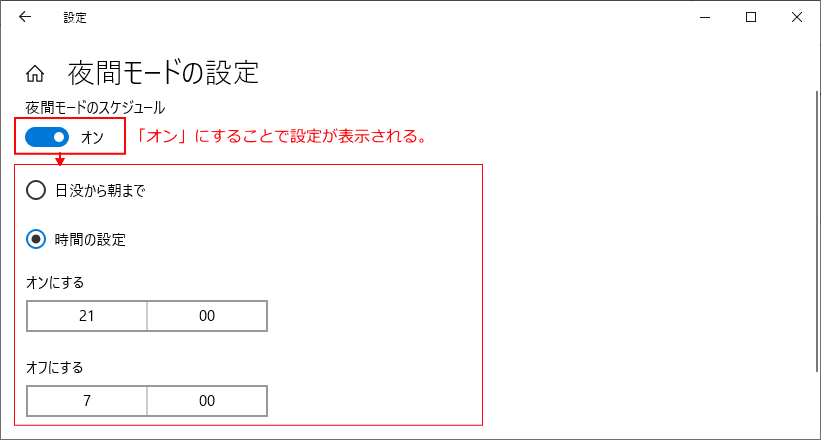
日没から朝まで
- 位置情報の設定を許可している場合で、日没から朝までを選択すれば自動で日没と朝の時間が設定され、その時間帯が夜間モードの実行されるスケジュールになります。

- 位置情報の設定を許可していない場合は、「位置情報の設定」と表示され選択できない状態になっています。
「位置情報の設定」をクリックすれば設定画面が表示され、位置情報を許可することができます。

夜間モードのタイマー設定
- 時間のボックスをクリックすれば時間の選択が表示されます。
- 時分をクリックして選択し「チェックマーク」ボタンをクリックします。
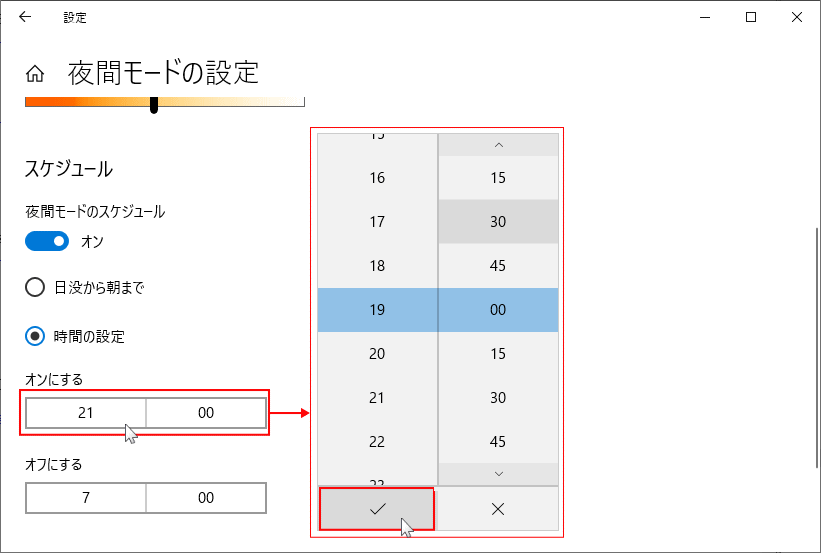
設定が完了すると、夜間モードの「オン/オフ」画面の時間が変更されます。
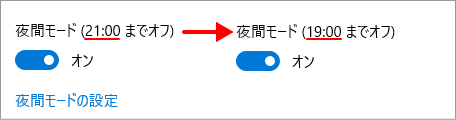
ブルーライトカットを手動でオン/オフ
ブルーライトカットを手動で実行または停止する場合は、夜間モードを無効にします。無効にできたら「夜間モードの設定」から手動でブルーライトカットを有効にします。
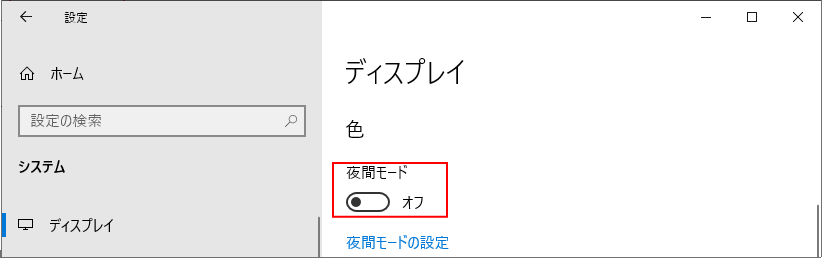 夜間モードが有効になっている場合は、「今すぐ有効にする」ボタンの上に「日没までオフ」と表示されて時間制限が適用されます。
夜間モードが有効になっている場合は、「今すぐ有効にする」ボタンの上に「日没までオフ」と表示されて時間制限が適用されます。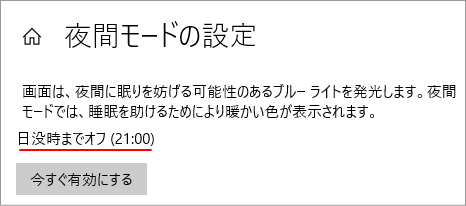 実行/停止
実行/停止夜間モードを無効にした場合は時間制限が適用されず、「今すぐ有効にする」をクリックすると「今すぐオフ」をクリックするまで、ブルーライトカットが有効になります。
この仕組みを利用して、ブルーライトカットを手動で実行/停止ができるようにします。
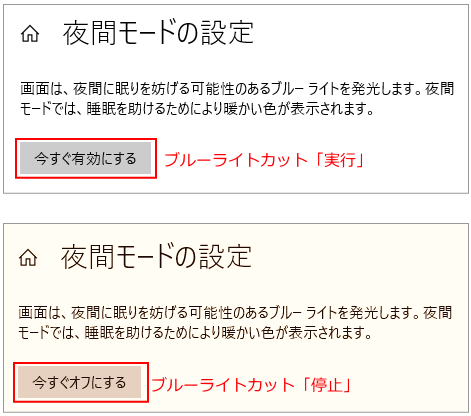
夜間モードの設定を開くショートカットを作成
ブルーライトの「実行/停止」のたびに、いちいち夜間モードの設定画面を開くのは手間がかかります。デスクトップにショートカットを作成して、クリックして直接「夜間モードの設定」を開くこともできます。 1. ショートカットを作成の準備- デスクトップの何もないところを右クリックします。
- メニューの「新規作成」にマウスポインターを合わせます。
- 表示されたサブメニューの「ショートカット」をクリックします。
夜間モードのショートカットのアイコンの画像を変更する
ここでは、Windows に準備されているアイコンでの変更方法を紹介しています。1. ショートカットを右クリックしたメニューの「プロパティ」をクリックすると、プロパティが開きます。
- アイコンの変更画面の「OK」をクリックします
- 次にプロパティ画面の「OK」をクリックます
アイコンは何度でも変更できるので、変更したい場合は再度おなじ操作をしてください。
スポンサーリンク

