Windows 10 バックグラウンドアプリの有効/無効化
最終更新日
Windows10 でアプリを開いて操作していなくても、常に実行状態にする「バックグラウンド アプリ」機能があり、いくつかのアプリが登録されていてます。バックグラウンド アプリは「有効/無効」の選択ができるので、常時実行の必要がないアプリなら無効にすることで、PCへの負担も軽減されます。
ここでは、バックグラウンドアプリの、有効/無効化の設定方法を紹介しています。
バックグラウンド アプリについて
バックグラウンド アプリは、アプリを開いて利用していなくても、メールや同期機能などの送受信を行ったりして通知を受取ったり、アップデートの確認など、アプリが実行を続けられることができます。 バックグラウンド アプリは、自動でアプリが実行されるものではありません。アプリを開いて最小化して操作をしなくとも、バックグラウンドで実行され続ける機能です。 自動でアプリが実行されるのは、「スタートアップ アプリ」です。起動時に実行されるアプリの、有効/無効化は下記のページで紹介しています。
Windows10 システム標準のスタートアップの有効/無効
バックグラウンド アプリの設定
「バックグラウンド アプリ」は、Windows の設定のプライバシーで管理されていて、スイッチボタンで簡単に「有効/無効」の設定ができます。
バックグラウンド アプリの設定を開く
「Windows」マークをクリックし、左のアイコンが表示されている場所にマウスポインターを合わせると、メニューが開くので「設定」をクリックします。
 「Windows の設定」が開いたら「プライバシー」をクリックします。
「Windows の設定」が開いたら「プライバシー」をクリックします。
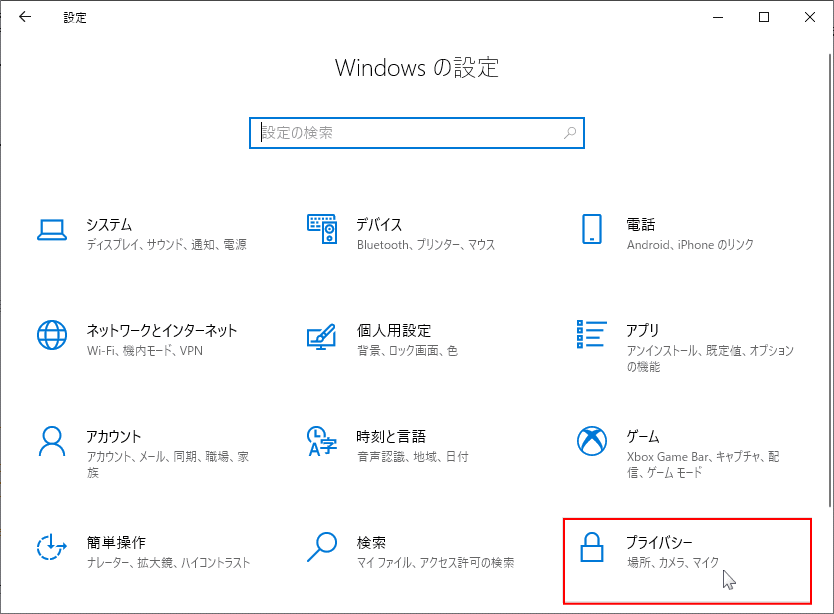 プライバシーの設定画面が表示されたら、項目をスクロールして「バックグラウンド アプリ」をクリックします。
プライバシーの設定画面が表示されたら、項目をスクロールして「バックグラウンド アプリ」をクリックします。
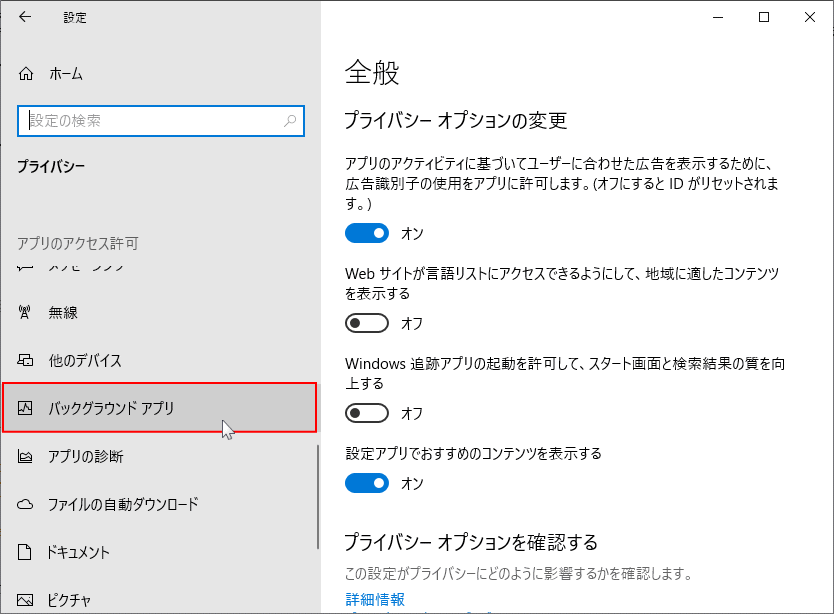
「Windows」マークをクリックし、左のアイコンが表示されている場所にマウスポインターを合わせると、メニューが開くので「設定」をクリックします。
 「Windows の設定」が開いたら「プライバシー」をクリックします。
「Windows の設定」が開いたら「プライバシー」をクリックします。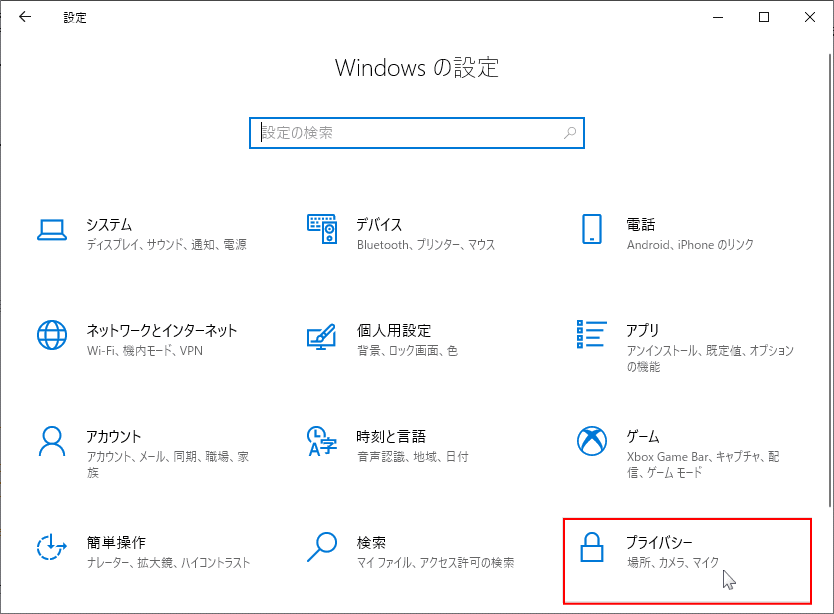 プライバシーの設定画面が表示されたら、項目をスクロールして「バックグラウンド アプリ」をクリックします。
プライバシーの設定画面が表示されたら、項目をスクロールして「バックグラウンド アプリ」をクリックします。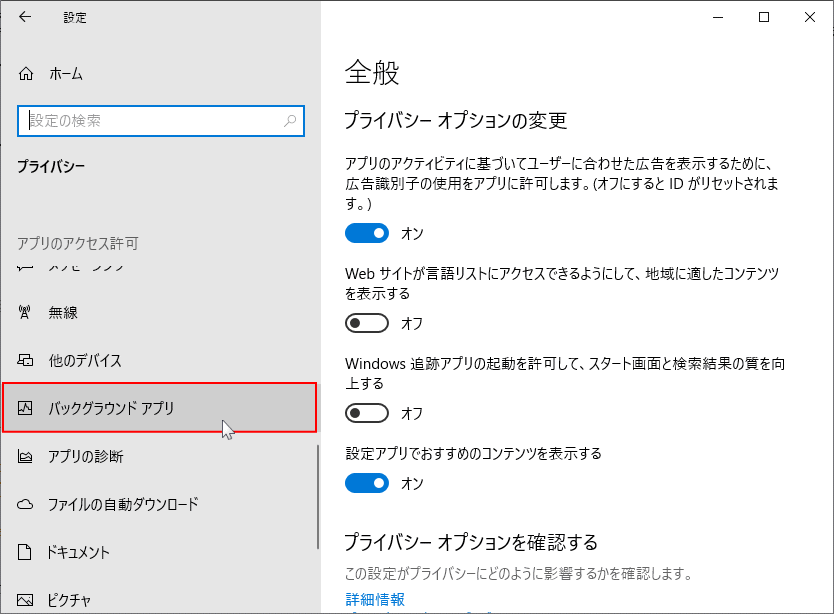
バックグラウンド アプリの有効/無効化
バックグラウンドアプリの有効/無効化は、アプリ毎と全アプリの選択技があります。 全てのバックグラウンドアプリの有効/無効化 全てのバックグラウンドアプリの実行を無効化にする場合、「アプリのバックグラウンド実行を許可」するスイッチボタンをクリックして「オフ」にします。
ここを「オフ」にすると、登録されているバックグラウンドアプリの設定が、自動で全て「オフ」になります。
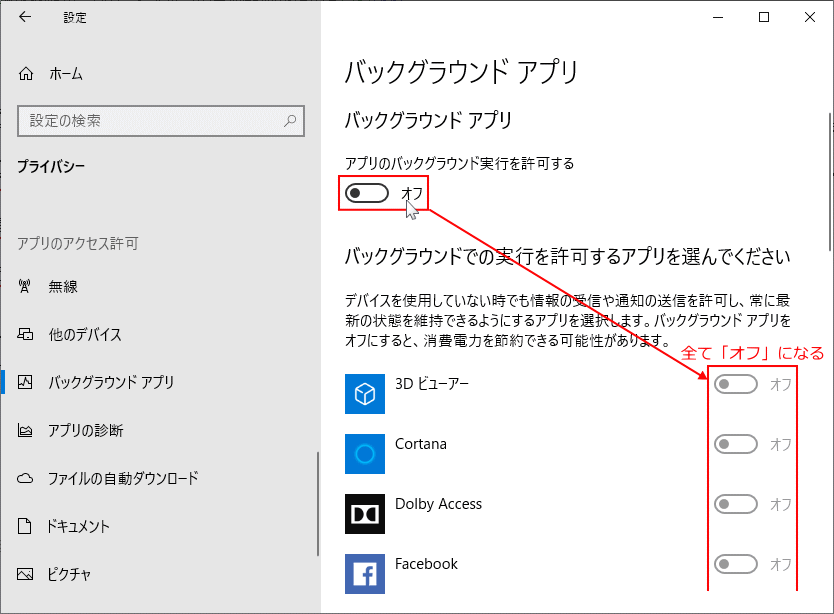 アプリ毎でバックグラウンドの有効/無効化
アプリの毎のバックグラウンドの実行の設定は、アプリ名のスイッチボタンの「オン/オフ」で設定します。
アプリ毎でバックグラウンドの有効/無効化
アプリの毎のバックグラウンドの実行の設定は、アプリ名のスイッチボタンの「オン/オフ」で設定します。
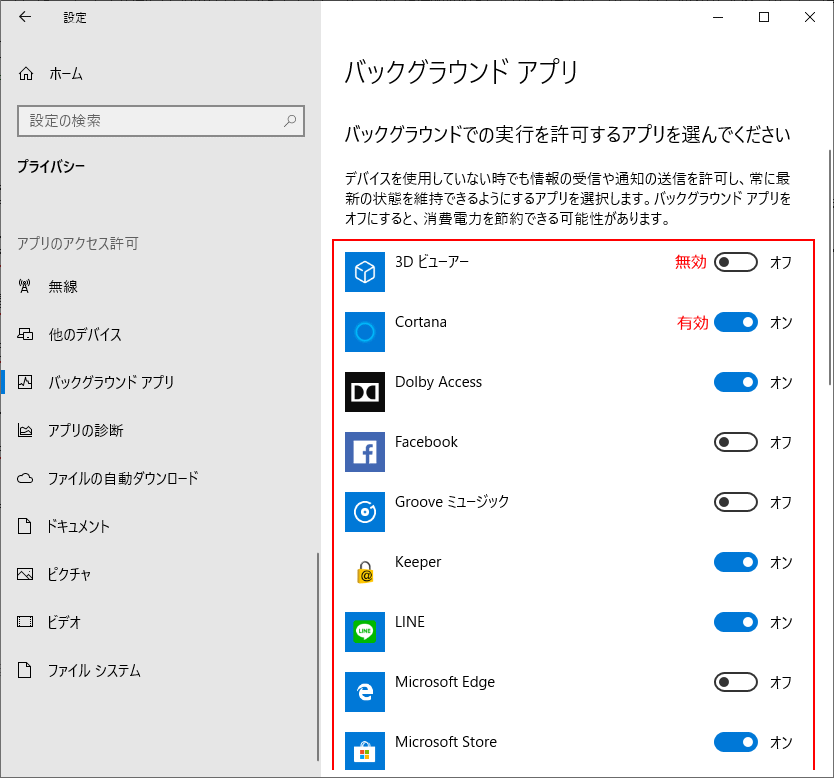
バックグラウンドアプリの有効/無効化を有効にするには、アプリを使用しているなら再起動が必要です。
バックグラウンドアプリの有効/無効化は、アプリ毎と全アプリの選択技があります。 全てのバックグラウンドアプリの有効/無効化 全てのバックグラウンドアプリの実行を無効化にする場合、「アプリのバックグラウンド実行を許可」するスイッチボタンをクリックして「オフ」にします。
ここを「オフ」にすると、登録されているバックグラウンドアプリの設定が、自動で全て「オフ」になります。
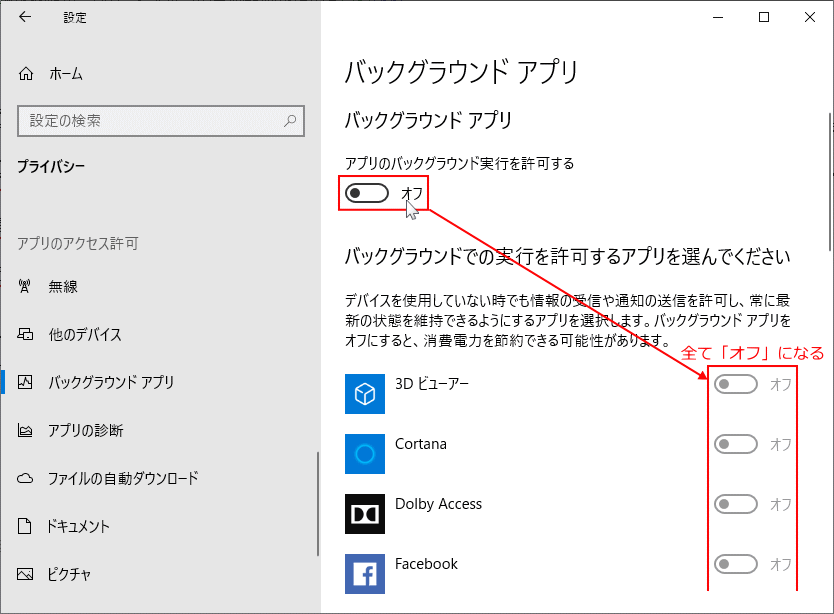 アプリ毎でバックグラウンドの有効/無効化
アプリの毎のバックグラウンドの実行の設定は、アプリ名のスイッチボタンの「オン/オフ」で設定します。
アプリ毎でバックグラウンドの有効/無効化
アプリの毎のバックグラウンドの実行の設定は、アプリ名のスイッチボタンの「オン/オフ」で設定します。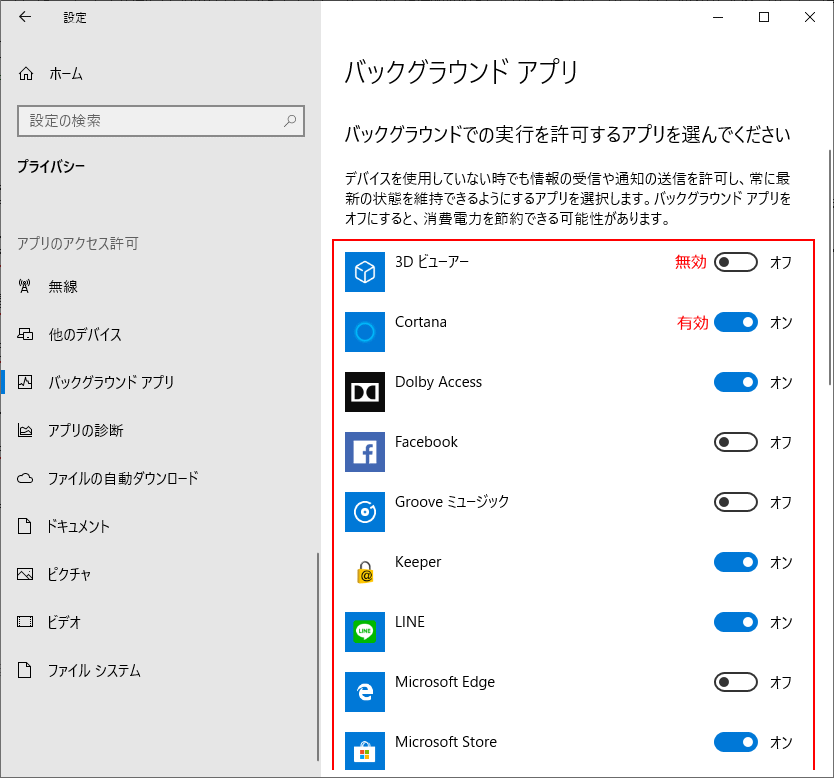
バックグラウンドアプリの有効/無効化を有効にするには、アプリを使用しているなら再起動が必要です。
スポンサーリンク

