Windows 10 ディスクの空き容量不足を自動クリーンアップで改善
最終更新日
Windows10 には、ディスクの空き容量不足時または定期的に自動でディスクのクリーンアップをする機能の、ストレージセンサーが標準で搭載されています。この機能を有効にすると、ディスクの空き容量不足の改善にもなります。また、削除するデータの種類も設定することができます。
このページでは、自動でディスクの空き容量を増やす方法を紹介しています。
手動でより多くの不要なファイルを削除して、空き容量を増やす方法は、下記のページをご覧ください。
Windows10 ディスクのクリーンアップ「不要なファイルを削除」
目次
ディスクの空き容量増やすクリーンアップの自動化
ストレージセンサーの設定画面を開く
スタートメニューをクリックし、メニューの「設定」をクリックします。 Windows の設定画面の「システム」をクリックします。
Windows の設定画面の「システム」をクリックします。 メニューの「記憶域」をクリックして、設定画面が表示されたら、「ストレージセンサーを構成するか、今すぐ実行する」をクリックします。
メニューの「記憶域」をクリックして、設定画面が表示されたら、「ストレージセンサーを構成するか、今すぐ実行する」をクリックします。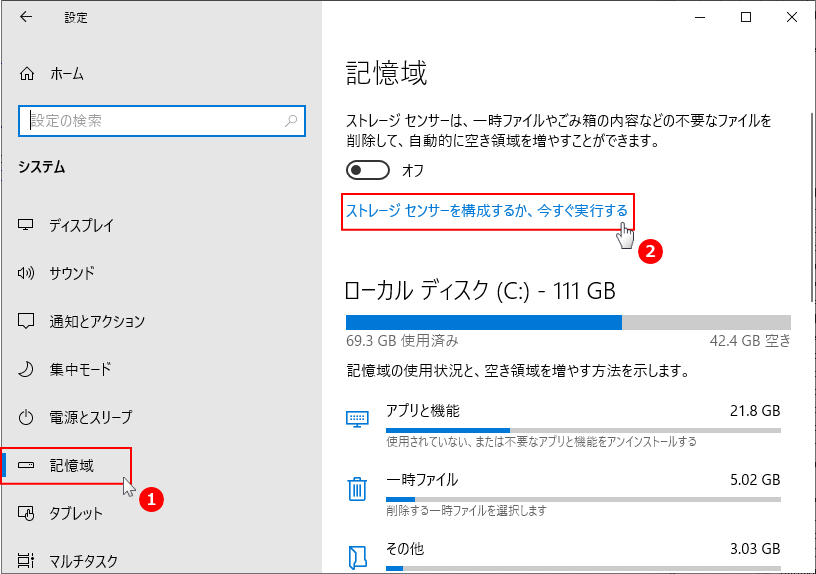
設定画面で、直接「ストレージセンサー」を「オン」にすれば、クリーンアップの自動化は有効になりますが、どのようにクリーンアップされるのか、分からないまま実行されます。
定期間隔の選択や、ゴミ箱に対する操作などもできるので確認しながら設定をして、実行環境が把握できるようにしておきましょう。
ディスクを自動でクリーンアップする間隔を設定
自動で不要なファイルを削除して空き容量を増やす、定期的な間隔の設定。
設定可能な項目
- 毎日
- 毎週
- 毎月
- ディスクの空き領域の不足時
ボックスをクリックして、メニューの項目をクリックすれば設定が反映されます。
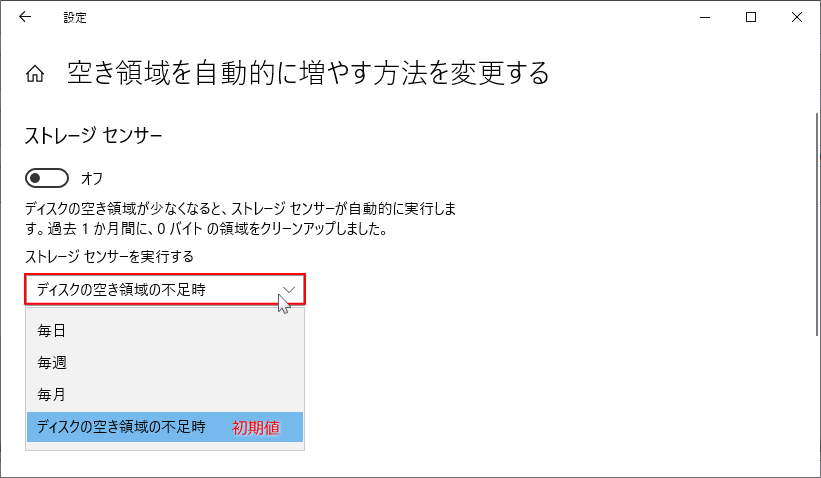
一時ファイルのクリーンアップの設定
アプリによっては、使用しているときに一時的にデータを作成し、アプリを終了しても必要のないデータが削除されないものもあります。また、アプリをインストールしたときも、一時ファイルが残る場合もあります。 チェックボックスにチェックマークを入れることで、必要のない一時ファイルは自動的で削除することができます。
ゴミ箱のクリーンアップの設定
ゴミ箱の中身を自動で削除しないか、または自動で削除する間隔の設定。
設定可能な項目
- 許可しない(削除しない)
- 1日
- 14日
- 30日
- 60日
「ゴミ箱に移動してから次の期間が過ぎたファイルを削除する」の選択ボックスをクリックして、メニューの項目をクリックすれば設定が反映されます。
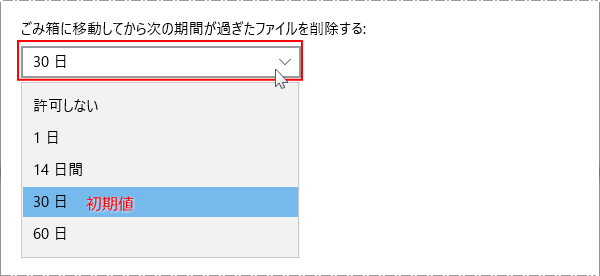
ダウンロードフォルダのクリーンアップの設定
ダウンロードフォルダの中身を自動で削除しないか、または自動で削除する間隔の設定。
設定可能な項目
- 毎日
- 毎週
- 毎月
- ディスクの空き領域の不足時
「[ダウンロード]フォルダーに保存してから次の期間が過ぎたファイルを削除する」の選択ボックスをクリックして、メニューの項目をクリックすれば設定されます。
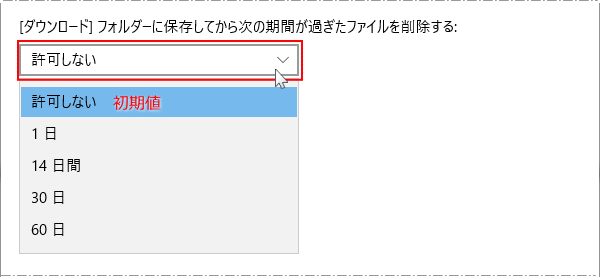
ストレージセンサーの設定完了
これで、ディスクのクリーンアップの自動化の設定は完了です。設定画面上部にある「ストレージセンサー」のスイッチボタンを「オン」にすれば、自動化は有効になります。
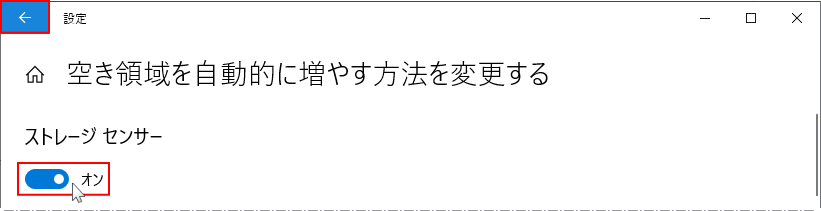 「←」アイコンをクリックしてストレージ設定画面に戻り、「ストレージセンサー」が「オン」になっていることを確認します。
「←」アイコンをクリックしてストレージ設定画面に戻り、「ストレージセンサー」が「オン」になっていることを確認します。自動化の有効/無効化は、ここのスイッチボタンからも操作できます。
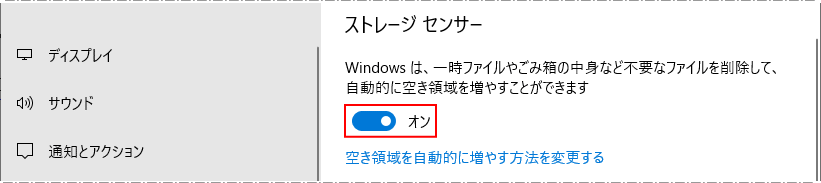
パソコンを使いつ続けると、自分ではそれほどディスクの容量を使っていないけど、ディスクの空き容量が少ないと感じることもあるでしょう。
Windows やアプリは、操作データーや一時ファイルなどを自動で蓄積するようになっているので、知らないうちに空き容量が不足してしまう事があります。
ディスクのクリーンアップを自動化にしておけば、これらの問題も軽減できるようになります。
スポンサーリンク

