Windows 10 スタート画面の設定とカスタマイズ
最終更新日
Windows 10 のスタートメニューの左側に表示されている「スタート画面」は、デフォルトでは自分には必要ないものが多いと思います。
スタート画面に良く使うアプリのアイコンや、フォルダーを表示するようにしたり、不必要なもの削除してシンプルにする、「タイル」のサイズを変更するなど、使いやすい環境にカスタマイズする事ができます。
ここではスタートメニューにある「スタート画面」のカスタマイズ方法を紹介します。
目次
・スタート画面の色の変更は、スタートメニューの色の変更で操作します。
・スタートメニューの設定とカスタマイズはこちらからご覧になれます。
Windows マークをクリックするとスタートメニューが現れ、側面に表示されているのが「スタート画面」です
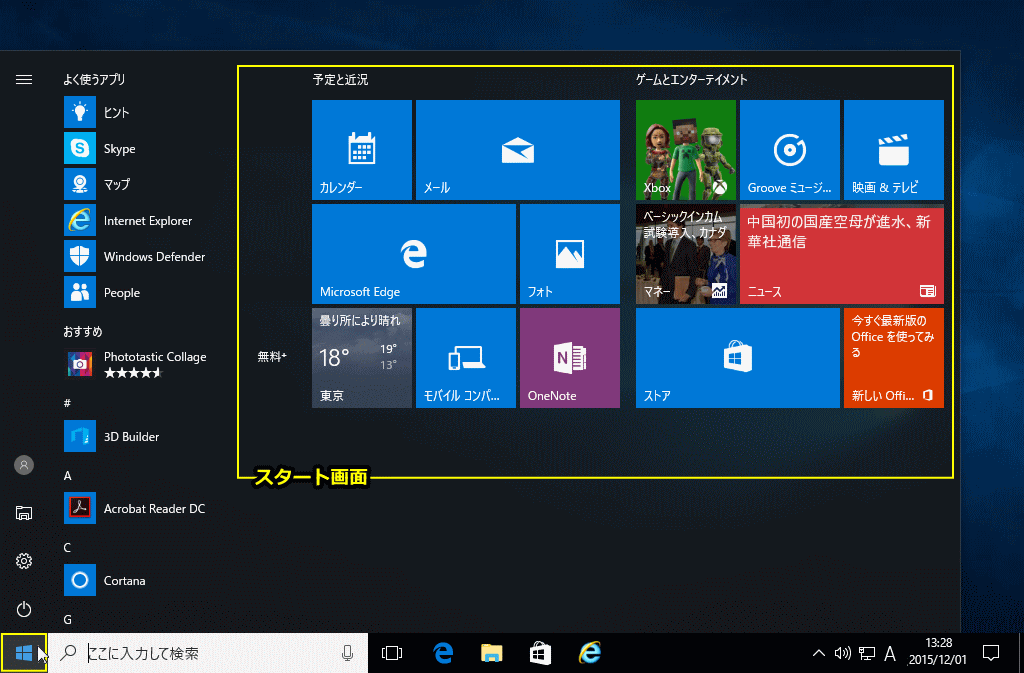
タイルのサイズを変更する
目的の「タイル」を右クリックし「サイズ変更」にマウスポインターを合わせると、サブメニューが表示されます。
「小」「中」「横長」「大」の好きな大きさをクリックすればサイズが変更されます。
現在のサイズのには「チェックマーク」が付いています。
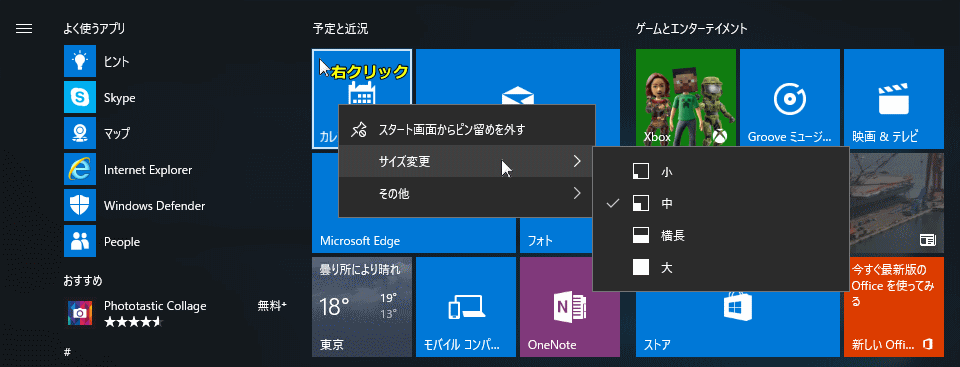 スタート画面のタイルを入れている枠のサイズは、決められてますので横長を並べると、交互にずれてしまいます。
スタート画面のタイルを入れている枠のサイズは、決められてますので横長を並べると、交互にずれてしまいます。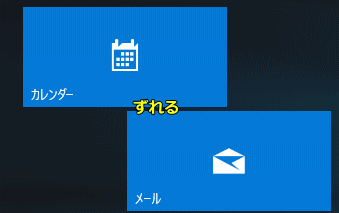
以下はきれいに収まる組み合わせの参考例です。
「横長」の横には「中」
「中」なら3個
「小」なら6個
「大」なら「中」2個立て並び
「横長」の横には「中」
「中」なら3個
「小」なら6個
「大」なら「中」2個立て並び
タイルの移動
「タイル」がずれたり、移動したい場合は目的のタイルを「ドラッグ&ドロップ」でタイルを移動できます
ドラッグ&ドロップ:
目標物を左クリックしそのまま離さないで移動先の場所まで動かす
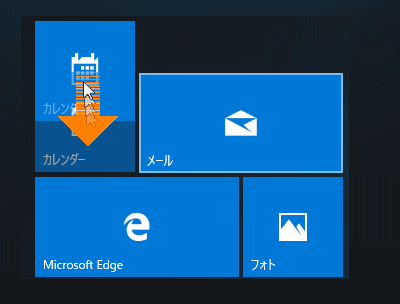
タイルの削除「ピン留め外す」
目的のタイルを右クリックしてメニューの「スタート画面からピン留めを外す」をクリックすると削除することができます。
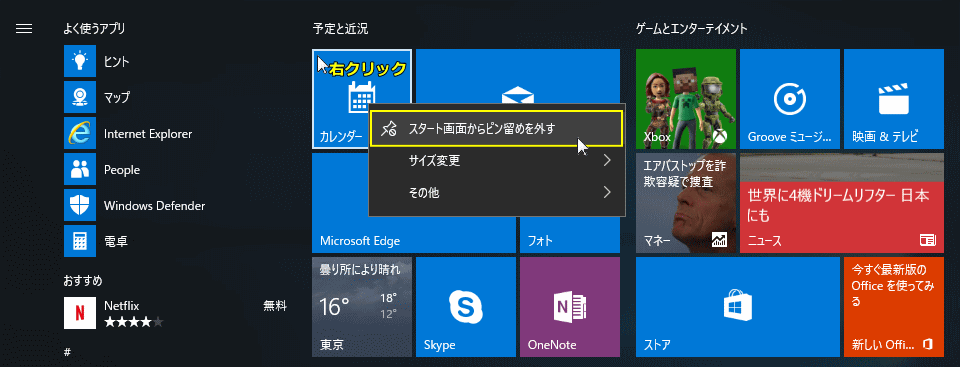
タイルの追加「ピン留め」
アプリを「スタート画面」にピン留めする
目的のアプリの「アイコン」を右クリックし、メニューにある「スタート画面にピン留めする」をクリックすると、スタート画面に目的のアプリのタイルが追加されます。タイルの移動で「スタート画面」内の好きな場所に移動します。
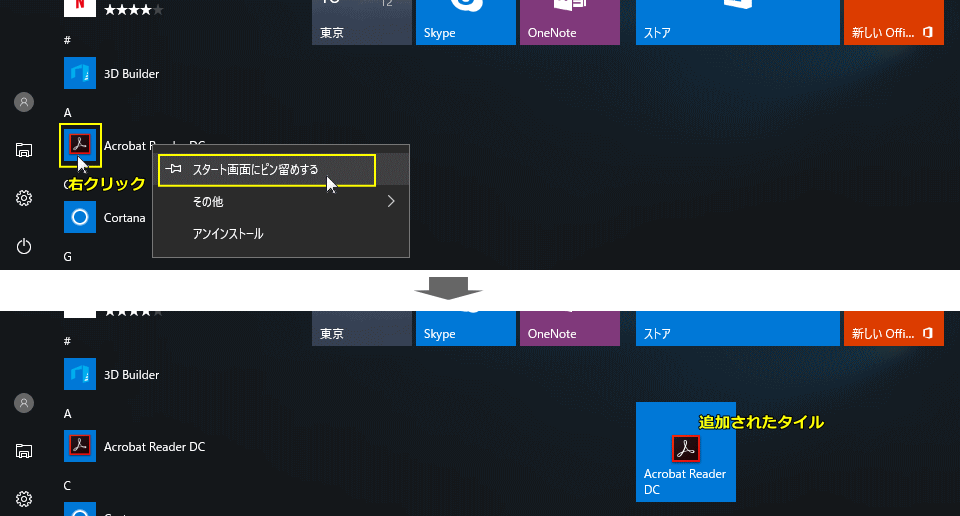
フォルダーを「スタート画面」にピン留めする
目的のフォルダーを右クリックし、メニューにある「スタート画面にピン留めする」をクリックすると、スタート画面に目的のフォルダーのタイルが追加されます。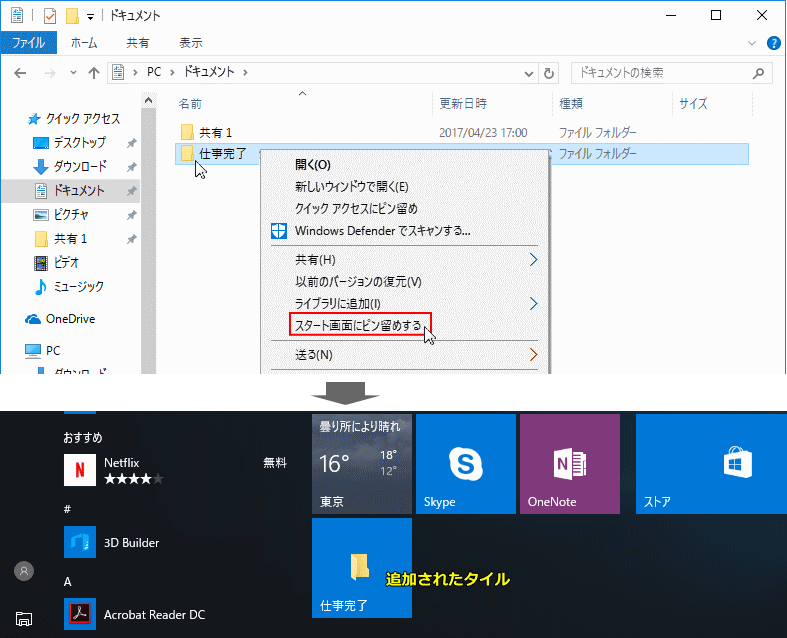
タイルのグループ名の変更
グループの名前の上をクリックすると名前が編集できるようになります。
名前を表示させたく無い場合は、空白にすれば名前は表示されません。
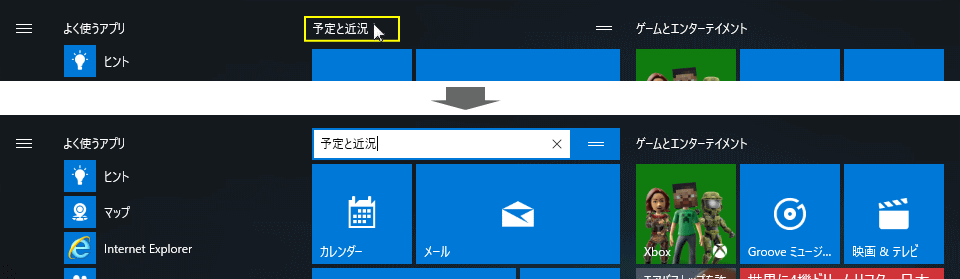
「スタート画面」のサイズを変更する
「スタート画面」の右端にマウスポインターを移動すると、左右が矢印のポインターに変わりますので、クリックしたまま(ボタンを押したまま)画面に向かって左に移動すれば「スタート画面」の幅が小さくなります。表示されないタイルはスクロールで表示されます。
元に戻す場合は、クリックしたまま(ボタンを押したまま)画面に向かって右に移動すれば「スタート画面」の幅が大きくなります。
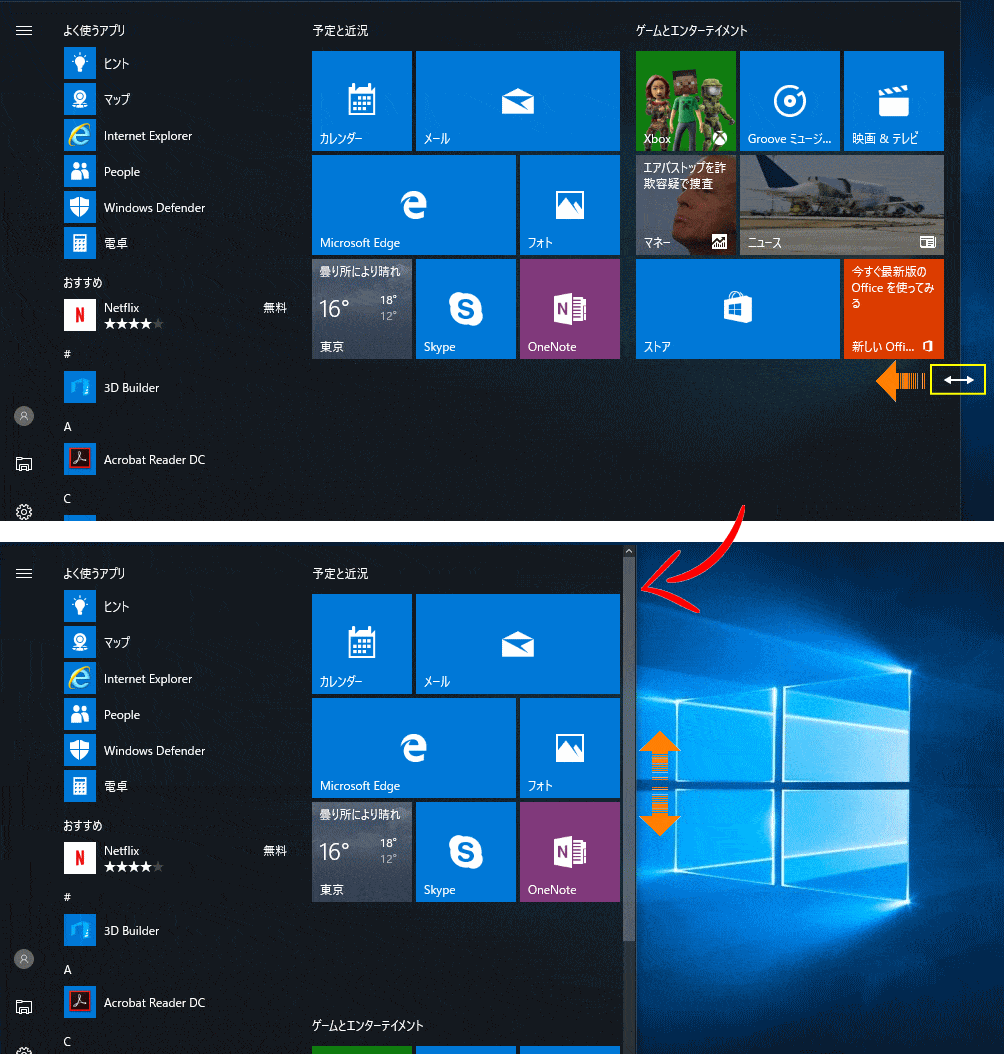
参考:
スタート画面「タイル」とは アイコンなどが入ったボックスが、タイルのようにに並べられているので「タイル」と言います。
ピン留めとは スタート画面やタスクバー等に表示する事を「ピン留め」と言います。
スタート画面「タイル」とは アイコンなどが入ったボックスが、タイルのようにに並べられているので「タイル」と言います。
ピン留めとは スタート画面やタスクバー等に表示する事を「ピン留め」と言います。
スポンサーリンク

