- TOP
- ▶ Windows10
- ▶ ファイル フォルダー
Windows 10 フィルやフォルダーが表示されない「隠しファイル フォルダーの表示」
最終更新日
Windows10 のシステム関連のファイルやフォルダーなど、通常使用するためのオペレーティングに必要のないものは表示されない「隠しファイル」の設定になっています。
設定などで隠しファイルやフォルダーにアクセスしたいなど、隠れていればみつけることもできません。
隠れているフィルやフォルダーを表示させるには、フォルダーオプションの設定を変更します。フォルダーオプションの設定で表示できない場合は、レジストリの編集で表示させることができます。
このページでは、隠しファイルやフォルダを表示する方法を紹介しています。
隠しファイルを表示する方法
隠しファイルを表示する方法は、エクスプローラーとフォルダーオプションの、ふたつの方法があります。
エクスプローラーで、隠しファイルを表示する設定
エクスプローラーの「表示」をクリックし「隠しファイル」をクリックしチェックマークを入れれば完了です。
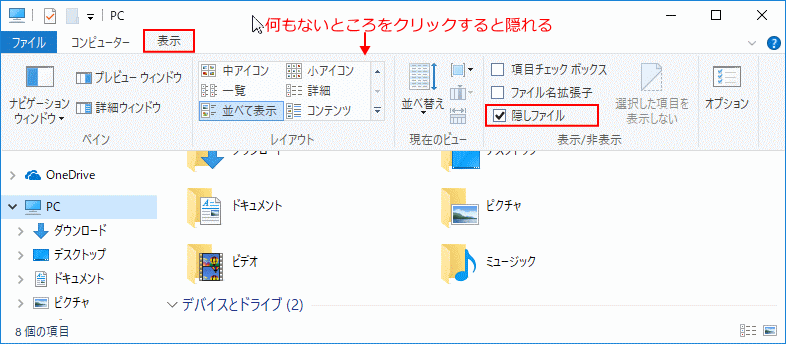
フォルダーオプションで、隠しファイルを表示する設定<
1. フォルダーオプションを開きます。
エクスプローラーの「ファイル」をクリックすると、メニューが現れますので[フォルダーと検索のオプションの変更]または「オプション」をクリックします。
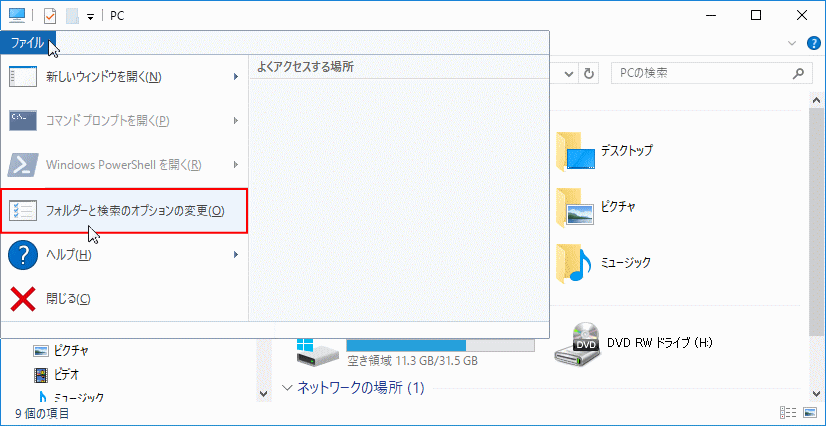 2.フォルダーオプションウィンドが開きますので「表示」をクリックします。
2.フォルダーオプションウィンドが開きますので「表示」をクリックします。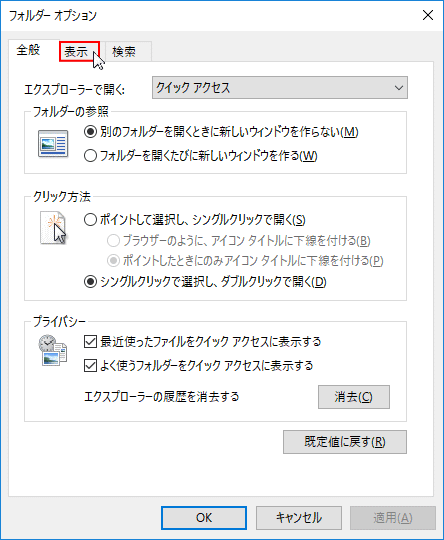 3.「詳細設定」にある「隠しファイル、隠しフォルダー、またはドライブを表示する」をクリックで選択して「OK」または「適用」をクリックすれば完了です。
3.「詳細設定」にある「隠しファイル、隠しフォルダー、またはドライブを表示する」をクリックで選択して「OK」または「適用」をクリックすれば完了です。元に戻す場合は「隠しファイル、隠しフォルダー、またはドライブを表示しない」を選択します。
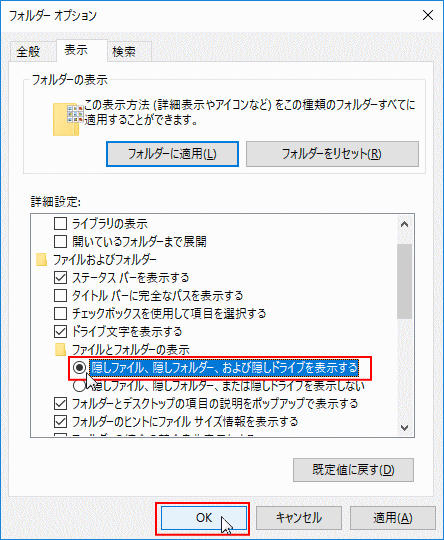
エクスプローラーで、隠しファイルの表示する設定をしても、全てのファイルが表示できるわけではありません。起動関連ファイルのなどの「オペレーティング システムファイル」は非表示の状態です。
これらのファイるの表示が必要であれば、フォルダーオプションん詳細設定にて「保護されたオペレーティング システムファイルを表示しない」の選択マークを外します。
但しこれらのファイルは、Windows 10 の起動ファイル等が含まれていますので危険です、必要がなければ選択マークを付けて表示しないように設定する事をお勧めします。
これらのファイるの表示が必要であれば、フォルダーオプションん詳細設定にて「保護されたオペレーティング システムファイルを表示しない」の選択マークを外します。
但しこれらのファイルは、Windows 10 の起動ファイル等が含まれていますので危険です、必要がなければ選択マークを付けて表示しないように設定する事をお勧めします。
隠しファイルが表示できないときの対処方法
エクスプローラーやフォルダーオプションの設定をしても、隠しファイルが表示されない場合は、レジストリの編集で隠しファイルを表示させることができます。
レジストリの編集を誤ると Windows が正常に動作しないことがあります。
操作に自信がなければ編集前にバックアップを作成してから、レジストリの操作を行ってださい。
windows10 レジストリのバックアップと復元
操作に自信がなければ編集前にバックアップを作成してから、レジストリの操作を行ってださい。
windows10 レジストリのバックアップと復元
レジストリエディターを開く
- 「Windows」マークを右クリックするとメニュが表示されるので「ファイル名を指定して実行」をクリックすると、「ファイル名を指定して実行」が開きます。
- テキストボックスに「regedit」と入力し「OK」をクリックします。
- ユーザーアカウント制御の警告が表示されたら「はい」をクリックしてください。
- ユーザーアカウント制御の設定を「通知しない」に設定されている場合は、表示されません。(参考:UAC無効にする)

キー名の「〉」アイコンをクリックして展開していきます。
- 〉HKEY_CURRENT_USER
- 〉SOFTWARE
- 〉Microsoft
- 〉Windows
- 〉CurrentVersion
- 〉Explorer
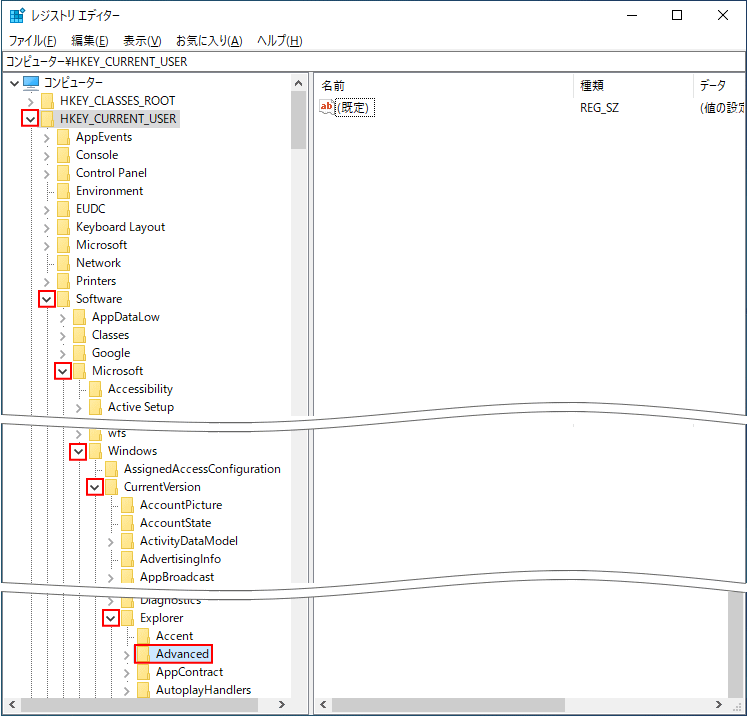 「Hidden 」を右クリックして、メニューの「修正」をクリックします。
「Hidden 」を右クリックして、メニューの「修正」をクリックします。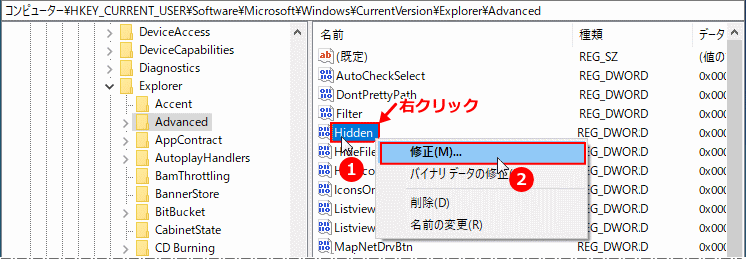
「Hidden」の値の編集画面が表示されるので「値のデーター」を「1」に変更します。
※値のデーター「2」は隠しファイルを表示しない設定です。
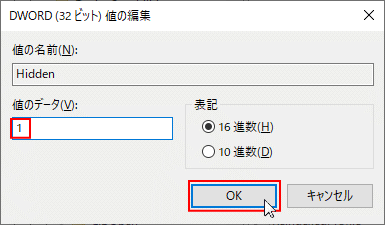 レジストリの編集が終了したら、サインインアウトまたは再起動して、隠しファイルが表示されていれば完了です。
レジストリの編集が終了したら、サインインアウトまたは再起動して、隠しファイルが表示されていれば完了です。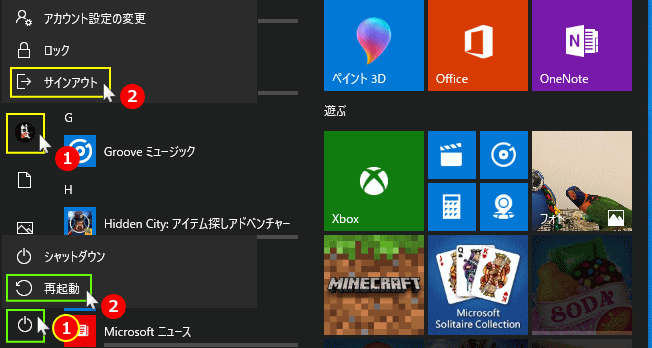
スポンサーリンク

