Windows 10 が起動しない・起動途中で止まるときの修復方法
最終更新日
Windows10 を起動したら、くるくる回る画面や黒い画面で止まったまま起動しない、再起動を繰り返すなど、正常に起動しないときは「修復機能」を立上げて修復作業ができます。
Windows が原因で起動しないなら修復機能で、セーフモード起動やコマンドでの修復、最終手段として初期化すれば解決します。PC本体にに問題がある場合は、放電などを試します。
このページは、最初に「起動しない状況の確認と原因や修復の説明」を見て確認し、どの修復方法がよいか説明して修復のやり方を紹介しています。
目次
Windows10 が起動しない状況の確認と原因や修復の説明
修復方法の選択のため、長くなりますが先に見て状況や対処方法を確認してください。
PCに周辺機器が接続されている状況なら、起動しない原因が周辺機器の可能性もあります。電源ボタンの長押しでPCの電源を切り、接続を外し再度起動すれば起動する場合があります。 修復作業前に再度起動を先に試してみて、まだ起動しない、または周辺機器を接続していない場合は、以下の目次のパソコンの状況を見て、どれに当てはまるか確認して修復作業をします。
起動しない状況確認の項目
- パソコンの電源を入れてもずっと黒い画面で止まっている
- くるくる回る起動画面から進まない
- 画面が真っ暗でマウスポインターだけ見えている
- 「自動修復を準備しています」または「お待ちください」と表示され起動しない
- 青い画面(ブルースクリーン)で起動しない
- ロック画面で止まって操作できない
- 前回正常に起動したときと環境が異なっている
- アップデート後に起動しなくなった
- 起動しない時の修復法方法の基本的な説明
パソコンの電源を入れてもずっと黒い画面で止まっている
パソコン本体が原因の状況
パソコンの電源を入れてもずっと画面が真っ暗で、 Windows10 の起動画面も表示されない、真黒な画面のまま進まない、またはPC自体が起動しない場合の原因は、デバイスに問題がある可能性があります。 とりあえず電源スイッチを長押しして電源を切り、再度電源をいれて起動するか試してみます。 まだ起動しないようなら、パソコン本体を放電でしたり、デスクトップならBIOSのリセットなどを試します。詳しくは下記の別ページをご覧ください。Windows が原因の状況
- 真黒な画面に「Windows/operating/system/boot」の文字が表示される。または青い画面にブートに関するエラーの表示。
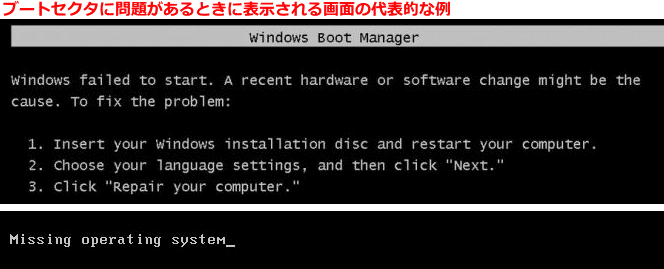 ブート関連の修復は、修復機能が起動できずインストールメディアが必要になることがあります。ブートセクターの修復は、下記の別ページで紹介しています。
ブート関連の修復は、修復機能が起動できずインストールメディアが必要になることがあります。ブートセクターの修復は、下記の別ページで紹介しています。Windows10 ブートセクターをコマンドプロンプトで修復
くるくる回る起動画面から進まない
起動画面の表示時間が長すぎたり、または止まっているような、明らかに問題がある場合、PC本体の電源スイッチの長押しで「強制終了」します。 パソコンはまれに起動に失敗することがあるので、それが原因なら次回の起動で正常になることもあります。電源が切れたら再度電源スイッチ押して起動してみます。まだ正常に起動しないようなら、修復作業をする必要があります。
「起動しない時の修復法方法の基本的な説明」へ進んでください。

画面が真っ暗でマウスポインターだけ見えている

ポインタが見えているけど起動途中で止まっている場合、グラフィックドライバに原因がある可能性が大です。簡単な操作で修復できる可能性もあります。修復方法は、下記の別ページで紹介しています。
「自動修復を準備しています」または「お待ちください」と表示され起動しない
この症状は、前回のシャットダウンが、停電や停止時の処理に何だかの不具合が発生した原因により、正常にシャットダウンできていない場合があります。 「再起動」をクリックして、正常に起動ができるなら問題はありません。 再起動しても、繰り返し「修復機能」の画面になるようなら、「詳細オプション」をクリックて修復作業を行います。環境により「詳しい詳細オプションを表示する」と表示している場合もあります。 「起動しない時の修復法方法の基本的な説明」へ進んでください。
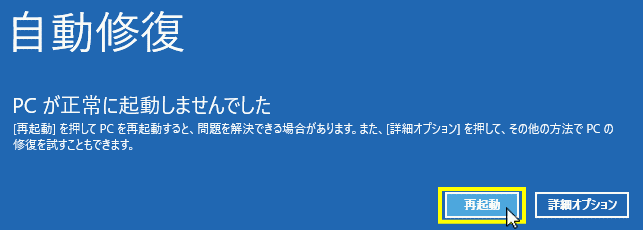
青い画面(ブルースクリーン)で起動しない
- 起動後直ぐに、ブルースクリーンの「回復」が表示され「要求されたデバイスが接続されていない... アクセスできない... 」と表示される場合、Windows を起動するためのブートセクターを修復すると解決する可能性があります。
但し、このエラーはたまたま起こることもあるので、キーボードの「Enter」を押して再起動し、まだ起動しないようなら修復作業をします。
Windows10 ブートセクターをコマンドプロンプトで修復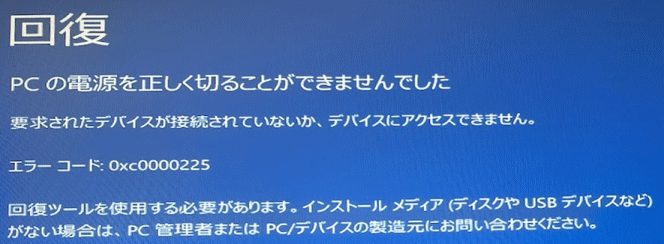
- 「問題が発生したため、PCを再起動する必要があります」や「お使いのPCまたはデバイスは修復する必要があります」と表示されて起動しない場合は、周辺機器やディスクドライブなどハード的な問題が原因の場合もあります。
他にもウイルス対策ソフトや windows のシステムファイルの破損なども、ブルースクリーンは発生します。先ずは、セーフモードの起動ができるか試します。
「起動しない時の修復法方法の基本的な説明」へ進んでください。
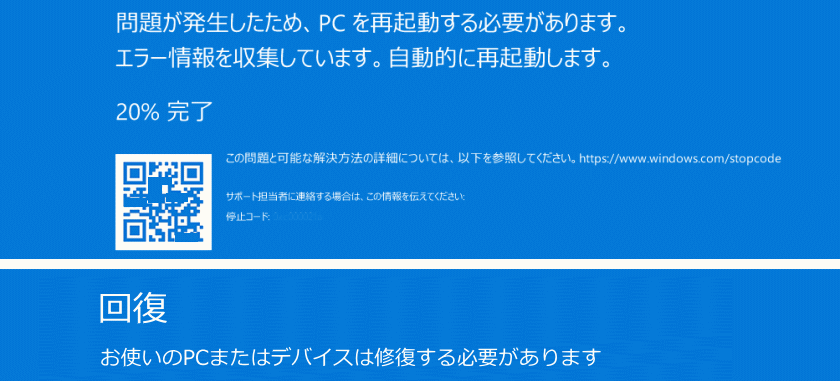
ロック画面で止まって操作できない
ロック画面で「Enter」を押したり、クリックしても、サインイン画面に進めず起動しない場合は、下記の別ページで対処法を紹介しています。前回正常に起動したときと環境が異なっている
上記の周辺機器の接続の説明とは別です。前回起動したときと、ドライバーのインストール、アプリケーションソフトのインストール、新しい機器の接続など、環境が変わっていないか。
もし環境が変わっているのなら、それらが原因で起動しないことが考えられます。
- 周辺機器の接続を外して起動するか確認する。
- セーフモードで起動して、最後にインストールしたものを「アンインストール」して、正常に起動するか確認する。
セーフモードで修復
アップデート後に起動しなくなった
アップデート後に、再起動や次回の起動で正常に立ち上がらない場合は、アップデートに原因があると考えられます。ただし、アップデートによる再起動なら、起動に時間がかかることがあります。暫く様子をみて、くるくる回る起動画面から全く進まないようなら更新に問題があります。 他にも、スリープ中にアップデートされて起動しない場合もあります。スリープ中にPCが勝手に再起動して起動しない場合は、アップデートされたおそれがあります。 アップデートには、「バージョンアップデート」と「品質更新プログラム」や、臨時の「修正更新プログラム」があります。 これらの、アップデートは「修復機能」を立ち上げると、直近のアップデートの削除や、バージョンアップデートのバージョンを戻すことができます。また、セーフモードの起動から削除することもできます。 アップデート後に起動しないなら、「アップデートによる問題の修復」へ進んでください。または直接下記の別ページをご覧ください。起動しない時の修復法方法の基本的な説明
起動しないときの修復方法はいくつかあります。ここでは、どのような順序で修復するのが良いか説明しています。起動しないとき最初に試す事
冒頭でも説明していますが、パソコンに接続している周辺機器(外付けドライブ/USBメモリ/プリンタ/パッド...)を外して起動するかチェックする。接続していないなら、次へ進んでください。※デバイスは、いつ問題が発生したり故障してもおかしくありません。前回は良好でも、今回の起動時に問題が発生することもあります。 周辺機器を外して、正常に起動するようなら、ドライバが破損しているか機器本体または接続ケーブルが原因の可能性があります。 正常に起動したなら、ドライバの再インストールをして周辺機器を接続して、起動するか確認します。起動しないようならデバイスに問題があります。複数の周辺機器が接続されている場合、この作業は、全ての接続を戻すのではなく個々にチェックしてください。 周辺機器の問題で無ければ、次の説明を見てください。
起動しない時の修復作業は、修復機能を立上げて行います
強制終了の操作で修復機能を立上げると、自動で修復できるかチェックが始まり、自動修復ができなかった場合「PCが正常に起動しませんでした」と表示されます。環境により、自動修復が実行されず「修復機能」の選択画面が表示されます。自動修復を実行したい場合は手動で行う必要があります。
▼ スタートアップ自動修復の詳細 経験上、自動修復は成功の確率はかなり低いです。ほとんどの場合「トラブルシューティング」の「詳細オプション」より手動で修復作業が必要になります。
修復機能を試す順番
ここでは、修復機能のトラブルシューティングの詳細オプションのことを、「修復オプション」という名前で説明しています。 それでは、どの順番で修復オプションにある修復を試せばよいか、紹介してきます。先ずは修復機能の立上げです。▼ 修復機能を立上げる方法 1. システムの復元またはバックアップから修復
最初に「システムの復元」が有効になっているのであれば、システムの復元で修復を試してみます。
▼ システムの復元から修復の詳細
復元で修復できない場合、セーフモードで起動して修復を行います。 ※バックアップイメージを作成しているなら、イメージから修復することもできます。
▼ バックアップイメージから修復の詳細 2. セーフモードで修復 セーフモードで起動して、ドライブのエラーチェックやトラブルシューティングツール、コマンドプロンプトなどで修復をします。
▼ セーフモードで修復の詳細 3. 修復オプショのコマンドプロンプトを立ち上げて修復 セーフモードで起動できな場合は、修復機能から直接コマンドプロンプトを立ち上げて、システムファイルなどの修復をします。
▼ コマンドプロンプトで修復の詳細 4. どうしても修復ができず起動しない場合 セーフモードも起動できない、コマンドプロンプトからも修復できない状況なら、最終手段として Windows10 を初期化することも考慮する必要があります。 4-1. Windows10 の初期化 修復機能を立上げて、「このPCを初期状態に戻す」にて初期化することができます。この機能は、追加したアプリや設定は削除されますが、ユーザフォルダ内のファイルやアカウントを保持、または削除するふたつの選択技があります。
▼ このPCを初期状態に戻す初期化の詳細 4-2. データの救出とクリーンインストールで初期化 最終手段の「初期状態に戻す」で初期化が失敗するなら、Windows10 をクリーンインストールの初期化で修復します。 Windows が問題で修理依頼をしてもほとんどの場合、結局はクリーンインストールされるだけです。業者によっては元のデータも削除するので、先ずは自分で修復をしてみましょう。 Windows10 が起動しない状態でも、コマンドプロンプトからファイルの救出、またはデータを保持した状態で、クリーンインストールすることもできます。
▼ データの救出とクリーンインストールの詳細
起動しない状況や原因と確認、修復の説明はこれで終わりです。次は修復のやり方を詳しく紹介していきます。
スポンサーリンク
修復機能を立上げる
ここで紹介している強制終了で「自動修復」が起動しない、またはディスクドライブなどの障害が不安な場合は、回復ドライブから起動、回復ドライブがないなら Windows10 のインストール メディアを作成して「修復機能」を実行する事もできます。ただし「インストール メディア」では、「PCを初期状態に戻す」での初期化はできません。 インストール ディスクでの修復作業は、パソコンを「インストール メディア」で起動して行ないます。インストールメディアの作成と修復機能を呼び出す方法は、下記のページをご覧ください。
修復機能を起動する前に!
修復作業なので、パソコンに接続されているキーボードとマウス以外の、必要としない周辺機器は外しておいてください。
修復作業なので、パソコンに接続されているキーボードとマウス以外の、必要としない周辺機器は外しておいてください。
強制終了で修復機能を立上げる方法
1. 電源スイッチを入れ、起動画面が表示されたら電源ボタンをシャットダウンするまで押し続けて「強制終了」します。
強制終了の電源ボタンの押すタイミングは、起動画面または「くるくる回る」画面が表示されたら、電源ボタンんを長押して電源をきります。
※ パソコンによっては、Windows のロゴが表示されず、メーカのロゴや何も表示されない場合もあります。
※ パソコン本体は起動しているけど、Windows の起動画面すら表示されない場合も「強制終了」を試してみてください。
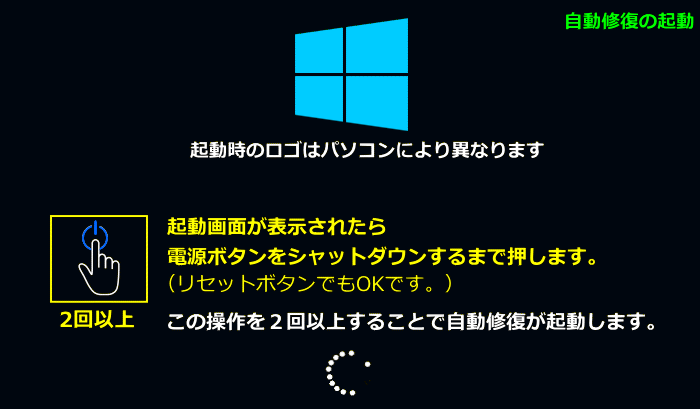
強制終了を二回以上続けて行い、「自動修復を準備しています」または「お待ちください」と表示されればそのまま待ちます。 2. 「自動修復を準備しています」または「お待ちください」と表示されれば、そのまま待ちます。
バージョンや環境により、「お待ちください」と表示され、下記の自動修復が実行されず、直ぐに「回復」画面が表示される場合がありますが、問題ありません。 自動修復の実行は、かなり時間がかかる場合もありますがそのまま待ちます。
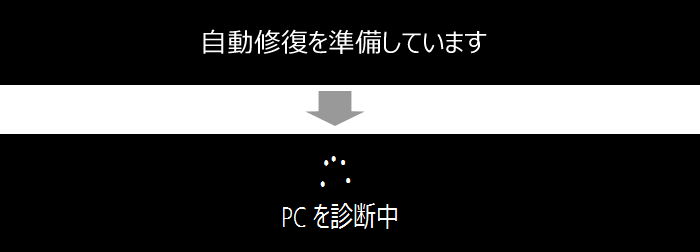
強制終了で修復機能が起動できない
パソコンによっては「修復機能」を呼び出せないこともあります。
電源ボタンの長押しではなく、電源を完全に「2回以上」切る方法だと呼び出せた経験もあります。 デスクトップなら、後ろにある電源ボタンを「OFF」にする、または電源ケーブルを抜く。
ノートブックのバッテリーの脱着式タイプなら、外して強制終了する。何れもお勧めしませんが、緊急事態と言うことで。 また、強制終了の実行はディスクドライブにダメージを与える事がないとも言えませんので、緊急時以外は行なわないようにしてください。 心配であれば、上述で説明しいているインストール メディア、または回復ドライブで修復機能を起動する方法で使用してください。
パソコンによっては「修復機能」を呼び出せないこともあります。
電源ボタンの長押しではなく、電源を完全に「2回以上」切る方法だと呼び出せた経験もあります。 デスクトップなら、後ろにある電源ボタンを「OFF」にする、または電源ケーブルを抜く。
ノートブックのバッテリーの脱着式タイプなら、外して強制終了する。何れもお勧めしませんが、緊急事態と言うことで。 また、強制終了の実行はディスクドライブにダメージを与える事がないとも言えませんので、緊急時以外は行なわないようにしてください。 心配であれば、上述で説明しいているインストール メディア、または回復ドライブで修復機能を起動する方法で使用してください。
紹介している修復画面は、PCの環境やバージョンにより表示が違うことがありますが内容は同じです。説明している項目をクリックして進んでください。
3. 「修復機能」の画面が現れるので「詳細オプション」をクリックします。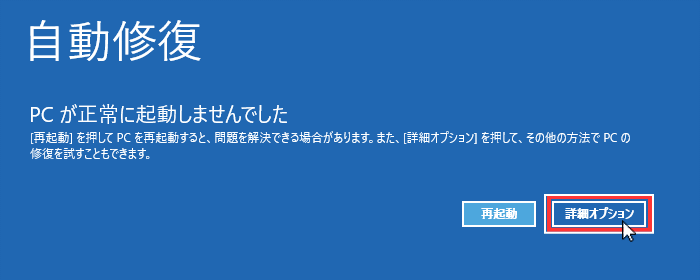
※ PCの環境により、「回復」画面が表示される場合がありますが、「自動修復」画面と同じ機能です。
「詳しい詳細オプションを表示する」をクリックしてください。
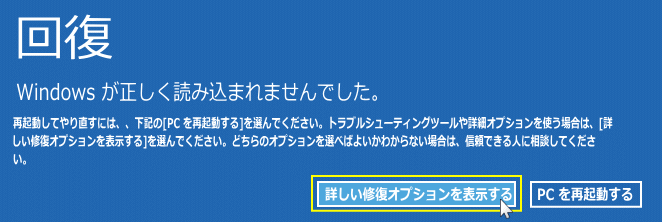 4. 「オプションの選択」の画面が表示されたら「トラブルシューティング」をクリックします。
4. 「オプションの選択」の画面が表示されたら「トラブルシューティング」をクリックします。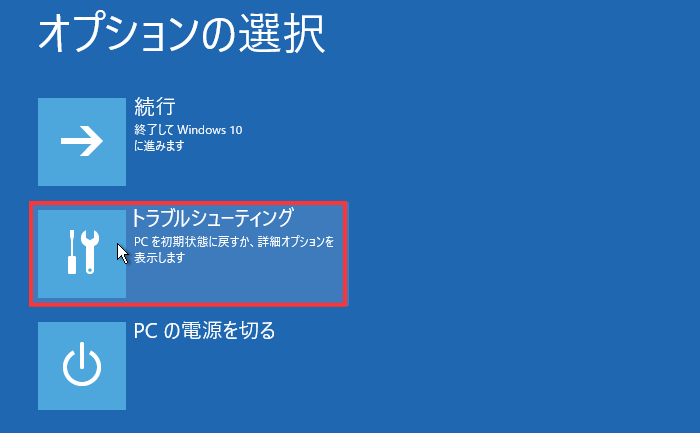 5. 「トラブルシューティング」の画面で「詳細オプション」をクリックします。
5. 「トラブルシューティング」の画面で「詳細オプション」をクリックします。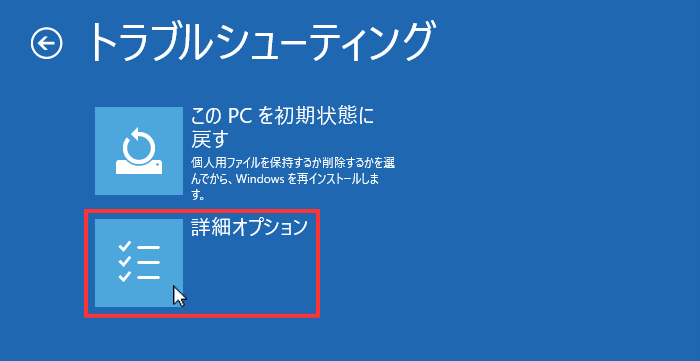 6. 「詳細オプション」の画面で、目的の修復方法を選択(クリック)します。
6. 「詳細オプション」の画面で、目的の修復方法を選択(クリック)します。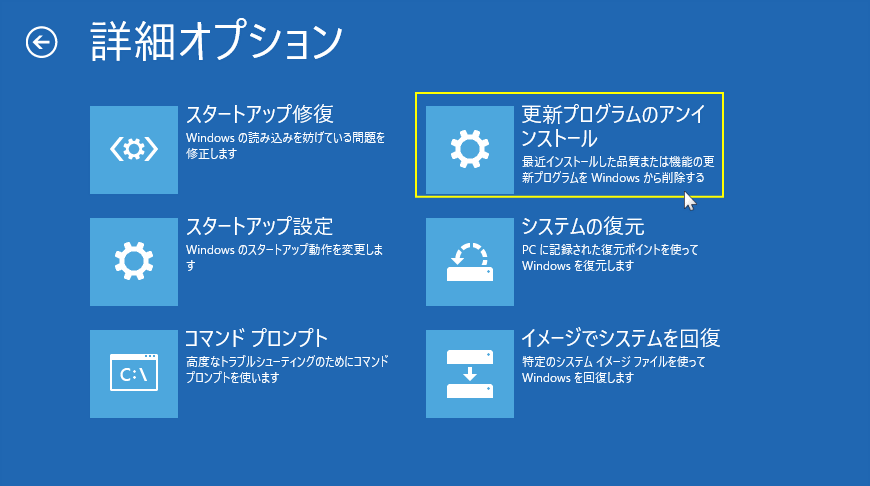 Windows 10 の修復方法は、安全に作業ができる「システムの復元」を推奨しますが、システムの復元を有効化していないとできません。
他にも「セーフモードの起動」も安全な修復作業ができるので、システムの復元ができない場合は、セーフモードの起動を試します。
Windows 10 の修復方法は、安全に作業ができる「システムの復元」を推奨しますが、システムの復元を有効化していないとできません。
他にも「セーフモードの起動」も安全な修復作業ができるので、システムの復元ができない場合は、セーフモードの起動を試します。
システムの復元で修復
「システムの復元」で修復するには、ローカルディスク(システム)の保護が有効になっていないと利用できません。 有効になっているか分からない場合は、システムの復元を実行してみて、下図のようなエラーメッセージがでるようなら、有効になっていないので、次項のセーフモードの起動で修復します。
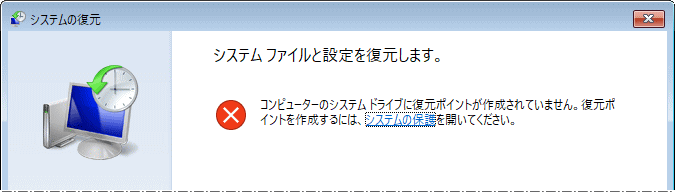 「詳細オプション」で「システムの復元」をクリックします。
「詳細オプション」で「システムの復元」をクリックします。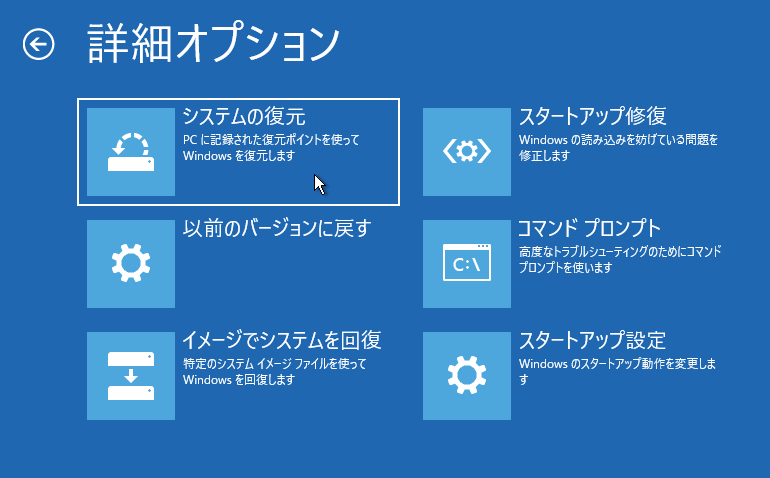 起動しない状態から、システムの復元をする方法は、下記の別ページで詳しく紹介しているので、そちらをご覧ください。
起動しない状態から、システムの復元をする方法は、下記の別ページで詳しく紹介しているので、そちらをご覧ください。Windows10 起動しない状態からシステムの復元を実行する 「システムの復元」でも起動しないようなら、次項のセーフモードを起動し別の方法で修復をためします。
セーフモードで起動して修復
1. 修復機能の起動後に、詳細オプション → オプションの選択 → トラブルシューティングと進み、 「詳細オプション」の画面で「スタートアップ設定」をクリックします。
起動の方法がわかりづらい場合は、下記の別ページをご覧ください。
Windows10 を起動しない状態からセーフモードで立ち上げる方法
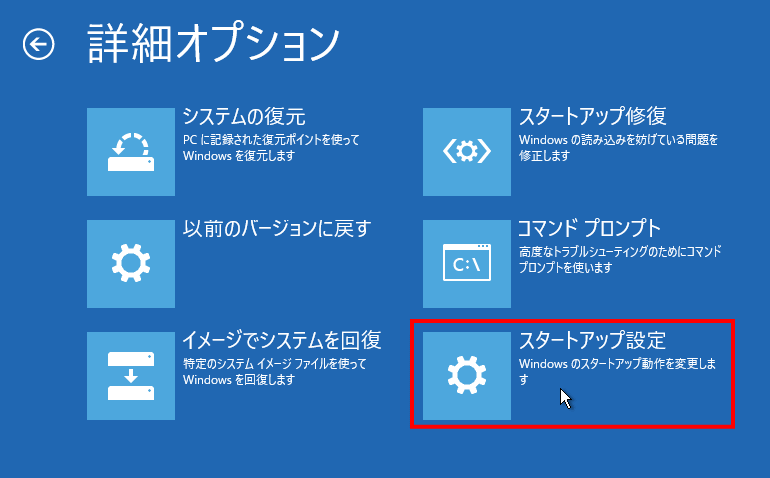 2. 「スタートアップ設定」画面が表示されますので「再起動」をクリックします。
2. 「スタートアップ設定」画面が表示されますので「再起動」をクリックします。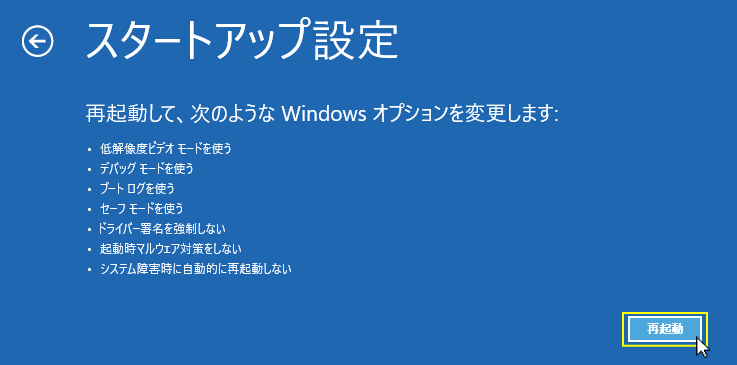 3. 再起動後に、再度「スタートアップ設定」が表示されます。
3. 再起動後に、再度「スタートアップ設定」が表示されます。キーボートの「5」(セーフモードとネットワークを有効にする)を押せば、セーフモードで起動されます。
※ ネットワークを有効「5」にする意味は、設定にもよりますが「マイクロソフト アカウント」でサインインができない場合もあるためです。
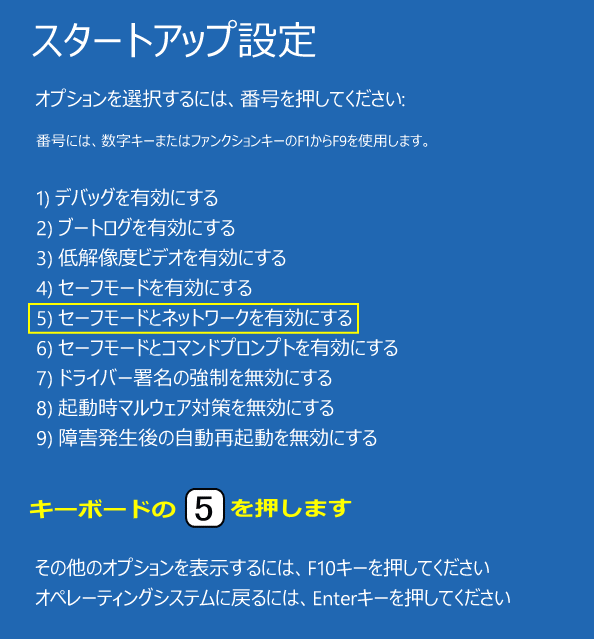 セーフモードでの修復は、以下の方法があります。
全ての修復方法を一度にするのではなく、一つの修復作業が終了すれば再起動して、正常に起動するか確認する。
正常に起動しないようであれば、別の方法で修復して正常に起動するか確認するといったように、修復作業を段階的に進めていくのがよいでしょう。
また、セーフモードで起動できたなら、起動しない問題が信頼性モニターなどのログ機能に記録されていれば、原因を調べることもできます。
セーフモードでの修復は、以下の方法があります。
全ての修復方法を一度にするのではなく、一つの修復作業が終了すれば再起動して、正常に起動するか確認する。
正常に起動しないようであれば、別の方法で修復して正常に起動するか確認するといったように、修復作業を段階的に進めていくのがよいでしょう。
また、セーフモードで起動できたなら、起動しない問題が信頼性モニターなどのログ機能に記録されていれば、原因を調べることもできます。Windows10 問題が発生した原因を調べる セーフモードの起動で修復する方法
- ディスクドライブのエラーをチェックする
- トラブルシューティングツールでチェック
Windwos Update、ハードウェアとデバイス、ブルースクリーンをチェック。 - 問題と思われる、アプリの削除
ウイルス対策ソフトがインストールされているなら、一度削除して起動のチェックをするのも推奨します。 - 問題と思われる、ドライバーの削除
- 高速スタートアップを無効にして試す
- システムファイルの修復
セーフモードのコマンドプロンプトで、システム部分の修復を行います。
セーフモードの起動ができない、または修復できないなら、修復オプションからコマンドプロンプトを立ち上げて修復します。次項の「コマンドプロンプトで修復」をご覧ください。
コマンドプロンプトで修復
起動しない状態から、コマンドプロンプトを起動する方法は3つあります。詳しくは下記のページで説明しています。
Windows10 が起動できない状態からコマンドプロンプトを利用する 「詳細オプション」で「コマンドプロンプト」をクリックします。
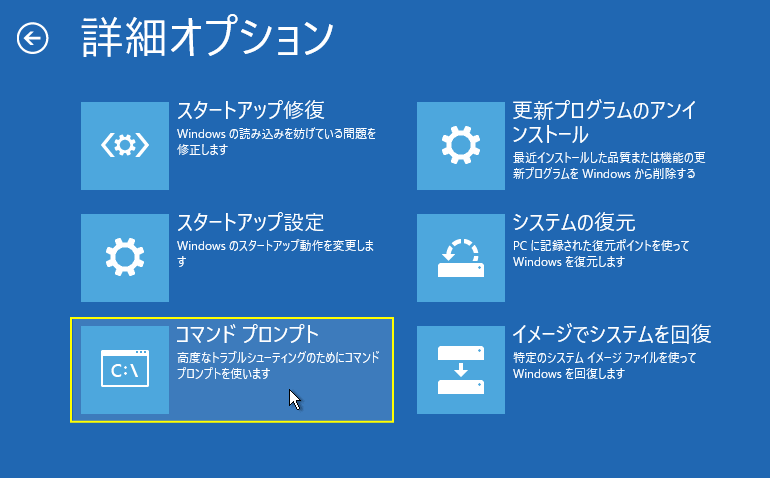
PCの環境によっては、管理者権限のユーザーへのサインインが必要な場合があります。
コマンドプロンプトでの基本的な修復法は、システムファイルのチェックをして改善しない場合は、チェックディスクを実行します。
- 「アカウント」を選択。ユーザーが複数ある場合は、管理者権限を選択します。
- 「パスワード」を入力して「続行」をクリックします。
1. システムファイルのチェック
修復オプションのコマンドプロンプトが立ち上がったら、最初にドライブを確認してシステムファイルの修復を実行します。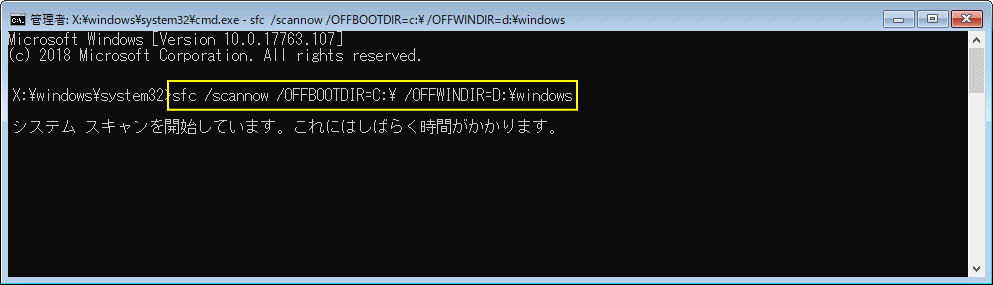 修復コマンドは、下記の順番で実行します。
修復コマンドは、下記の順番で実行します。※コマンドの「C:/D:」は環境により異なることがあります。
- sfc /scannow /offbootdir=C:¥ /offwindir=D:¥windows
- Dism /image:D:¥ /cleanup-image /scanhealth
- Dism /image:D:¥ /cleanup-image /restorehealth
- sfc /scannow /offbootdir=C:¥ /offwindir=D:¥windows
Windows10 コマンドプロンプトでシステムファイル、イメージを修復
2. チェックディスク-フィアルシステムのチェック
システムファイルの修復でも、起動しないようならチェックディスク(ファイルシステムのチェック)で修復を試します。chkdsk C: /r ファイルシステムのチェックは、上記の「システムファイルのチェック」とはまったく違う修復操作です。ファイルシステムはディスクに関連するファイルです。 修復機能のコマンドプロンプトでのチェックディスクの操作方法は、下記の別ページで詳しく紹介しています。
Windows10 修復機能のコマンドプロンプトでチェックディスクを実行
- システム関連の修復して、まだ起動しないならブートセクター(起動プログラム)の修復を試します。
Windows10 ブートセクターの修復 - ドライバをインストールしてから起動しなくなって、セーフモードでも立ち上がらない場合はドライバの削除をする。
Windows10 コマンドプロンプトでドライバーの削除
システムの復元、セーフモードでの修復、コマンドプロンプトでの修復でも、まだ起動しない場合、自分で修復するなら初期化も考える必要があります。
修復オプションにある「このPCを初期状態に戻す」で初期する場合、アプリや Windowsの設定 は削除されますが、ユーザーアカウントの情報や保存したファイルを保持するこもできます。
このPCを初期状態に戻す初期化で修復
初期状態に戻す初期化は、Windows 10 をのセットアップ、またはバージョンアップデートした時点に戻します。
いろんな方法を試してみたけど、まだ起動しない場合は「このPCを初期状態に戻す」を選択すれば、Windows10 を初期化することができます。 初期状態に戻すと、任意で入れたアプリや Windows の設定は削除されます。ユーザアカウントの情報や作成したファイルなどは削除せず、保持した状態で初期化することも可能です。 「このPCを初期状態に戻す」に関して、初期化の概要や操作方法など下記のページで詳しく説明しているので、そちらをご覧ください。
Windows10 「PCを初期状態に戻す」機能で初期化する方法
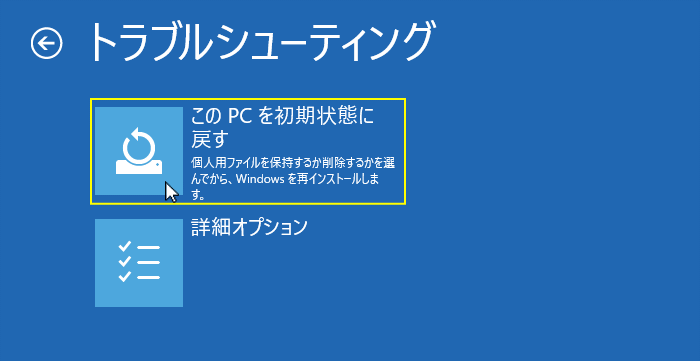 初期化もできない状況なら、次項の「データの救出とクリーンインストールで修復」を参考にしてください。
初期化もできない状況なら、次項の「データの救出とクリーンインストールで修復」を参考にしてください。
データの救出とクリーンインストールの初期化で修復
初期状態に戻す「初期化」も失敗する状況なら、起動しない状態でもファイルの救出や、データを保持した状態でクリーンインストールもできるので、修復する一つの方法です。 バックアップを取るクリーンインストールの方法は、ディスクをフォーマットしなければ、自動で以前のフォルダーやデータが、別の場所に保存され取りだすことも可能です。
但し、空き容量がなければバックアップが作成されないので、コマンドプロンプトからファイルやデータを救出した後に、クリーンインストールする方法が推奨です。
- 起動しない Windows10 から、修復オプションのコマンドプロンプトよりデータを救出し、クリーンインストールする。
- 空き容量がネックになりますが、バックアップと再インストールの方法は、下記の別ページで紹介しています。
Windows10 起動しない状態でバックアップと再インストール
インストールメディアも起動できず、クリーンインストールができないなら、ディスクドライブやパソコン本体など、デバイスが故障している可能性があります。
バージョンアップデートで再インストール
起動しない Windows10 が最新バージョンでない場合は、最新バージョンのインストールメディアを作成して、クリーンインストールでなく、バージョンアップデートとして再インストールがすることができます。この方法は、起動しない Windows10 を簡単に修復することができます。 アップデートのやり方は、クリーンインストールと同じですが、ポイントは「インストールの種類を選んでください」の画面で「アップグレード」を選択します。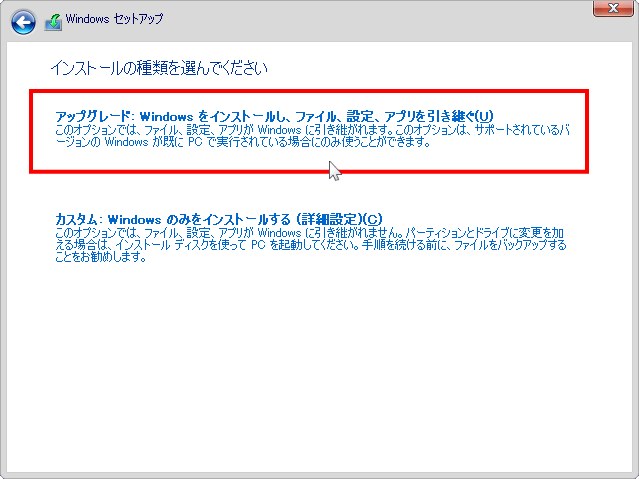
アップデートによる問題の修復
修復オプションより、直近の品質更新プログラムのアップデートの削除、またはバージョンアップデートなら元のバージョンに戻すことができます。

バージョンアップデート後の起動しない
バージョン(大型)アップデート後に、起動しないときは元のバージョンに戻すことで解決する可能性は大きいです。定例更新プログラムのアップデート後に起動しない
更新プログラムのアップデーをインストールしたら起動しなくなった場合は、起動ができない原因の更新プログラムを削除します。- 修復機能を立ち上げて、修復オプションよりアンインストールする方法
Windows10 更新プログラム適用後に起動しない時の修復方法
下記の「スタートアップ自動修復」は、経験から言うと修復が成功できる可能性は低いです。また、「バックアップイメージ」はイメージが必要なので、この2つの方法は補足的な修復方法としてご覧ください。
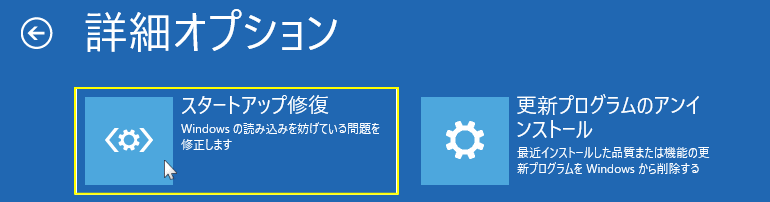
作業が終了するまでひたすら待ってください。「強制終了」など、PCの電源を切らないでください。 スタートアップ修復が終了すると、メッセージが表示されます。ほとんどの場合、修復ができないメッセージです。
「修復オプション」に戻るには「詳しい修復オプションを表示する」をクリックして戻ります。

「イメージでシステムを回復」をクリックすると、接続されたドライブディスクなどからバックアップイメージが検索されます。
 見つからない場合は「イメージが見つかりません」と表示されるので、「キャンセル」または「再試行」をクリックします。
「キャンセル」をクリックして、「次へ」をクリックすると、イメージの場所を指定できるが画面が表示されので指定します。
見つからない場合は「イメージが見つかりません」と表示されるので、「キャンセル」または「再試行」をクリックします。
「キャンセル」をクリックして、「次へ」をクリックすると、イメージの場所を指定できるが画面が表示されので指定します。
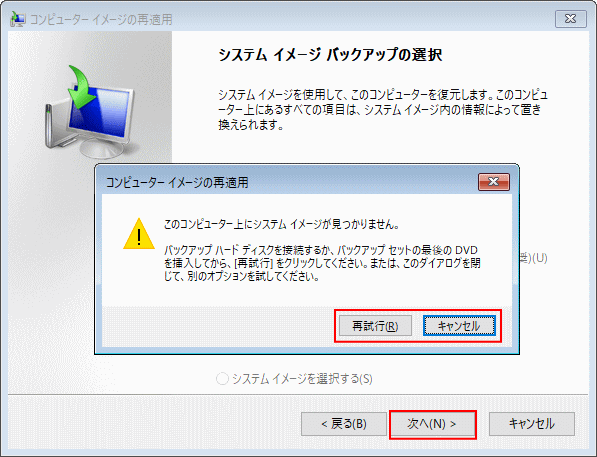
イメージのバックアップの復元のつづきは、下記のページで詳しく紹介しているのでそちらをご覧ください。
Windows 10 の搭載機能でシステムイメージのバックアップと復元
スタートアップ自動修復
自動でスタートアップの不具合を修復するものですが、この作業には注意してください。また「スタートアップ自動修復」は簡単な問題のみ有効です。ほとんどの場合で修復成功の確率はかなり低いです。 修復作業はかなり時間がかかるので、途中で修復作業が止まってしまったと思い「強制終了」すると、最悪システムが壊れ修復できなくなる場合があるので注意が必要です。 「スタートアップ修復」をクリックすると起動画面になり、「PCを診断中」「修復しようとしています」「デバイス準備しています」など、幾つかメッセージが表示されます。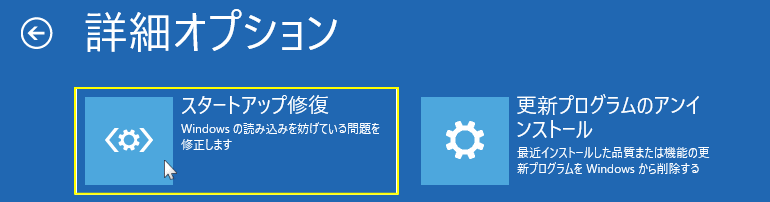
作業が終了するまでひたすら待ってください。「強制終了」など、PCの電源を切らないでください。 スタートアップ修復が終了すると、メッセージが表示されます。ほとんどの場合、修復ができないメッセージです。
「修復オプション」に戻るには「詳しい修復オプションを表示する」をクリックして戻ります。

バックアップイメージから修復
バックアップのイメージから、修復(復元)をします。バックアップイメージを作製していなければ利用できません。 先に、イメージをバックアップした外付けドライブなどを、接続しておきます。「イメージでシステムを回復」をクリックすると、接続されたドライブディスクなどからバックアップイメージが検索されます。
 見つからない場合は「イメージが見つかりません」と表示されるので、「キャンセル」または「再試行」をクリックします。
「キャンセル」をクリックして、「次へ」をクリックすると、イメージの場所を指定できるが画面が表示されので指定します。
見つからない場合は「イメージが見つかりません」と表示されるので、「キャンセル」または「再試行」をクリックします。
「キャンセル」をクリックして、「次へ」をクリックすると、イメージの場所を指定できるが画面が表示されので指定します。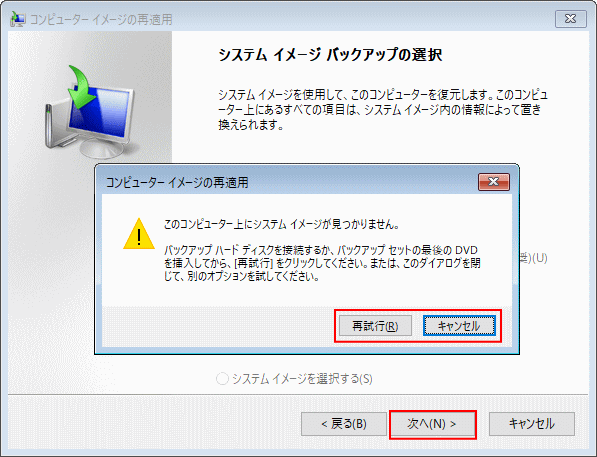
イメージのバックアップの復元のつづきは、下記のページで詳しく紹介しているのでそちらをご覧ください。
Windows 10 の搭載機能でシステムイメージのバックアップと復元
起動しないときに利用できる「修復機能」のまとめ
Windows10 が起動しないときに、修復機能、回復ドライブ、インストールメディアから立ち上げる「修復オプション」から、どのような修復ができるのかわかりにくいので、利用できる修復の種目をまとめています。スポンサーリンク

