Windows 10 の動作が重いときはパフォーマンスオプションを設定
最終更新日
ファイルやフォルダを開いたり作業が重いと感じるときなど「パフォーマンスオプション」の設定で多少改善される場合があります。ここのページでは、Windows10の設定で、動作を軽く(パフォーマンス優先)する方法を紹介します。
改善されないときは、下記のページも参考にしてみてください。
Windows10 を軽くする 簡単にできる10の方法
Windows10 ディスクのクリーンアップ「不要なファイルを削除」
Windows10 の自動起動の設定は5つの場所を要チェック
Windows10 パフォーマンスの設定
1.「システムのプロパティ」を開きます。
バージョン 20H2 より、「システムのプロパティ」の開き方が変更になったので、2004以前と20H2以降の、二通りの開き方を紹介しています。 Ver.20H2以降
「Windows」マークをクリックし、左のアイコンが表示されている場所にマウスポインターを合わせると、メニューが開くので「設定」をクリックします。
 Windows の設定画面の「システム」をクリックします。
Windows の設定画面の「システム」をクリックします。
「詳細情報」をクリックして、詳細情報画面の「システムの詳細設定」をクリックすれば、「システムのプロパティ」が開きます。
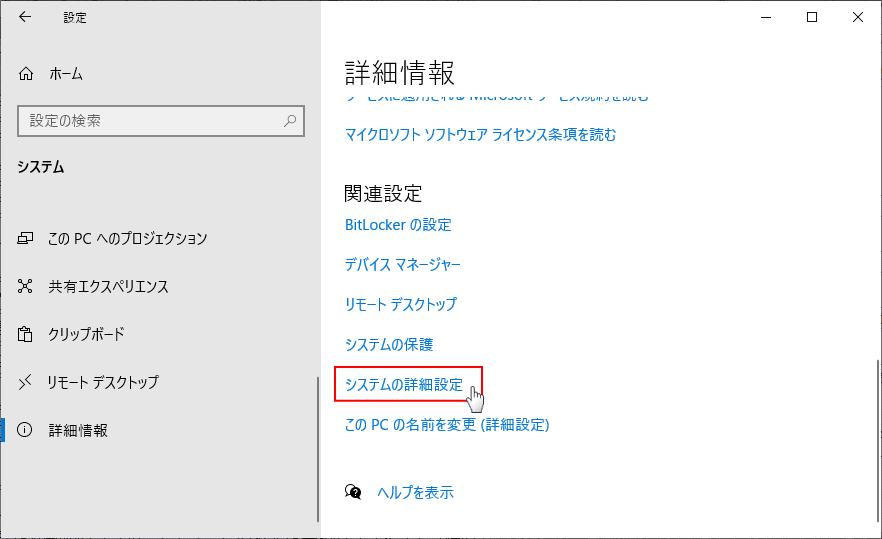 Ver.2004以前
Ver.2004以前「コントロールパネル」を開きます。
「Windows」マークをクリックし、表示された「メニュー」をスクロールさせ「W」にある「Windows システム ツール」をクリックして展開し「コントロールパネル」をクリックします。
 コントロールパネルが開いたら、「システムとセキュリティ」をクリックします。
コントロールパネルが開いたら、「システムとセキュリティ」をクリックします。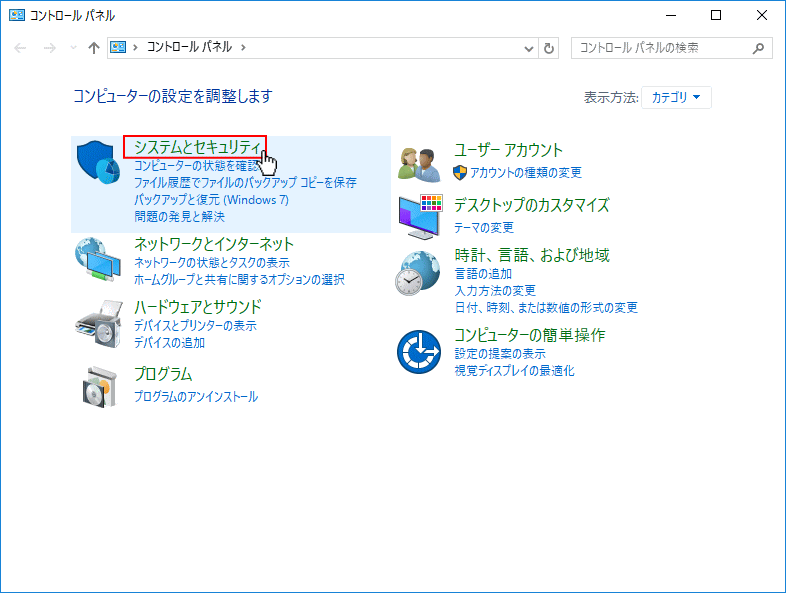 システムとセキュリティが開くので「システム」をクリックします。
システムとセキュリティが開くので「システム」をクリックします。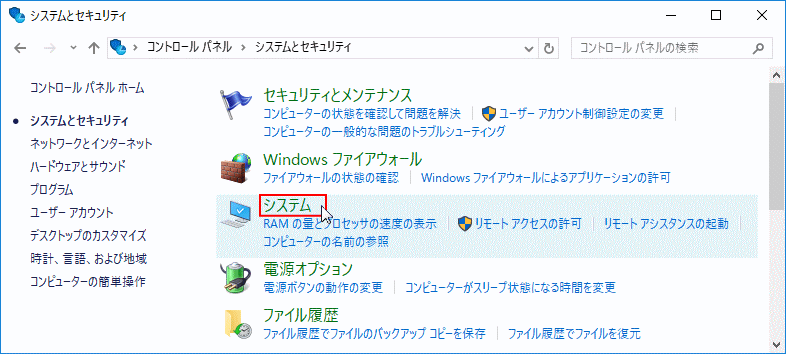 「システム」ウインドが開いたら「システムの詳細設定」をクリックすれば、「システムのプロパティ」が開きます。
「システム」ウインドが開いたら「システムの詳細設定」をクリックすれば、「システムのプロパティ」が開きます。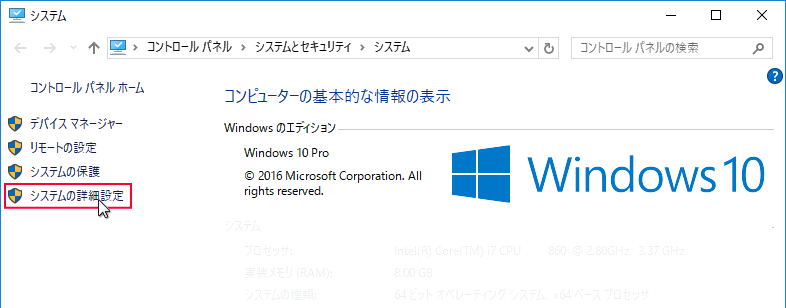 ここから各バージョンとも共通操作です。
ここから各バージョンとも共通操作です。「システムのプロパティ」ウインドが開きますのでパフォーマンス枠の「設定」をクリックします。
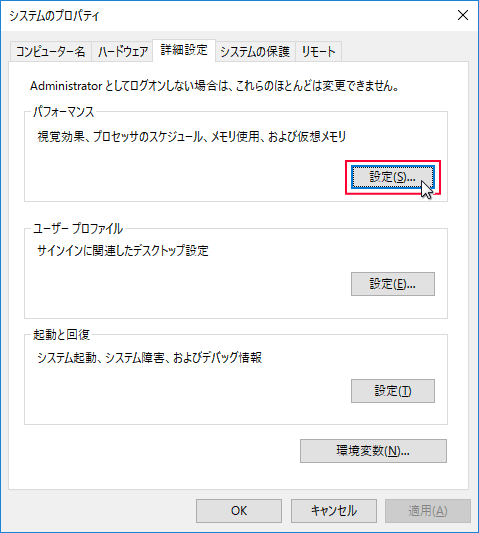 4.「視覚効果」にて設定をします。
4.「視覚効果」にて設定をします。「パフォーマンスを優先にする」を選択して「OK」をクリックして設定を終了します。
「パフォーマンスを優先にする」を選択すると全ての視覚効果を無効になります。
個々の視覚効果を、有効/無効にする場合は「カスタム」選択します。
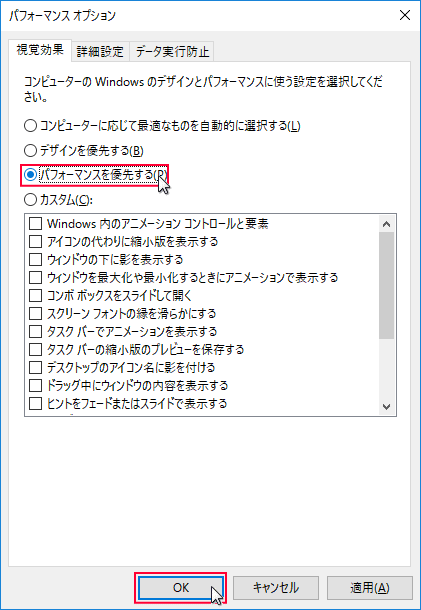 パフォーマンスは、「カスタム」を選択することで、個別に視覚効果の有効/無効が設定できます。
パフォーマンスは、「カスタム」を選択することで、個別に視覚効果の有効/無効が設定できます。
- パフォーマンス「カスタム」の設定内容
- Windows内のアニメーションコントロールと要素
- アイコンの代わりに縮小版を表示する
- ウィンドウの下に影を表示する
- ウィンドウを最大化や最小化するときにアニメーションで表示する
- コンボボックスをスライドして開く
- スクリーンフォントの縁を滑らかにする
- タスクバーでアニメーションを表示する
- タスクバーの縮小版のプレビューを保存する
- デスクトップのアイコン名に影を付ける
- ドラッグ中にウィンドウの内容を表示する
- ヒントをフェードまたはスライドで表示する
- プレビューを有効にする
- マウスポインターの下に影を表示する
- メニューをフェードまたはスライドして表示する
- メニュー項目をクリック後にフェードアウトする
- リストボックスを滑らかにスクロールする
- 半透明の[選択]ツールを表示する
スポンサーリンク

