Windows 10 ユーザーアカウント制御「UAC」を無効にする方法
最終更新日
Windows10 のユーザーアカウント制御の変更は「Windows の設定」からはできません「コントロールパネル」から操作することが可能です。
ユーザーアカウント制御を無効にすれば、設定などのパソコンの作業をスムーズに進めることもできます。
ユーザーアカウント制御(UAC)は、アプリのインストールやシステムの設定を変更する場合などに、実行を許可するか事前に確認する目的で表示されます。
ユーザーの意図しない操作、システムの変更や悪意のあるソフトウェアなどのインストールを防ぐためのセキュリティメッセージです。 この機能の無効化は、セキュリティに関するもので非推奨です。ご自分の環境に合わせて無効にするかどうか決めてください。
ユーザーアカウント制御の設定は、管理者権限がないユーザーアカウントでは実行できません。
ユーザーの意図しない操作、システムの変更や悪意のあるソフトウェアなどのインストールを防ぐためのセキュリティメッセージです。 この機能の無効化は、セキュリティに関するもので非推奨です。ご自分の環境に合わせて無効にするかどうか決めてください。
ユーザーアカウント制御の設定は、管理者権限がないユーザーアカウントでは実行できません。
それでは、ユーザーアカウント制御の設定の変更方法を紹介します。
ユーザーアカウント制御設定の変更を開く
「Windows」マークをクリックし「メニュー」をスクロールさせ「W」にある「Windows システム ツール」をクリックして展開し「コントロールパネル」をクリックします。
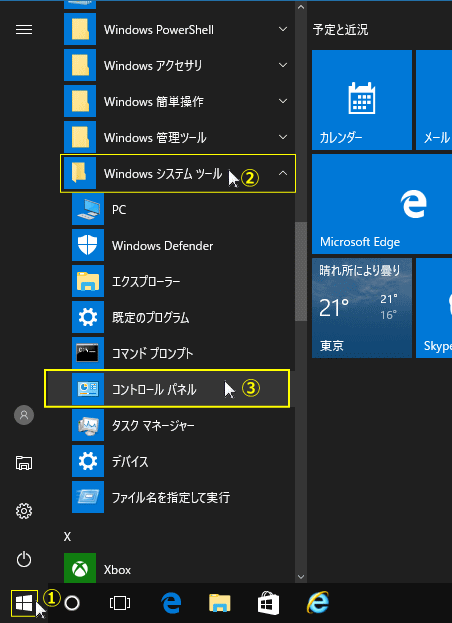 コントロールパネルが開くので「ユーザーアカウント」をクリックします。
コントロールパネルが開くので「ユーザーアカウント」をクリックします。
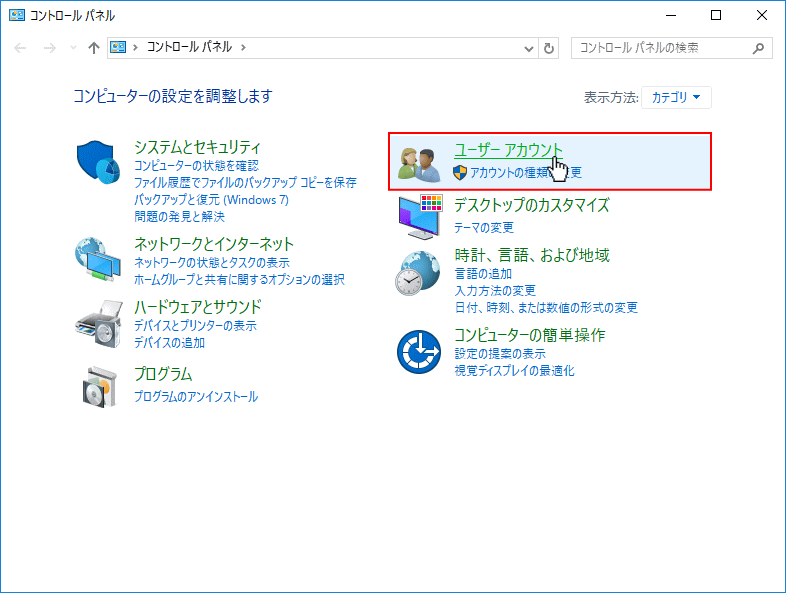 「ユーザーアカウント」が表示されるので、再度「ユーザーアカウント」をクリックします。
「ユーザーアカウント」が表示されるので、再度「ユーザーアカウント」をクリックします。
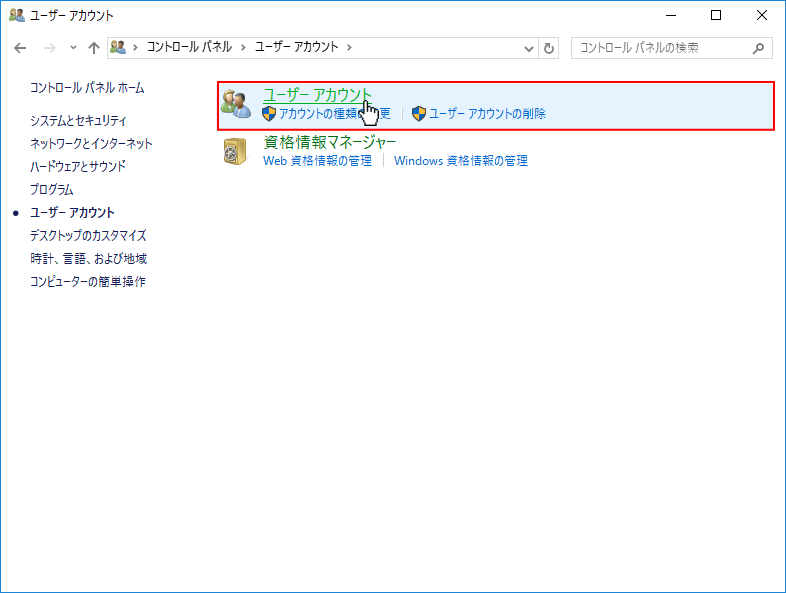 ユーザーアカウントの変更画面の「ユーザーアカウント制御設定の変更」をクリックします。
ユーザーアカウントの変更画面の「ユーザーアカウント制御設定の変更」をクリックします。
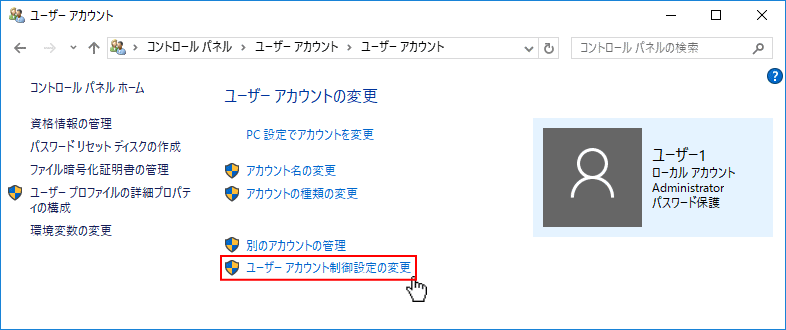 ユーザーアカウント制御を無効にするには「通知しない」までゲージをスライドさせ、「OK」をクリックします。
ユーザーアカウント制御を無効にするには「通知しない」までゲージをスライドさせ、「OK」をクリックします。
ユーザーアカウント制御の詳しい設定の項目は末尾をご覧下さい。
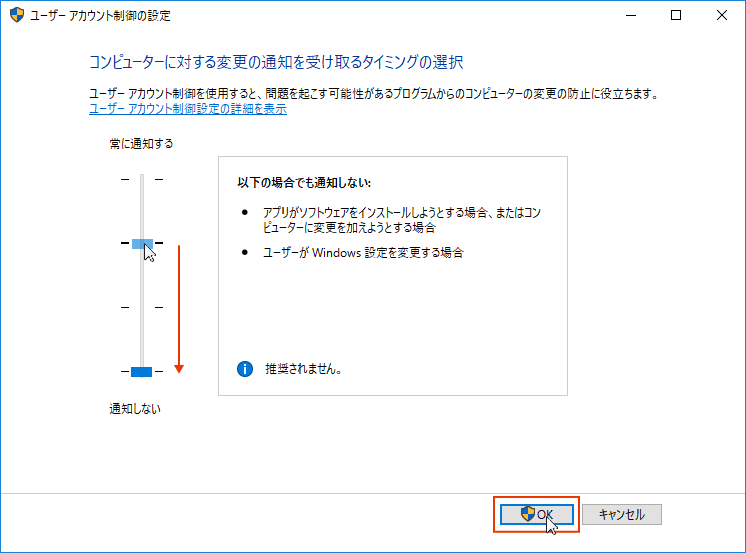 「ユーザーアカウント制御」の警告ウインドが現れますので、「はい」をクリックします。
「ユーザーアカウント制御」の警告ウインドが現れますので、「はい」をクリックします。
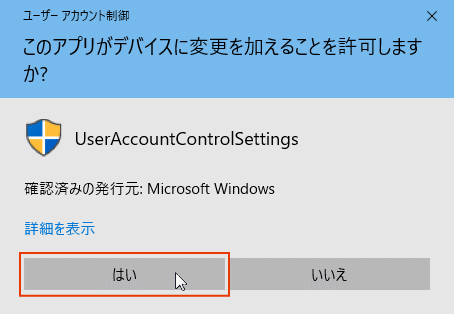 再度「ユーザーアカウント制御設定」画面にて「通知しない」になっているか確認し「OK」をクリックします。
再度「ユーザーアカウント制御設定」画面にて「通知しない」になっているか確認し「OK」をクリックします。
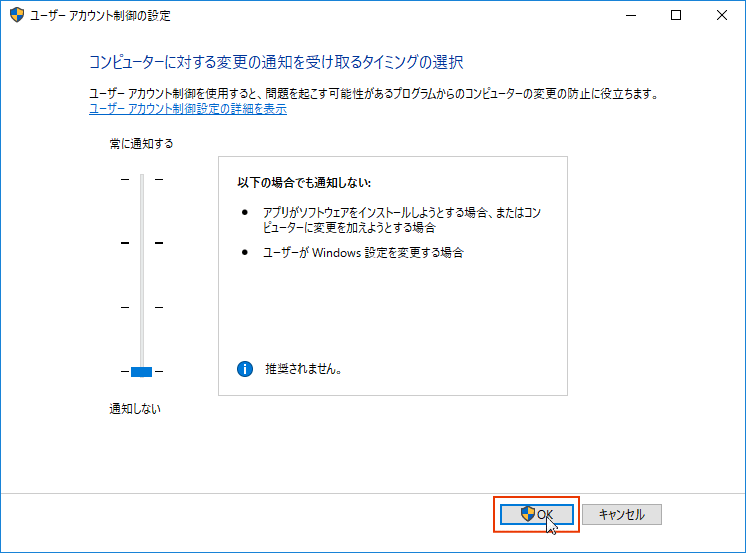
ユーザーアカウント制御設定の項目
- 次の場合は常に通知する
アプリのインストール、または Windows の設定を変更する場合 - アプリがコンピューターに変更を加えようとする場合のみ通知する(既定)
Windows の設定を変更する場合は通知しない - アプリがコンピューターに変更を加えようとする場合のみ通知する(デスクトップを暗転しない)
Windows の設定を変更する場合は通知しない - 以下の場合でも通知しない
アプリがソフトウェアをインストールしようとする場合、またはコンピューターに変更を加えようとする場合
Windows の設定を変更する場合
※設定の変更やアプリケーションのインストールなどの予定がなければ、UACの機能を有効化にしておいた方が安全です。
スポンサーリンク

