Windows 10 にアップグレードしたPCを Windows7 に戻す「ダウングレード」
最終更新日
Windows10 にアップグレードしたら、不具合が多い、動作が重くなった、パソコンの操作性に戸惑うなど、アップグレード後1ヵ月以内であれば Womdpws7に戻せることが出来ます。
このページでは、Windows10 にアップグレードしたPCを、Windows7 に戻す方法を紹介しています。
Windows10 を Windows7に戻す
ここで紹介しているダウングレードの実行画面は、Windows10 にアップグレードしてから 1ヵ月以内のみ表示されます。 ダウングレードの実行画面を開く「Windows」マークをクリックし、左のアイコンが表示されている場所にマウスポインターを合わせると、メニューが開くので「設定」をクリックします。
 Windows の設定画面の「更新とセキュリティ」をクリックします。
Windows の設定画面の「更新とセキュリティ」をクリックします。 更新とセキュリティが表示されたら、メニューにある「回復」をクリックします。
更新とセキュリティが表示されたら、メニューにある「回復」をクリックします。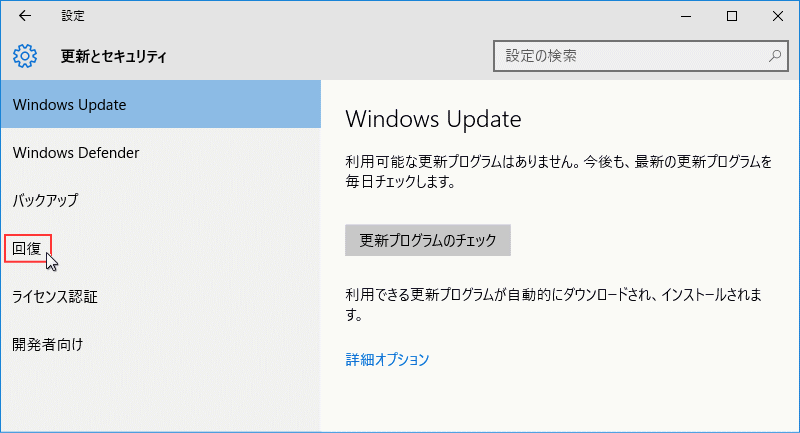 ダウングレードの実行
ダウングレードの実行「Windows 7 に戻す」の項目から「開始する」をクリックします。
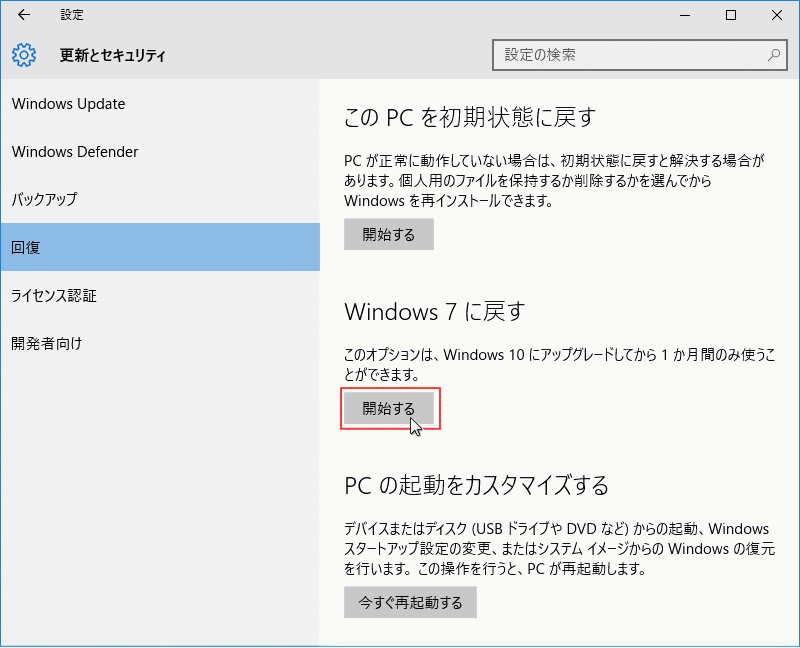 以前のにバージョンに戻す理由をクリックしチェックマークをいれ、「次へ」をクリックして、ダウングレードの準備をします。
以前のにバージョンに戻す理由をクリックしチェックマークをいれ、「次へ」をクリックして、ダウングレードの準備をします。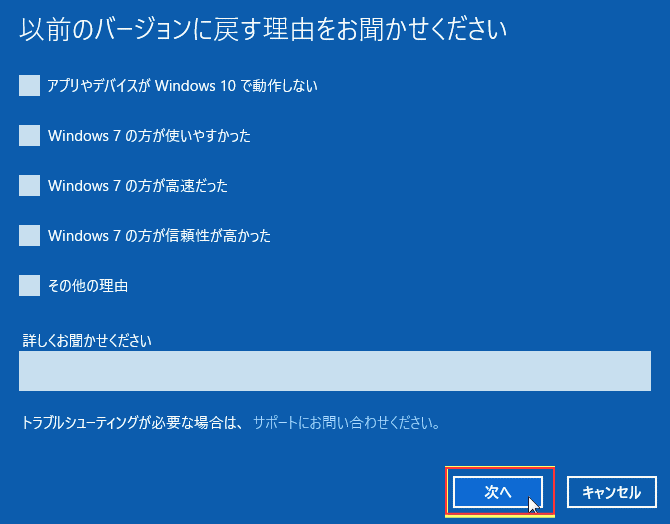 「知っておくべきこと」のウインドが現れますので、「次へ」をクリックします。
「知っておくべきこと」のウインドが現れますので、「次へ」をクリックします。- 一部のプログラムは再インストールが必要になります。
パソコンの環境によりプログラムの再インストールは必要ありませんでしたが、プログラムによっては再認証や再インストールが必要なものもあります。 - Windows10へのアップグレード後に設定に加えた変更は失われます。
Windows10にアップグレード後に設定したものなどは保存されない、ユーザー自身が作成したファイルやフォルダーなどは失われ無い。 - ユーザーファイルのバックアップはお済みですか?通常これらに影響はありませんが、バックアップしておくことをお勧めします。
ユーザーファイルとは、ユーザー自身が作製したファイルやフォルダーなどです。心配なら「キャンセル」をクリックして、これらを先にバックアップ(USBメモリ、外付けハードディスクなどに保存)してから、再度ダウングレードを実行。
 「ロックアウトされないように注意してください」ウインドが現れますので、「次へ」をクリックします。
「ロックアウトされないように注意してください」ウインドが現れますので、「次へ」をクリックします。Windows7 をパスワードを設定してログインしていた場合は、そのパスワードをが必要です。もしパスワードがわからない場合は「キャンセル」をクリックして、ダウングレードを中止します。確実にパスワードが分かっている場合のみ「次へ」をクリックしてください。
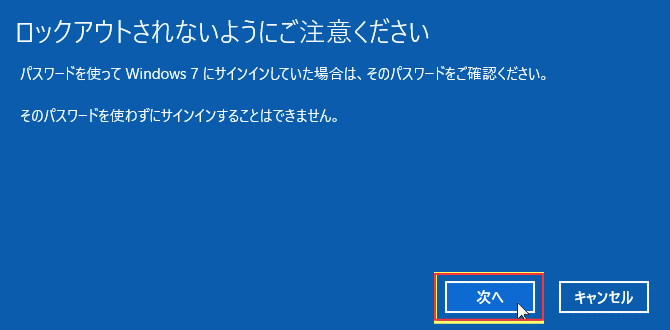 「知っておくべきこと」及び「ロックアウトされないように注意してください」を再度確認して問題がなければ「Windows 7に戻す」をクリックします。
「知っておくべきこと」及び「ロックアウトされないように注意してください」を再度確認して問題がなければ「Windows 7に戻す」をクリックします。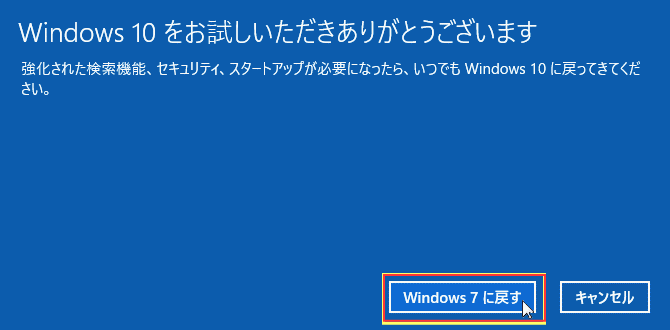
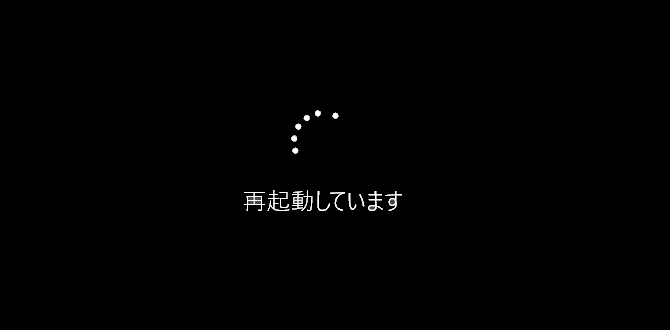 再起動が実行されます。
再起動が実行されます。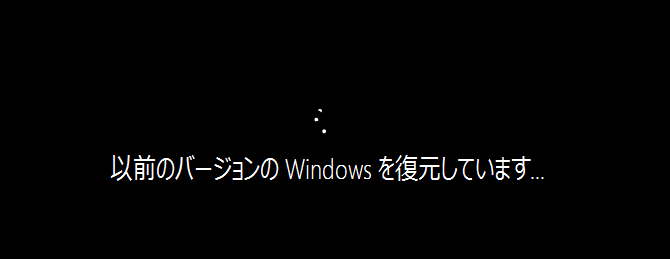 復元がはじまるのでそのまま待ちます。遅いからといって、パソコン本体のリセットボタンや、電源ボタンの長押しによる強制終了などしないでください。
復元がはじまるのでそのまま待ちます。遅いからといって、パソコン本体のリセットボタンや、電源ボタンの長押しによる強制終了などしないでください。 復元が終わるとアップグレード前のWindowsが起動し、Windows10から以前のWindowsに戻す作業は完了です。
復元が終わるとアップグレード前のWindowsが起動し、Windows10から以前のWindowsに戻す作業は完了です。
スポンサーリンク

