Windows 10 自動ログインで起動時のパスワード入力を省略
最終更新日
PCの起動時にパスワードを入力せずに、Windows10 に自動ログインする方法は、netplwiz コマンドのユーザーアカウントの設定で可能です。自動ログインの設定後は、ロック画面もパスワードの入力も省略して起動後、直ぐにデスクトップを表示させることができます。
Windows10 Home版の バージョン2004 から、チェックボックス「ユーザーがこのコンピューターを使うには…」が表示されず、自動ログインの設定ができない仕様になりましたが、表示に変更することができるので自動ログインの設定は可能です。
詳しくは、このページの「ユーザーアカウント画面の操作」をご覧ください。
このページでは、起動時にパスワードの入力を省略して、自動ログインする設定方法を紹介しています。
起動時にロック画面だけを省略したい場合は、下記のページをご覧ください。
Windows10 ロック画面を完全に無効化してすばやくサインイン
自動ログインの設定方法
1. 自動ログインの設定を開く
「Windows」マークを右クリックし、メニューにある「ファイル名を指定して実行」をクリックします。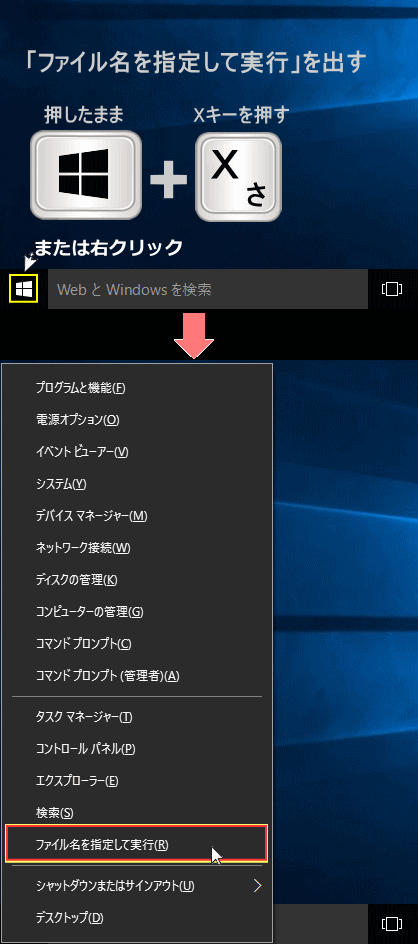
※「ファイル名を指定して実行」開き方は、他にもキーボードで「Windows」マークを押したまま「R」を押すこで開くこともできます。 名前の欄に「netplwiz」と入力し[OK]をクリックすると、ユーザーアカウントの設定画面が開きます。
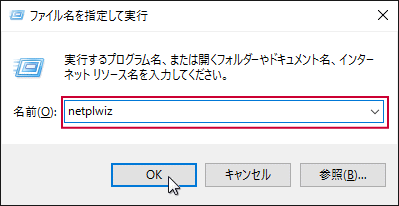
2. パスワードの入力を解除
- 「このコンピューターのユーザー」内にて、自動ログインしたいユーザーをクリックして選択します。
- 「ユーザーがこのコンピューターを使うには、ユーザー名とパスワードの入力が必要」のチェックマークをは外します。
- ユーザーの選択が正しいか確認し、間違いがなければ「OK」をクリックします。
- 「OK」をクリックすると、パスワードの設定が表示されるので次に進みます。
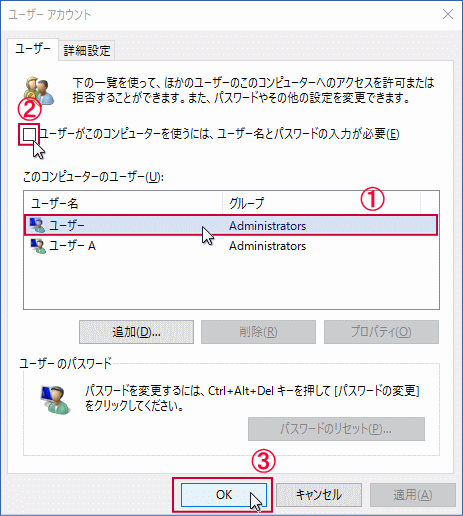
「ユーザーがこのコンピューターを使うには、ユーザー名とパスワードの入力が必要」が表示されず、チェックボックスが無い!
この設定が表示されない場合は、レジストリの編集で表示させ、自動ログインの設定をすることができます。詳しい操作方法は下記のページで紹介しています。
Windows10 自動ログインの設定が表示されない時の対処法
この設定が表示されない場合は、レジストリの編集で表示させ、自動ログインの設定をすることができます。詳しい操作方法は下記のページで紹介しています。
Windows10 自動ログインの設定が表示されない時の対処法
3. パスワードの設定
注意事項:
「パスワード」「パスワードの確認入力」に現在使用しているパスワードを入力して、「OK」をクリックすれば自動ログインの設定は完了です。- ここで現在使用しているパスワードと別の、新しいパスワードを設定すると、問題が起こります。必ず現在使用しているパスワードを入力してください。
- 「PIN」を利用している場合は、PINコードではなくパスワードを入力してください。
- 「パスワードは必ず入力してください」パスワードを入力せず、空白のまま設定を終了し再起動すると、管理者制限が無くなり、ユーザーの権限のみでしか、パソコンが利用できなくなる場合があります。
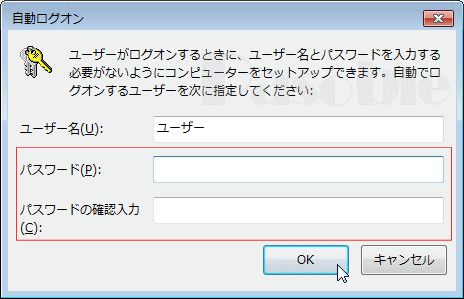
4. 自動ログインの実行
パソコンを再起動し、パスワードの入力を省略してサインインができれば、自動ログインは完了です。
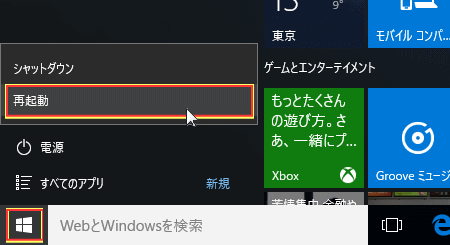 パスワードの入力が省略されない場合は、もう一度自動ログインの設定をやり直してみましょう。
パスワードの入力が省略されない場合は、もう一度自動ログインの設定をやり直してみましょう。
パスワードの入力を省略した自動サインインにより、パスワードを使わなくなり忘れてしまうこともあるので、パスワードを忘れても、簡単に新しいパスワードでサインインができる、パスワードリセットディスクを作っておくこと安心です。
Windows10 パスワードリセットディスクの作成と使い方
Windows10 パスワードリセットディスクの作成と使い方
自動ログインができない
サインインが失敗する
自動ログインの設定をしたにもかかわらず、サインインが失敗する場合。 もともと使用していたパスワードと、自動ログインの設定で入力したパスワードが違う可能性があります。もう一度、自動ログインの設定を行い、本来使用していたパスワードを設定して自動ログインの確認をします。自動ログインで画面が真っ暗
PCの環境により、初めて自動ログインした後に、画面が真っ暗になる事もあります。 真っ暗な画面上でキーボードの「Ctrl+Alt+Delete」全てのキーを押し、右下にある電源ボタンをクリックし、メニューの「再起動」をクリックして再起動してください。 まだ画面が真っ暗な場合、下記ページの項目「修復作業の前に試してみる事」を参考にしてください。Windows 10 サインイン後の画面が真っ暗な時の修復方法
自動ログインの解除と注意事項
自動ログインの解除の前の注意事項
パスワードの確認
ユーザーが一人しかいない状態で自動ログインの解除後に、次回起動時のサインイン画面でパスワードが間違っている場合は、 Windows10 の使用ができなくなります。 パスワードを覚えていない場合は、必ずパスワードを変更した後に自動ログインの解除を行ってください。 パスワードを忘れた時の変更方法は、下記のページで紹介しています。Windows10 現在のパスワードを忘れた時に再設定する方法
自動ログインのパスワードを再設定して、PCを再起動し自動ログイン後に、解除するようにしてください。 パスワードの問題でサインインできなくなった場合は、下記のページを参考にしてください。
windows10 パスワードの問題でサインインできないときの対処法
設定表示の確認
Home版 で、自動ログインの設定同様に「ユーザーがこのコンピューターを使うには…」が表示されずチェックボックスが無い場合は、レジストリの編集で表示に変更してから、自動ログインの解除をします。Windows10 自動ログインの設定が表示されない時の対処法
自動ログインの解除
1. 自動ログインの設定を開く
- キーボードで「Windows」と「R」キーを押して、「ファイル名を指定して実行」を表示。
- 「netplwiz」と入力し「OK」をクリックすると、ユーザーアカウントの設定が表示されます。
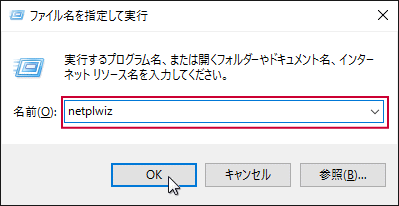
2. 自動ログインを解除する
「ユーザーがこのコンピューターを使うには、ユーザー名とパスワードの入力が必要」のチェックマークを付けて、「適用」または「OK」をクリックします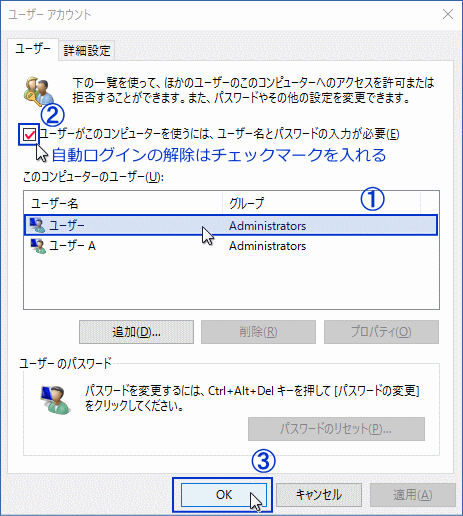 これで自動ログインの解除は完了です。次回起動したときにはロック画面が表示され、パスワードを入力しないとサインインできないようになります。
これで自動ログインの解除は完了です。次回起動したときにはロック画面が表示され、パスワードを入力しないとサインインできないようになります。
PIN を設定していた場合
自動ログインの設定前まで「PIN コード」を利用していた場合でも、自動ログインの設定を解除しても PIN でのログインではできません。パスワードの入力でログインする必要があります。 PIN の利用でログインをしたい場合は、もう一度 PIN を設定する必要があります。
Windows10 PIN の設定[作成・変更・削除]
自動ログインの設定前まで「PIN コード」を利用していた場合でも、自動ログインの設定を解除しても PIN でのログインではできません。パスワードの入力でログインする必要があります。 PIN の利用でログインをしたい場合は、もう一度 PIN を設定する必要があります。
Windows10 PIN の設定[作成・変更・削除]
スポンサーリンク

