Windows 10 システムの復元の有効化と使い方
最終更新日
Windows10 のシステムの復元は環境により、初期設定で無効になっている場合があります。システムの復元は「システムのプロパティ」より有効化や復元を実行することができます。
システムの復元を有効にしていれば、正常な状態で動作していたときに戻して、パソコンの修復ができます。
このページでは、システムの復元の有効化と使い方を紹介しています。
どの時点の状態に復元するかは、通常システムが自動で定期的に「復元ポイント」作成するので、復元時に日時で選択することができます。また、「復元ポイント」は手動でを作成することもできます。
Windows10 システムの復元ポイントを作成する方法
システムの復元を有効にする
1. システム情報を開く
「Windows」マークをクリックし、左のアイコンが表示されている場所にマウスポインターを合わせると、メニューが開くので「設定」をクリックします。 Windows の設定画面の「システム」をクリックします。
Windows の設定画面の「システム」をクリックします。
「詳細情報」をクリックして、詳細情報画面の「システムの保護」をクリックすれば、復元の設定が開きます。
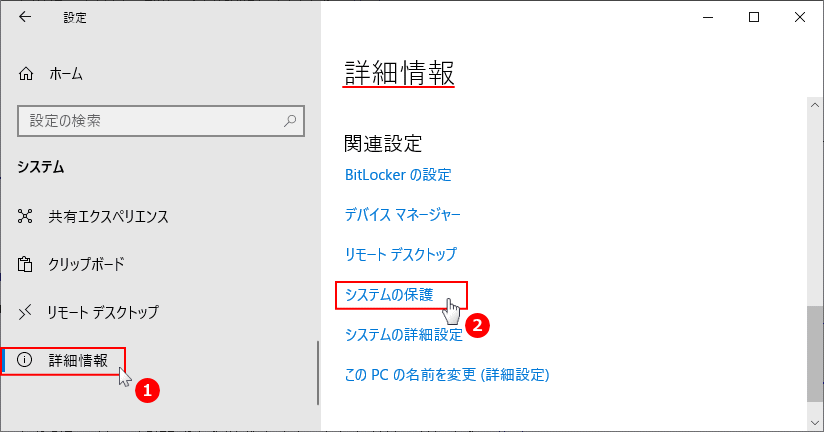
2. システムの復元の有効化
- 「システムのプロパティ」ウィンドウが開き「システムの保護」の内容が現れますので、保護したいドライブを選択し「構成」をクリックします。
- 「構成」の設定が行われていない場合、青枠にあるよう保護が「無効」となっています。
- Windows がインストールされているドライブは、必ず選択してください。通常であれば「C」システムです。
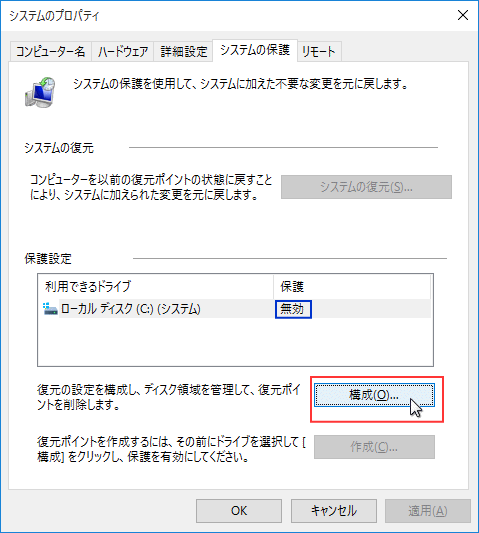 「システムの保護を有効にする」を選択して「OK」をクリックして、システムの復元を有効にします。
「システムの保護を有効にする」を選択して「OK」をクリックして、システムの復元を有効にします。システムの復元(バックアップ)の要領を設定したい場合は、スライドして調整します。
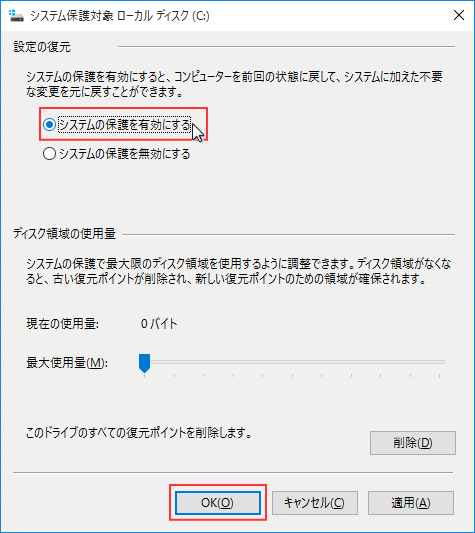
これで、システムの復元の有効化は完了です。
システムの復元の使い方
1. 設定を開きます。
「Windows」マークをクリックし、左のアイコンが表示されている場所にマウスポインターを合わせると、メニューが開くので「設定」をクリックします。
 2. 設定の「システム」をクリックします。
2. 設定の「システム」をクリックします。
3.「詳細情報」をクリックして、詳細情報画面の「システムの保護」をクリックすれば、復元の設定が開きます。
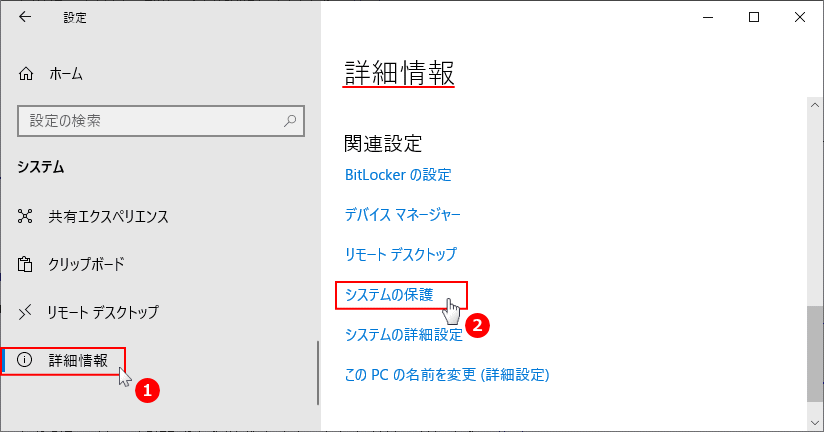 4.「システム」画面が表示されたら「システムの保護」のタブをクリックします。
4.「システム」画面が表示されたら「システムの保護」のタブをクリックします。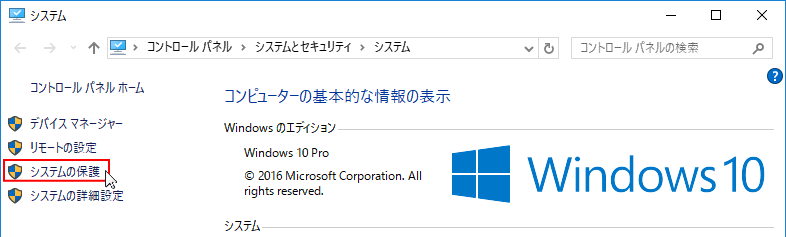 5.「システムのプロパティ」が開き「システムの保護」の内容が表示されるので、「システムの復元」をクリックします。
5.「システムのプロパティ」が開き「システムの保護」の内容が表示されるので、「システムの復元」をクリックします。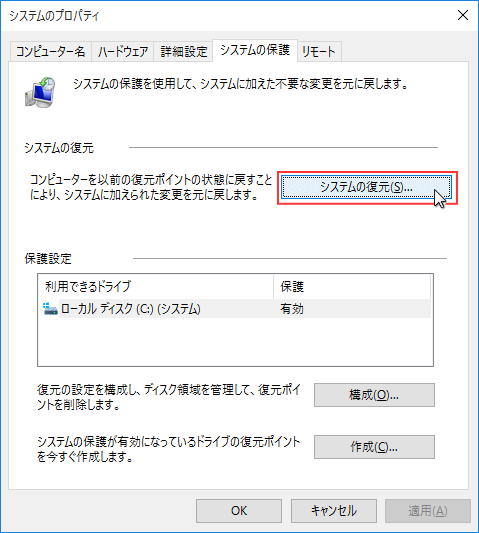 6.「システムファイルと設定の復元」画面が表示されたら「次へ」をクリックします。
6.「システムファイルと設定の復元」画面が表示されたら「次へ」をクリックします。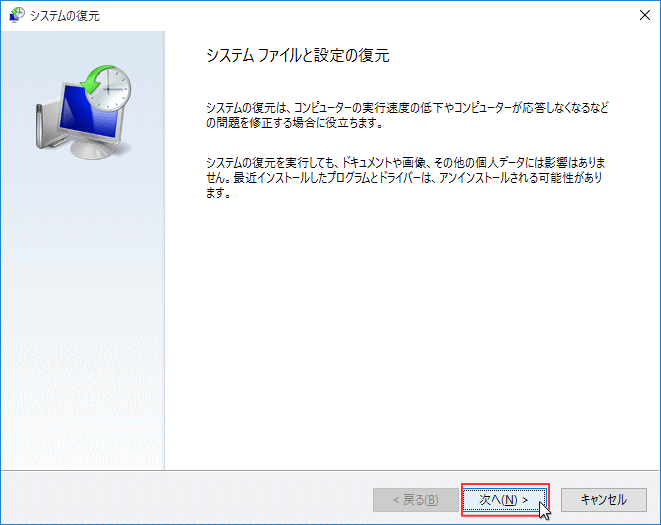 7. 復元したい説明(識別名)または、日付から復元したいポイントを選択し「次へ」をクリックします。
7. 復元したい説明(識別名)または、日付から復元したいポイントを選択し「次へ」をクリックします。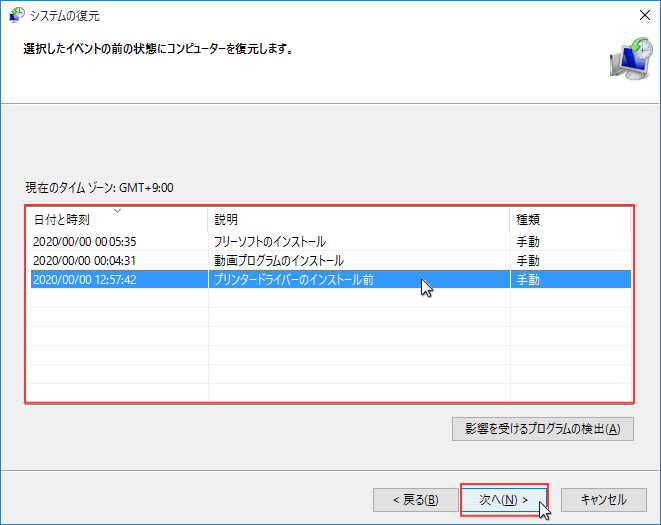 8.「復元ポイントの確認」画面が表示されたら、確認し「完了」をクリックします。
8.「復元ポイントの確認」画面が表示されたら、確認し「完了」をクリックします。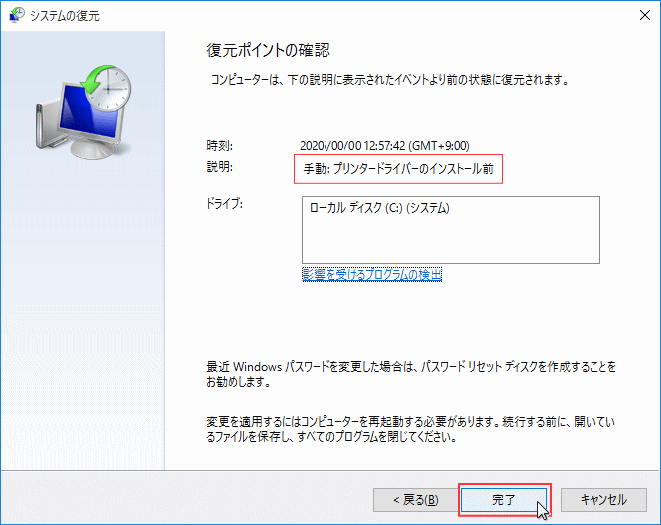 9.「いったんシステムの復元を開始したら、中断することができません。続行しますか?」の警告ウインド開きますが「はい」をクリックします。
9.「いったんシステムの復元を開始したら、中断することができません。続行しますか?」の警告ウインド開きますが「はい」をクリックします。
システムの復元の実行
「システムの復元の準備をしています」表示されますので、そのまま待ちます。復元の容量にもよりますが、かなり時間が掛かる場合もあります。 なかなか完了しないからといって、パソコンの電源を強制的に切ったりしないようにしてください。 システムの復元の準備が完了しましたら、自動で再起動をし「復元作業が実行」されます。
そのまま暫く待ち、ログインすれば「システムの復元」というウィンドウが表示され、システムの復元は完了です。
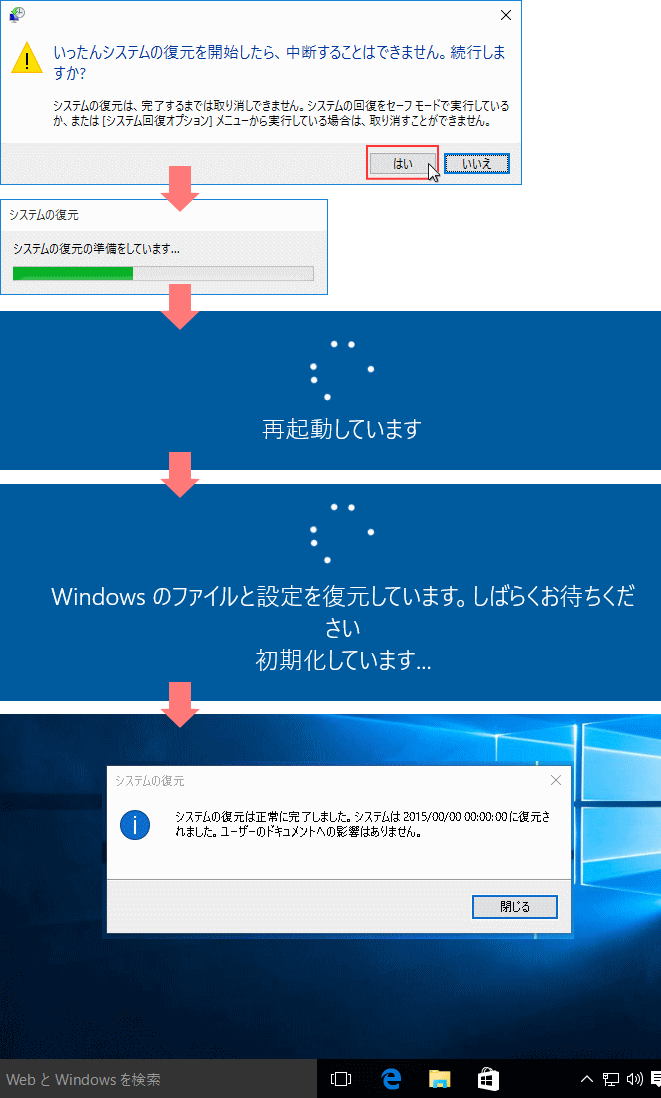
システムの復元ができない
空き容量の不足や Windows10 のシステムの不具合により、復元ができないことがあります。
また復元が失敗する場合でも、自動修復のオプションでシステムの復元を実行すると成功することがあります。 どうしてもシステムの復元ができない場合は、ディスクドライブの故障や復元ポイントの作成時点で既に Windows10 のシステムに不具合が、発生していた可能性も考えられます。 システムの復元ができない時の対処方法は、下記のページで紹介しています。
Windows10 システムの復元ができない原因と対処方法
スポンサーリンク

