Windows 10 Bluetooth が有効化できない時の確認と対処法
公開日
Windows10 の Bluetooth を有効化できないときは、サービス(Bluetooth サポートの自動起動)の確認、トラブルシューティング ツールで不具合をチェック、デバイスの再起動を実行してみます。まだ有効化できない場合は、ドライバの再インストールをして対処します。
このページでは、Bluetooth が有効化できないときの、対処法を紹介しています。
目次
Bluetooth が有効化できないときの確認と対処方法
Bluetooth が有効化できないときは、最初の Bluetooth をサポートするためのサービス(自動起動)が、有効になっているか確認します。サービスが有効なら、トラブルシューティングの実行やドライバに関する操作をします。
Bluetooth サポートのサービスの確認
タスクバーの、アイコンなど何も無い場所で右クリックたメニューの、「タスクマネージャー」をクリックします。

タスク マネジャーが、下図のように簡易表示になっているなら。左下にある「詳細(D)」をクリックすれば、詳細表示にできます。
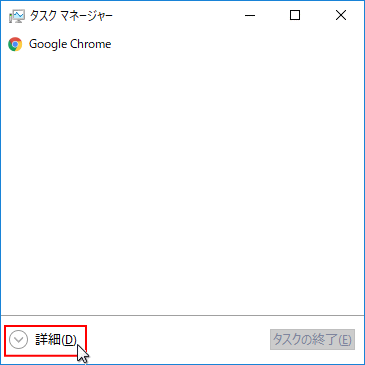
- 詳細表示の「タスク マネジャー」が開いたら、タブメニューの「サービス」をクリックします。
- サービスの画面にある「サービス管理ツールを開く」をクリックします。
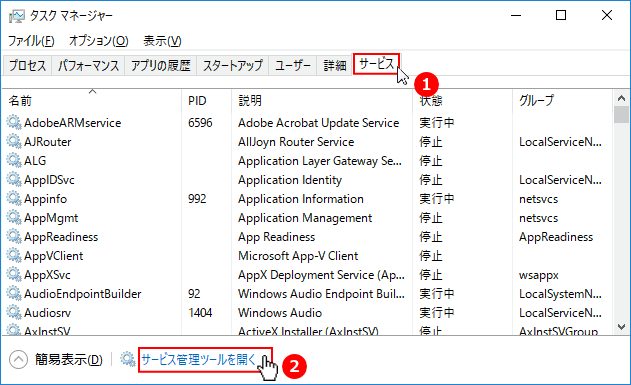 「Bluetooth サポート サービス」を右クリックしたメニューの、「プロパティ」をクリックします。
「Bluetooth サポート サービス」を右クリックしたメニューの、「プロパティ」をクリックします。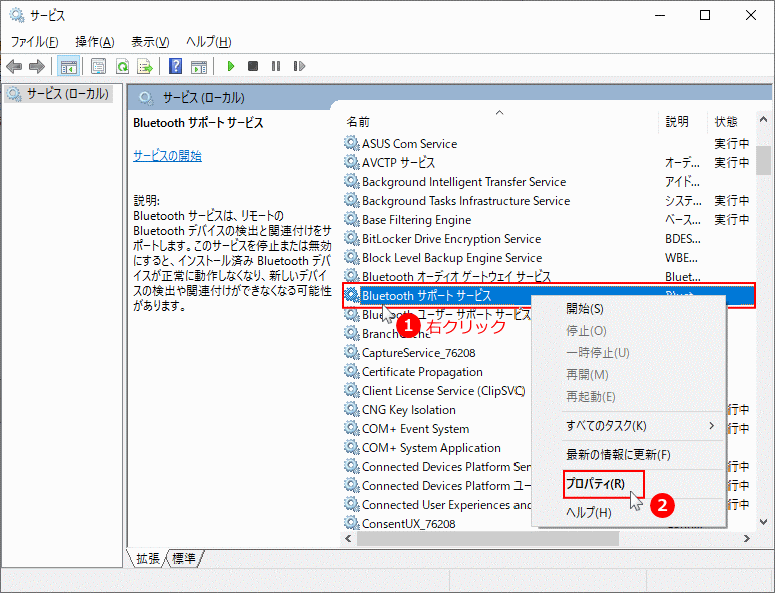 サービスの確認
サービスの確認ここで説明しているように設定されている場合は、次項の「トラブルシューティング」へ進んでください。 「スターアップの種類」が「手動」になっている場合は、選択ボックスをクリックして「自動」を選択します。
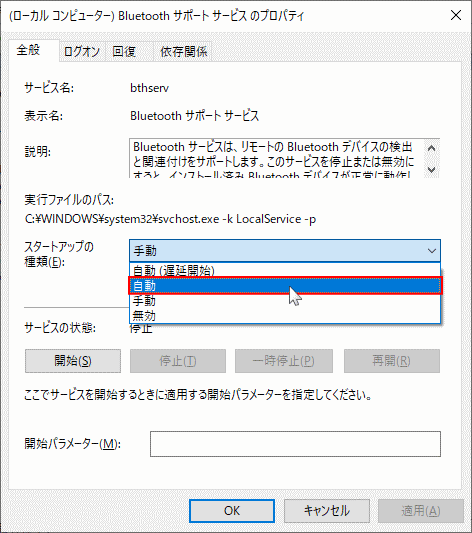 「サービスの状態」が「停止」になっているなら、「開始」をクリックします。
「サービスの状態」が「停止」になっているなら、「開始」をクリックします。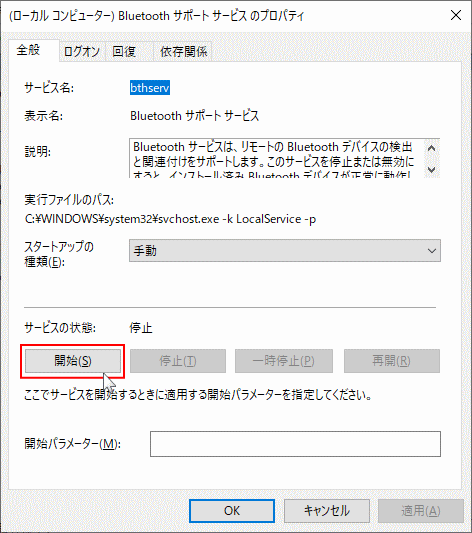 これで、Bluetooth のサポートが開始されたので、有効になっているか確認します。
これで、Bluetooth のサポートが開始されたので、有効になっているか確認します。有効にならないならパソコンを再起動して、再度確認します。まだ有効化できないなら、次項へ進みます。
トラブルシューティング ツールで不具合をチェック
ここでは、簡単に操作方法を説明していますが、やり方が分からない場合は、下記の別ページでトラブルシューティングの使い方を詳しく紹介しているので、そちらをご覧ください。
Windows10 トラブルシューティングツールで問題を解決 「トラブルシューティングツール」は、「設定」の「更新とセキュリティ」の項目にあります。
「Windows」マークをクリックし、左のアイコンが表示されている場所にマウスポインターを合わせると、メニューが開くので「設定」をクリックします。
 Windows の設定画面の「更新とセキュリティ」をクリックします。
Windows の設定画面の「更新とセキュリティ」をクリックします。
- 更新とセキュリティが表示されたら、「トラブルシューティング」をクリックします。
- トラブルシューティングの対応リストで、「Bluetooth」をクリックして、展開されたボックスの「トラブルシューティングツールの実行」をクリックします。
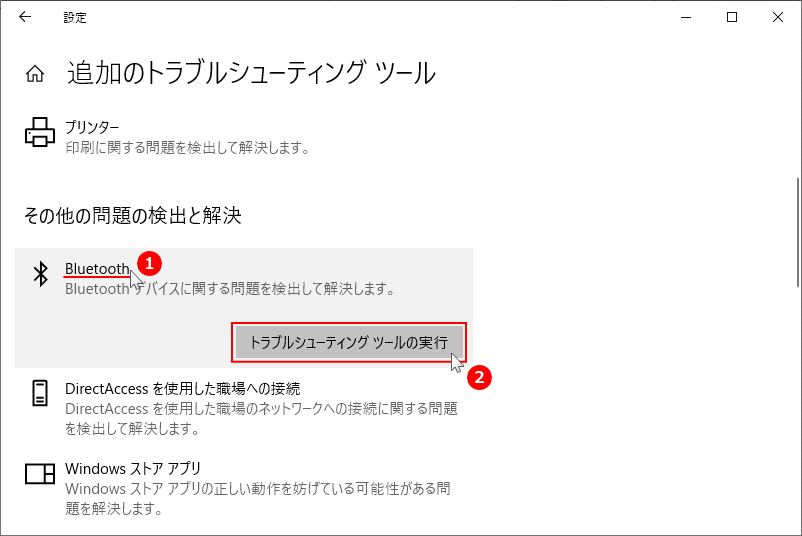 問題の検出が開始されるので、暫く待ちます。
問題の検出が開始されるので、暫く待ちます。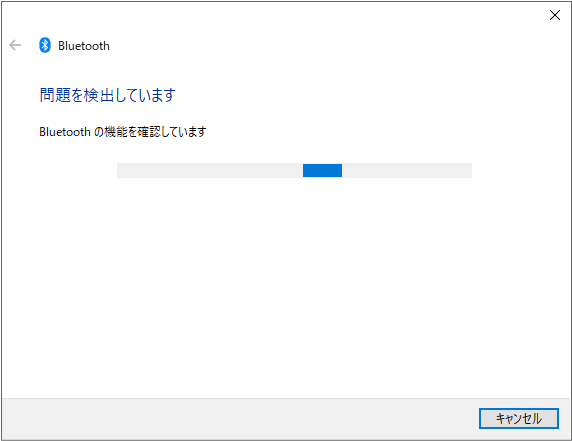
- ここから、表示されている内容を確認しながら、操作を進めます。
- 問題が検出され解決されたら、Bluetooth が有効化になっていて使用できるか確認します。できない場合は次項に進みます。
- 「問題を特定できませんでした」と表示された場合は、次項に進んでください。
「デバイスに Bluetooth が搭載されていません」と表示される場合は、Windows10 が Bluetooth デバイスを認識していない状態です。
次項の、デバイスの再起動による対処に進んでください。
次項の、デバイスの再起動による対処に進んでください。
デバイスの再起動による対処
スタートボタンをを右クリックした、メニューにある「デバイスマネージャー」をクリックします。
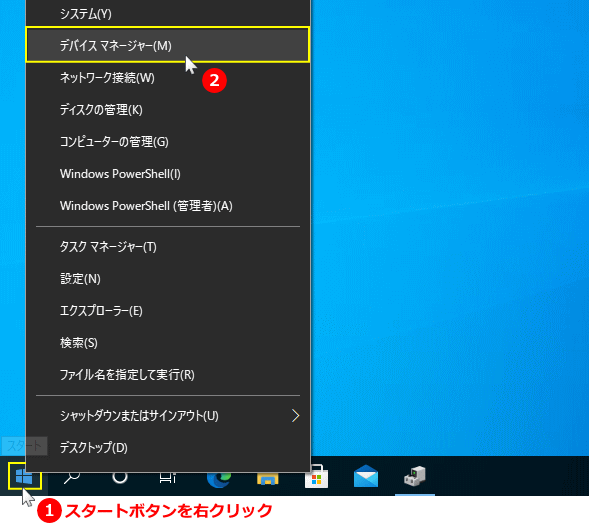 デバイスマネージャーの「Bluetooth」アイコン横の「〉」をクリックして展開します。
デバイスマネージャーの「Bluetooth」アイコン横の「〉」をクリックして展開します。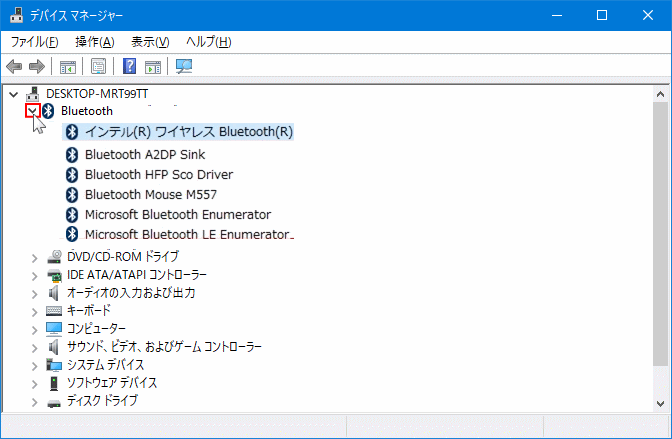 Bluetooth の再起動
Bluetooth の再起動- Bluetooth デバイスの名前を右クリックしたメニューの、「デバイスを無効する」をクリックします。
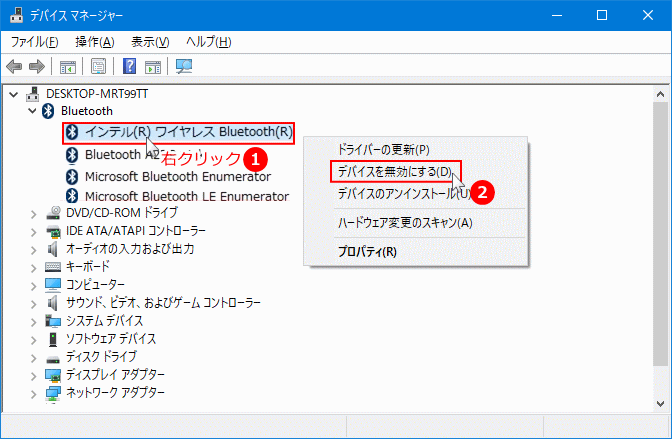
無効にする確認画面が表示されたら、「はい」をクリックします。 - 再度、名前を右クリックしてメニューを開いて、「デバイスを有効にする」をクリックすると、再起動の完了です。
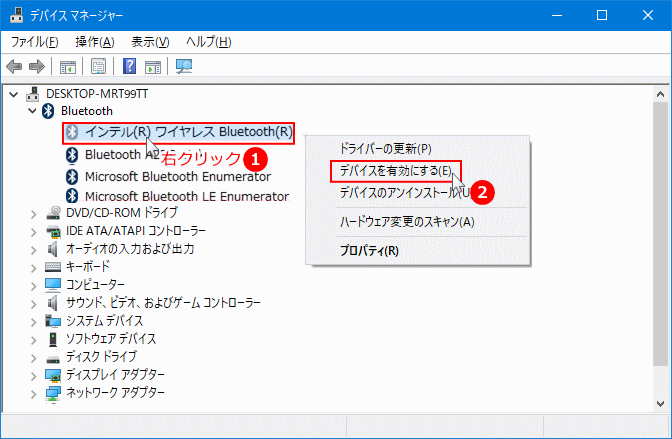
これでも、まだ有効化できない、または使用できない場合は、デバイス ドライバの再インストールをして対処します。
ドライバの再インストールで対処
トラブルシューティングやドライバの再起動でも、Bluetooth が有効化できない場合は、ドライバの破損や不具合がある可能性もあるので、再インストールをします。 ここでは、デバイスドライバの再インストールについて説明をしています。ドライバの詳しい再インストール方法は、下記の別ページで紹介しているのでそちらをご覧ください。
Windows10 デバイスドライバを再インストールする方法 デバイスドライバの再インストールは、デバイスの再起動で利用した「デバイスマネージャ」より行います。 Bluetooth のドライバーの再インストール方法は、主に二通りあります。
- Windows10 で自動的に仕様に合ったドライバーを、再インストールする。
- PCメーカーやデバイスメーカーから、手動でドライバーをダウンロードして、インストールする。
デバイスマネージャで Bluetooth の名前を右クリックします。メニューにある「ドライバー更新」をクリックします。
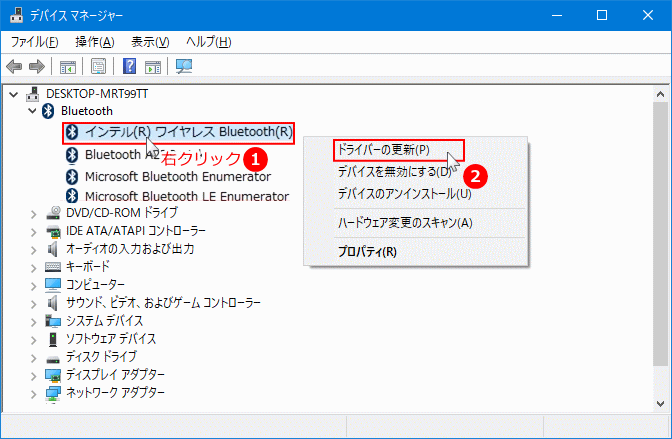 ドライバーの削除による再インストール
ドライバーの削除による再インストール- ドライバーの更新ができない場合は、ドライバー(デバイス)を一旦アンインストールます。
- PC を再起動すれば Windows10 が自動て再インストールするので、この操作で解決できる場合もあります。
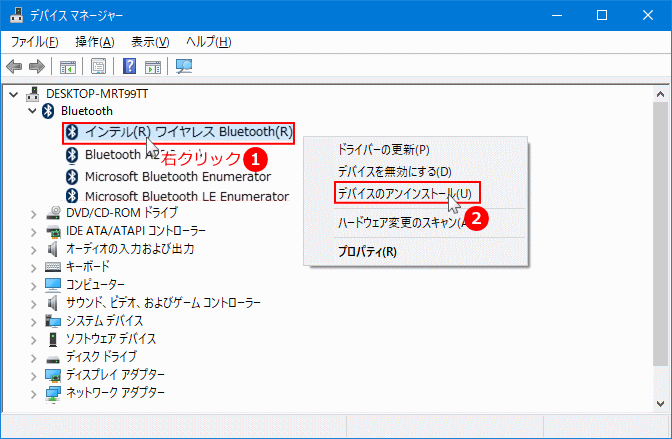 メーカー製のドライバーによる再インストール
メーカー製のドライバーによる再インストールドライバーは、メーカーのウエブサイトや、Google などの検索エンジンを利用すれば、見つけることができます。 ドライバーを準備して、「コンピューターを参照してドライバーソフトウェアを検索」を選択し、ドライバーを指定する。
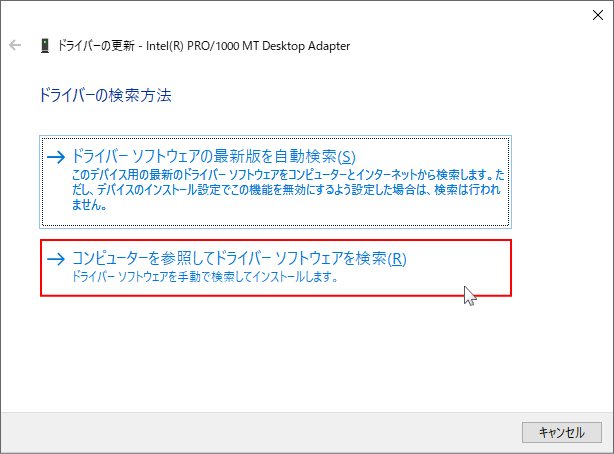 メーカー製の最新のドライバーの再インストールでも、Bluetooth が有効化できない場合は、デバイスの故障も考えられます。
メーカー製の最新のドライバーの再インストールでも、Bluetooth が有効化できない場合は、デバイスの故障も考えられます。
スポンサーリンク

