- TOP
- ▶ Windows10
- ▶ スリープ&ロック画面
Windows 10 ロック画面の画像の変更やスライドショーに設定する方法
最終更新日
Windows10 のロック画面の背景表示には「画像の表示」お勧めの画像をダウンロードして、表示してくれる「Windows スポットライト」「スライドショー」と3通りあり、全てロック画面の設定から操作します。 このページでは、ロック画面の設定とカスタマイズする方法を紹介しています。 その他、ロック画面に関する記事は下記のページをご覧ください。
ロック画面の設定とカスタマイズ
ロック画面の設定の開き方
Windows マークをクリックし 「設定」をクリックします。
 設定ウインドが開きますので「個人用設定」をクリックします。
設定ウインドが開きますので「個人用設定」をクリックします。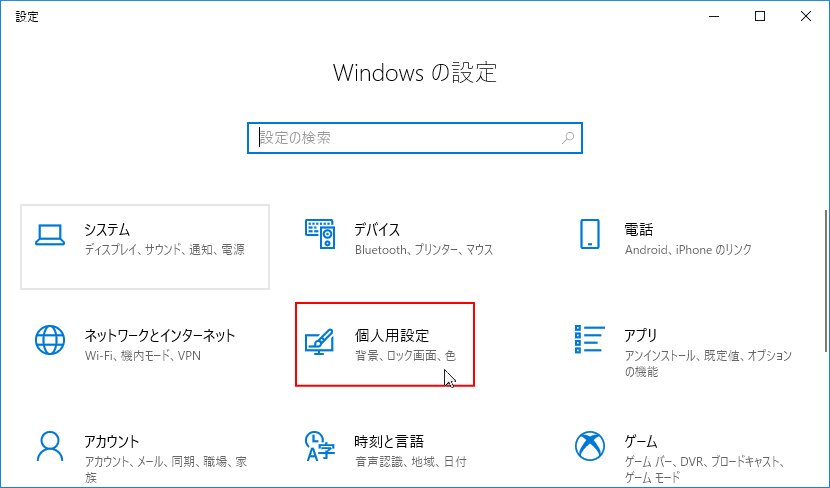 左メニューの「ロック画面」をクリックすれば、ロック画面の設定を開くことができます。
左メニューの「ロック画面」をクリックすれば、ロック画面の設定を開くことができます。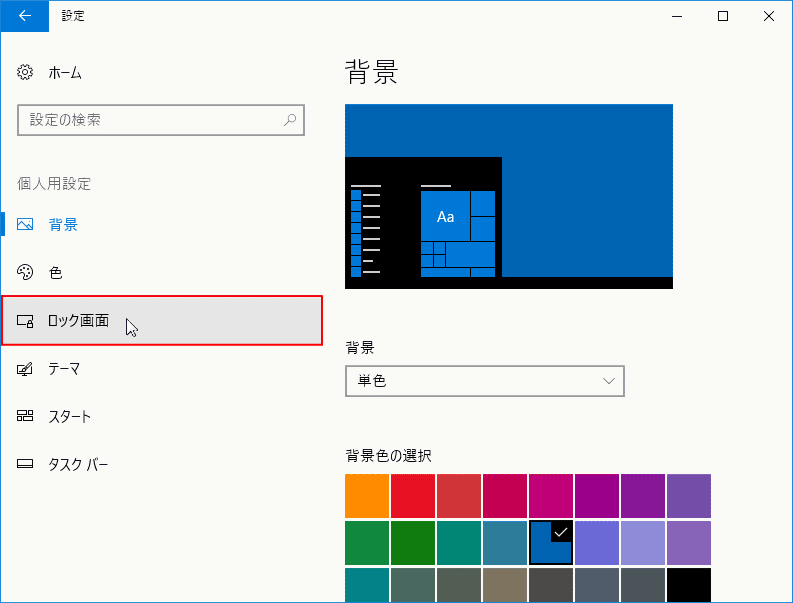
ロック画面の背景を好きな画像に変更
ロック画面設定の、背景の選択ボックスをクリックして「画像」に変更します。
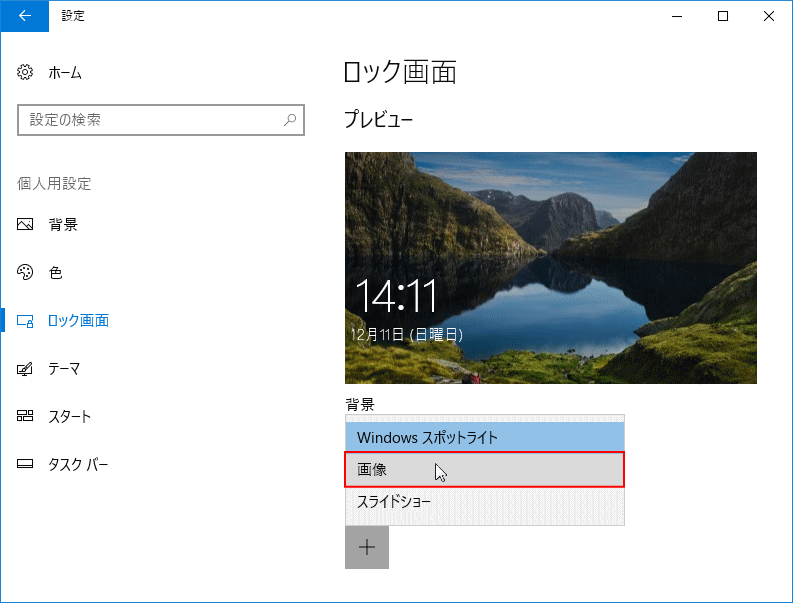 「参照」をクリックすると、画像ファイルの選択画面が表示されますので、変更するロック画面の背景画像をクリックし選択して、「画像を選ぶ」をクリックします。
「参照」をクリックすると、画像ファイルの選択画面が表示されますので、変更するロック画面の背景画像をクリックし選択して、「画像を選ぶ」をクリックします。※背景を単色にしたい場合は、単色の画像を準備する必要があります。
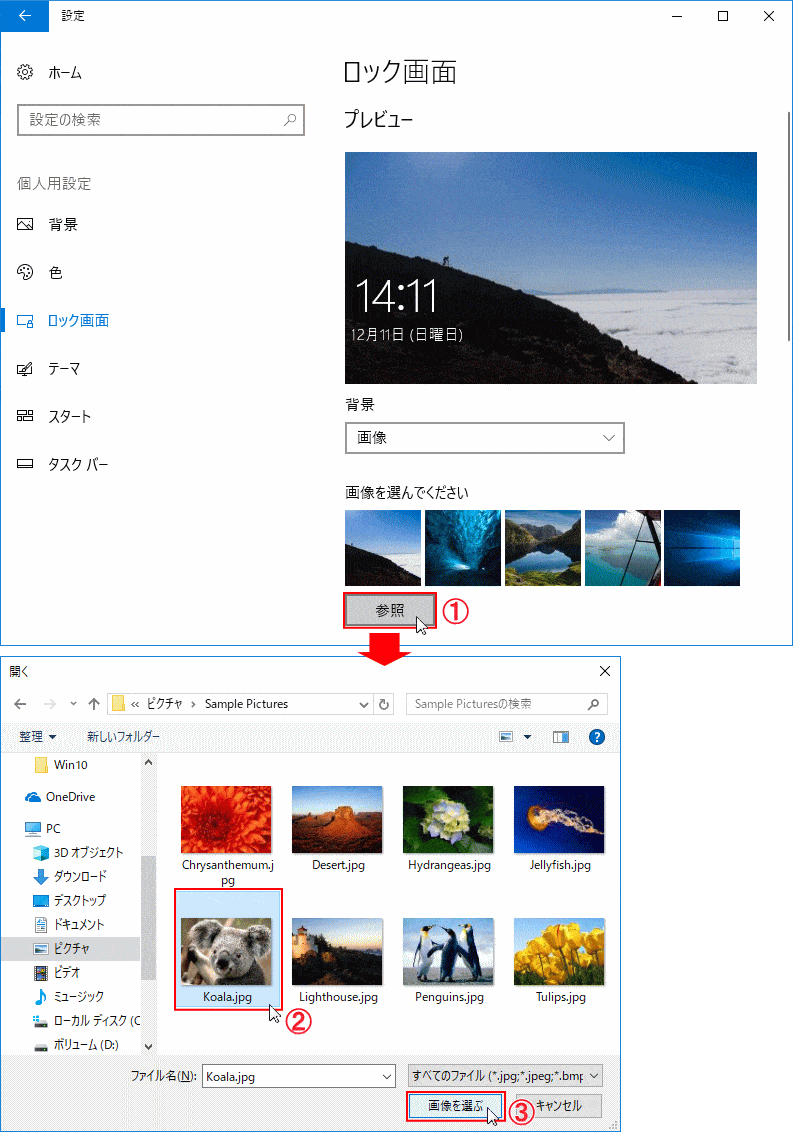 画像の選択が完了すれば、ロック画面の設定ウインド内の画像が、変更されてますので確認します。
画像の選択が完了すれば、ロック画面の設定ウインド内の画像が、変更されてますので確認します。画像が変更されていれば、ロック画面の背景画像の変更は完了です。
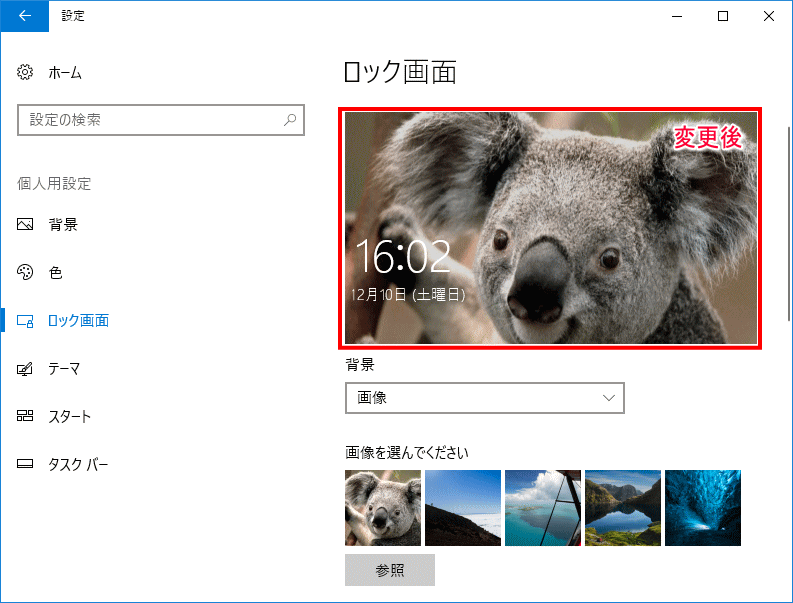
ロック画面の背景を スポットライトにする
ロック画面設定の、背景の選択ボックスをクリックして「Windows スポットライト」を選択すれば、設定は完了です。
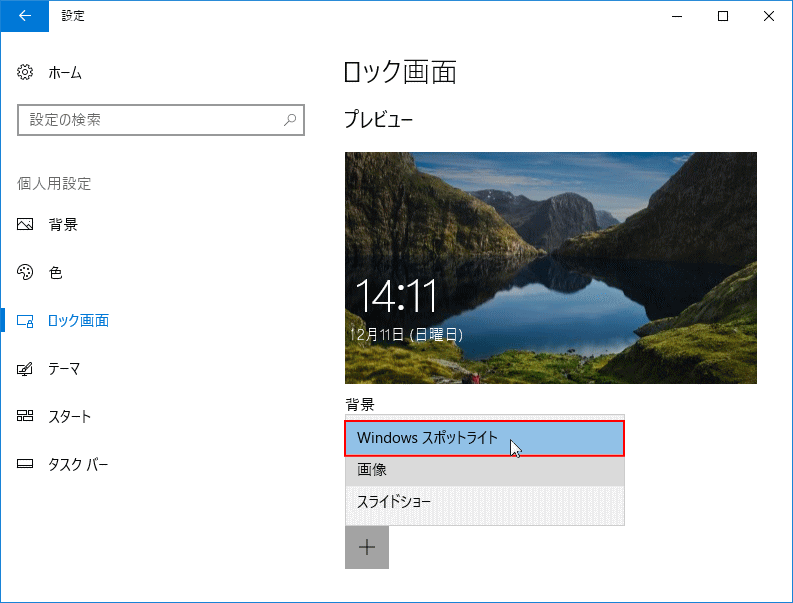
Windows スポットライト とは、ロック画面の背景を、お勧めの画像を自動でダウンロードして、不定期に入れ替えてくれる機能です。
また、Windows スポットライト は、学習機能が搭載されています。ロック画面上に「気に入りましたか?」とメッセージが表示され、メッセージにマウスポインターを移動すれば、「気に入りました」「好みではありません。」と表示されます。
「気に入りました」をクリックすると、今後これに似たような画像が表示されるようになります。
「好みではありません。」をクリックすると、今後別の雰囲気の画像が表示されるようになります。
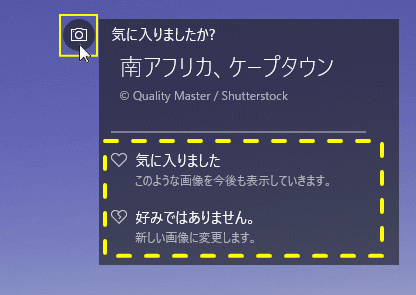
ロック画面に表示される画像は、ユーザーフォルダ内で保存管理されています。詳しくは下記のページで紹介しています。
Windows10 ロック画面画像の保存場所とファイルの開き方 不定期で更新する、ロック画面の画像が変わらなくなった場合は下記のページをご覧ください。
Windows10 ロック画面が変わらないときの対処方法
「好みではありません。」をクリックすると、今後別の雰囲気の画像が表示されるようになります。
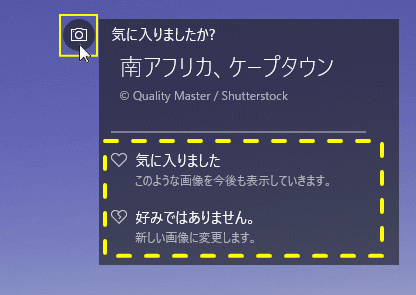
ロック画面に表示される画像は、ユーザーフォルダ内で保存管理されています。詳しくは下記のページで紹介しています。
Windows10 ロック画面画像の保存場所とファイルの開き方 不定期で更新する、ロック画面の画像が変わらなくなった場合は下記のページをご覧ください。
Windows10 ロック画面が変わらないときの対処方法
ロック画面の背景をスライドショーにする
スライドショーの画像の表示方法は、フォルダーを選択して、その中の画像を順に表示していく仕組みです。
まだ、ロック画面のスライドショーに使う、画像フォルダーが無い場合は、先に制作しておきます。 ロック画面設定の、背景の選択ボックスをクリックして「スライドショー」を選択します。
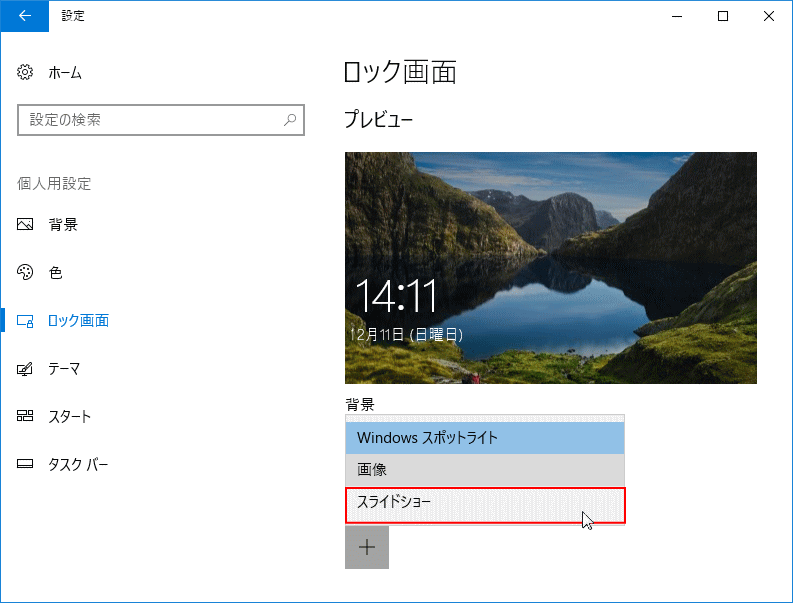 「スライドショーのアルバムを選ぶ」にある「フォルダーを追加する」をクリックします。
「スライドショーのアルバムを選ぶ」にある「フォルダーを追加する」をクリックします。フォルダーの選択画面が表示されますので、目的のフォルダーをクリックし選択し「このフォルダーを選択」をクリックします。
※フォルダーの選択は複数できます。別のフォルダーの画像もスライドショーに表示したければ、この操作を繰り返します。
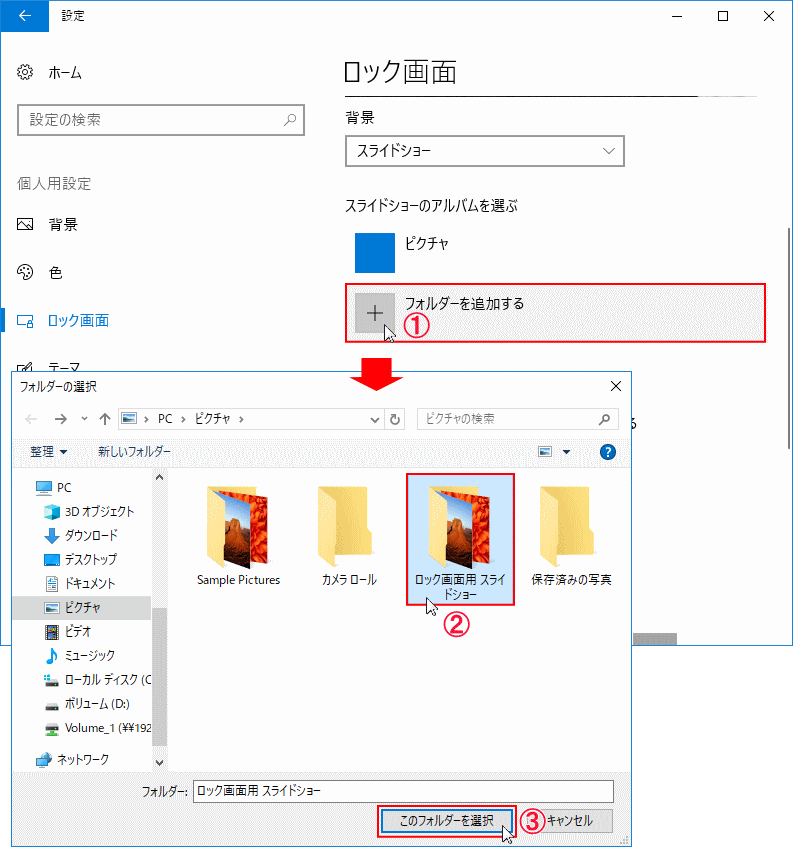
スライドショー用のフォルダーが追加されれば、次回ロック画面に追加したフォルダー内の画像が順に表示されるようになります。
ロック画面の背景をスライドショーにしても、現在背景に設定している画像が最初に表示されます。
初期設定では、スライドショーに表示する画像は画面のサイズに合うものだけになています。
全ての画像を表示したければ、下記の「スライドショーの詳細設定」で「画面にフィットする画像だけを使う」を「オフ」にします。
全ての画像を表示したければ、下記の「スライドショーの詳細設定」で「画面にフィットする画像だけを使う」を「オフ」にします。
選択したフォルダーを削除する
選択したフォルダーを削除(取消)する場合は、目的のフォルダー名のアイコンをクリックすると「削除」ボタンが表示されますので「削除」をクリックします。
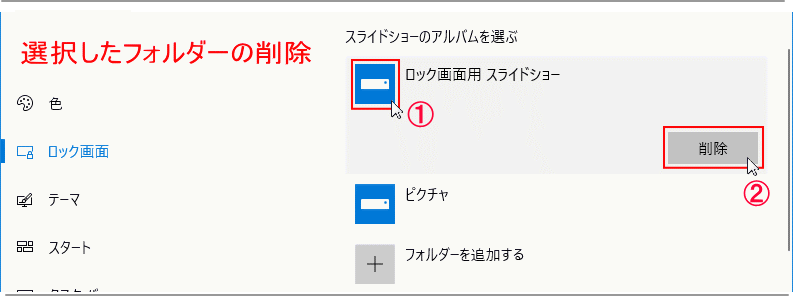
スライドショーの詳細設定
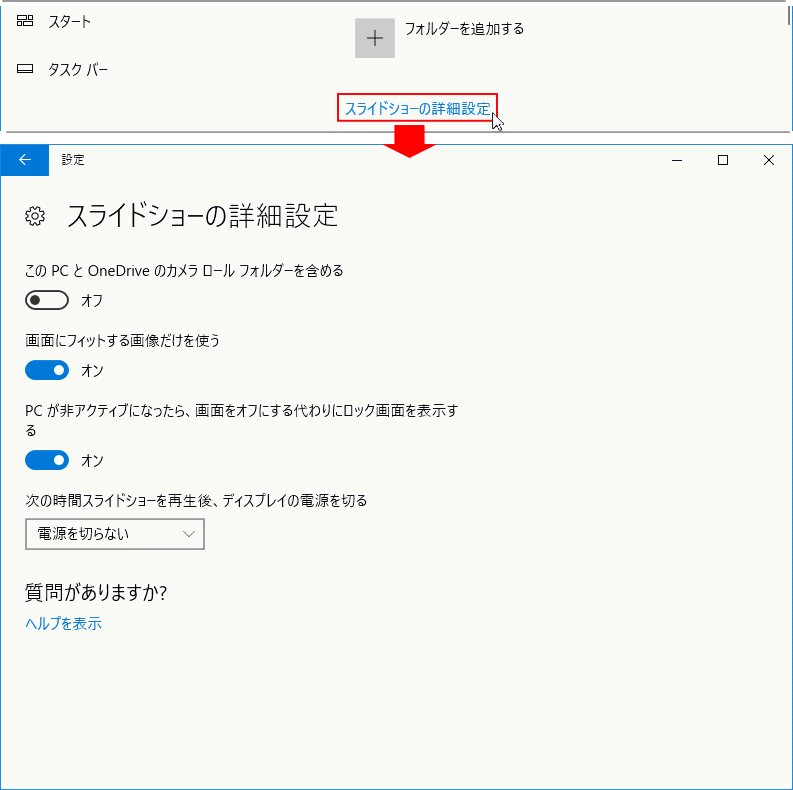
この PC と OneDrive のカメラロールフォルダーを含める
こちらは「オフ」にして、任意でフォルダーを選択したほうが、管理がしやすいです。 画面にフィットする画像だけを使う
画像が画面のサイズに合うものだけを表示する「オン」
全ての画像を表示する「オフ」 PC が非アクティブになったら、画面をオフにする代わりにロック画面を表示する
ディスプレイの電源を切る代わり、ロック画面にスライドショーを表示するかどうか。 次の時間スライドショーを再生後、ディスプレイの電源を切る
選択範囲は「電源を切らない」「30分」「一時間」「3時間」 スライドショーを開始してから、設定時間後にディスプレイの電源を切るか、切らないか。
スポンサーリンク

