Windows 10 ズーム機能を超簡単に起動-拡大鏡の使い方と設定
最終更新日
Windows10 に搭載されているズーム機能「拡大鏡」を使用すると、画面の全体または部分的に拡大表示ができます。また、読み上げ機能も搭載され。拡大鏡はキーボードのショートカットキーで超簡単に起動/終了させることができます。
このページでは、拡大鏡の使い方と設定方法を紹介しています。
デスクトップ画面の文字やアイコンを、常に大きく表示させる方法は下記のページをご覧ください。
Windows10 の文字やアイコンを大きくして見やすくする
目次
拡大鏡をキーボードで起動/終了する
キーボードのショートカットキーを利用すれば、ズーム機能を「無効」に設定していても、「拡大鏡」を、簡単に高速起動することができて便利です。
-
「Windows」キーと「+」キーを押すと、拡大鏡が起動し、操作パネルが表示されます。
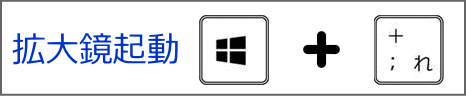
-
「Windows」キーと「ESC」キーを押すと、拡大鏡が終了し、操作パネルが消えます。
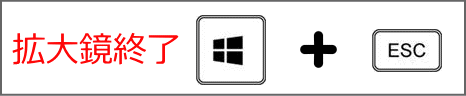
Ver.2004 以降の拡大鏡の操作パネル。
 Ver.1909 以前の拡大鏡の操作パネル。
Ver.1909 以前の拡大鏡の操作パネル。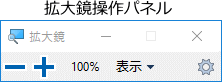
拡大鏡をタスクバーにピン止めして起動
- Windows ボタンをクリックし「スタートメニュー」の「W」にある「簡単操作」をクリックします。
メニューが展開されたら「拡大鏡」を、右クリックします。
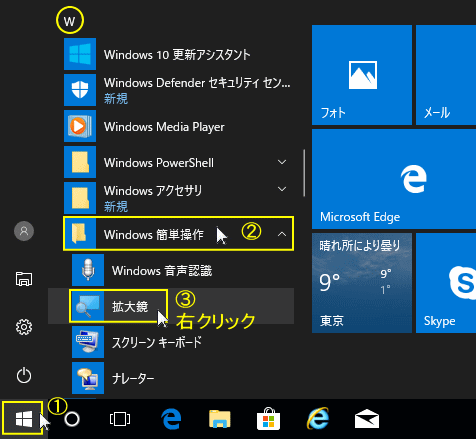
- サブメニューが開いたら、マウスポインタを「その他」に合わせて表示された、「タスクバーにピン止めする」をクリックします。
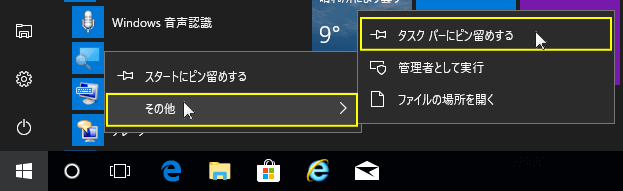
- タスクバーにピン追加された「拡大鏡」のアイコンを、クリックすれば起動します。
※一度ピン止めしたショートカットアイコンは、任意に削除しない限り、再起動や拡大鏡を終了しても消えません。
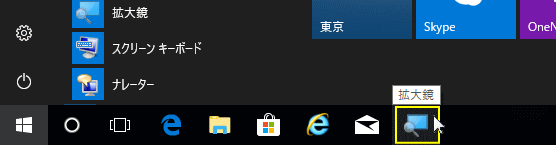
拡大鏡の自動起動を無効にする
- Windows の設定を開きます
スタートメニューをクリックし、メニューの「設定」をクリックします。

- 「簡単操作」をクリックします。
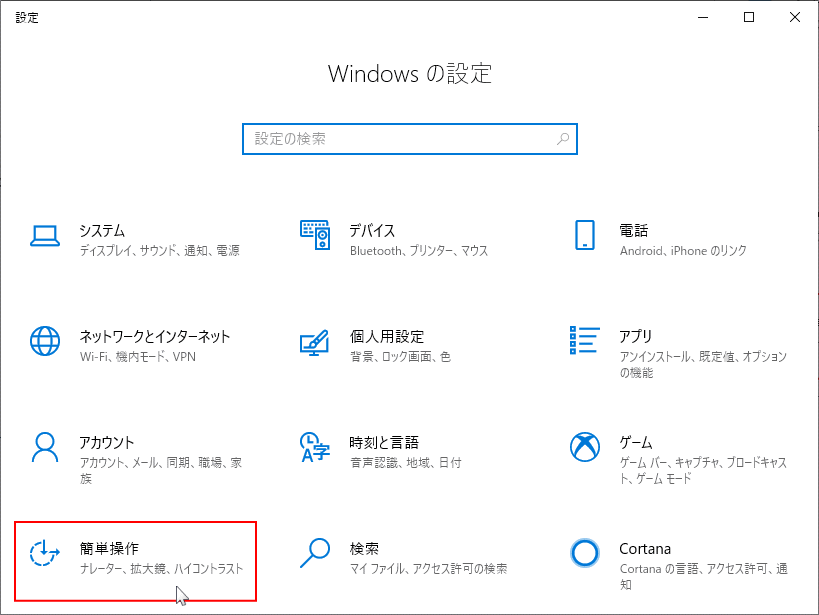
- 設定項目の「拡大鏡」をクリックします。
「拡大鏡をスタートする」をクリックして、チェックマークを外します。次回起動したとき「拡大鏡」は、自動起動しなくまります。
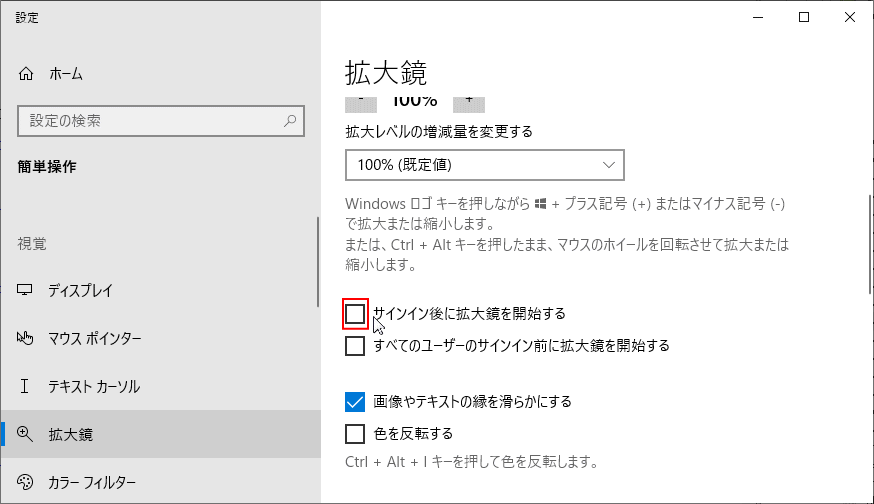
拡大鏡の使い方
拡大鏡の基本的な操作
- 「Windows」と「+」キーを押して、拡大鏡を起動します。
- 拡大は「+」ボタンをクリック、縮小は「-」ボタンをクリックします。

拡大鏡の実行方法は、他にもショートカットキーでも操作できます。
拡大鏡が起動している状態で、「Windows」と「+」で拡大、「Windows」と「-」で縮小します。
拡大方法の設定
ここでは、拡大鏡を使うための基本的な設定を紹介しています。 拡大鏡には「固定」「全画面表示」「レンズ」と三種類の使い方ができます。拡大方法を変更するには、拡大鏡の設定で操作します。
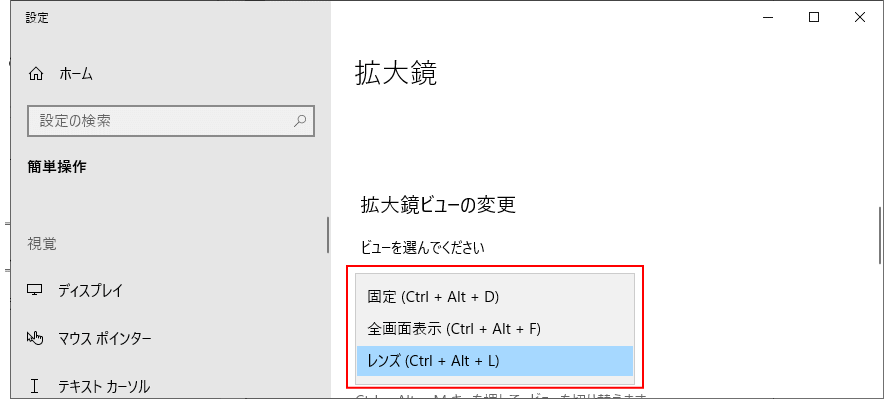
全画面表示
画面全体を拡大表示します。
拡大「+」ボタンのクリックした位置を基準点にして、拡大されます。 拡大鏡の操作パネルが、右上にある場合は左側を下側が拡大により、隠れることになります。-
レンズ
マウスポインターの周囲に枠が表示され、枠内が指定した比率で拡大表示されます。 マウスポインターを動かすと、拡大範囲も一緒に動きます。 -
レンズのサイズを変更
拡大範囲の枠(レンズ)のサイズは、「レンズサイズの変更」のスライドバーにてサイズの変更が可能です。
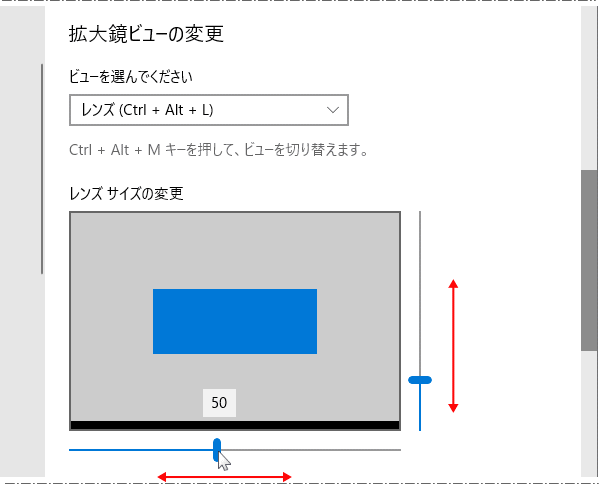
-
固定
固定ウィンドウが表示され、ウィンドウ内が指定した比率で拡大表示されます。 また、固定ウィンドウは初期状態では画面上部に表示されますが、任意の場所に移動することができます。
拡大鏡での音声読み上げ
拡大鏡の読み上げ機能の使い方
- 拡大鏡の操作パネルにある「スピーカ」ボタンをクリックします。
- 読み上げを開始する文字上をクリックします。
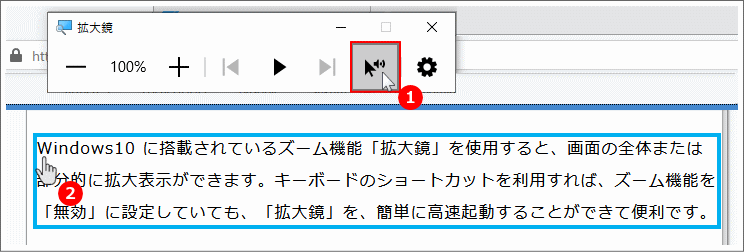
- 音声読み上げの実行方法は、他にもショートカットキーでも操作できます。
- 読み上げ開始位置にマウスポインタを合わせ、「Ctrl + Alt + 左クリック」で読み上げを開始することができます。
拡大鏡の読み上げの設定
拡大鏡の操作パネルにある「歯車」ボタンをクリックして設定をします。- 読み上げスピード
スライドバーを動かして、読み上げるスピードの調整ができます。 -
音声の声
選択ボックスをクリックすると、他の女性や男性の声に変更することができます。
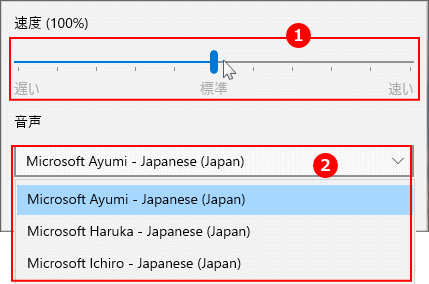
スポンサーリンク
拡大鏡のオプション設定
設定画面の開き方は、上述の「拡大鏡の自動起動を無効にする」をご覧ください。- 拡大レベルの変更
拡大鏡を起動にしたときの倍率を設定。(100%推薦) - 拡大レベルの増減量を変更する
拡大、縮小を一回実行したときの、倍率を設定。 - サインイン後に拡大鏡をスタートする
拡大鏡の自動起動。 - すべてのユーザーのためにログイン前に拡大鏡を自動的に開始する
登録されているユーザー全てで、拡大鏡がオンになります。
下記の設定は古いバージョン向けです。Ver.2004以降では利用できません。
- 色を反転する
画面の色を反転する。 - ビットマップ スムージング
拡大したときに、テキスを滑らかに表示する。 - 拡大鏡アイコンに折りたたむ
拡大鏡の操作パネルを虫眼鏡アイコンに変更し。操作パネルを表示するには、虫眼鏡アイコンをクリックして表示。 - 拡大鏡モード
拡大鏡が起動したときに既定の表示を設定します。 - トレースのオプション
拡大鏡のポイントが、マウスポインター、キーボードフォーカス、テキスト挿入ポイント、ナレーターカーソルのどれを追跡するのか設定します。
拡大鏡の主なキーボードショートカット
- 拡大鏡の起動
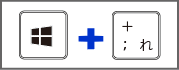
- 拡大鏡の終了
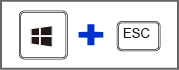
拡大鏡が起動している状態での操作
- 拡大
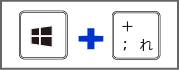
- 縮小
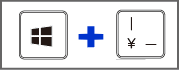
- 拡大鏡の設定を開く

- マウスホイールでズーム操作
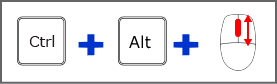
- 全画面表示に切り替える
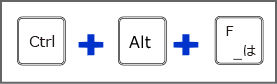
- レンズ(部分拡大)に切り替える
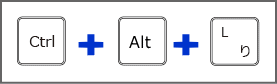
- 固定に切り替える
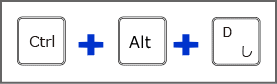
- キーボードでサイズを変更
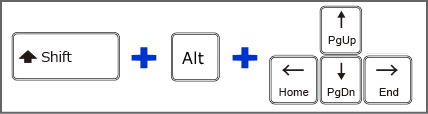
- 全画面プレビュー
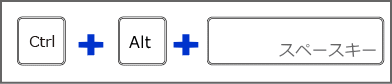
- 読み上げ
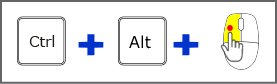
拡大鏡の起動 Tips:
拡大鏡の起動には、自動起動またはスタートメニューからの起動が一般的ですが、自動起動にした場合、起動後常に拡大鏡の操作パネルが、画面に表示されるようになり、使い勝手が悪くなります。また、スタートメニューからの起動も操作が多く不便です。 ズーム機能を便利に使うには、ショートカットアイコンをタスクバーにピン止めして起動する方法もありますが、キーボード操作で拡大鏡の起動と終了が、一番便利な使い方だと思います。スポンサーリンク

