Windows 10 の完全バックアップを標準ソフトで作成|復元する方法
最終更新日
パソコンのまるごとバックアップと復元
Windows10 に搭載されている標準機能で、バックアップを作成することができます。
このバックアップ機能を使えば、ほぼ完全な状態でパソコンの現在の環境をまるごとバックアップすることができ、復元も可能です。
このページでは、Windows10 の完全なバックアップと復元方法を紹介しています。
ファイル(フォルダー)単位でバックアップする方法は、下記のページをご覧ください。
ファイル単位で設定時間ごとに自動バックアップする方法
目次
バックアップの概要
ここでは、Windows10 の標準機能でバックアップを作成するための、機能や操作に必要な名称およびそれらの内容など、基本的なことを紹介しています。
システムイメージとは
システムイメージとは、システムドライブ (通常 ローカルディスク(C:))の状態と、ユーザーが作成したデーターや追加したアプリなどを、ひとつの大きなファイルに、まとめられているものです。 システムイメージのバックアップを作成することで、その時点までのデーターや追加されたアプリ、Windows の設定内容などが、イメージファイルとして作成されます。
バックアップの作成時に問題があれば、その問題もバックアップされてしまいます。正常に動作しているときにシステムイメージ(バックアップ)を作成しておきましょう。
システムイメージを復元するには、Windows10が起動している状態、または自動修復をやインストールメディアなどを立上げて復元操作ができますが、バックアップを作成した時点のシステムと異なると、復元に失敗することが無いとはいえません。
バックアップイメージを作成した時点に、作成した回復ドライブの使用で復元するのがベストです。 ※Windows10 標準ソフトでシステムイメージのバックアップを作成する際に、まれに著作権保護されたメディアなど、バックアップできないファイルもあります。 より安全にバックアップを完成するには、重要なファイルなどは別ドライブなどにコピーして、個別にバックアップすることを推奨します。
システムイメージを復元するには、Windows10が起動している状態、または自動修復をやインストールメディアなどを立上げて復元操作ができますが、バックアップを作成した時点のシステムと異なると、復元に失敗することが無いとはいえません。
バックアップイメージを作成した時点に、作成した回復ドライブの使用で復元するのがベストです。 ※Windows10 標準ソフトでシステムイメージのバックアップを作成する際に、まれに著作権保護されたメディアなど、バックアップできないファイルもあります。 より安全にバックアップを完成するには、重要なファイルなどは別ドライブなどにコピーして、個別にバックアップすることを推奨します。
回復ドライブとは
回復ドライブとは、Windows10 が起動しないときの修復、バックアップからの復元などのに利用でき、デバイスのドライバーや更新プログラムを加えた、リカバリ起動ディスクのようなものです。 再インストールでは、デバイスのドライバーや更新プログラムは再度インストールする必要がありますが、回復ドライブではそれらを加えたものになっています。※更新プログラムなどを加えるには、作成中に「システムファイルを回復ドライブにバックアップ」を適用する必要があります。 作成時に問題があれば、その問題もバックアップされてしまいますので、正常に動作しているときに、回復ドライブを作成するようにしてください。
イメージバックアップのまとめ
回復ドライブは Windows 10 のシステム(基本的なデーター)だけなので、ユーザーが作成したファイルや追加されたアプリなどは、含まれていません。回復ドライブのみの復元は、あらかじめドライバや更新プログラムを適用して、Windows10 を再インストールをするものです。 このようなことから、システムイメージを作成して、回復ドライブと汎用することで、より安全にバックアップが作成された時点に、ほぼ完全に戻すことが可能になります。
また、回復ドライブを単独で利用して、ドライバーなどを含めた再インストールを実行することも可能です。 システムイメージに関しても、Windows 10 が使える状態なら、回復ドライブを利用しなくても、Windows の設定にある「回復」からバックアップの復元も可能です。
回復ドライブの作成
パソコンの環境にもより16GBでも作成できる場合がありますが、32GB以上(推薦)のUSBメモリを準備します。
- 回復ドライブの作成により、USBメモリ内のデータはすべて削除されます。
- 回復ドライブを作成しなくても、システムイメージの復元操作はできますが、上述でも説明していますが、バックアップイメージを作成した時点と復元するときのシステムが異なっていると、復元が失敗する場合もあります。イメージを作成した時点の回復ドライブによる復元が安全です。また、回復ドライブは Windows10 が起動しないときにも安全に修復作業ができます。
1. USBメモリをパソコンに接続します。
パソコンが、USBメモリを認識していることを確認します。
作業中にも自動でフォーマットは実行されますが、USBメモリに問題がないか確認するためにも、一度フォーマットすることを推奨します。
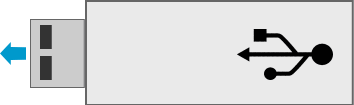 2. スタートメニューを開く。
2. スタートメニューを開く。「Windows」ボタンをクリックしメニューをスクロールさせ、「Windows 管理ツール」をクリックし展開した「回復ドライブ」をクリックします。
「ユーザーアカウント制御」が表示されたら「はい」をクリックします。
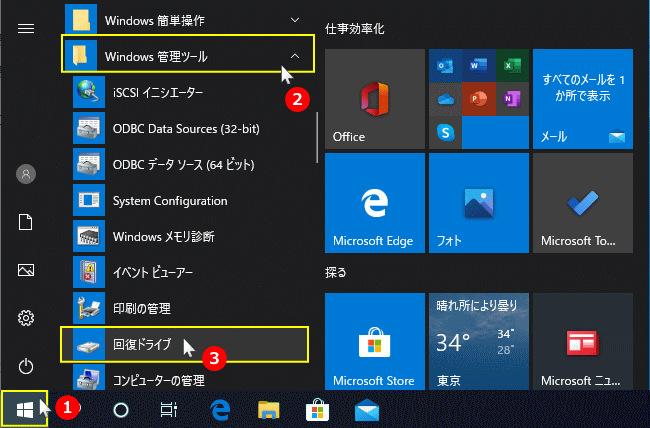 3. 回復ドライブの作成画面が表示されるので、「次へ」をクリックします。
3. 回復ドライブの作成画面が表示されるので、「次へ」をクリックします。「システムファイルを回復ドライブにバックアップします」のチェックマークは、付けたままにしておいてください。これにより、ドライバーや更新プログラムを加えた状態で、回復ドライブが作製されます。
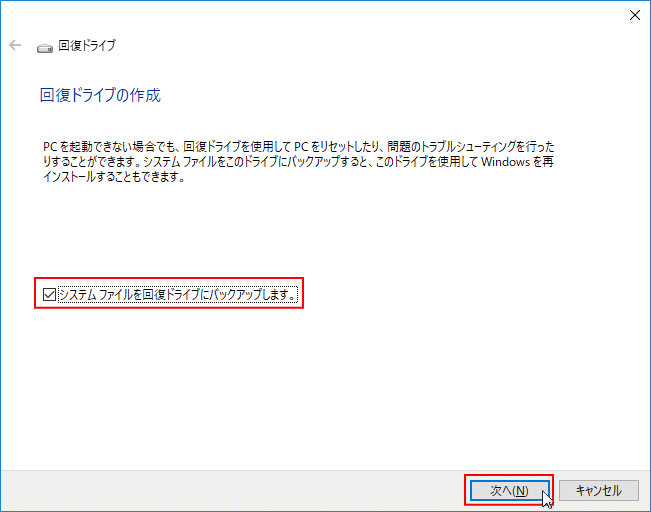 4.「お待ちください」と表示されます。環境により時間がかかる場合もありますが、そのまま待ちます。
4.「お待ちください」と表示されます。環境により時間がかかる場合もありますが、そのまま待ちます。USBメモリが接続されていなければ「USBフラッシュドライブの接続」と表示されますので、USBメモリを接続します。
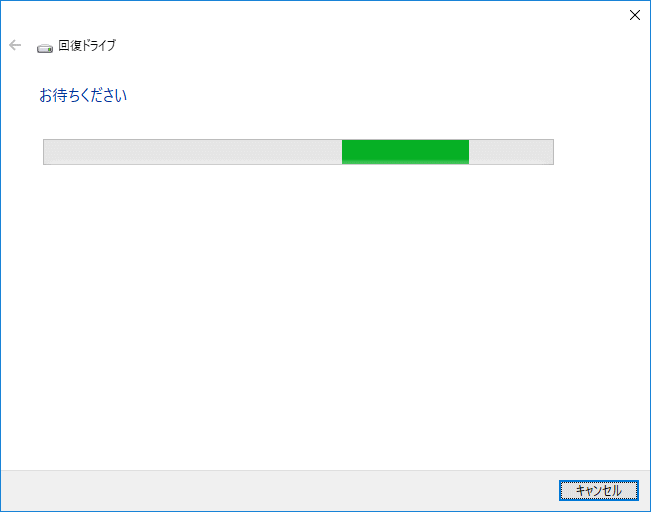 5. ドライブを確認し「次へ」ボタンをクリックします。
5. ドライブを確認し「次へ」ボタンをクリックします。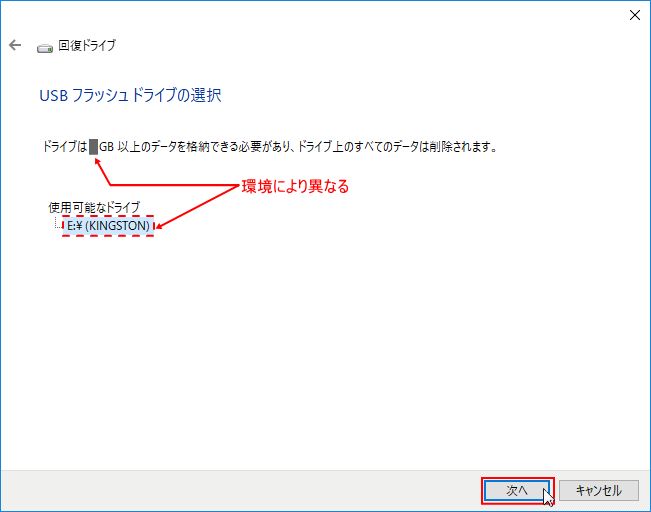 6.「作成」ボタンをクリックします。
6.「作成」ボタンをクリックします。- 作製が失敗するようであれば、USBメモリを一旦外し、再度接続してフォーマットします。
- フォーマットが完了したら再度、回復ドライブの作製を実行してみます。
- それでも問題がでるようなら、新しいUSBメモリで試すのもよいと思います。
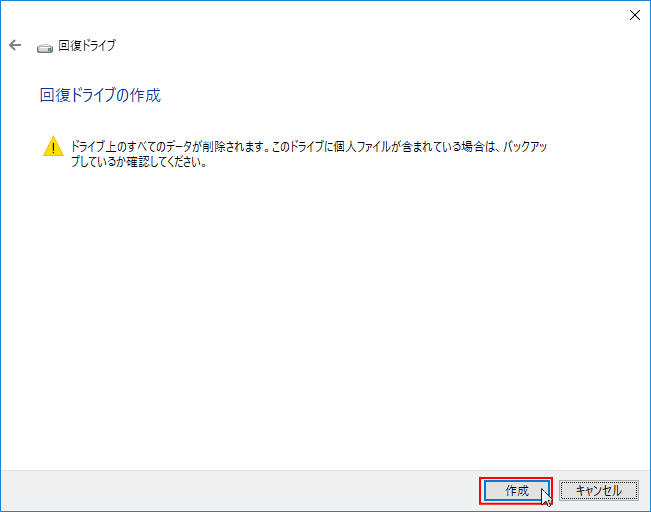 7.「回復ドライブを作成中」の画面が表示されます。
7.「回復ドライブを作成中」の画面が表示されます。「ドライブのフォーマット」→ 「ユーティリティのコピー中」と表示され、システムのコピーが始まります。
※PCの環境により、作製にはしばらく時間がかかることがあります。
 8.「回復ドライブの準備ができました」と表示されたら「完了」ボタンをクリックます。
8.「回復ドライブの準備ができました」と表示されたら「完了」ボタンをクリックます。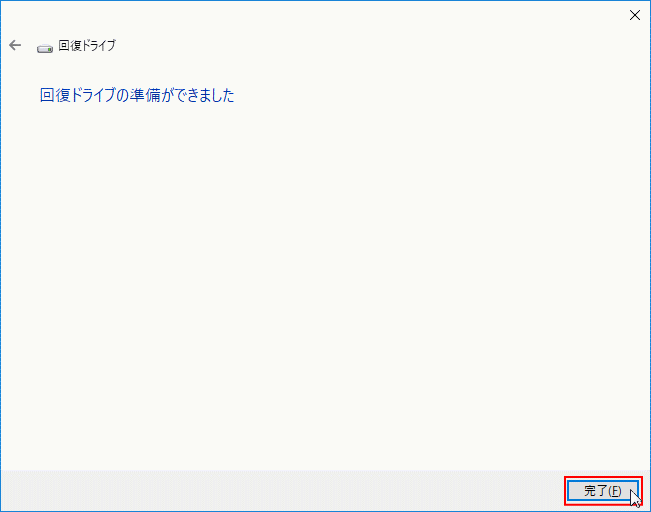
これで、回復ドライブの作成は完了です。
システムイメージ(バックアップ)の作成
システムドライブ(Cドライブ)の容量が2TBを超えている場合、DVDやBlu-rayディスクを利用してのバックアップはできません。 外付けハードディスクにバックアップを保存する場合にも、システムドライブ(Cドライブ)容量を確認して、それ以上の容量があることを確認してください。
ハードディスクを利用する場合は、NTFS でフォーマットされていなければ、システムイメージを保存することはできません。 NTFSの確認、ドライブの容量の確認、フォーマットする
- 空き容量の確認は、プロパティの「空き領域」の内容をみる。
- NTFSの確認は、プロパティの「ファイルシステム」の内容をみる。
- フォーマットは、「ファイルシステム」を「NTFS」に設定し「クイックフォーマット」にチェックマークを入れ「開始」を実行します。
フォーマットの実行は、全てのデーターが削除されます。
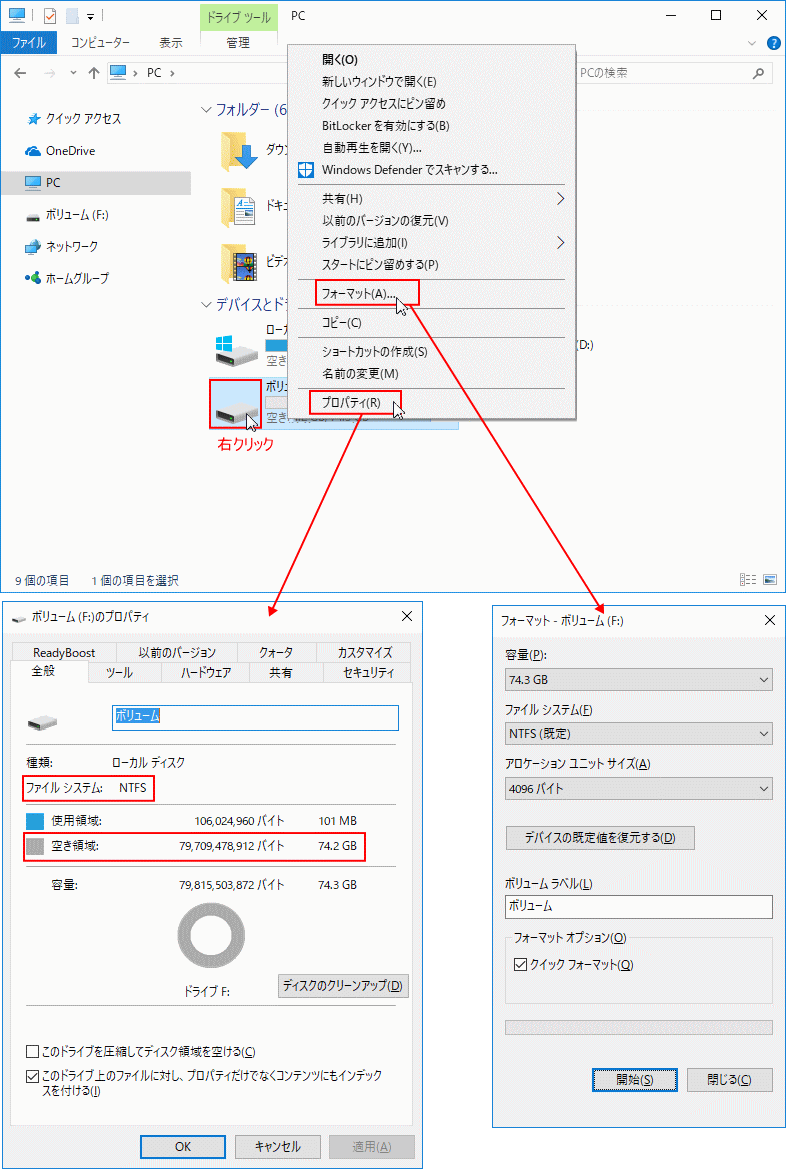 1. 内蔵ハードディスクではなく、外付けハードディスクに保存する場合は、先にパソコンに接続して認識されているか確認しておきます。
1. 内蔵ハードディスクではなく、外付けハードディスクに保存する場合は、先にパソコンに接続して認識されているか確認しておきます。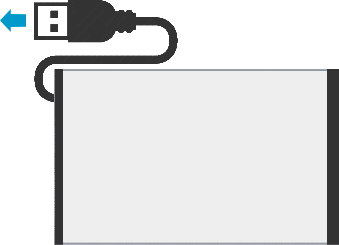 2. コントロールパネルを開きます
2. コントロールパネルを開きます「Windows」マークをクリックし、表示された「メニュー」をスクロールさせ「W」にある「Windows システム ツール」をクリックして展開し「コントロールパネル」をクリックします。
 3.「バックアップと復元」をクリックします。
3.「バックアップと復元」をクリックします。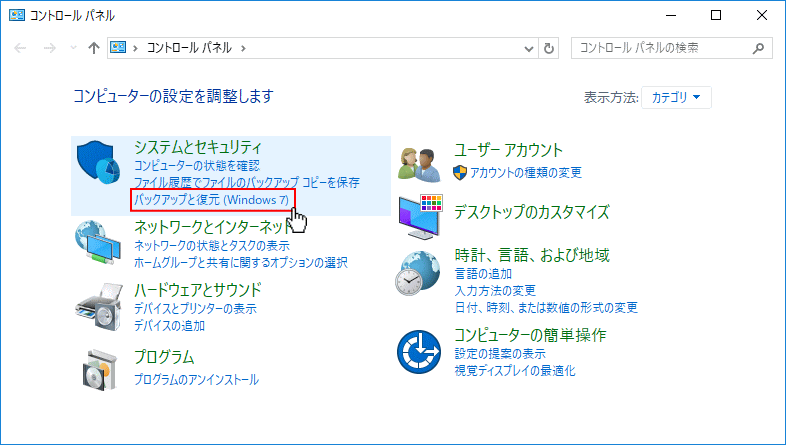 4.「システムイメージの作成」をクリックします。
4.「システムイメージの作成」をクリックします。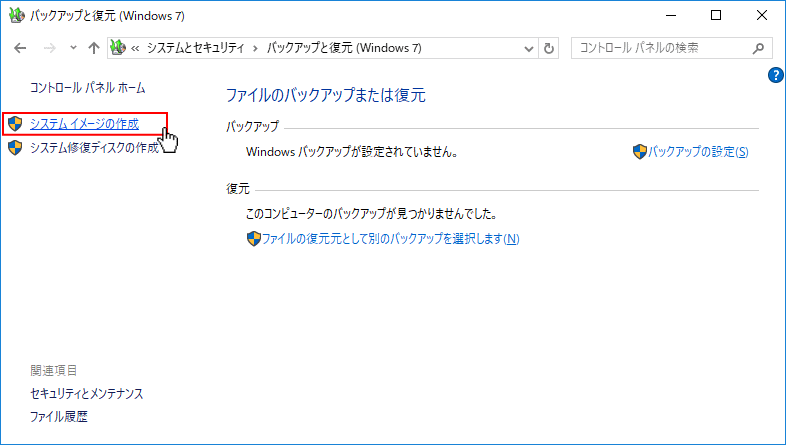 5. システムイメージの保存先を指定します。
5. システムイメージの保存先を指定します。接続した外付けハードディスクや内臓ハードディスク、またはDVDディスクなど、保存先を確認して選択し「次へ」をクリックします。
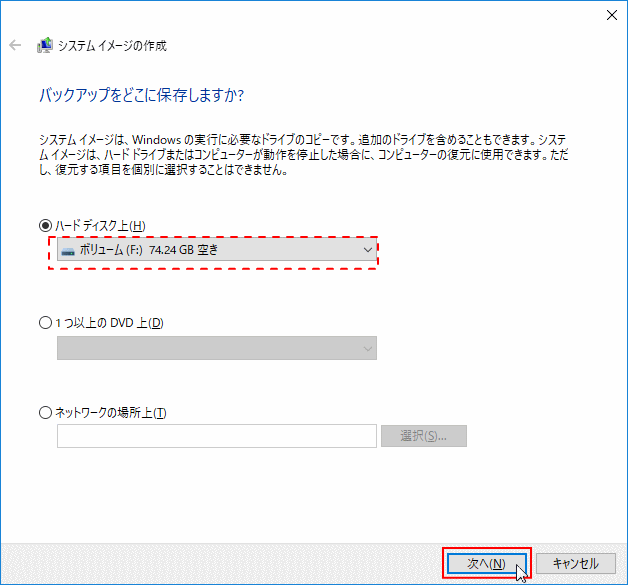 6. バックアップの設定を確認します
6. バックアップの設定を確認します- バックアップするドライブと、バックアップを保存するドライブがある場合は「どのドライブをバックアップに含めますか?」と表示されます。
- 表示されている他のドライブもバックアップしたい場合は、それらをクリックし、チェックマークを付け「次へ」をクリックします。
- 他にバックアップするドライブがない場合は、この内容は表示されず、次項「7」の「バックアップの開始」のページが直接表示されます。
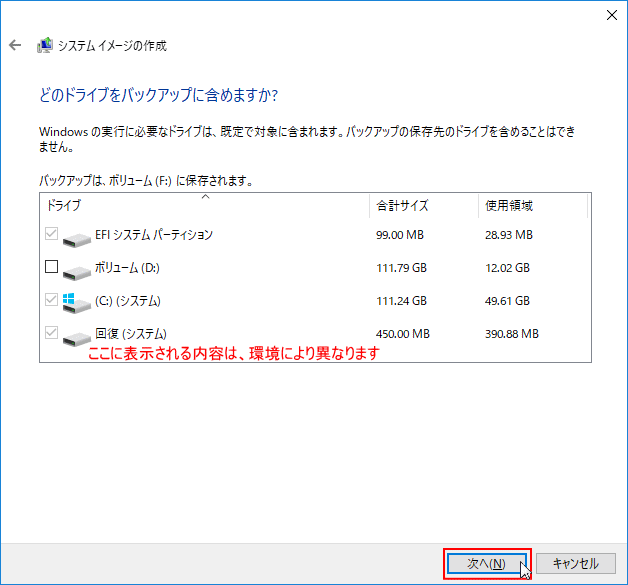 7. 設定を確認して「バックアップの開始」をクリックします。
7. 設定を確認して「バックアップの開始」をクリックします。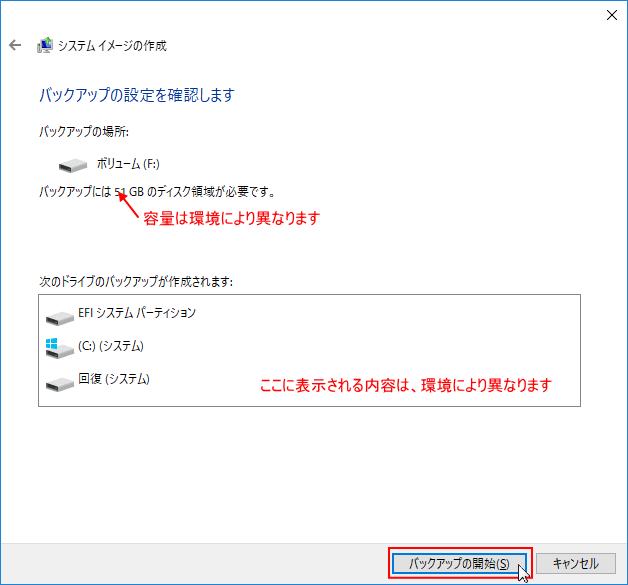
データーの容量により、かなり時間がかかる場合もありますが、そのまま待ちます。
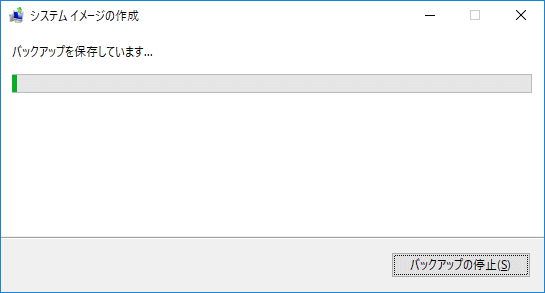
システムイメージのバックアップが完了すると「システム修復ディスクを作成しますか?」と確認ウインドが表示されたら回復ドライブを作成しているので「いいえ」をクリックします。
※システム修復ディスクとは、システムファイルなどバックアップ機能はありません。修復作業用の起動ディスクです。
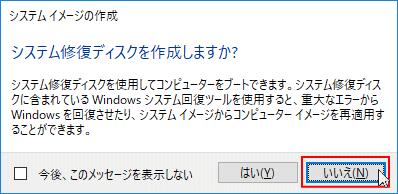
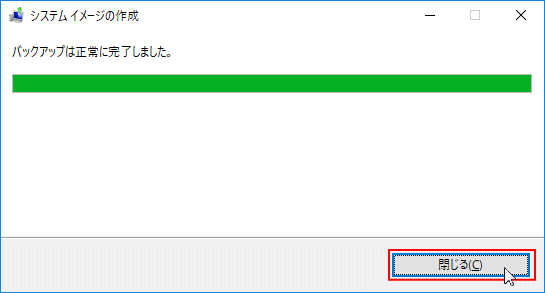
これでバックアップは完了です。
- 今後、今の状態でバックアップを作成したい場合は「システムイメージ(バックアップ)の作成」を再度実行してください。
- システムイメージをバックアップしているドライブに、再度バックアップを実行すると自動的に上書きされ、新しいバックアップの作成ができます。
システムイメージ(バックアップ)の復元
システムイメージ(バックアップ)の復元は、通常「回復ドライブ」または「Windows10 が起動した状態」から操作します。
回復ドライブでバックアップを復元
パソコンの、起動デバイスの順位を「USBメモリ」が。一番最初に起動するように設定します。
起動デバイスの設定方法は、パソコンの電源を入れて直ぐに「F12」や「F2」「F9」「F8」などのキーを押して、起動設定またはBIOS設定画面を表示するなど、メーカーや機種により違うので、説明書を読んで設定してください。
回復ドライブのUSBメモリーの起動順位を、ハード(SSD)ディスクより先にすることで、回復ドライブを起動することができます。
回復ドライブの作成方法と使い方
回復ドライブのUSBメモリーの起動順位を、ハード(SSD)ディスクより先にすることで、回復ドライブを起動することができます。
回復ドライブの作成方法と使い方
1.作成した回復ドライブのUSBメモリを接続します。
外付けドライブを使ってシステムイメージのバックアップを保存してある場合は、それらも接続しておきます。 準備ができたら、USBメモリーからパソコンを起動します。
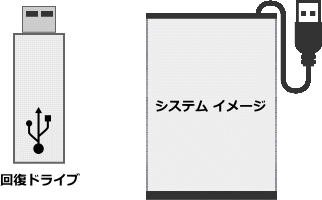 2.「キーボードレイアウトの選択」画面が表示されたら「Microsoft IME」をクリックします。
2.「キーボードレイアウトの選択」画面が表示されたら「Microsoft IME」をクリックします。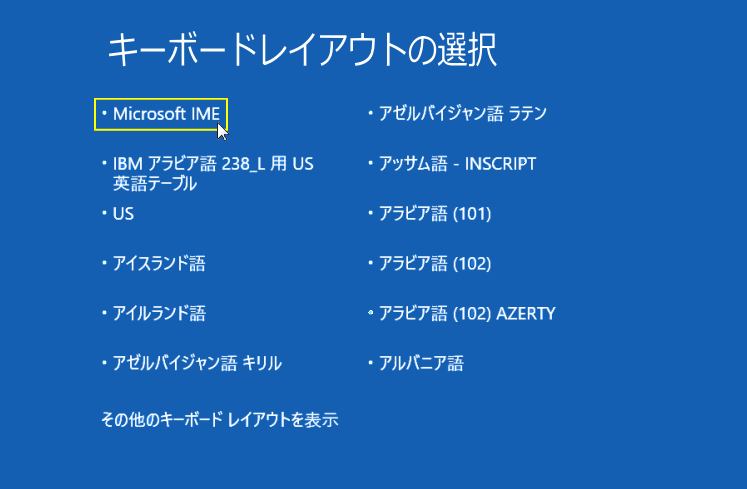 3.「オプション選択」が表示されますので「トラブルシューティング」をクリックします。
3.「オプション選択」が表示されますので「トラブルシューティング」をクリックします。 4.「詳細オプション」をクリックします。
4.「詳細オプション」をクリックします。 5.「イメージでシステムを回復」をクリックします。
5.「イメージでシステムを回復」をクリックします。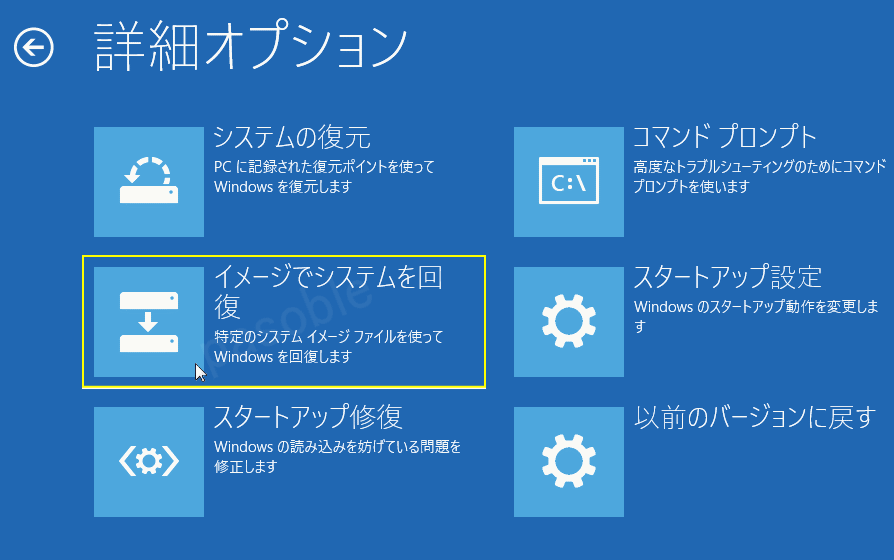 6.「Windows 10」をクリックします。
6.「Windows 10」をクリックします。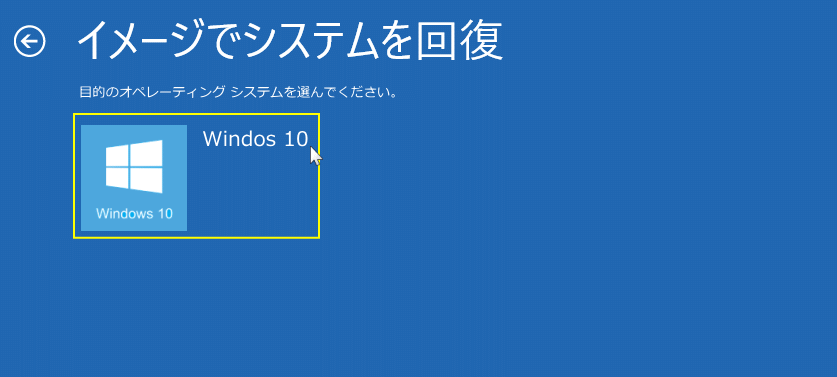 7. 復元したいシステムイメージをクリックして選択し「次へ」をクリックします。
7. 復元したいシステムイメージをクリックして選択し「次へ」をクリックします。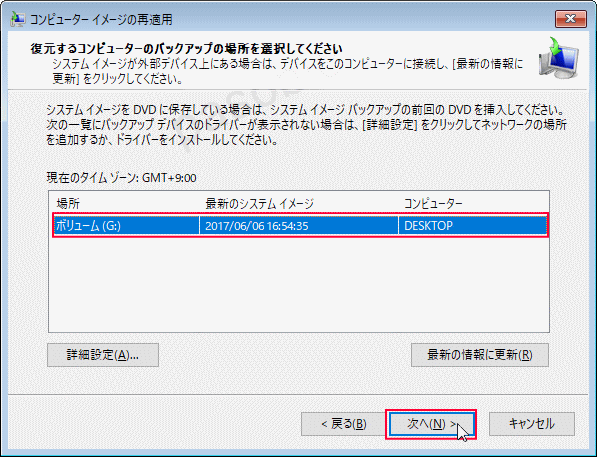
「復元するシステムイメージの日時を選択してください」と表示されたら、復元するシステムイメージを選択し「次へ」をクリックします。
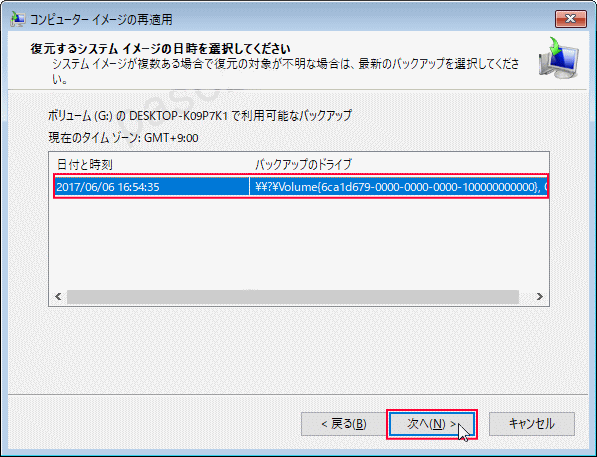
「他の復元方法を選択してください」と表示されたら「次へ」をクリックします。
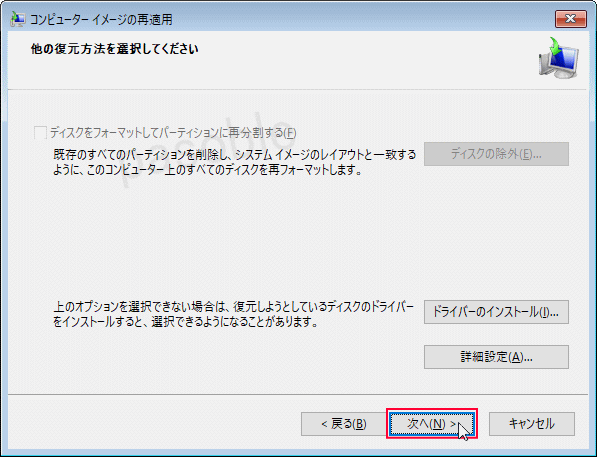 8. 内容を確認して「完了」をクリックします。
8. 内容を確認して「完了」をクリックします。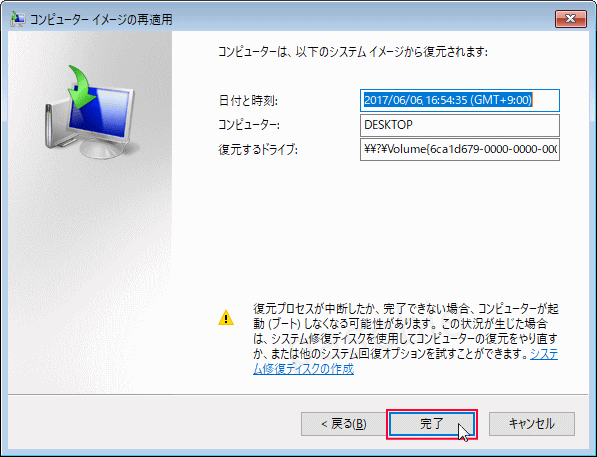 9. ドライブ内の復元対象のデータはすべて、システムイメージ内のデータによって置き換えられます
9. ドライブ内の復元対象のデータはすべて、システムイメージ内のデータによって置き換えられます※バックアップ作成後に、保存したファイルや追加したアプリなどは削除され、バックアップを作成した時点に戻るという意味です。
問題がなければ「はい」をクリックして復元を実行します。
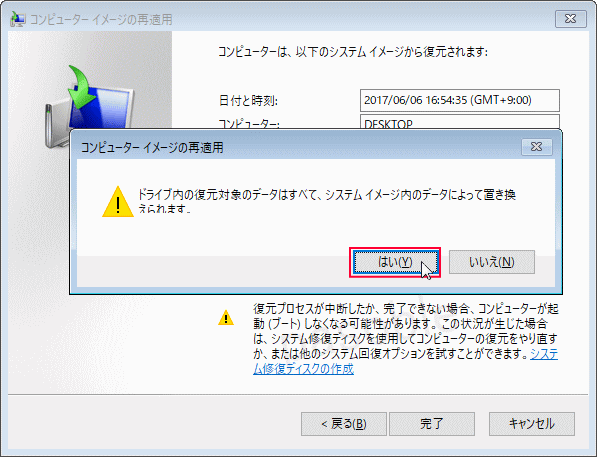
保存したファイルなどが削除されると困る場合は、「いいえ」をクリックして「キャンセル」をクリックします。
- この項目の「5. オプションの選択」まで戻り、「続行」→「終了してWindows10に進みます」をクリックして、一旦 Windows10 を通常起動させます。
- 起動したら、新しく作成したファイルなどをコピーして、個別に別のドライブに保存(バックアップ)します。
- バックアップの作業が終了したら、再度この項目の「1」最初から作業を行います。
10. システムイメージからの復元が開始されます。
時間はかかりますが、完了するまでそのまま待ちます。
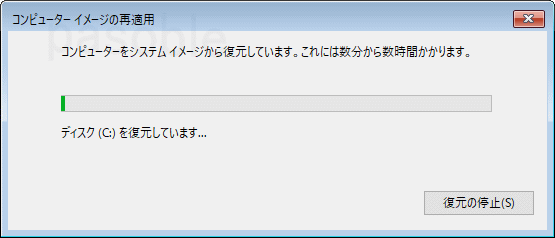 11. 復元が完了すれば「今すぐコンピュータを再起動しますか?」と画面が表示されます。
11. 復元が完了すれば「今すぐコンピュータを再起動しますか?」と画面が表示されます。「今すぐ再起動する」をクリックすると、再起動します。
再起動後、通常にデスクトップが画面が表示されれば、バックアップによる復元は成功です。
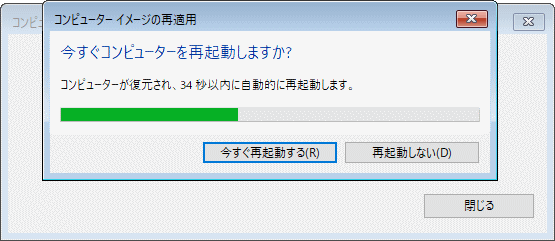
これで、回復ドライブからのバックアップの復元は完了です。
Windows10 が起動している状態から復元
Windows10が起動している状態から復元の復元は、バージョンアップなどでバックアップを作成した時点のシステムと異なる場合は、復元がうまくいかないこともあります。 1.起動しているアプリを終了し、USBメモリなどの周辺機器を取り外します。
バックアップが外付けディスクなら、保存されているドライブを接続し、認識されているか確認します。
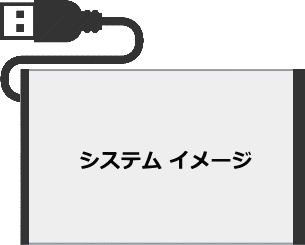 2.「設定」を開きます。
2.「設定」を開きます。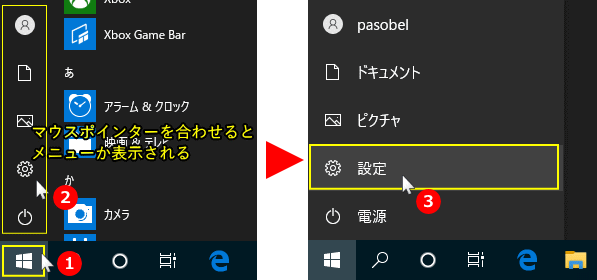 3.「更新とセキュリティ」をクリックします。
3.「更新とセキュリティ」をクリックします。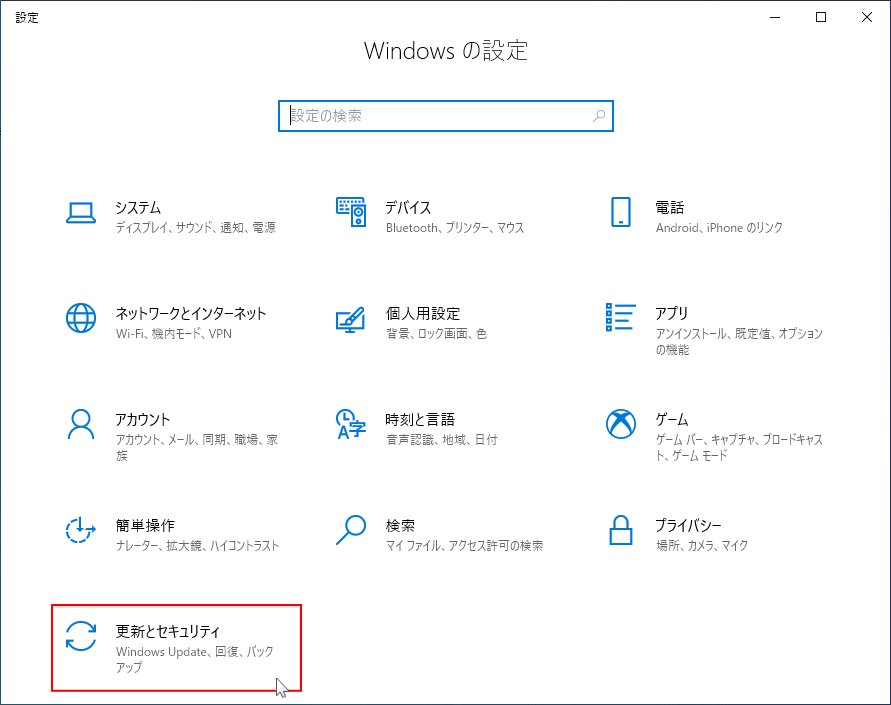 4.「回復」をクリックすると右側の表示が変わりますので「今すぐ再起動する」ボタンをクリックします。
4.「回復」をクリックすると右側の表示が変わりますので「今すぐ再起動する」ボタンをクリックします。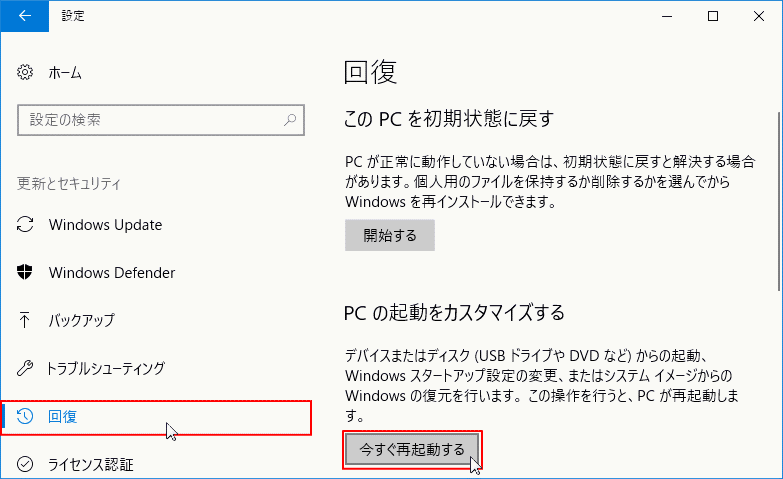 5. 再起動後にすぐに「オプション選択」が表示されますので「トラブルシューティング」をクリックします。
5. 再起動後にすぐに「オプション選択」が表示されますので「トラブルシューティング」をクリックします。 6.「詳細オプション」をクリックします。
6.「詳細オプション」をクリックします。 7.「イメージでシステムを回復」をクリックします。
7.「イメージでシステムを回復」をクリックします。再起動しますので、しばらく待ちます。
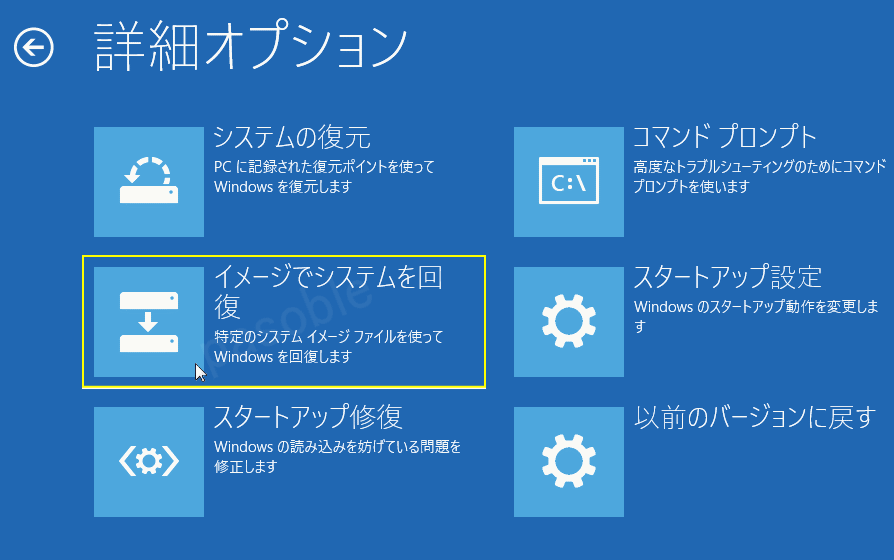 8. 表示されている、ユーザーアカウントをクリックします。
8. 表示されている、ユーザーアカウントをクリックします。アカウントが複数存在する場合は、管理権限があるアカウントであることが必要です
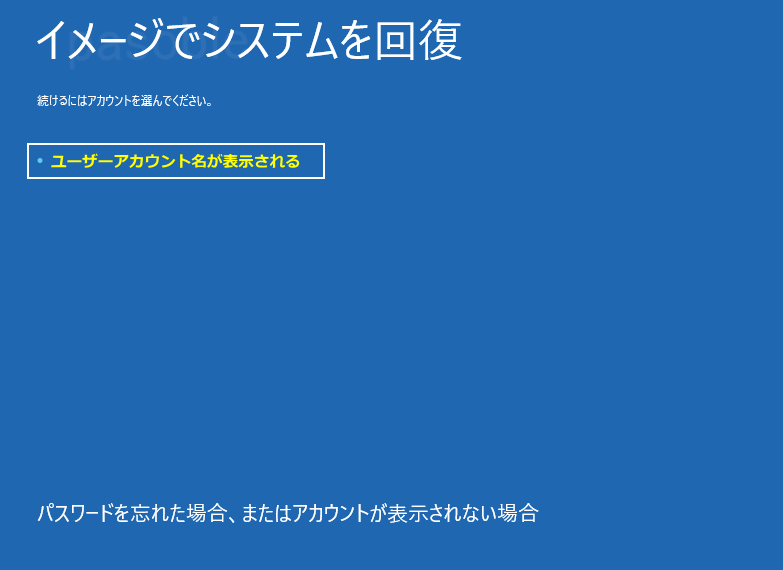 9. ユーザーアカウントのパスワードを入力し「続行」ボタンをクリックします。
9. ユーザーアカウントのパスワードを入力し「続行」ボタンをクリックします。 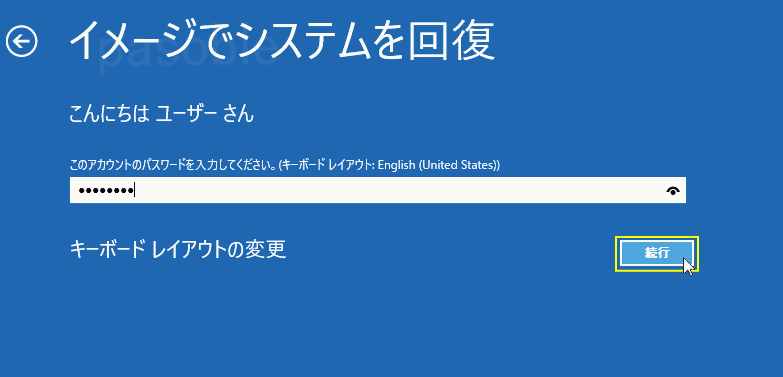 10.「システムイメージを選択する」をクリックして選択し「次へ」をクリックします。
10.「システムイメージを選択する」をクリックして選択し「次へ」をクリックします。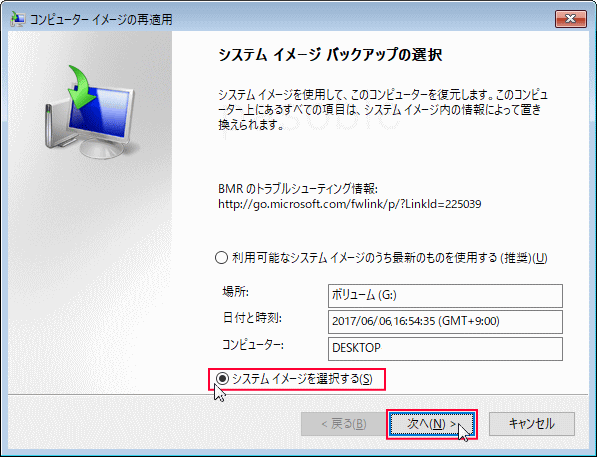 11. 復元したいシステムイメージをクリックして選択し「次へ」をクリックします。
11. 復元したいシステムイメージをクリックして選択し「次へ」をクリックします。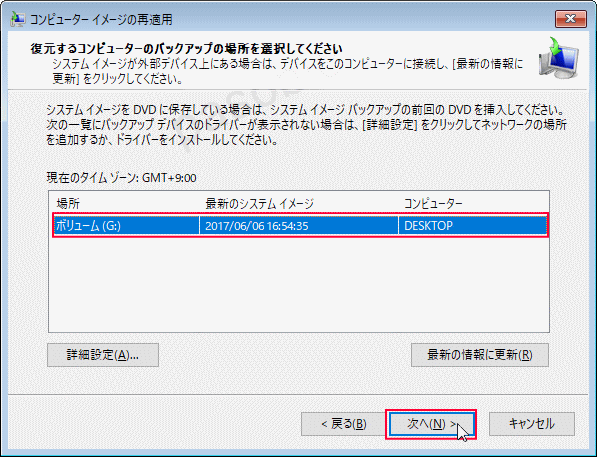
「復元するシステムイメージの日時を選択してください」と表示されたら、復元するシステムイメージを選択し「次へ」をクリックします。
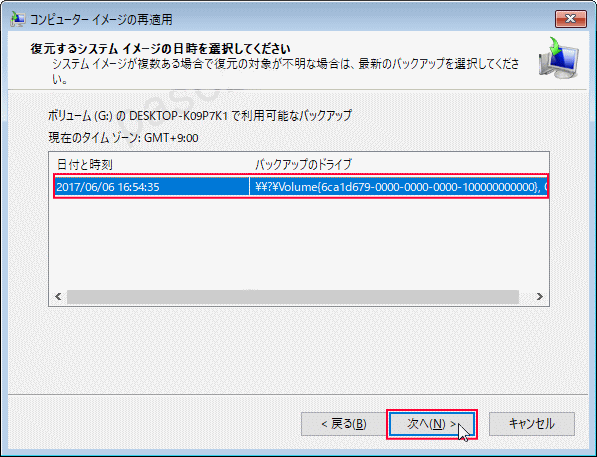
「他の復元方法を選択してください」と表示されたら「次へ」をクリックします。
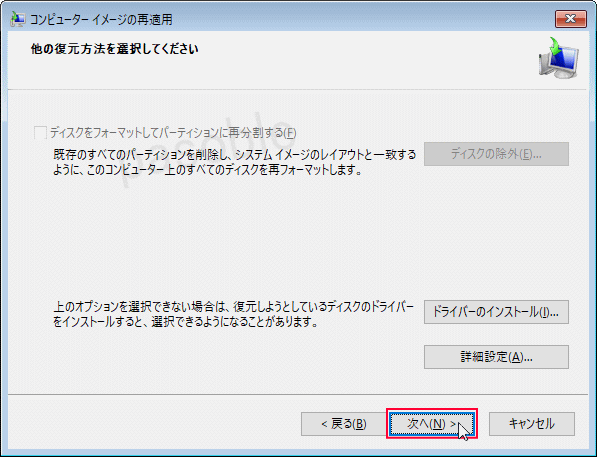 12. 内容を確認して「完了」をクリックします。
12. 内容を確認して「完了」をクリックします。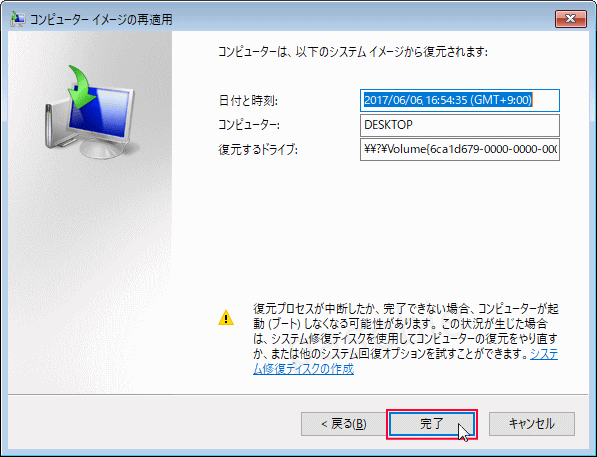 13. ドライブ内の復元対象のデータはすべて、システムイメージ内のデータによって置き換えられます
13. ドライブ内の復元対象のデータはすべて、システムイメージ内のデータによって置き換えられます※バックアップ作成後に、保存したファイルや追加したアプリなどは削除され、バックアップを作成した時点に戻るという意味です。
問題がなければ「はい」をクリックして復元を実行ます。
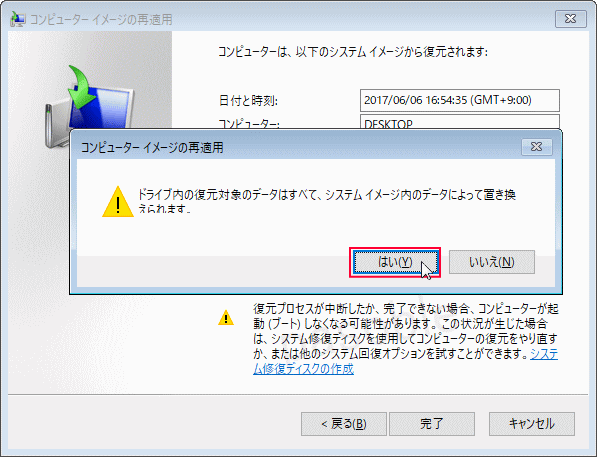
保存したファイルなどが削除されると困る場合は、「いいえ」をクリックして「キャンセル」をクリックします。
- この項目の「5. オプションの選択」まで戻り、「続行」→「終了してWindows10に進みます」をクリックして、一旦 Windows10 を通常起動させます。
- 起動したら、新しく作成したファイルなどをコピーして、個別に別のドライブに保存(バックアップ)します。
- バックアップの作業が終了したら、再度この項目の「1」最初から作業を行います。
14. システムイメージからの復元が開始されます。
完了するまで、そのまま待ちます。時間は結構かかります。
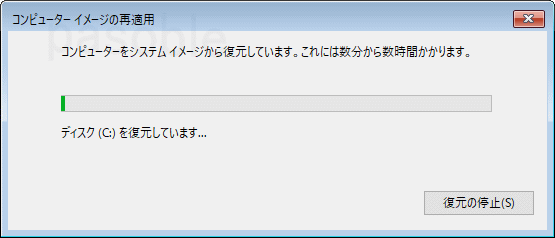 15. 復元が完了すれば「今すぐコンピュータを再起動しますか?」とメッセージウインドが開きます。
15. 復元が完了すれば「今すぐコンピュータを再起動しますか?」とメッセージウインドが開きます。「今すぐ再起動する」をクリックすると、再起動します。
再起動後、通常にデスクトップが画面が表示されれば、バックアップによる復元は成功です。
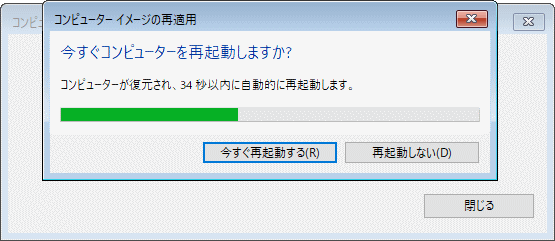
これで、Windows 10 からバックアップの復元は完了です。
Windows10 が起動しない状態から復元
システムイメージの復元には、「回復ドライブ」や 「Windows10 が起動した状態」から行いますが、正常に起動しない状態なら以下の方法で復元する方法があります。ここでは、別ページを利用してバックアップを復元する方法を紹介しています。
- セーフモードで起動して、このページで説明している「Windows10 が起動した状態から」の方法で、バックアップを復元操作ができます。
Windows10 を起動しない状態からセーフモードで立ち上げる方法 - インストールメディアを起動して、修復オプションからバックアップイメージを復元操作ができます。
Windows10 をインストールメディアで修復する方法 - 強制終了による自動修復を立ち上げて、修復オプションからバックアップイメージを復元操作ができます。
Windows10 が起動しないときの修復/復旧方法
※自動修復をやインストールメディア、セーフモードで起動の復元で、バージョンアップなどでバックアップを作成した時点のシステムと異なる場合は、復元がうまくいかないこともあります。
スポンサーリンク

